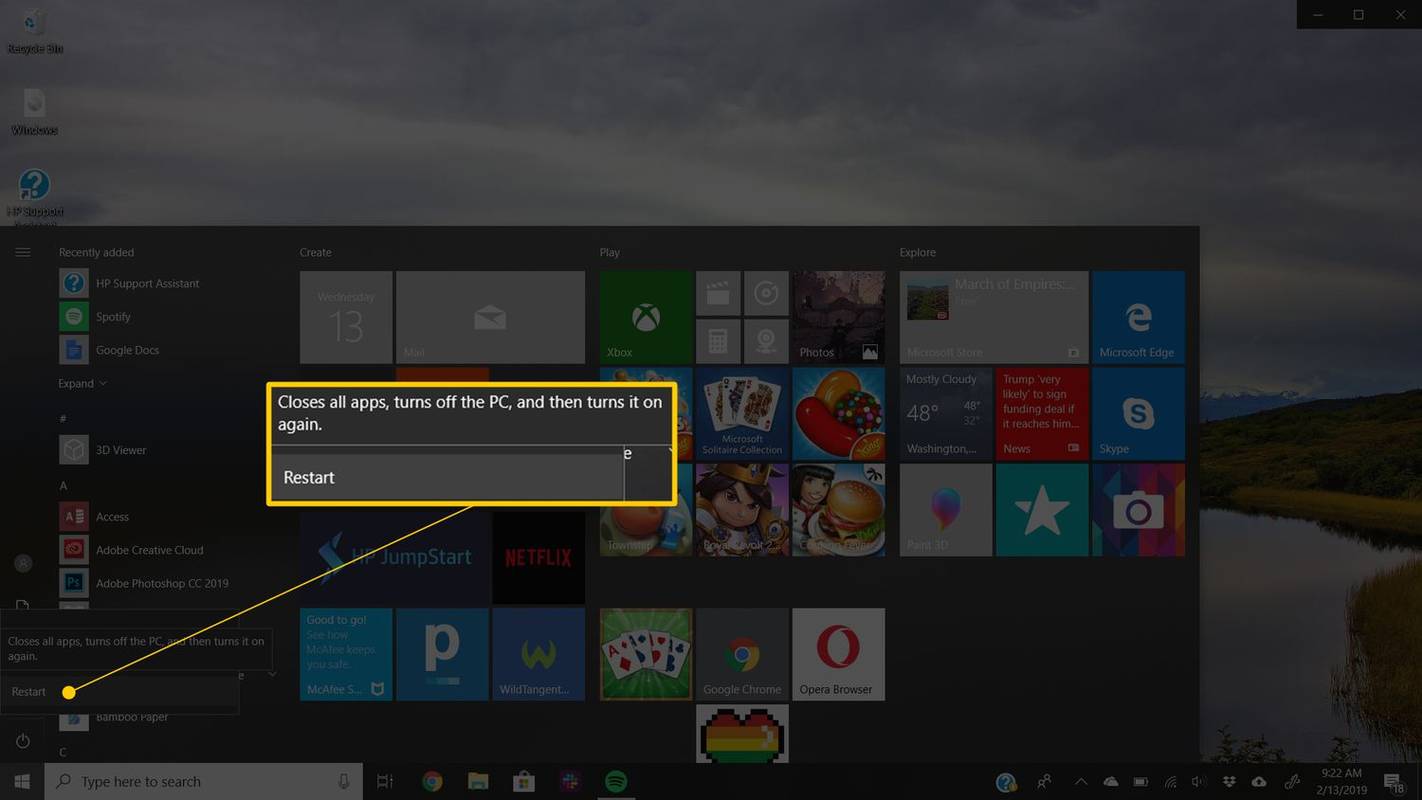Kode 43-feilen er en av flere feilkoder for enhetsbehandling. Det genereres når Enhetsbehandling stopper en maskinvareenhet fordi maskinvaren rapporterte til Windows at den har et uspesifisert problem.
Hva forårsaker en kode 43-feil og hva det betyr
Denne generiske meldingen kan bety at det er et ekte maskinvareproblem, eller det kan ganske enkelt bety at det er en driverfeil som Windows ikke kan identifisere som sådan, men at maskinvaren blir påvirket av den.
Det vil nesten alltid vises på følgende måte:
Windows har stoppet denne enheten fordi den har rapportert problemer. (Kode 43)
Detaljer om Device Manager-feilkoder som kode 43 er tilgjengelige når du viser en enhets status i egenskapene.
Kode 43-feilen kan gjelde hvilken som helst maskinvareenhet i Enhetsbehandling, selv om de fleste kode 43-feil vises på skjermkort og USB-enheter som skrivere, webkameraer, iPhones og relatert periferiutstyr.
Feilkoder for Enhetsbehandling er eksklusive for Enhetsbehandling. Hvis du ser kode 43-feilen andre steder i Windows, er sjansen stor for at det er en systemfeilkode , som du ikke bør feilsøke som et enhetsbehandlingsproblem.
Alle Microsofts operativsystemer kan oppleve en Code 43 Device Manager-feil, inkludert Windows 10, Windows 8, Windows 7, Windows Vista, Windows XP og mer.
oppgavelinjen og startmenyen fungerer ikke Windows 10
Hvordan fikse en kode 43-feil
Følg disse trinnene for å løse en kode 43-feil. Fordi denne meldingen er generisk, kommer standard feilsøkingstrinn først.
-
Start datamaskinen på nytt hvis du ikke allerede har gjort det.
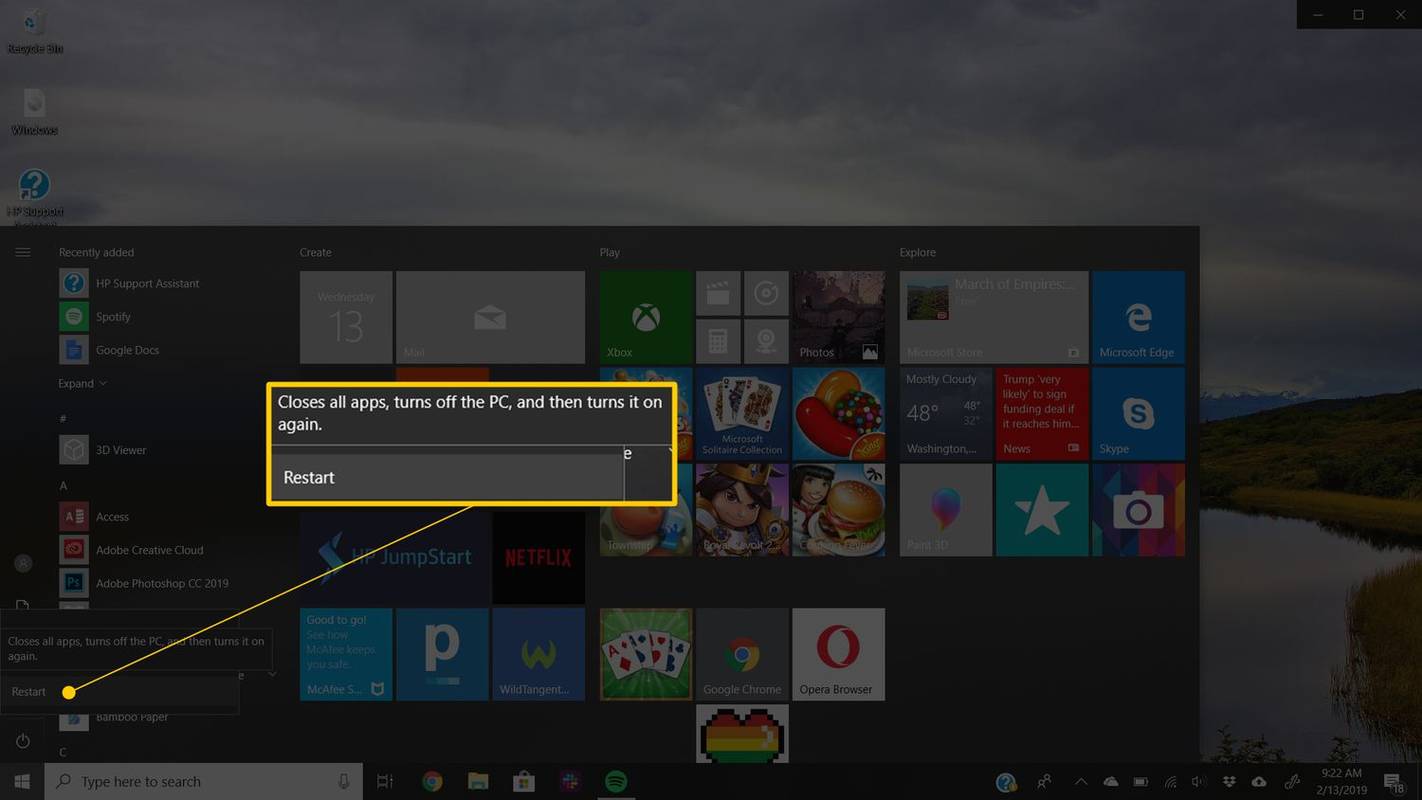
Det er alltid en sjanse for at feilkoden 43 du ser på en enhet var forårsaket av et midlertidig problem med maskinvaren. I så fall kan en omstart av datamaskinen fikse kode 43-feilen.
Noen mennesker har også rapportert at å slå av datamaskinen helt (ikke bare en omstart) og deretter slå den på igjen har korrigert kode 43-advarselen hvis den kommer fra en USB-enhet. Hvis det er en bærbar datamaskin, slå den av og ta ut batteriet, vent noen minutter, og sett deretter inn batteriet igjen og start datamaskinen.
-
Koble enheten til en annen datamaskin og løs den deretter ut derfra. Koble den tilbake til datamaskinen for å se om den fikser kode 43-feilen.

Hvis du har en annen datamaskin å teste dette på, sørg for å prøve dette før du går videre til de mer kompliserte trinnene nedenfor.
-
Installerte du en enhet eller gjorde du en endring i Enhetsbehandling rett før kode 43-feilen dukket opp? I så fall er det mulig at endringen du gjorde forårsaket kode 43-feilen. Angre endringen hvis du kan, start PC-en på nytt og sjekk igjen for kode 43-feilen.
hvordan slår jeg av ikke forstyrr
Avhengig av endringene du har gjort, kan noen løsninger inkludere:
- Fjerner eller rekonfigurerer den nylig installerte enheten
- Ruller tilbake sjåføren til en versjon før oppdateringen
- Bruke systemgjenoppretting til å angre nylige Enhetsbehandling-relaterte endringer
-
Deaktiver enheten og aktiver den deretter på nytt. Dette trinnet gir Windows en sjanse til å ta en ny titt på konfigureringen av enheten.
Dette kan høres ut som en veldig enkel løsning, og det er fordi det er det. Imidlertid kan denne prosedyren være alt datamaskinen trenger for å rette kode 43-feilen.
-
Installer driverne for enheten på nytt . Å avinstallere og deretter installere driverne for enheten på nytt er en mulig løsning på en kode 43-feil.
Hvis en USB-enhet genererer kode 43-feilen, avinstallerhver enhetunder maskinvarekategorien Universal Serial Bus-kontrollere i Enhetsbehandling som en del av ominstalleringen av driveren. Dette inkluderer enhver USB-masselagringsenhet, USB-vertskontroller og USB-rothub.
Å installere en driver på nytt, som i instruksjonene lenket ovenfor, er ikke det samme som å bare oppdatere en driver. En fullstendig ominstallering av driveren innebærer å fullstendig fjerne den installerte driveren og deretter la Windows installere den på nytt fra bunnen av.
-
Oppdater driverne for enheten . Det er også mulig at installasjon av de nyeste driverne for enheten kan rette kode 43-feilen.
Hvis oppdatering av driverne fjerner kode 43-feilen, betyr det at de lagrede Windows-driverne du installerte på nytt i trinn 4 sannsynligvis var skadet eller var feil drivere.
-
Installer den nyeste Windows Service Pack. En av Microsofts oppdateringspakker eller andre oppdateringer for Windows kan inneholde en reparasjon for det som kan forårsake kode 43-feilen, så hvis du ikke er fullstendig oppdatert, gjør det nå.
-
Oppdater BIOS. I noen situasjoner kan en utdatert BIOS forårsake et spesifikt problem med en enhet som får den til å rapportere et problem til Windows – og dermed kode 43-feilen.
-
Bytt ut datakabelen som kobler enheten til datamaskinen, forutsatt at den har en. Denne potensielle løsningen for en kode 43-feil er oftest nyttig hvis du ser feilen på en ekstern enhet som en USB- eller FireWire-enhet.
-
Kjøp endrevetUSB-hub hvis kode 43-feilen vises for en USB-enhet. Noen USB-enheter trenger mer strøm enn USB-portene som er innebygd i datamaskinen din kan gi. Å koble disse enhetene til en strømdrevet USB-hub løser den utfordringen.
De beste USB-hubbene i 2024 -
Bytt ut maskinvaren. Et problem med selve enheten kan forårsake kode 43-feilen, i så fall er det neste logiske trinnet å erstatte maskinvaren. I de fleste tilfeller er dette løsningen på en kode 43-feil, men prøv de enklere og gratis programvarebaserte feilsøkingsideene først.
Hvis du er sikker på at et maskinvareproblem ikke forårsaker kode 43-feilen, kan du prøve en reparasjonsinstallasjon av Windows . Hvis det ikke fungerer, prøv en ren installasjon av Windows . Vi anbefaler ikke å gjøre det hellerførdu bytter ut maskinvaren, men du må kanskje prøve dem hvis du mangler andre alternativer.
spotify hvordan du legger til lokale filer
-
En annen mulighet, selv om den ikke er veldig sannsynlig, er at enheten er inkompatibel med din versjon av Windows. Du kan alltid sjekke Windows HCL for å være sikker.
- Hva betyr feilen SYSTEMTRÅDEUNNTAK IKKE HÅNDTERT?
Dette er en BSOD-feil (Blue Screen of Death) i Windows som oppstår når en maskinvaredriver feiler. Feilen er vanligvis forårsaket av en ødelagt, utdatert eller feilinstallert programvaredriver.
- Hvor kan jeg finne Windows 10 feillogger?
Du kan se Windows-feillogger i Event Viewer. For å åpne, trykk Windows-tast + X . Velg fra hurtigmenyen Event Viewer . Se loggene under Windows-logger .