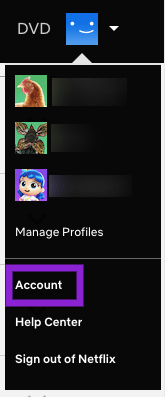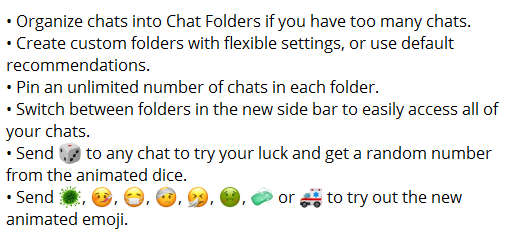Selv om iCloud og Photos-appen fungerer bra når det gjelder administrering og visning av bilder, er det en forvirrende oppgave å finne ut hvor de er lagret på din Mac. Hvis du vil kopiere eller redigere bildene dine, må du først plassere dem på harddisken.
I denne artikkelen viser vi deg hvordan du finner alle bildene dine på Mac, forklarer hvordan de er lagret og hvordan du finner dem etter nedlasting fra iCloud.
Hvordan finne bilder
Som tidligere nevnt, kan du enkelt se bildene dine ved hjelp av Photos-appen. For å se de faktiske filene må du imidlertid våge deg litt dypere inn i Finder. Følg disse trinnene for å finne bildefilene:
kan du endre lol-brukernavnet ditt
- Åpne Finder, og gå deretter til Hjem.

- Finn og åpne Bilder-mappen.

- Finn Photos Library. Fotosbibliotek, høyreklikk på det og velg alternativet Vis innhold.

- Åpne mastermappen.

Ved å bruke denne metoden kan du se alle bildefilene dine og manipulere dem uansett hvordan du vil - du kan redigere, kopiere, flytte eller slette bildene. Vær oppmerksom på at alle endringer du gjør i bildefilene, vil gjenspeile hvordan bildene vises i Photos-appen.
Den alternative metoden
En annen måte å finne bildene dine på er å bruke Spotlight. Fordelen med denne metoden er at du kan søke etter bilder etter type. Slik gjør du:
- Start Finder Spotlight ved å trykke på Command + mellomromstasten

- Klikk på Plus-knappen øverst til høyre.

- Hold Alternativ, og du vil se at Plus-knappen blir til tre prikker. Klikk på den for å legge til kriteriene for søket.

- Du får se en meny som heter Any. Fra den velger du Kind, Image og et bildeformat som JPEG eller PNG.

- På slutten av den linjen klikker du på Plus-knappen og legger til et nytt sett med kriterier. Behold alternativene Kind og Image, men endre formatet. Gjør dette for hvert bildeformat du kan tenke deg, eller for de som er lagret på din Mac.

- Klikk Lagre øverst til høyre for å lagre kriteriene for fremtidige søk. Husk å navngi det slik at du alltid vet hva det er til - velg et navn som Pictures Search eller noe lignende. Etter at du har valgt Lagre, forsvinner kriteriene fra skjermen, og du ser bare den smarte mappen du nettopp opprettet. Du kan imidlertid åpne kriterivinduet på nytt ved å klikke på tannhjulikonet og velge Vis søkekriterier.

- Hvis du vil flytte alle bildene dine, eller bare de av en bestemt type, til en enkelt mappe, må du først sette den opp ved å opprette og navngi den nye mappen. Åpne den deretter i et nytt vindu.

- Naviger til søkeresultatene dine, og velg alle bildefiler ved å trykke på Command + A eller klikke på Velg alt fra Fil-menyen.

- Dra bildefilene fra søkeresultatene til den nye mappen. Merk at hvis det er et stort antall filer, kan prosessen ta en stund, og hvis søket returnerer et stort antall bilder, kan systemet til og med ikke svare. Derfor, hvis det er for mange bilder i søkeresultatene, kan det være bedre å kopiere dem til den nye mappen i flere grupper.

Hvis du vil unngå å kopiere bilder som bare er grafikk tilknyttet andre filer, for eksempel hjelpefiler, kan du ekskludere dem fra søket etter størrelse. For å gjøre det, gå tilbake til Smart-mappen, åpne søkekriteriene, og velg Filstørrelse, er større enn. Angi den minste størrelsen i kilobyte, og søket gir ikke resultater som er mindre enn det du velger. Den sikreste beregningen av minimumsstørrelsen vil være fra 3KB-100KB - bilder av den størrelsen er sannsynligvis ikke bildene dine. For denne prosessen vil det være nyttig å vite gjennomsnittsstørrelsen på bildefiler. Bilder vil vanligvis ikke være mindre enn 0,5 MB, og til og med fra kameraer med tre eller få megapiksler.
Et ytterligere alternativ til denne metoden er å bruke tredjepartsapper som er spesialiserte for søk og organisering av filer og bilder på Mac. Denne programvaren kan hjelpe deg med å kopiere, flytte, vise og organisere bildene dine utenfor Photos-appen for å sikre at alle er på ett sted.
Finn ut hvor mange bilder du har
Hvis du vil finne ut nøyaktig antall bilder du har, finner du svaret på det spørsmålet i Photosapp. Alt du trenger å gjøre er å åpne appen, vente på at den trenger å laste inn eller indeksere nye bilder, og åpne Photos-visningen. Bla deretter til bunnen for å se listen over alle elementene i biblioteket. Du ser nøyaktig antall bilder, videoer og andre filer.
Du kan også bruke Photos-appen til å migrere filer til et synlig sted på harddisken. For å gjøre det, velg bare ønsket bilde og eksporter det til skrivebordet. Du kan også bruke funksjonen drag-og-slipp til å eksportere bilder, og filene kan til og med slippes direkte til en bilderedigerer.
hvordan du fjerner disk skrivebeskyttelse
Hva er de vanlige PhotoFolders?
Alle bildene dine lagres i Photos Library.photoslibrary. Vær oppmerksom på at for å se filene, må du alltid åpne den ved å høyreklikke - dobbeltklikk på den vil bare åpne Photos-appen. Husk at undermapper på dette stedet kan være forskjellig basert på Mac OS-versjonen din, men uansett hva de heter, bør alle bildene dine være der inne.
Det er en måte å finne mappen med opprinnelse for hvert enkelt bilde, men dette gjøres lettere hvis du har håndtert bildene dine manuelt. Hvis du har importert kopier av bildene dine til Photos-appen, gjelder den litt kompliserte prosessen vi har beskrevet ovenfor. For å unngå forvirring, vær oppmerksom på at begge metodene involverer Photos-appen - den eneste forskjellen er om bildene er kopiert inn i den.
Viser bildene i Finder
Når du har funnet bildet du trenger i Photos-appen, kan du høyreklikke på det og velge Vis referert fil inFinder. Det samme kan gjøres ved å velge dette alternativet fra Fil-menyen. Onolder Mac OS-versjoner ble dette alternativet kalt Reveal in Finder, men navnet betyr ganske åpenbart uansett. Når du har klikket på alternativet, blir du hentet til Finder-vinduet, hvor bildet blir valgt. Derfra kan du enkelt kopiere eller flytte bildet til en annen mappe eller redigere det med bilderedigeringsprogramvare.
Hvordan finne og gjenopprette tapte bilder
Kanskje du ikke kunne finne et bestemt bilde, eller det kan være at hele mappen som inneholder et album, mangler? Hvis du med en sjanse ikke finner de ønskede bildene selv etter at du har prøvd hver metode, er det en mulighet for at du ved et uhell har slettet dem.
Det er imidlertid ikke slutten på historien. Slettede filer og mapper, inkludert bilder, kan gjenopprettes. For å gjøre det trenger du programvare for datagjenoppretting fra tredjepart. Denne typen programvare skanner hele harddisken og kan til og med finne de slettede filene, så lenge dataene ikke blir overskrevet av noe annet. Hvis du har mistet noen bilder eller til og med en hel mappe med bilder, er det mest sannsynlig at de fremdeles kan gjenopprettes hvis du ikke har gjort noen endringer siden slettingen.
hvor mye koster det apple å lage en iphone
For å gjenopprette tapte filer via en datarecovery-app, må du velge og laste ned en. De fleste apper av denne typefunksjonen på samme måte, men brukeranmeldelser kan hjelpe når du tar et valg. Når du starter appen, må du velge hvilken partisjon du vil skanne. Så på mostapps vil det være flere skannealternativer, for eksempel en rask eller dyp skanning. Hvis det ikke er relevante resultater etter en lettere skanning, ville det være best å prøve mer grundige alternativer.
Programvaren for datagjenoppretting lar deg sannsynligvis også velge filtypen du vil skanne etter - hvis det er et slikt alternativ, velger du Bilder eller Bilder. Når skanningen er fullført, vil du kunne se resultatene og muligens til og med forhåndsvise filene. Hvis du finner de tapte bildene blant resultatene, velger du bare alternativet for å gjenopprette dem, velger mappen der du vil lagre bildene, og det er det. De tapte bildene dine blir gjenopprettet og klare til bruk.
Få bildet
Måten Mac-systemer håndterer bilder på kan være litt forvirrende til tider, spesielt hvis du er vant til avhengig av iCloud- og Photos-appen for bildeorganisasjon. Faktisk, for ivrige brukere, kan verktøyene være veldig praktiske og kan organisere bilder med mye mer effektivitet enn det som er tilfellet med manuell administrasjon. Imidlertid vil selv brukerne gjerne håndtere bildefilene på egen hånd en gang i blant, og det er når komplikasjoner oppstår.
Nå som du har lært hvordan du finner alle bilder på Mac-en din, samt hvor de er lagret, er vi ganske sikre på at bildene dine blir lettere tilgjengelige. Hvis du følger rådene våre og husker alle metodene for å oppdage og kopiere bildene dine, kan du organisere biblioteket ditt akkurat slik du liker det.
Har du problemer med å finne bildene dine på Mac? Hvordan oppdaget du stedene deres? Fortell oss i kommentarfeltet nedenfor.