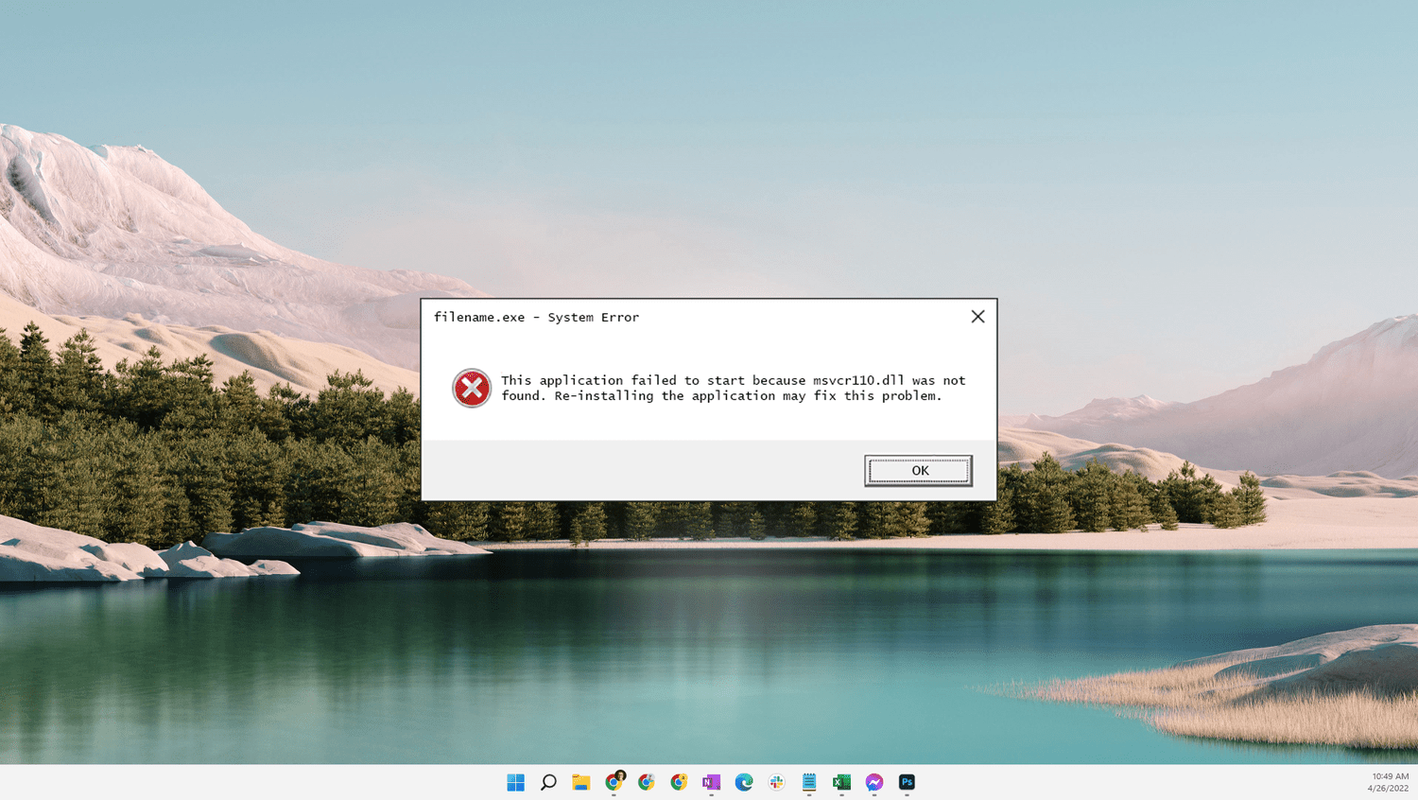Er det på tide å tørke MacBook Pro helt og tilbake til fabrikkinnstillingene?

Enten du selger din Macbook Pro på nettet, låner den ut til en venn eller returnerer den til butikken, er det svært viktig for deg å slette alle data og innstillinger fra den for å gi den til en annen bruker på en sikker måte.
Den fremtidige eieren av MacBook Pro-en din bryr seg kanskje ikke om informasjonen din, men pirater er overalt, og du vet aldri hva noen kan gjøre med dataene dine.

Denne artikkelen viser deg hvordan du tilbakestiller MacBook Pro til fabrikkstandard slik at personvernet ditt forblir beskyttet.
Hvorfor utføre en fabrikktilbakestilling?
Harddisken på MacBook Pro inneholder bildene dine, nettlesingsloggen, arbeidsfiler, iTunes-kontoen og all slags annen informasjon. Likevel, altfor mange mennesker tørker ikke datamaskinene sine før de selger dem.
TIL Nå som du vet hvorfor det er så viktig å tilbakestille MacBook Pro til fabrikkstandard (eller hvilken som helst datamaskin, for den saks skyld), la oss komme til hvordan. Prosessen er overraskende enkel, og vi tar den steg-for-steg. Fabrikkinnstilling betyr at dataene dine blir slettet fra MacBook-en. Som sådan vil du sikkerhetskopiere alt du ikke vil miste permanent. Den enkleste og greieste måten å gjøre dette på er å bruke Time Machine, sikkerhetskopieringsprogrammet innebygd i macOS. Slik sikkerhetskopierer du dataene dine med Time Machine. Time Machines prosess er så enkel; det gjør det veldig enkelt å lage en sikkerhetskopi for å ta med deg til din neste datamaskin. Det er ikke strengt tatt nødvendig å logge ut av appene dine, men det kan være lurt å gjøre det av en overflod av forsiktighet. Dette trinnet gjør livet enklere når du begynner å jobbe med en ny datamaskin. Avlogging sikrer også at appene som kobler seg til bestemte enheter, kan koble til den nye datamaskinen din uten problemer. iTunes autoriserer enheten din til å strømme eller spille av media, så ved å fjerne autoriseringen frigjøres den til din neste datamaskin. Alternativt kan du gå til Butikk -> Konto -> Autorisasjoner og velg Fjern autorisering av denne datamaskinen . Deaktivering av iCloud er også en god praksis siden mye av dataene dine er lagret på iCloud. Det er nyttig å slå av FileVault ettersom det får disksletteprosessen til å fungere mye raskere. Deaktivering av FileVault er ikke strengt nødvendig, men etter min erfaring fremskynder det tørkesekvensen. I tillegg til å avautorisere iTunes, iCloud og FileVault, bør du også fjerne autoriseringen av apper som kobler seg til maskinvaren. Adobe Photoshop, After Effects og MacX DVD Ripper Pro er bare noen få eksempler. Mens mange programmer kobler til en nettkonto eller brukergruppe, kobler andre seg spesifikt til en PC. Ved å fjerne disse autorisasjonene fra MacBook Pro, gjør du det enklere å autorisere dem på nytt på den nye MacBook. Når du har sikkerhetskopiert alle de essensielle dataene dine og du har deautorisert apper, er det på tide å starte Mac-en på nytt og slette stasjonen helt. Sørg for at MacBook Pro er koblet til en stikkontakt og har Internett-tilgang via Ethernet eller Wi-Fi før du fortsetter med sletteprosessen. Hvis din Macbook brukerMac OS X 10.8 (Mountain Lion)eller eldre, trenger du det originale installasjonsmediet. Merk: Avhengig av hvilken versjon av macOS du bruker, vil ordlyden til Verktøy menyalternativene kan variere noe. Bare sørg for at du velg alternativet som sletter disken fullstendig. Når sletteprosessen er fullført, vil du ha en dyr, men attraktiv papirvekt, og du må laste inn macOS på nytt for å få alt til å fungere igjen. Når du velger Avslutt Diskverktøy i prosessen nevnt ovenfor, bør du se et vindu som nevner ominstallering. Denne prosessen bør ikke ta lang tid, men avhengig av Internett-hastigheten din, kan det ta litt lengre tid enn forventet. TilMac OS X 10.8 (Mountain Lion)eller eldre, trenger du det originale installasjonsmediet for å laste macOS på nytt. Det er litt gammeldags men fungerer fortsatt bra. MacBook Pro er en ganske rask maskin. Installasjonen er robust, og den går raskt. Du bør ikke støte på noen problemer når installasjonen begynner. Når macOS er ferdig med å laste ned og installere, skal det vise deg oppsettsassistenten. Hva du gjør herfra avhenger av hva du har tenkt å gjøre med maskinen. Hvis du beholder den og starter på nytt , følg oppsettsassistenten gjennom prosessen for å lokalisere datamaskinen. Deretter kan du laste ned alle appene og filene dine etter behov og begynne å bruke datamaskinen igjen. Hvis du selger den eller gir den bort , holde nede Kommando + Q for å hoppe over oppsettsassistenten. Den nye eieren vil ønske å sette opp MacBook Pro i henhold til deres behov, så det er ingen grunn til å kjøre gjennom denne installasjonsprosessen. Det er alt som skal til for å tilbakestille MacBook Pro til fabrikk! Det er en enkel prosess og bør ikke gi deg noen problemer. Ved å følge trinnene som er skissert ovenfor, kan du tilbakestille MacBook-en til fabrikkstandard uten å bekymre deg for å miste dataene dine eller gi videre personlig informasjon til neste eier.hvordan lage en server på unturned
Trinn 1: Sikkerhetskopier alt
Trinn 2: Logg av alt
Slik fjerner du autorisering av iTunes i macOS MacBook

Slik deaktiverer du iCloud i macOS MacBook
Slik deaktiverer du FileVault i macOS MacBook
Slik fjerner du autorisering av apper i macOS MacBook
hvordan endrer du standard Gmail-kontoen
Trinn 3: Slett disken

overfør en google-stasjon til en annen
Trinn 4: Installer macOS på nytt på MacBook Pro
Trinn 5: Fullfør opp