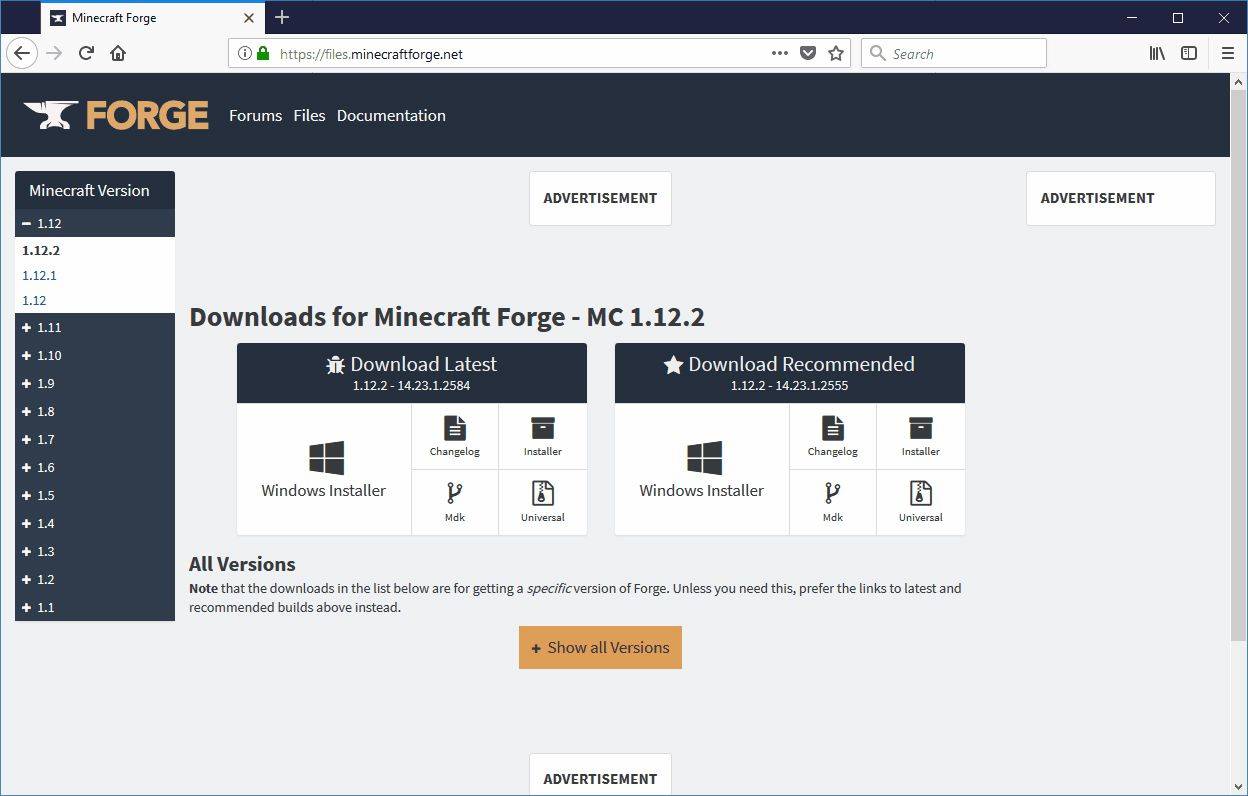Hva du bør vite
- I Chrome-nettleseren velger du tre vertikale prikker i øvre høyre hjørne.
- Velge Innstillinger > Avansert > Personvern og sikkerhet . Plukke ut Nettstedinnstillinger > PDF-dokumenter .
- Bruk vippebryteren ved siden av Last ned PDF-filer i stedet for å åpne dem automatisk i Chrome for å slå funksjonen av og på.
Denne artikkelen forklarer hvordan du aktiverer eller deaktiverer Chrome PDF-visningsprogrammet. Det inkluderer grunner til at du kanskje vil slå funksjonen på eller av.
Slik slår du Chrome PDF Viewer på og av
Google Chrome er innebygd PDF-fil viewer er slått på som standard. Det er praktisk hvis du vil se PDF-filer så raskt som mulig, men hvis du foretrekker å laste ned kopier av PDF-filer, kan du slå av Chrome PDF-visningen for å få disse nedlastingene til å skje automatisk.
Følgende instruksjoner kan følges av Chrome-brukere på alle større operativsystemer, inkludert macOS, Microsoft Windows og Linux .
-
Åpne Chrome-nettleseren og velg tre vertikale prikker i øvre høyre hjørne.
Du kan gjøre dette fra et allerede åpent Chrome-vindu. Ikke bekymre deg, du vil ikke miste nettsiden du er på – alt åpnes i en ny fane.

-
Plukke ut Innstillinger fra rullegardinlisten.

-
Plukke ut Avansert fra den vertikale menyen til venstre.
-
Plukke ut Personvern og sikkerhet fra undermenyen som åpnes.

-
Plukke ut Nettstedinnstillinger .

-
Rull ned gjennom Tillatelseslisten over alternativer og velg PDF-dokumenter .

-
Bruk vippebryteren ved siden av Last ned PDF-filer i stedet for å åpne dem automatisk i Chrome for å slå funksjonen på eller av.

Når den er slått på, skal bryteren vises blå og slått på til høyre. Hvis den er slått av, skal den virke grå og slått av til venstre.
-
For å teste innstillingsendringen, velg en PDF-dokumentfil i Chrome. Hvis du har slått på innstillingen, bør du se at filen lastes ned til datamaskinen din. Hvis du har slått av innstillingen, skal PDF-filen åpnes i en ny Chrome-fane.
Det er ikke nødvendig å lukke og åpne Chrome-nettleseren på nytt for at innstillingsendringen skal fungere, men hvis du opplever problemer, start nettleseren på nytt. Hvis du fortsatt opplever problemer, må du sørge for at du har oppdatert til den nyeste versjonen av Chrome .
-
Hvis du slo av innstillingen slik at du laster ned PDF-filen i stedet for å åpne den i Chrome, åpnes filen i standard PDF-program.
Hvis du vil endre standard PDF-program, sjekk ut de beste gratis PDF-leserne for Windows og Mac .
ord hvordan du skriver ut uten kommentarer
Grunner til å slå på Chrome PDF Viewer
- Du vil ha rask og umiddelbar tilgang til PDF-filer.
- Du vil ikke alltid nødvendigvis laste ned hver PDF-fil du klikker på for å se.
- Du planlegger ikke å redigere noen av PDF-filene du åpner og trenger bare tilgang til de grunnleggende alternativene (last ned, skriv ut, zoom inn, zoom ut, etc.)
- Du foretrekker ikke andre PDF-programmer fremfor Chromes PDF-visningsprogram.
Grunner til å slå av Chrome PDF Viewer
- Du vil ha en lagret kopi av PDF-filene du åpner i Chrome.
- Du glemmer ofte å laste ned PDF-filer etter å ha åpnet den i Chrome, og må deretter flytte PDF-filkoblingen på et senere tidspunkt.
- Du vil eliminere trinnet med å måtte se PDF-filen i Chrome først.
- Du ønsker å automatisere nedlastingsprosessen.
- Du foretrekker å bruke et annet PDF-program for å vise filer og/eller redigere dem.

muchomor/Getty Images
FAQ- Hvorfor kan jeg ikke åpne en PDF i Chrome?
Hvis PDF-visningen er slått på, men du fortsatt ikke kan se PDF-filer, sletter du midlertidige internettfiler i Chrome . Å tømme hurtigbufferen, informasjonskapslene og andre nettleserdata kan løse problemet.
- Hvordan viser jeg en PDF-presentasjon på fullskjerm i Chrome?
Åpne PDF-en og aktivere fullskjermmodus i Chrome . På en PC, trykk Fn + F11 , eller velg tre prikker i øvre høyre hjørne og velg Tilstede . På en Mac velger du grønn sirkel i øvre venstre hjørne av Chrome, eller bruk hurtigtasten Ctrl + Kommando + F .
- Hvordan viser jeg en PDF som to sider i Chrome?
Velg tre prikker i øvre høyre hjørne av PDF-visningen, og velg Visning på to sider . Velg Passer til side ikonet øverst for å se begge sidene side ved side.
- Hvordan viser jeg en PDF i Chrome-mobilappen?
Du kan ikke åpne en PDF-fil i Chrome-mobilappen. Når du velger en kobling til en PDF, vil filen automatisk lastes ned, og du kan se den i en mobil PDF-visningsapp.