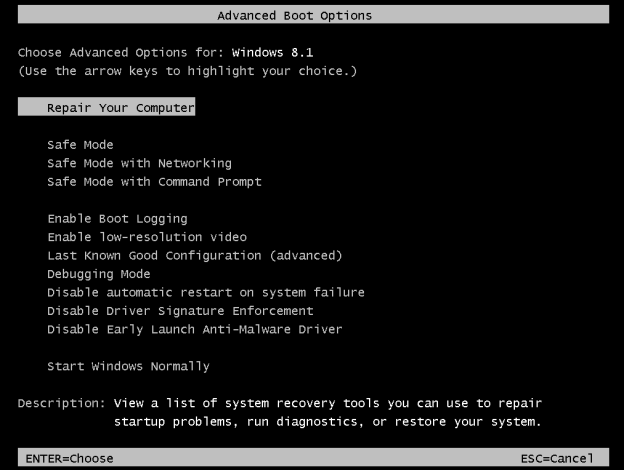Hvis du bruker iTunes til å kjøpe musikk og vil lytte mens du er offline, vil denne artikkelen vise deg hvordan du laster ned sangene dine.

For din kontinuerlige lytteglede, vil vi gå gjennom trinnene for hvordan du laster ned favorittsporene dine på Mac, PC, iOS og Android-enheter. I tillegg vil vi se på hvordan du konfigurerer den automatiske nedlastingsfunksjonen, og svare på noen andre vanlige spørsmål rundt dette emnet.
Last ned kjøpte iTunes-sanger på MacOS
Start Musikk-appen på din Mac, og deretter:
- Velg iTunes Store fra sidefeltet.
- Hvis iTunes Store ikke er tilgjengelig, velger du Musikkinnstillinger og deretter Generelt, og kontrollerer at iTunes Store er merket av, og deretter klikker du OK.

- Velg Innkjøpt øverst til høyre i iTunes Store, under Quick Links.
- Velg Musikk øverst til høyre.
- Alle kjøpene dine som er tilgjengelige for nedlasting vises, inkludert tidligere kjøp eller musikk som for øyeblikket ikke er i biblioteket ditt.
- Kjøp kan sees på artist, sang eller album. Velg album for å se hvilke sanger i et album som er tilgjengelige for nedlasting.
- For å finne et bestemt element å laste ned, skriv inn navnet eller et nøkkelord i søketekstfeltet.
- Klikk på nedlastningsknappen til en vare for å laste den ned.
Last ned kjøpte iTunes-sanger på Windows 10
Start Music-appen på PC-en din, og deretter:
- Velg Musikk> Lagre fra lokalmenyen øverst til venstre.

- Velg Innkjøpt> Musikk øverst til høyre, under Hurtigkoblinger.

- Alle kjøpene dine som er tilgjengelige for nedlasting vises, inkludert tidligere kjøp eller musikk som for øyeblikket ikke er i biblioteket ditt.
- Kjøp kan sees på artist, sang eller album. Velg album for å se hvilke sanger i et album som er tilgjengelige for nedlasting.
- For å finne et bestemt element å laste ned, skriv inn navnet eller et nøkkelord i søketekstfeltet.
- Klikk på nedlastningsknappen til en vare for å laste den ned.
Last ned kjøpte iTunes-sanger på en iPhone, iPad eller iPod
Nedlasting av dine kjøpte iTunes-sanger til iOS-enheten din kan gjøres ved hjelp av Apple Music eller iTunes-appen. Slik laster du ned fra Apple Music:
- På iOS-enheten din, start Apple Music, og velg Bibliotek-ikonet nederst til venstre.

- Velg enten Artister, Album eller Sanger.

- Der vil du se en liste over ditt valg og et rødt skyikon ved siden av elementene dine som venter på å bli lastet ned.
- Trykk på skyikonet.

Slik laster du ned fra iTunes:
- Start iTunes på iOS-enheten din.

- Velg Mer på iPhone eller iPod touch, funnet nederst på skjermen og deretter kjøpt. Velg Kjøpt fra en iPad.

- Velg Musikk.

- Finn musikken du vil laste ned, og trykk deretter på skyikonet ved siden av sangen.

Last ned kjøpte iTunes-sanger på Android-telefon eller nettbrett
Det er ikke en iTunes-app for Android, men det er en for Apple Music. Derfor kan du synkronisere det kjøpte iTunes fra PC-en eller Mac-en til Apple Music og deretter laste den ned til Android-enheten din.
Forsikre deg om at du er logget på iTunes og Apple Music med samme Apple ID. Du trenger også et Apple Music-abonnement.
- Start iTunes-appen fra PC eller Mac.

- Velg Rediger og deretter Innstillinger.

- Fra kategorien Generelt, sørg for at alternativet iCloud Music Library er merket av og deretter OK for å bekrefte.

- Hvis du trenger å starte synkroniseringen manuelt til iCloud-lagringen, velger du Fil> Bibliotek> Oppdater iCloud Music Library.

- Gi tid til hele biblioteket ditt å synkronisere.
- Når synkroniseringen er fullført, start Apple Music-appen på Android.

- Velg Bibliotek fra bunnen.

- Velg Songs-fanen, og finn deretter sangen du vil laste ned.

- Klikk på nedlastingsikonet.

ofte stilte spørsmål
Hvorfor kan jeg ikke laste ned iTunes-kjøpte sanger?
Prøv følgende for å feilsøke og forhåpentligvis la deg laste ned iTunes-musikken din:
Sjekk om kjøpstransaksjonen ble gjennomført
Tap av internettforbindelse eller en feil ved Apples slutt kan ha resultert i en ufullstendig transaksjon. Slik bekrefter du om transaksjonen gikk fra en iPhone-enhet:
1. Start iTunes-appen, og klikk deretter på Mer funnet nederst til venstre på skjermen.

2. Klikk på Innkjøpt, deretter Musikk.

3. Hvis sangen ikke er oppført, ble du ikke belastet. I så fall kan du prøve å kjøpe sangen [s] igjen og deretter laste den ned.
Sjekk tilgjengelige nedlastinger
Det kan være at sangen [e] du prøvde å laste ned ble avbrutt under prosessen.
1. På Apple-enheten din, start Apple Music, og velg Bibliotek-ikonet nederst til venstre.

2. Velg enten Artister, Album eller Sanger.

3. Der vil du se en liste over ditt valg, og en rød sky ved siden av elementene som venter på å bli lastet ned.
4. Trykk på skyen for å laste ned.

Slik laster du ned fra iTunes:
1. Start iTunes på iOS-enheten.

2. Velg Mer på iPhone eller iPod touch, funnet nederst på skjermen og deretter kjøpt. Velg Kjøpt fra en iPad.

3. Velg Musikk.

4. Finn musikken du vil laste ned, og trykk deretter på skyen ved siden av sangen.

Kontroller at du har tilstrekkelig iCloud- og enhetsplass
windows 10 bsod memory_management
Slik kontrollerer du iCloud-lagringsstatusen din:
1. På iOS-enheten din velger du Innstillinger,> (navnet ditt)> iCloud.
2. På Mac-en din klikker du på Apple-menyen og deretter Systemvalg,> Apple ID,> iCloud.
3. På din PC, start iCloud.
4. Start en nettleser og logg på iCloud.com for å sjekke kontoinnstillingene dine.
Slik sjekker du lagringsstatusen din på iOS-enheten:
1. Start Innstillinger-appen.
2. Velg Generelt og deretter iPhone-lagring.
Slik kontrollerer du Android-enhetens lagringsstatus:
1. Velg Apps fra startskjermen.
2. Klikk på Innstillinger.
hvordan du legger ut et live bilde på instagram
3. Velg enten Enhetsvedlikehold, Enhetspleie, eller bla ned til Lagring.
Merk: Noen typer innhold som er kjøpt tidligere, er kanskje ikke tilgjengelig i bestemte land eller regioner. Tidligere kjøp kan være utilgjengelige hvis de ikke lenger er i iTunes Store.
Hvis du fremdeles ikke klarer å laste ned kjøpene dine, kan du vurdere å kontakte Apples supportteam .
Kan du fortsatt kjøpe sanger i iTunes?
Ja, individuelle sanger kan fortsatt kjøpes på iTunes. Slik gjør du det fra en iPhone:
1. Start iTunes-appen.
2. Velg Musikk nederst til venstre på skjermen.
3. Finn sangen du vil kjøpe.
4. Klikk på prisen ved siden av.
5. Logg på med Apple ID-legitimasjonen din for å fullføre kjøpet.
Kan apper fremdeles synkroniseres via iTunes?
Ja, du kan synkronisere appinformasjonen din. iTunes kan brukes til å synkronisere kontakter, kalenderoppføringer og Safari-bokmerkene dine på datamaskinen din med iOS-enheten din; denne informasjonen kan også synkroniseres omvendt.
Slik synkroniserer du informasjonen din fra PC-en din til iPhone, iPad eller iPod touch:
1. Koble enheten til datamaskinen din enten ved hjelp av en USB-kabel eller Wi-Fi-tilkobling.
2. På PC-en din, start iTunes-appen, og klikk deretter på enhetsknappen øverst til venstre.
3. Klikk på Info, velg elementene du vil synkronisere og deretter Bruk.
Slik synkroniserer du informasjonen din fra PC-en din til iPod classic, nano eller shuffle:
1. Koble enheten til datamaskinen din enten ved hjelp av en USB-kabel eller Wi-Fi-tilkobling.
2. På PC-en din, start iTunes-appen, og klikk deretter på enhetsknappen øverst til venstre.
3. Klikk på Info, velg elementene du vil synkronisere.
Hver gang du kobler iPod til datamaskinen din, vil kontakt- og kalenderinformasjonen din bli oppdatert. Informasjonen din kan også oppdateres når som helst ved å velge Fil> Synkroniser iPod i iTunes.
Kan musikk fremdeles synkroniseres via iTunes?
Ja, når du abonnerer på Apple Music, overføres musikken din automatisk til alle enhetene dine. Du kan også synkronisere et utvalg av all musikken på PC-en til enhetene dine.
Hvordan laster jeg ned tidligere kjøpt musikk fra iTunes?
Slik laster du ned den kjøpte musikken på nytt på iPhone, iPad eller iPod touch:
1. Start iTunes-appen på enheten.
2. Velg Mer og deretter Kjøpt nederst på skjermen.
3. Velg Musikk, finn og velg musikken du vil laste ned på nytt.
4. Klikk på nedlastingsikonet.
Hvordan får jeg musikken min til å lastes ned automatisk på iPhone?
Slik slår du på automatiske iTunes-nedlastinger på iOS-enheten din:
1. Logg på iTunes på enheten din, med den samme Apple-IDen som ble brukt til å logge på iTunes på din PC.
2. På enhetens startskjerm velger du Innstillinger og deretter iTunes & App Stores.
3. Velg hver type innhold du vil laste ned automatisk, f.eks. Musikk, bøker og lydbøker osv.
Slik slår du på automatiske nedlastinger på datamaskinen din:
1. Start iTunes-appen på PCen.
2. Velg Rediger,> Innstillinger, og deretter Nedlastinger.
3. Under automatiske nedlastinger, velg hver type innhold du vil laste ned automatisk, for eksempel musikk, bøker og lydbøker etc.
Merk: Kjøpte varer lastes ned til datamaskinen din og andre enheter når iTunes er åpent, og kjøpet ble gjort på en annen datamaskin eller enhet.
Varene lastes ned når du får tilgang til iTunes neste gang, eller når du velger Konto> Se etter tilgjengelige nedlastinger hvis den ikke var åpen på kjøpstidspunktet.
Tilgang til avspilling uten nett til iTunes Music
Med iTunes har du frakoblet tilgang til musikken din når den er lastet ned til enheten. Dette er nyttig når du vil velge hvilken enhet du vil lagre musikken på, og fjerner avhengigheten av en Wi-Fi-tilkobling for streaming.
Nå som vi har vist deg hvordan du laster ned sangene dine for uavbrutt glede, vil vi gjerne vite om du lyktes med å laste ned alle sangene du ønsket? Bruker du funksjonen for automatisk nedlasting? I så fall fungerer det som forventet? Legg igjen en kommentar i kommentarfeltet nedenfor.