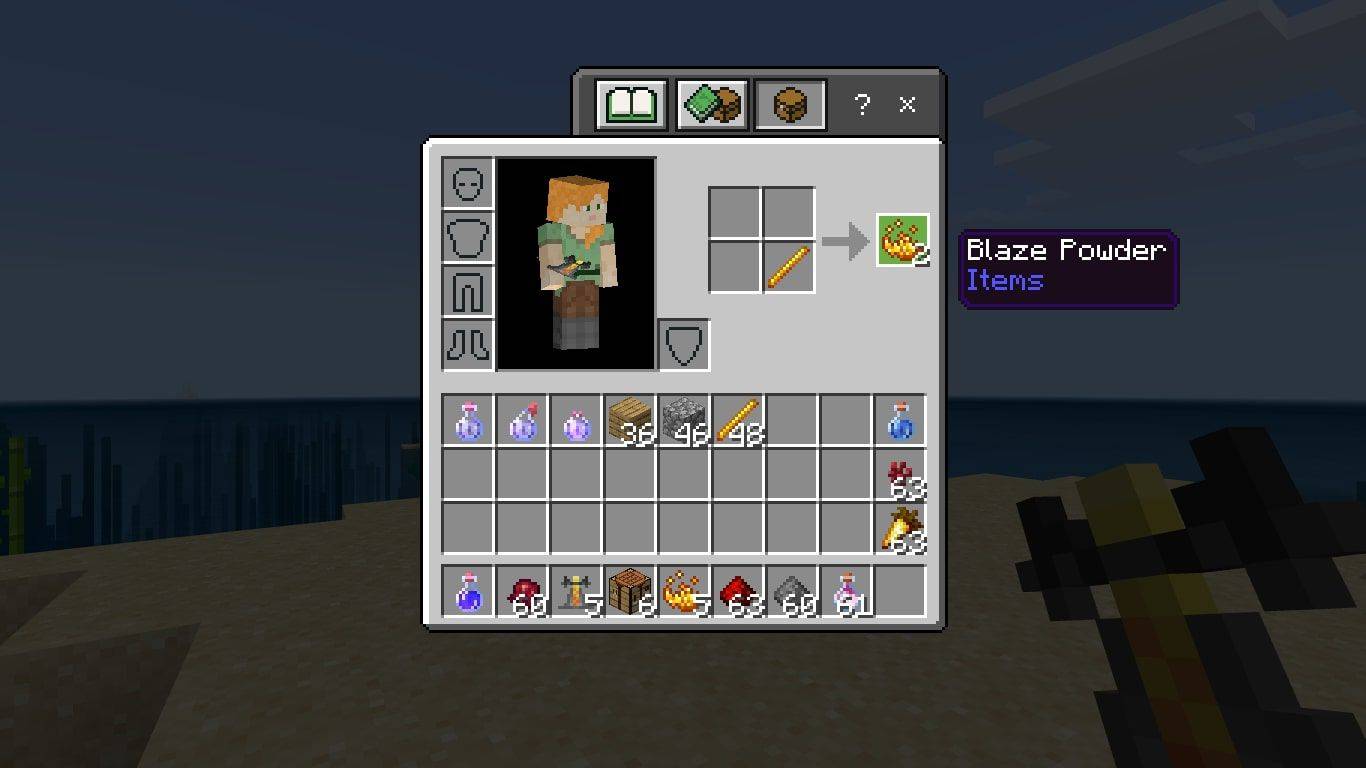I årevis har Microsofts hovedmål med å lage oppdateringer for Windows vært å oppgradere operativsystemet til høyere standarder, noe som gjør det enklere enn noen gang å bruke operativsystemet og få OS til å fungere for brukeren, i stedet for omvendt. Hver nye versjon av Windows har fått nye funksjoner og oppgraderinger for å gjøre den generelle bruken av programmet mye enklere. Enten det kommer ned til inkludering av stemmeassistent Cortana for å svare på spørsmålet ditt, inkludering av et varslingssenter, tidslinjefunksjonen i april 2018-oppdateringen for Windows 10 som legger til muligheten til å åpne filer du jobbet med ved bruk av andre enheter, eller muligheten til å synkronisere Android-telefonen din med Windows for å pare varsler og meldinger.

Noen av disse funksjonene er imidlertid ikke like brukervennlige som Cortana eller Timeline. En funksjon, kjent som Superfetch, ble faktisk lagt til helt tilbake i 2006 med lanseringen av Windows Vista, og har blitt inkludert i alle versjoner av Windows siden. Superfetch fungerer i bakgrunnen på datamaskinen din, men beskrivelsen av tjenesten levert av Microsoft er vag nok til at du kanskje ikke vet hva den gjør. Microsoft sier at Superfetch opprettholder og forbedrer systemytelsen over tid, men i virkeligheten jobber Superfetch mye hardere enn den vage beskrivelsen tilsier. Systemet jobber i bakgrunnen for å analysere mønstre i RAM-bruken din, lære appene du bruker oftest og forutsi hvilke apper du trenger til enhver tid. Når Windows lærer appene du bruker oftest, vil det laste programmet inn i RAM-en din før du til og med klikker på programikonet for å starte det, og sparer deg dermed for tid i prosessen.
hvordan du oppretter en ublandet server
På de fleste datamaskiner er Superfetch et solid program for å la kjøre i bakgrunnen. Når det er sagt, er det noen grunner til at du kanskje vil velge å deaktivere Superfetch på PC-en din. Tregere og eldre datamaskiner kan faktisk bli fastlåst av verktøyet, tvunget til å laste inn programmer de ikke trenger og bruke opp dine allerede begrensede ressurser, som svakere prosessorer og små mengder RAM. På samme måte vil nyere datamaskiner som bruker solid-state-stasjoner (SSD-er) i stedet for tradisjonelle diskbaserte harddisker sannsynligvis finne ut at det ikke gir noen nyttig fordel, siden disse stasjonene er raske nok til å starte uten å måtte bruke Superfetch i utgangspunktet. Superfetch kan også bremse datamaskinens oppstart, noe som kan gjøre oppstart av PC-en til en frustrerende opplevelse hver morgen. Heldigvis trenger du ikke å kjøre Superfetch på PC-en din; verktøyet kan deaktiveres helt på din PC. La oss ta en titt på hvordan du slår av Superfetch på Windows 10.
Deaktivering av Superfetch ved å bruke tjenester
- For å starte, trykk Win+R for å åpne Løpe dialogboksen på Windows, skriv 'tjenester.msc’ og trykk Tast inn .

- Dette er en fullstendig liste over tjenester som kjører på datamaskinen din, levert av både Windows 10 og av applikasjoner og verktøy du har installert siden du satte opp datamaskinen. Det er mange tjenester i dette vinduet, og for det meste kan du la dem være i fred og kjøre i bakgrunnen på datamaskinen. Vær forsiktig så du ikke deaktiverer noen verktøy ved et uhell, siden noen av tjenestene i dette programmet kreves av Windows 10 for å kjøre ordentlig.

- Bla gjennom listen til du finner Superfetch , høyreklikk på den for å åpne kontekstmenyen sett på skjermbildet nedenfor. Velg fra listen over alternativer her Stoppe .

Når du har valgt Stoppe alternativet, vil Superfetch bli slått av helt, og deaktiverer programmet fra å kjøre på systemet ditt. Alternativt kan du slå på Superfetch igjen ved å gjenta trinnene ovenfor og velge Start fra kontekstmenyen.
Deaktivering av Superfetch ved hjelp av systemregisteret
Et annet alternativ for å deaktivere Superfetch er ved å redigere registeret på datamaskinen din, et alternativ som gir deg litt mer fleksibilitet enn tjenestelisten ovenfor. Ved å redigere Superfetch-registeralternativet på din PC, kan du faktisk konfigurere systemet, og gir deg fire alternativer for hvordan Superfetch kan kjøre på datamaskinen din.
windows 10 klassisk oppgavelinje
- Åpne Kjør igjen ved å trykke på Win + R , typeregeditinn i dialogboksen og trykk Tast inn . Dette åpner Registerredigering på datamaskinen din, et annet system du sannsynligvis ikke vil rote med for mye, for å unngå å deaktivere eller slette en viktig melding på datamaskinen.

- Nå, skriv 'DatamaskinHKEY_LOCAL_MACHINESYSTEMCurrentControlSetControlSession ManagerMemory ManagementPrefetchParameters' inn i søkefeltet øverst på skjermen og trykk Tast inn eller naviger til mappen manuelt.

- Ved denne tasten finner du en DWORD med navnet Aktiver Superfetch , klikker du på denne registeroppføringen for å redigere DWORD verdi, som vist på skjermbildet nedenfor. Hvis du ikke ser det, må du høyreklikke på PrefetchParameters og velg Ny > DWORD , og navngi den deretter.

- Vinduet ovenfor har en verdidata på 3 , som betyr at Superfetch er fullt aktivert. For å slå av Superfetch, skriv inn 0 inn i tekstboksen Verdidata. Alternativt kan du også gå inn en for å aktivere forhåndshentingen når et program starter, mens du legger inn to aktiverer oppstartsforhåndshenting i Windows. Når du har fullført oppføringen, trykk OK og avslutter deretter registerredigering.
For de fleste brukere gir Superfetch et verdifullt verktøy på PC-en, som hjelper til med å forhåndslaste applikasjoner som brukes regelmessig og som brukeren trenger for å starte applikasjoner som Chrome eller iTunes fra RAM, og lastes inn raskere enn noen gang før. Det er ikke et perfekt system, men de fleste vil sannsynligvis finne at verktøyet øker hastigheten på datamaskinene deres ved regelmessig bruk. Når det er sagt, kan SSD-brukere deaktivere forespørselen om å stoppe applikasjonen fra å kjøre i bakgrunnen, og eiere av eldre eller mindre kraftige PC-er kan deaktivere verktøyet på datamaskinen for å hindre Superfetch fra å ta opp CPU-sykluser og fylle RAM-en. Til syvende og sist er det opp til sluttbrukeren å velge å deaktivere verktøyet, avhengig av både deres egne behov og strømnivået til deres egen datamaskin.