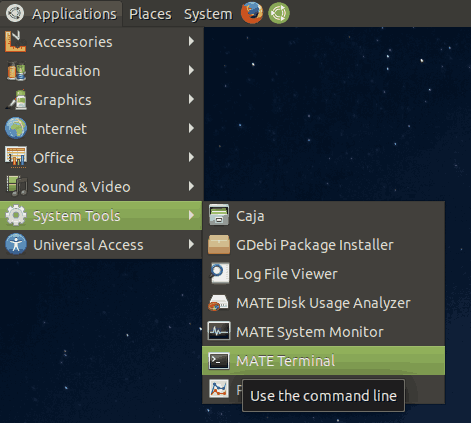En gjestebrukerkonto på en Mac-datamaskin gir en rask løsning når du trenger å dele enheten din med noen. Det kan være en venn eller et familiemedlem som ønsker å sjekke e-posten deres eller lese nyhetene. Eller det kan være en kollega som trenger å bruke den bærbare datamaskinen din til en presentasjon.

Men hvis du allerede har hatt en gjestebruker på din Mac, og datamaskinen din aldri er ute av syne nå, kan du deaktivere brukerkontoen og til og med slette den permanent. I denne artikkelen vil vi dekke alt du trenger å vite om gjestemodus på macOS.
Slik deaktiverer du gjestemodus på macOS
MacOS-datamaskiner kan ha flere brukere og til og med flere administratorer. Det er nyttig når det er én datamaskin i en husholdning, og alle har full tilgang. Men når du tillater noen å bruke macOS midlertidig, er de vanligvis i gjestemodus.
En gjest trenger ikke passord for å logge på, og de kan heller ikke endre noen innstillinger du har satt på plass. De kan heller ikke logge på eksternt, selv når ekstern pålogging er på i Delingsinnstillinger.
Hvis noen var gjest på macOS-en din og de ikke trenger å bruke enheten din lenger, kan du deaktivere gjesteprofilen deres. Slik fungerer det:
- Gå til Apple-menyen eller Dock på datamaskinen din og åpne Systemvalg.

- Åpne nå brukere og grupper.

- Et nytt vindu åpnes, og på venstre side ser du listen over brukere (inkludert den nåværende brukeren) og listen over andre brukere, samt hvilken type bruker de er.

- For å gjøre endringer i denne delen, må du navigere til låsikonet nederst der det står: Klikk på låsen for å gjøre endringer.

- Det vil be deg om å oppgi administratorpassordet. Klikk deretter på Lås opp.

- Velg gjestebruker ved å markere den med markøren.

- Fjern avmerkingen i boksen ved siden av Tillat gjester å logge på denne datamaskinteksten.

Når du har gjort det, under Gjestebruker, vil det si Av, noe som betyr at det er offisielt deaktivert. Du kan gjenta denne prosessen for hver gjestebrukerkonto du tidligere har opprettet.
Kan du slette gjestenes brukermodus permanent på MacOS?
Gjestebruker-modus er en innebygd funksjon på macOS, uavhengig av hvilken enhetstype du bruker. Du kan deaktivere den, men du kan ikke slette den permanent.
Hovedårsaken til at det er tilfelle er at Apple har koblet denne tjenesten til Find My Mac-funksjonen som fungerer som agn hvis noen stjeler datamaskinen din og prøver å logge inn. Gjestemodus er ikke en ekte konto, og den har ikke en hjemmekatalog eller fillagring.
Du kan imidlertid permanent slette andre standardkontoer og kun delingskontoer. Alt du trenger å gjøre er å få tilgang til systeminnstillingene, velge brukeren du vil slette, og trykke på - symbolet nederst til venstre i vinduet.
Slik deaktiverer du gjestemodus i Chrome på macOS
En av måtene noen kan surfe på internett på Apple-datamaskinen din uten å få tilgang til din personlige konto, er å opprette en gjestemoduskonto i Chrome-nettleseren. For å aktivere eller deaktivere denne funksjonen, må du følge disse trinnene:
hvordan få Samsung tv ut av demomodus
- Start Chrome-nettleseren på din MacOS-datamaskin.

- Klikk på Profil øverst til høyre.

- Velg Gjest, så åpnes et annet vindu som ikke har noen lagrede preferanser eller nettsteder.

- Når du er ferdig med gjestemodus, er alt du trenger å gjøre å lukke nettvinduet.
All historie, data og informasjonskapsler blir automatisk slettet når du forlater. Selv om du logger på sosiale mediekontoer, blir ingen av informasjonen lagret.
Hvordan tilbakestille gjestekontoen på macOS
Hvis noen brukte macOS-datamaskinen din i gjestemodus, og du finner ut at du sitter fast i denne modusen og ikke kan gå tilbake til en administratorbrukerkonto, må du kanskje tilbakestille gjestekontoen.
En av måtene du kan gjøre det er å bruke sikkermodus. Start datamaskinen på nytt, og hold den nede Shift-tasten mens den starter opp. Når påloggingsvinduet vises, slipper du shift-tasten og skriver inn administratorbrukernavnet og passordet ditt.
Slik aktiverer du gjestebruker på MacBook Pro og MacBook Air
Hvis du bruker MacBook Pro eller MacBook Air og gjestebrukerfunksjonen din er deaktivert, kan du enkelt aktivere den igjen så lenge du trenger det. I hovedsak er trinnene nøyaktig de samme som da du deaktiverte modusen.
Du må få tilgang til Systemvalg fra hovedmenyen eller Dock, og deretter åpne Brukere og grupper og velge alternativet Gjestebruker. Sørg for å merke av i ruten som gir gjestebrukeren tilgang til kontoen. Når de er ferdig med å bruke den, kan du umiddelbart deaktivere modusen med bare noen få klikk.
Hvordan endre bruker- og gruppepreferanser på macOS
Hvis FileVault-funksjonen på macOS er slått av, vil gjestene og brukergruppene på datamaskinen din bare kunne bruke Safari til å surfe på nettet. Men hvis du vil gi dem tilgang til en kryptert disk og muligheten til å opprette filer, kan du slå på FileVault. Dette er hvordan:
- Åpne Systemvalg og deretter Sikkerhet og personvern.
- Velg FileVault-fanen.
- Velg låsikonet nederst i vinduet og skriv inn administratorbrukernavnet og passordet ditt.
- Velg alternativet Slå på FileVault.
Når du aktiverer Gjestebruker-modus på macOS ved å følge trinnene beskrevet ovenfor, kan du også merke av for Tillat gjestebrukere å koble til delte mapper.
Ytterligere vanlige spørsmål
1. Hva er enkeltbrukermodus på Mac?
Enkeltbruker-modus er en spesiell type oppstartsmodus på macOS-enheter og brukes ofte til å feilsøke eventuelle datamaskinproblemer. Det gir et minimalt UNIX-miljø, og det tvinger i utgangspunktet et flerbrukermiljø, for eksempel en Mac med mer enn én bruker, til enbrukermodus.
Det muliggjør enklere vedlikehold og oppgaver som trenger eksklusiv tilgang. Du kan starte Single User-modus på datamaskinen din ved å trykke Kommando + S-tasten på tastaturet. Når du ser hvit tekst på skjermen, betyr det at du er i UNIX-konsollen.
2. Hvorfor kan jeg ikke fjerne gjestebruker på Mac?
Som vi nevnte, er gjestebrukeren der som standard på alle Apple-datamaskiner. Den har et dobbelt formål. Den første er at du skal la andre bruke datamaskinen din uten å forstyrre innstillingene dine trygt. Og den andre er å hjelpe Apple med å finne datamaskinen din i tilfelle den blir stjålet. Hvis datamaskinen din mangler, kan du bruke Finn min Mac-funksjonen hvis noen har prøvd å logge på.
3. Hvorfor viser min Mac en gjestebruker?
Hvis Mac-maskinen din er i gjestebrukermodus, er det sannsynligvis fordi noen har brukt den i den modusen. Det betyr også at du ikke deaktiverte funksjonen da den siste personen brukte den. En gjestebruker kan ikke bytte tilbake til admin-brukerkontoen - bare admin kan gjøre det.
windows 10 standard startmenyoppsett
Så kanskje noen trengte tilgang til Safari, men hadde ikke administratorpassordet. Heldigvis, selv om de brukte datamaskinen din uten tillatelse, hadde de ikke muligheten til å gjøre noen endringer eller preferanser.
4. Hva er brukergrupper i macOS?
Du kan opprette en brukergruppe på din Mac, noe som betyr at samme gruppe mennesker har samme tilgangsrettigheter. Kanskje du trenger en gruppe mennesker for å se en bestemt mappe eller fil. Disse medlemmene vil ha standard brukertypeprofil.
Slik kan du lage en:
• Åpne Systemvalg og deretter Brukere og grupper.

• Lås opp preferanseruten ved å klikke på låsikonet.

• Velg + -knappen nederst på skjermen.

• Velg Ny konto og deretter Gruppe.

• Skriv inn gruppens navn og velg deretter Opprett gruppe.

• Begynn å legge til brukere i den nye gruppen.
Velg hvem som kan besøke macOS-enheten din
De fleste er ikke så komfortable med å gi full tilgang til sin personlige datamaskin til hvem som helst. Med mindre du helt stoler på noen, er det best å bruke Gjestebruker-modus i macOS. På den måten vet du at alt de kan gjøre er å bla gjennom og kanskje lagre en fil hvis du tillater det.
Men når de er ferdige, kan du enkelt deaktivere gjestenes brukermodus og ikke bekymre deg for at noen andre får tilgang til den uten din tillatelse. Husk imidlertid at du ikke kan slette gjestebrukeren permanent på macOS.
Tillater du gjestebrukermodus på macOS? Gi oss beskjed i kommentarfeltet nedenfor.