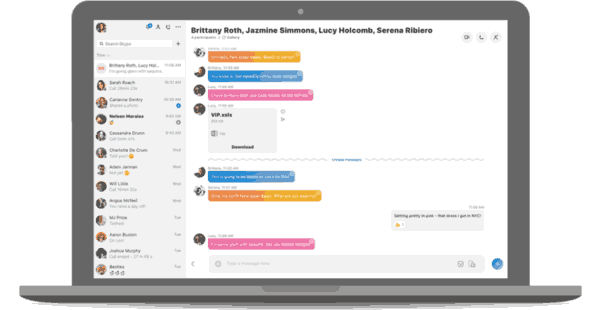Å bruke gjestemodus på Chrome betyr at du kan bruke Google uten å logge på en konto. Selv om det er mange fordeler med å bruke gjestemodus, kan det også komme sikkerhetsproblemer. Derfor gir Google Chrome deg muligheten til å deaktivere Gjestemodus raskt og uanstrengt.

I denne guiden vil vi vise deg hvordan du deaktiverer og aktiverer Gjestemodus på Chrome på forskjellige operativsystemer. Vi vil også svare på noen vanlige spørsmål angående gjestemodus i Google Chrome.
Hvordan deaktiverer du gjestemodus på Chrome på Windows?
I motsetning til hva mange tror, er ikke gjestemodus og inkognito det samme. Når du bruker Gjestemodus i Chrome, kan du ikke se eller endre profilinformasjonen til en annen bruker. Inkognitomodus betyr at du surfer på nettet privat. Enten du bruker gjestemodus eller inkognitomodus, vil all din surfingaktivitet bli slettet etter at du lukker vinduet.
Gjestemodus er et praktisk alternativ når du trenger å bruke andres datamaskin, eller når noen andre vil bruke din. Når du ønsker å forlate Gjestemodus, lukker du bare Gjestemodus-vinduet. For å gå enda lenger, kan du deaktivere Gjestemodus helt.
hvordan fly i overlevelsesmodus
For å deaktivere gjestemodus inkluderer surfing på Chrome imidlertid et par trinn. Først viser vi deg hvordan du gjør det med ledeteksten.
- Klikk på forstørrelsesglassikonet nederst til venstre på skjermen.

- Skriv inn ledeteksten ved siden av forstørrelsesglasset.

- Høyreklikk på appen.
- Velg Kjør som administrator.

- Kopier denne kommandoen:
REG ADD HKLMSOFTWAREPoliciesGoogleChrome /v BrowserGuestModeEnabled /t REG_DWORD /d 0 - Lim den inn i ledeteksten.

- Trykk på Enter på tastaturet.

- Slå av Chrome og datamaskinen.
Neste gang du starter Chrome og går til profilbildet ditt øverst til høyre. Gjestemodus-alternativet vil ikke lenger være der.
Hvordan aktivere på nytt?
Hvis du ombestemmer deg, eller hvis du vil slå på alternativet Gjestemodus på nytt senere, kan du aktivere det på nytt i noen få raske trinn. Slik gjør du det:
- Gå til forstørrelsesglassikonet og skriv inn ledeteksten.

- Høyreklikk på programmet og velg Kjør som administrator.

- Kopier denne kommandoen:
REG DELETE HKLMSOFTWAREPoliciesGoogleChrome /v BrowserGuestModeEnabled /f - Lim den inn i ledeteksten.

- Trykk enter.

- Start datamaskinen på nytt.

Neste gang du åpner Chrome på datamaskinen din, vil du se alternativet Gjestemodus når du høyreklikker på profilbildet ditt øverst til høyre i vinduet.
Via Registerredigering
En annen måte du kan deaktivere surfing av gjestemodus på Chrome er via Registerredigering. Hvis du vil lære hvordan, følger du trinnene nedenfor:
- Klikk på forstørrelsesglassikonet nederst til venstre på skjermen.

- Skriv inn
regediti søkeboksen.
- Høyreklikk på Registereditor-appen og velg Kjør som administrator.

- Kopier denne kommandoen:
HKEY_LOCAL_MACHINESOFTWAREPoliciesGoogleChrome - Lim den inn i Registerredigeringens adressefelt.

- Trykk enter.
- Dobbeltklikk på Chrome-mappen i venstre sidefelt.

- Høyreklikk på høyre side av Registerredigering (der det er tomrom).
- Klikk Ny og deretter DWORD (32-bit) verdi.

- Gi filen nytt navn som BrowserGuestModeEnabled.

- Dobbeltklikk på filen - En ny fane dukker opp.
- Skriv inn
0i Verdidata.
- Velg Ok.

- Start datamaskinen på nytt.

Det er alt det er med det. Du har deaktivert alternativet Gjestemodus på Chrome.
Merk : Før du bruker Registerredigering, anbefales det at du sikkerhetskopierer alle Registerredigeringsfilene dine. På den måten, hvis du limer inn feil kommandoer og ender opp med å endre noe annet, kan du alltid importere registerfilene.
Hvordan aktivere på nytt?
Følg trinn 1-11 fra forrige avsnitt for å aktivere alternativet for surfing i gjestemodus på Chrome på nytt. Når du kommer til DWORD (32-bit) popup-vindu, endrer du 0 i Verdidata tilbake til 1.

Du må starte datamaskinen på nytt. Neste gang du starter Chrome, vil alternativet Gjestemodus være tilgjengelig for deg igjen.
Hvordan deaktiverer du gjestemodus på Chrome på Mac?
Hvis du vil deaktivere gjestemodus på Chrome på din Mac, følger du disse trinnene:
- Trykk på Shift + Cmd + U-tastene samtidig.
- Verktøy-mappen åpnes på skjermen.

- Finn Terminal på listen og dobbeltklikk på den.

- Kopier følgende kommando:
defaults write com.google.Chrome BrowserGuestModeEnabled -bool false - Lim den inn i macOS Terminal.

- Trykk på Enter på tastaturet.
- Tving ut Chrome.
- Slå av datamaskinen.

Når datamaskinen din har startet på nytt, blir alternativet Gjestemodus fjernet fra Google Chrome.
Hvordan aktivere på nytt?
Hvis du ombestemmer deg, kan du alltid aktivere gjestemodus på Chrome på din Mac. Slik gjør du det:
- Trykk på Skift + Cmd + U for å åpne Verktøy-mappen.
- Finn terminal og dobbeltklikk på den.

- Kopier følgende kommando:
defaults write com.google.Chrome BrowserGuestModeEnabled -bool true - Lim den inn på MacOS Terminal.

- Trykk enter.
- Start datamaskinen på nytt.

Det er alt det er med det. Du kan slå Gjestemodus på Chrome av og på så mange ganger du trenger. Bare følg disse instruksjonene, og sørg for at du kopierer de riktige kommandoene.
hvordan du får lyd til å spilles av automatisk i powerpoint
Hvordan låse Google Chrome?
For å beskytte Google-kontoen din og forhindre at andre brukere får tilgang til Google Chrome, har du muligheten til å låse den. Dette innebærer å installere en Google-utvidelse som setter et passord på Google-kontoen din, som du må oppgi hver gang du får tilgang til profilen din.
Dette er spesielt nyttig hvis du har flere Google-profiler pålogget på datamaskinen din. Du kan bruke denne utvidelsen til å begrense andre brukeres alternativer i Google Chrome. Prosessen med å låse Google Chrome er den samme på alle operativsystemer.
Lås Chrome
Følg trinnene nedenfor for å låse Google Chrome.
- Åpne Google på datamaskinen din.

- Klikk på de tre punktene i øvre høyre hjørne av vinduet.

- Gå til Flere verktøy.

- Klikk på Extensions. - Du blir ført til et nytt vindu, der du kan se alle Google-utvidelsene du bruker for øyeblikket.

- Klikk på de tre horisontale linjene øverst til venstre på skjermen.
- Gå til Åpne Chrome Nettmarked.
- Skriv inn LockPW i søkeboksen.

- Velg alternativet Legg til i Chrome.

- Klikk på Legg til utvidelse og bekreft - Utvidelsen åpnes umiddelbart i et nytt vindu.

- Velg Neste.

- Skriv inn passordet ditt.

- Klikk Lagre.
Du kan også legge til et hint for passordet ditt, i tilfelle du glemmer det. Du kan også legge til andre funksjoner, for eksempel en grense for hvor mange ganger du kan skrive inn passordet feil.
Merk : Ikke glem å deaktivere dette alternativet for inkognitomodus.
Hver gang du åpner Google Chrome, vises et popup-vindu som ber deg skrive inn passordet ditt.
Sett opp profiler
Du har muligheten til å legge til flere profiler i Google Chrome. Slik gjør du det:
- Åpne Google Chrome på datamaskinen din.

- Klikk på profilbildet ditt øverst til høyre i vinduet.

- Klikk på + Legg til under Andre personer.

- Velg et navn og et bilde for den andre brukeren. Du kan til og med legge til en snarvei på skrivebordet for dem.

- Velg Legg til.
- Slå av synkronisering i Chrome hvis du vil.

Du kan legge til så mange profiler på Google Chrome som du vil. Hvis du velger å synkronisere profilene dine, betyr det at du vil dele bokmerker, søkehistorikk, passord og annen informasjon. Husk at dette er valgfritt, og du kan endre det når som helst.
Ytterligere vanlige spørsmål
I denne delen har vi lagt til noen flere svar på spørsmålene dine om Chromebook-profiler.
Hvordan administrere flere profiler på Google Chrome?
En måte å administrere flere profiler på Google Chrome på er å bruke Googles innebygde Account Switcher. Når du vil bytte fra en Google-konto til en annen, klikker du bare på profilbildet ditt øverst til høyre på skjermen.
Et popup-vindu med alle Google-profilene dine vises. Du kan enkelt bytte fra ett til et annet ved å klikke på profilikonene. På denne måten kan du jobbe fra en annen profil i hver nye fane eller et nytt vindu.
Hvis flere kontoer tilhører forskjellige personer, er det en god ide å sette opp et passord for Google-profilen din. Hvis du er interessert i å lære hvordan; gå tilbake til forrige avsnitt der vi skisserte hele prosessen.
hvordan du fjerner lenken til facebook og instagram
Håndter Google Chrome som en proff
Nå vet du hvordan du aktiverer og deaktiverer gjestemodus på Google Chrome på Windows og Mac. Du vet også hvordan du låser Google-kontoen din, administrerer flere profiler i Google Chrome og mange flere.
Har du noen gang deaktivert gjestemodus på Chrome? Brukte du noen av metodene som er beskrevet i denne artikkelen? Gi oss beskjed i kommentarfeltet nedenfor.