I Windows 10 endres mange kjente ting igjen. Det klassiske kontrollpanelet skal erstattes med Innstillinger-appen, og mange innstillinger vil bli redusert og eliminert. Mange brukere som installerte Windows 10 for første gang, blir forvirret av den nye plasseringen av noen innstillinger i Windows 10. Windows 10-brukere spør meg ofte om hvordan jeg får tilgang til skjermspareralternativer i Windows 10. I dag får vi se hvordan du lager en spesiell snarvei for å åpne dem direkte.

Skjermsparere ble opprettet for å redde svært gamle CRT-skjermer fra å bli skadet av problemer som skjerminnbrenning. I disse dager brukes de mest til å tilpasse PC-en eller forbedre sikkerheten med ekstra passordbeskyttelse.
hvordan du ser lokale kanaler på firestick
Annonse
Tips: Se hvordan du gjør det tilpasse skjermsparere i Windows 10 ved hjelp av hemmelige skjulte alternativer .
En skjermsparer kan gi ekstra beskyttelse mot uautorisert tilgang hvis du lar enheten være uten tilsyn på jobben eller på et annet sted. Hvis brukerkontoen din har et passord, vil du kanskje aktivere og konfigurere skjermspareren slik at den låser brukersesjonen automatisk når du forlater PCen. Se følgende artikkel:
Aktiver passordbeskyttelse for skjermsparer i Windows 10
Det er flere måter å få tilgang til skjermspareralternativer i Windows 10. La oss se på de vanligste måtene.
hvordan legger du til musikk i et instagraminnlegg
For å opprette snarveien for skjermsparer i Windows 10 , gjør følgende.
- Høyreklikk den tomme plassen på skrivebordet. Velg Ny - Snarvei i hurtigmenyen (se skjermbildet).

- Skriv inn eller kopier og lim inn følgende i snarveimålet.
kontrollbord.cpl ,, 1
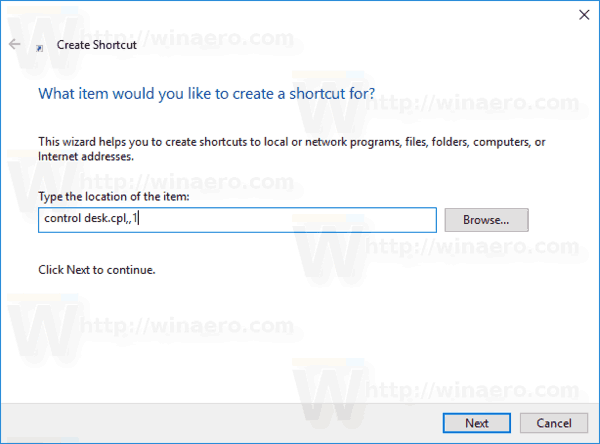
- Bruk linjen 'Skjermspareralternativer' uten anførselstegn som navnet på snarveien. Egentlig kan du bruke hvilket som helst navn du vil ha. Klikk på Fullfør-knappen når du er ferdig.
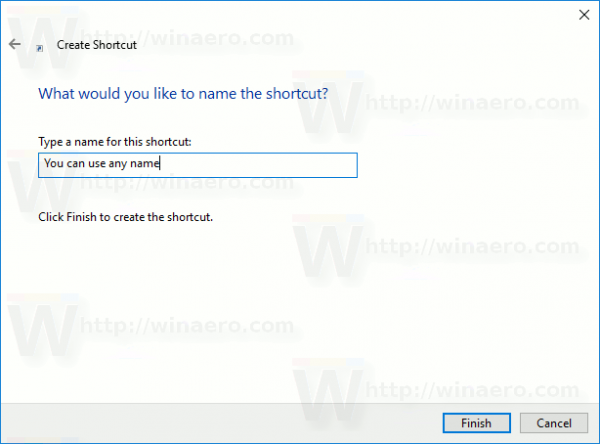
- Høyreklikk nå snarveien du opprettet, og velg Egenskaper.
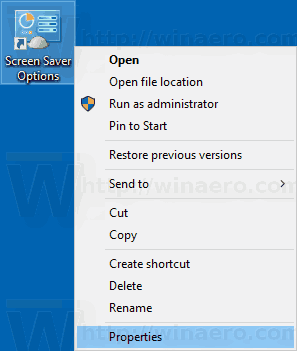
- I kategorien Snarvei kan du angi et nytt ikon hvis du ønsker det. Du kan bruke ikonet fra
c: windows System32 desk.cplfil.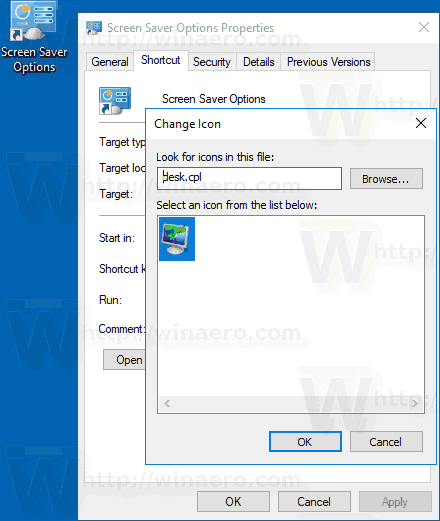
- Klikk OK for å bruke ikonet, og klikk deretter OK for å lukke dialogboksen for snarveiegenskaper.

hvordan du får tilgang til oppstartsmappen i Windows 10
Nå kan du flytte denne snarveien til et hvilket som helst praktisk sted, fest den til oppgavelinjen eller til Start, legg til i Alle apper eller legg til hurtigstart (se hvordan aktivere hurtigstart ). Du kan også tilordne en global hurtigtast til snarveien din.
Se nå følgende artikler:
- Alle måter å få tilgang til skjermspareralternativer i Windows 10
- Endre skjermsparerpassordets nådeperiode i Windows 10


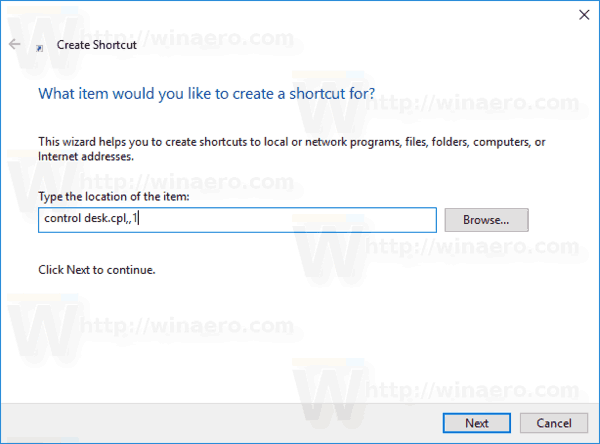
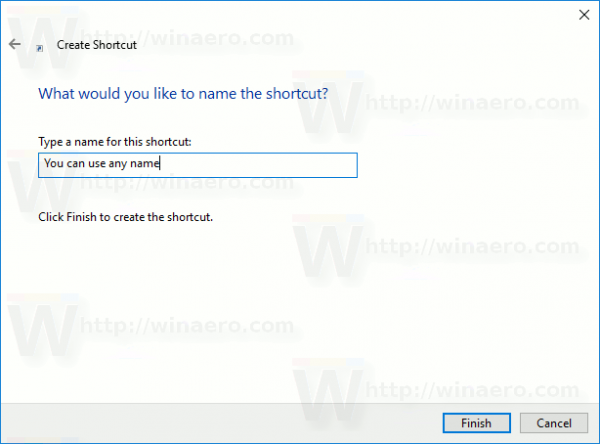
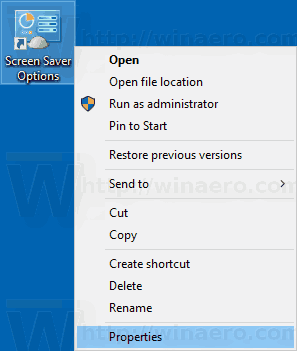
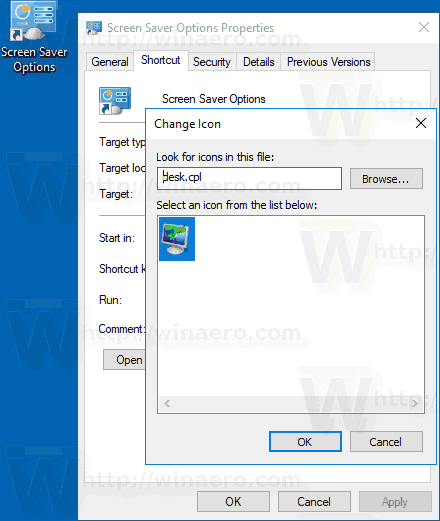

![Hva er det siste Echo Show? [Januar 2021]](https://www.macspots.com/img/other/52/what-is-latest-echo-show.jpg)





