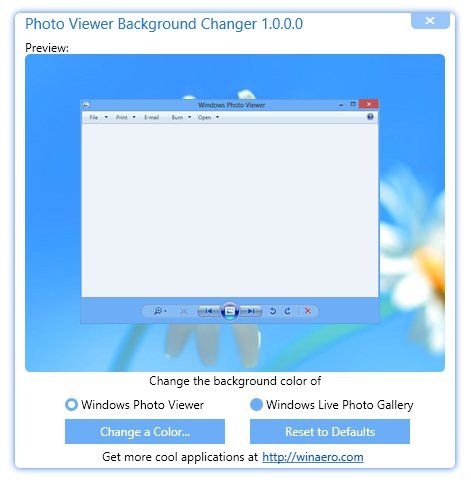Microsoft Windows har hatt mange makeovers gjennom årene, hvorav noen medførte flere endringer enn andre. De siste oppdateringene til Windows 10 er veldig glatte og brukervennlige, men langt fra perfekte. Uansett hvilken Windows 10-versjon du bruker, vil du sørge for at systemet oppdateres regelmessig for å sikre at du hold Windows 10 raskt og raskt . Windows 10 inkluderer en innebygd administratorkonto, som du kan aktivere eller deaktivere. Og den kommer med to typer brukerkontoer: Standard og Administrator. Vet du hvilken som kjører datamaskinen din? Det er lett å finne ut av det.

Aktivere / deaktivere innebygd administratorkonto i Windows 10
Kanskje du lurer på hva som er formålet med den innebygde administratorkontoen i Windows 10? Sannsynligheten for at du faktisk trenger å bruke den er veldig liten. Den innebygde administratorkontoen er allerede deaktivert når du kjøper en ny datamaskin med forhåndsinstallert Windows 10. Det har vært praksis fra Microsoft helt siden Windows Vista. Slik aktiverer eller deaktiverer du den innebygde administratorkontoen i Windows 10:
hvordan du installerer minecraft forge windows 10
- Gå til Start-menyen (eller trykk Windows-tasten + X) og velg Computer Management.

- Utvid deretter til Lokale brukere og grupper, deretter Brukere.
- Velg administrator, høyreklikk og velg Egenskaper.
- Fjern merket for kontoen er deaktivert for å aktivere den. Eller sjekk den for å deaktivere den.
- Klikk Bruk og deretter OK.
Merk: Slik aktiverer / deaktiverer du en innebygd administrator i Windows 10 Pro. Det er fordi Computer Management bare er tilgjengelig i denne utgaven av operativsystemet.

For Windows 10 Home kan du bruke instruksjonene for kommandoprompter:
- Åpne Start-menyen og skriv CMD i søkefeltet, bare begynn å skrive og velg Kjør som administrator når du åpner ledeteksten.

- Skriv inn følgende kommando og trykk Enter nettbrukeradministrator / aktiv: ja, for å aktivere den.

- Skriv inn nettbrukeradministrator / aktiv: nei for å deaktivere det.

Hvis du ved et uhell har låst deg utenfor Microsoft-kontoen din, kan en innebygd administratorkonto hjelpe. Men bare hvis du allerede har sørget for at den var aktivert på forhånd. Ellers har du ikke lykken. Hovedformålet med den innebygde administratorkontoen er for OEM-systembyggere som gjør justeringer til systemet.

Brukerkontoer
Windows 10 har to typer brukerkontoer: Administrator og Standard. Med en standardkonto kan du utføre de fleste daglige oppgaver, som å surfe på nettet, kjøre programmer, sjekke e-post osv. Men hvis du vil gjøre betydelige endringer i systemet, som å legge til ny programvare eller legge til og fjerne andre brukerkontoer, du må være administrator.
I arbeidsområdemiljøer er det mange standardbrukerkontoer. Når det gjelder din personlige datamaskin, er det mest sannsynlig at du er administrator. Hvis du vil finne hvilken type brukerkonto du bruker, bør du gjøre dette:
hvordan du bruker Chromecast uten wifi
- Gå til Start-menyen og klikk på Kontologoen, det blir brukernavnet ditt.

- Velg Endre kontoinnstillinger.

- Du ser et vindu som dukker opp og navnet ditt der. Nedenfor ser du om det står Administrator eller Standard.

Slik sletter du brukerkontoer
Hvis du har for mange brukerkontoer på Windows 10 som enten ikke brukes lenger, eller hvis du vil begrense andres tilgang til datamaskinen din, kan du fjerne dem. Bare husk på noen få ting:
- Du må være logget på som administrator for å gjøre dette.
- Du kan ikke slette brukerkontoen du er logget på for øyeblikket.
- Sørg for at du alltid har én administratorkonto aktivert for å unngå at du ikke kan utføre handlinger som krever en administrator.
Slik fjerner du en brukerkonto i Windows 10:
- Gå til Start-menyen, og velg deretter Innstillinger.

- Velg deretter Kontoer fra alternativene.

- Velg deretter Familie og andre brukere.

- Velg brukerkontoen du vil fjerne under Andre brukere, og velg deretter Fjern.
- Godta UAC-meldingen (User Account Control).
- Velg Slett konto og data for å slette kontoen og dataene, følg instruksjonene på skjermen.
En annen måte du kan gjøre dette på er å slette en brukerkonto i ledeteksten. Følg disse trinnene:
- Åpne en ledetekst som beskrevet ovenfor.

- Skriv inn nettbruker og trykk deretter Enter for å se en liste over alle brukerne.

- Skriv inn nettbrukerkonto / slett, og trykk deretter på Enter igjen. Erstatt brukerkonto med navnet på kontoen du vil slette.

Administrativ makt
Med mindre du er ekspert, vet du sannsynligvis ikke mye om hvordan datamaskinen din faktisk kjører eller hva slags funksjoner den tilbyr. Heldigvis lar Windows 10 deg tilpasse og organisere PCen slik du trenger det. Men det er handlinger som fortsetter i bakgrunnen som du ikke engang er klar over. Men det er godt å vite at du kan endre administrative kontoer, både innebygde og brukerkontoer.
Har du noen gang deaktivert en innebygd administratorkonto før? Og har du noen gang slettet noen brukerkontoer i Windows 10? Gi oss beskjed i kommentarfeltet nedenfor.