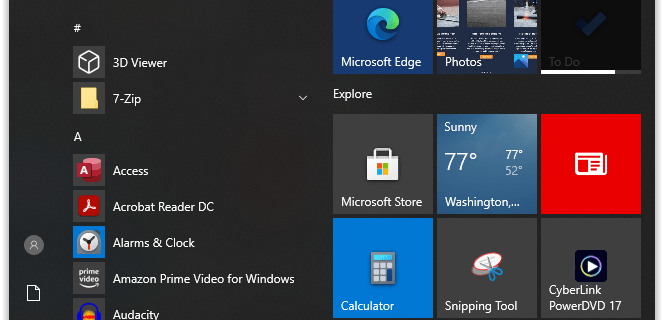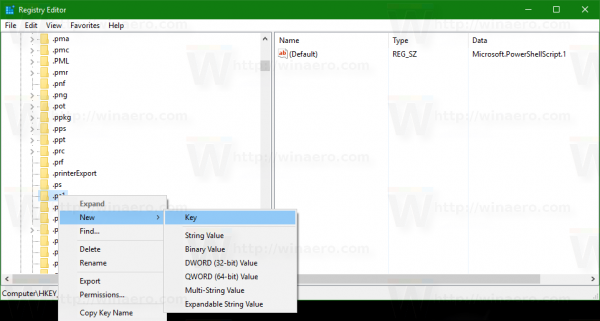TikTok, som går av Douyin i Kina, er verdens raskest voksende app. Den ble offisielt lansert i september 2016 og fanget over 150 millioner brukere før Musical.ly ble integrert i brettet, som skryte av 100 millioner unike brukere.
Den sosiale medieappen tilbyr en mengde videoer å se uten å opprette en konto. Når du har opprettet en, har du lov til å følge andre skapere. Alle som er kjent med Snapchat, kan krysse det lignende grensesnittet ganske enkelt og legge til lyder, spesialeffekter, filtre og utklipp til 15-sekunders Tik Tok-videoklipp.
I motsetning til Vine, en lignende komedie-app for korte klipp, er fokuset for Tik Tok det samme som Musical.ly, musikken. De som er interessert i leppesynkronisering, dans, parkour, utfordringer, magiske triks, mislykkes, leppe dubs og til og med estetikk, vil sikkert finne Tik Tok tiltalende. Du kan til og med lage videoer på telefonen din ved hjelp av Tik Tok og dele dem med verden gjennom sosiale medier.
hvordan du slår av s-modus
TikTok og sosiale medier integrasjon
TikTok har ønsket velkommen i sin enorme suksess som en sosial medie-app som ligner på slike som Facebook og Instagram. Selv om det kanskje ikke har nådd prestisje til noen av disse, har TikTok definitivt sin plass blant de mest brukte sosiale medier.

Du kan lagre hvilken som helst av videoene du oppretter via Tik Tok-appen for oppbevaring hvis du velger å gjøre det. I tillegg til det, for å styrke antallet og nå den ettertraktede statusen på sosiale medier, tilbyr TikTok deg muligheten til å dele disse videoene med andre plattformer som Facebook. Uansett hvilken enhet du bruker til TikTok, kan du lagre hver video du lager og dele dem til andre nettsteder.
Noe som bringer meg til poenget med artikkelen. Jeg skal se på hvordan du kan lagre videoene dine på forskjellige enheter, samt hvordan du deler disse videoene til en sosial medieplattform som Facebook. Nederst vil jeg til og med diskutere hvordan du kan dele hele TikTok-profilen din med andre brukere på Facebook.
Lagre TikTok-videoer
De fleste som for tiden bruker TikTok, vet ikke engang at det er en innebygd lagringsfunksjon for videoer. Det er ganske tydelig at Tik Tok lar deg dele noen av de opprettede videoene direkte til en annen sosial medieplattform som Message, Messenger, Facebook, Instagram, Stories, WhatsApp og mange andre. Like under delingsplattformene finner du imidlertid en Save Video-funksjon der i Tik Tok. Dette hjelper deg med å lagre videoer rett i selve plattformen, slik at du ikke føler deg tvunget til å dele med en annen plattform.
Slik lagrer du en video i TikTok:
- Start Tik Tok app fra din foretrukne mobile enhet.
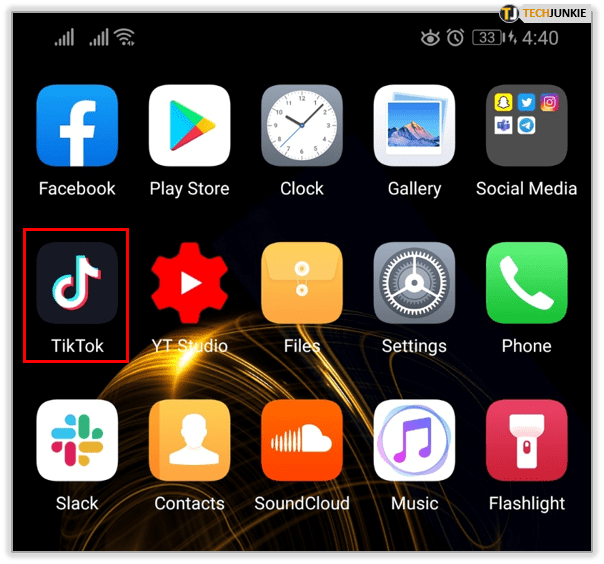
- Finn videoen du vil lagre.
- Klikk på Dele på høyre meny.
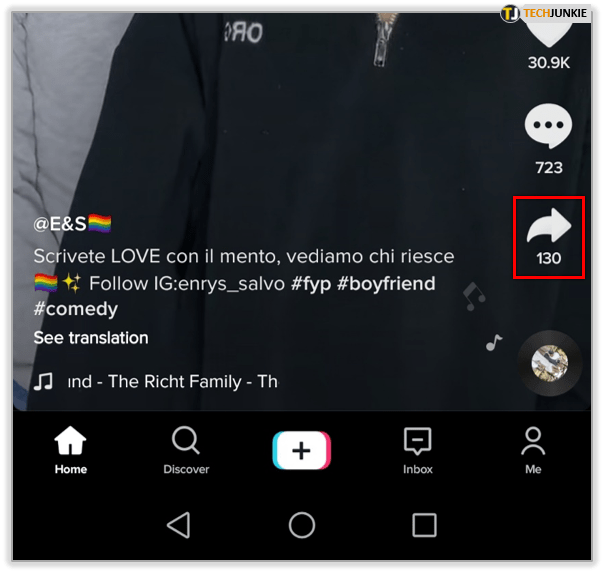
- Velge Lagre video , som du finner nederst på skjermen.
- Dette lagrer videoen automatisk på telefonens lokale lagringsplass.
- Videoen lagres med både vannmerket Tik Tok-logoen og bruker-IDen til den opprinnelige skaperen.
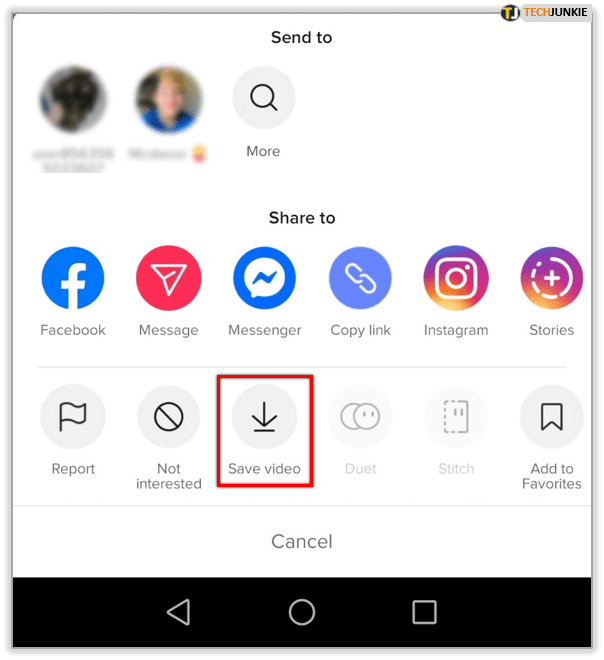
Lagre TikTok på iOS og Android uten vannmerke
For denne metoden må du laste ned og installere en tredjepartsapp til enheten din. Du lagrer videoen ved hjelp av et skjermopptaksprogram som heter ApowerREC. Denne appen lar deg lagre innspilt video og omgå automatisk tilsetning av et vannmerke og bruker-ID som slås på videoen.
Etter nedlasting av ApowerREC app til mobilenheten din, start den og deretter:
- Finn Innstillinger i menyen nederst på skjermen, og trykk på den.
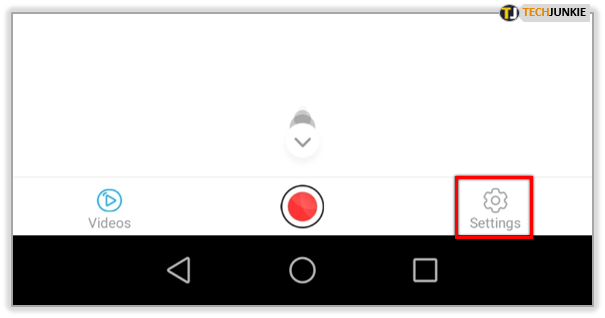
- Slå på begge deler Opptaksoverlegg og Skjermbildeoverlegg alternativer.
- Dette vil gjøre det mulig for oss å bruke hurtigmenyen for å administrere opptaket og tillate et skjermbilde av Tik Tok-videoen.
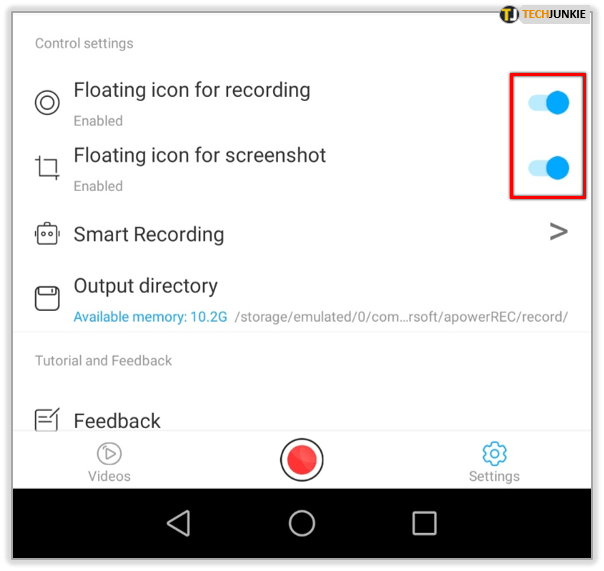
- Dette vil gjøre det mulig for oss å bruke hurtigmenyen for å administrere opptaket og tillate et skjermbilde av Tik Tok-videoen.
- Velge Portrett slik at opptaket blir tatt opp riktig.
- Tik Tok er i vertikal portrettstil som standard.
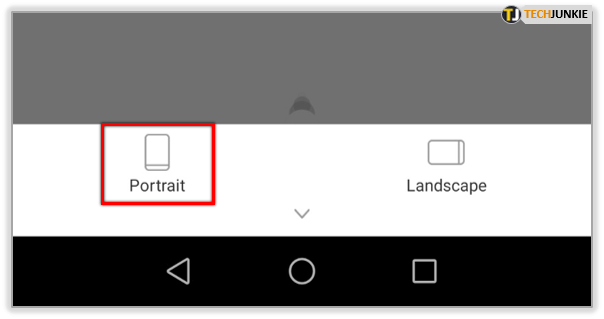
- Tik Tok er i vertikal portrettstil som standard.
- Mens du tar opp Tik Tok-videoen, klikker du på Kamera når du vil ta et skjermbilde.
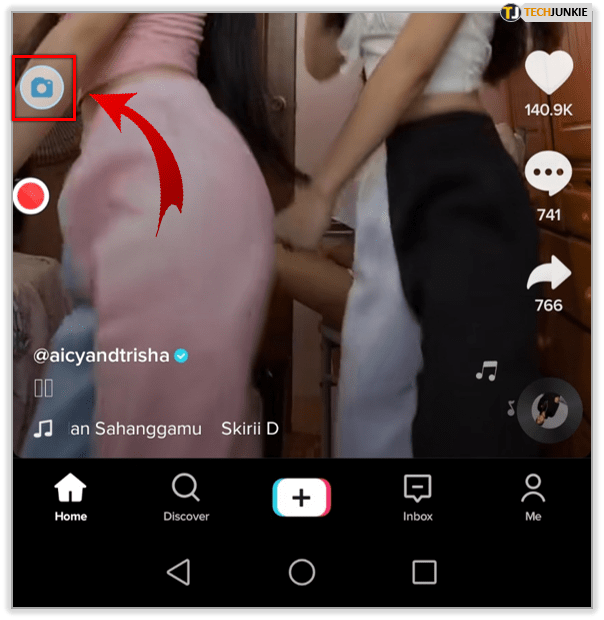
- Trykk på Overlegg ikonet for å utvide opptaksmenyen for å se de forskjellige alternativene du kan bruke.
- Denne menyen vil trekke opp ikoner for Stoppe , Pause , Skjul meny , eller legg til Bilde .
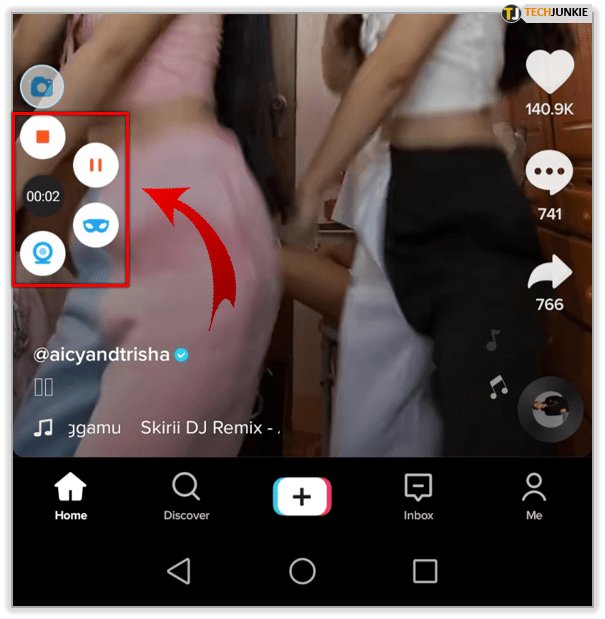
- Når innspillingen er fullført, finner du den innspilte videoen i ApowerREC.
- Du kan forhåndsvise eller dele den direkte i appen til et annet sosialt medieuttak du velger.
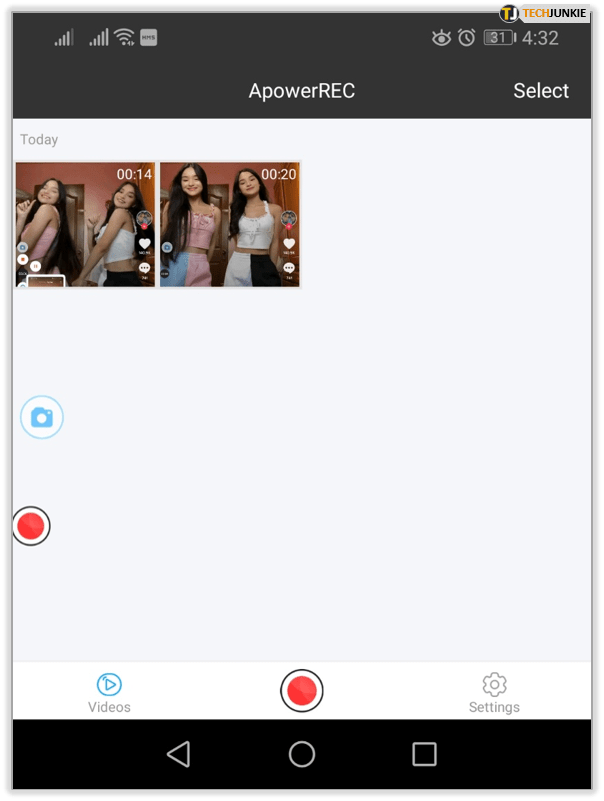
- Du kan forhåndsvise eller dele den direkte i appen til et annet sosialt medieuttak du velger.
Lagrer TikTok på PC
Teknisk sett kan du bruke den samme appen, ApowerREC, for både mobile enheter og PC. Imidlertid gir PC oss et bedre alternativ enn en app for skjermopptak til bruk for lagring av TikTok-videoer. Det er et nettsted som heter Musikalsk ned som fungerer som en musikkvideo nedlasting, som tilfeldigvis er akkurat det TikTok-videoer blir ansett som.
Slik bruker du Musically Down til å laste ned TikTok-videoer til PC-harddisken:
- Gå videre til nettstedet ved hjelp av din foretrukne nettleser.
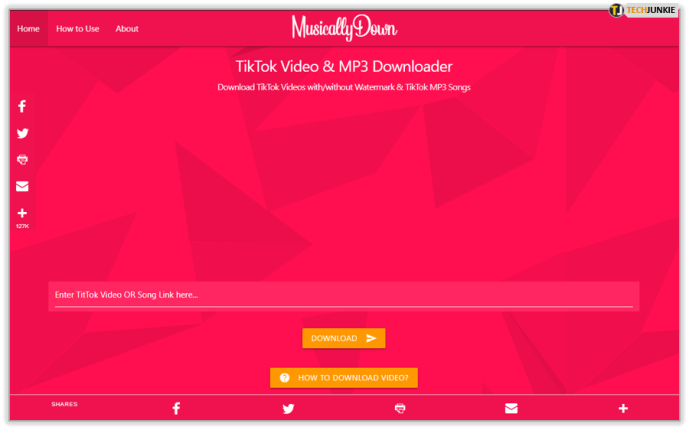
- Når TikTok er åpnet, finner du videoen du vil lagre, og kopierer videoens URL.
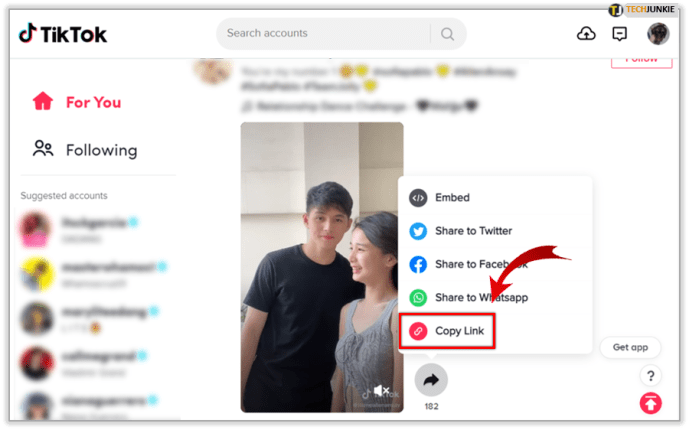
- Trekk opp en ny fane i nettleseren din og lim inn URL-en, som vil være i kortversjonen, i adressefeltet. Klikk Tast inn .
- Å gjøre dette vil endre den forkortede URL-en som TikTok gir til en full-URL for bruk med Musically Down.
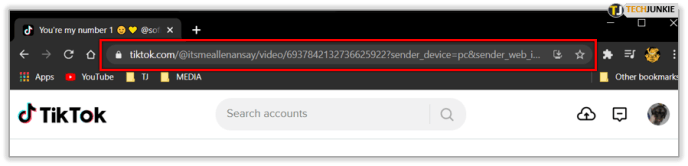
- Å gjøre dette vil endre den forkortede URL-en som TikTok gir til en full-URL for bruk med Musically Down.
- Kopier den nye, lengre URL-en, og lim inn lenken i Musically Down's URL blank.
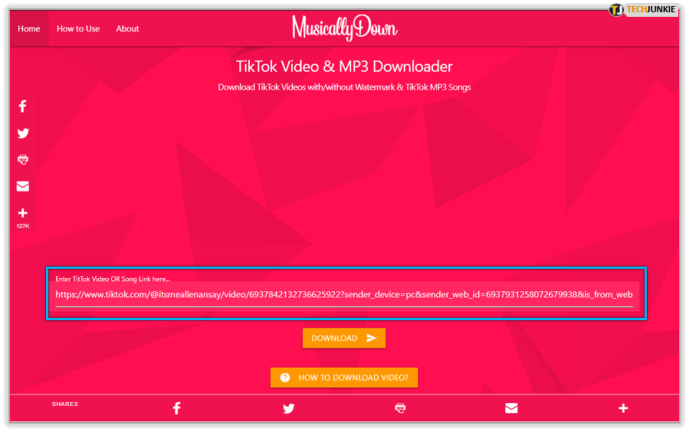
- Avslutt ved å klikke på nedlasting knapp.
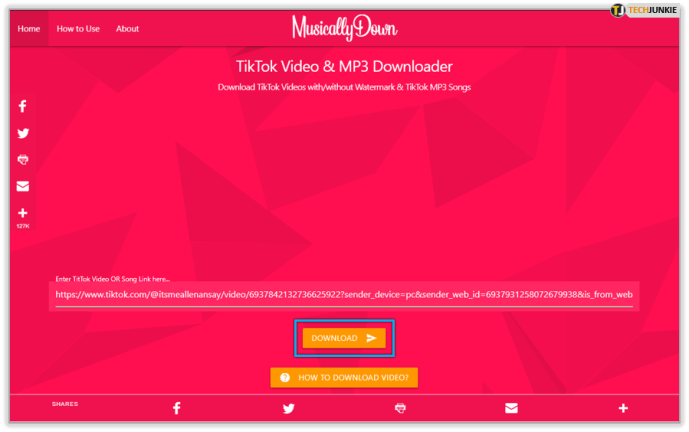
Nå som du har lagret videoen der du vil, kan du laste den opp på Facebook slik du vil. Heldigvis gir TikTok muligheten til å laste opp en video til Facebook rett fra appen.
Del en TikTok-video til Facebook
Hvis alt du virkelig ønsket deg ut av denne artikkelen var å kunne dele en TikTok-video til Facebook, så er denne delen noe for deg. Det er en ganske grei prosedyre og bør være relativt lett å trekke for selv de minst kunnskapsrike teknologibrukere.
Slik deler du en TikTok-video til Facebook:
- Finn videoen du vil dele.
- Du kan finne videoen din ved å trykke på profilikonet i nedre høyre hjørne. Trykk deretter på videoen du vil dele.
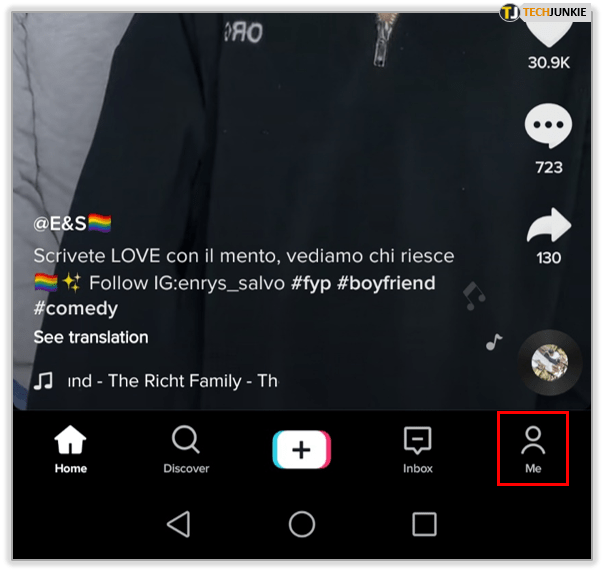
- Du kan finne videoen din ved å trykke på profilikonet i nedre høyre hjørne. Trykk deretter på videoen du vil dele.
- Trykk på trippelpunktene (hvis videoen er din egen video) eller pilen.
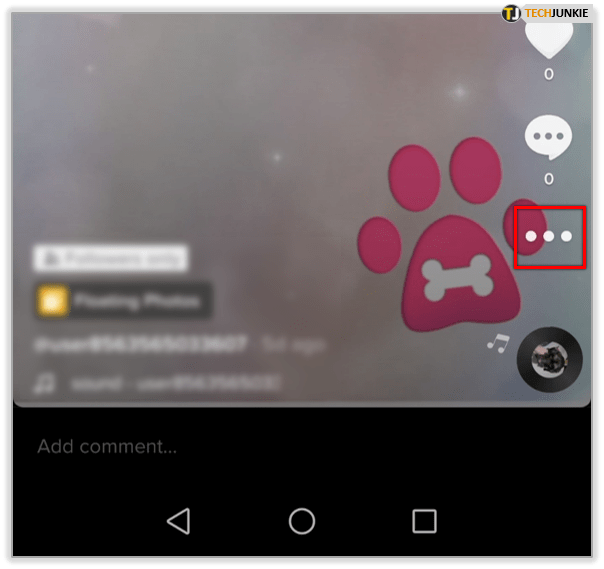
- Velg hvordan du vil dele videoen din.
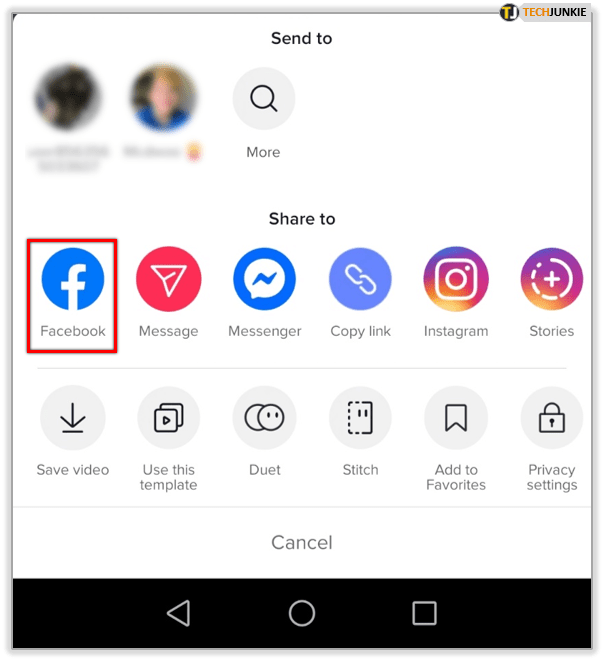
- Logg inn på Facebook-kontoen din om nødvendig.
- Etter at du har logget på, blir TikTok-videoen delt med feeden din.
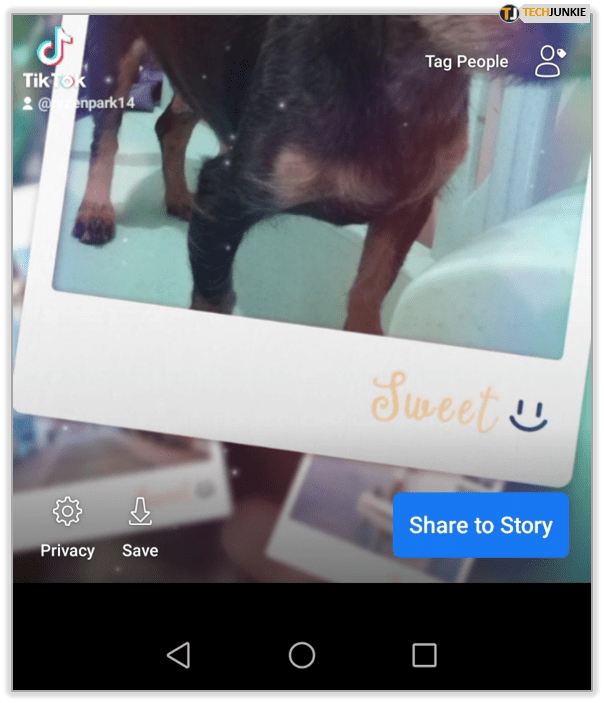
Forstå at disse trinnene er for personer som har valgt å ikke lagre TikTok-videoer på enhetene sine utenfor TikTok-plattformen. For de som er snakket om i denne artikkelen, tilbyr ApowerREC deg muligheten til å dele direkte fra appen. Hvis det er lagret på skrivebordet ditt, kan du dra og slippe videoen direkte i et innlegg.
Del TikTok-profil til Facebook
For de som ønsker å dele hele TikTok-profilen sin til en Facebook-side, enten du eller en venn, er du heldig. Dette er et bedre alternativ hvis du vil dele hele TikTok-videobiblioteket med noen i stedet for en enkelt video.
Å gjøre dette:
- Start TikTok på telefonen din.
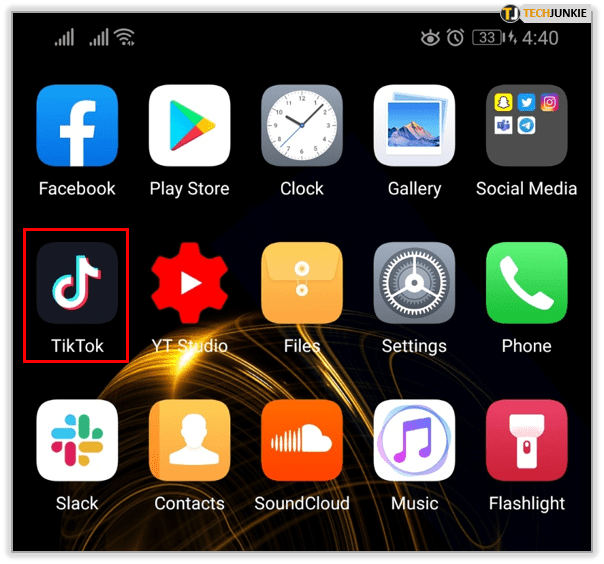
- Trykk på din Profil ikon. Dette er personens silhuettikon nederst til høyre på skjermen. Dette vil trekke opp en liste over videoene dine.
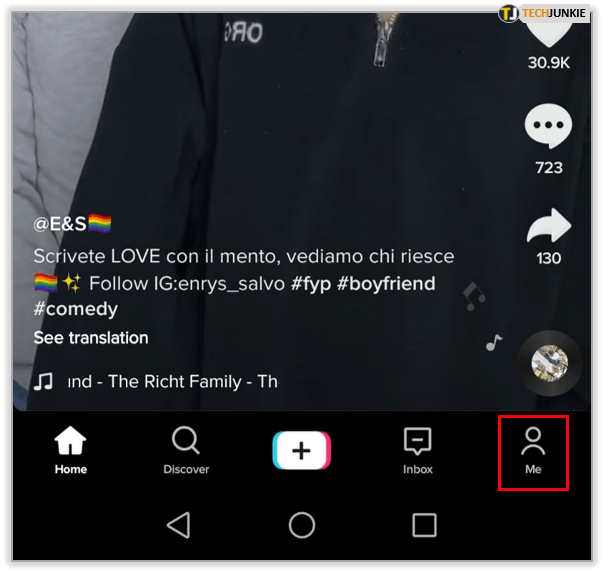
- Trykk deretter på det tre prikkede ikonet øverst til høyre på profilen din.
- Hvis du foretrekker det, kan du bruke delingsalternativet i nederste høyre hjørne av videoene på listen din.
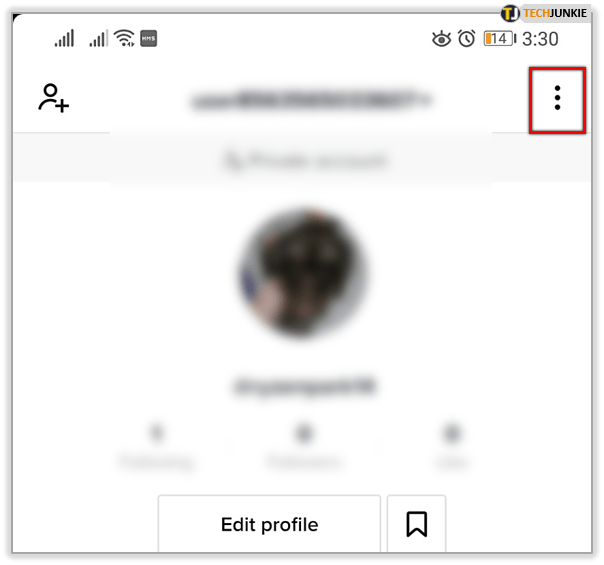
- Hvis du foretrekker det, kan du bruke delingsalternativet i nederste høyre hjørne av videoene på listen din.
- Trykk på Del profil .
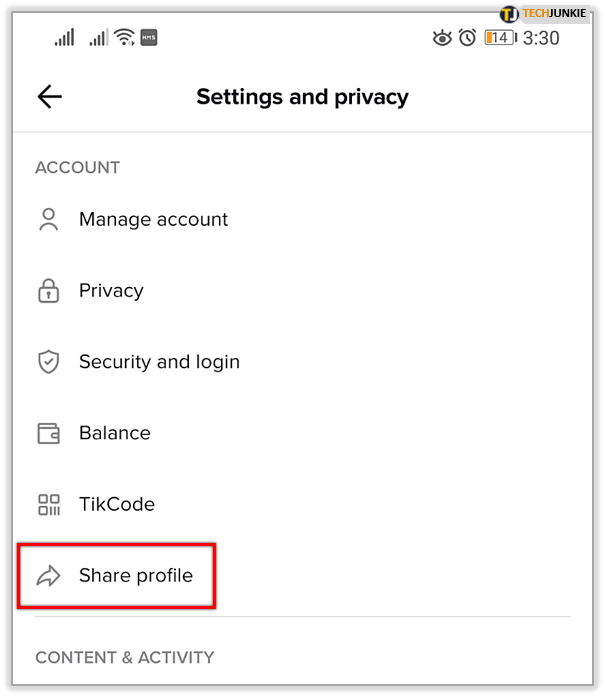
- Velg en delingsmetode for profilen din ved å velge enten e-post, meldinger eller en av appene på sosiale medier på listen. For vårt formål vil du velge Facebook.
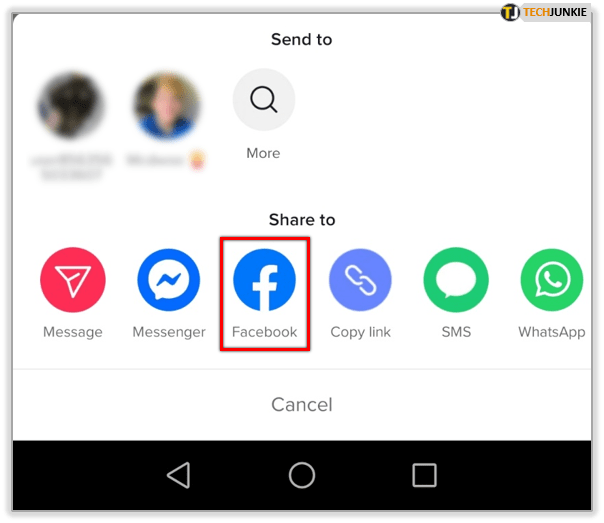
- Når du har valgt delingsmetoden din, åpnes en ny melding eller et nytt innlegg i den valgte appen.
- Logg deg på Facebook-kontoen din hvis du blir bedt om det.
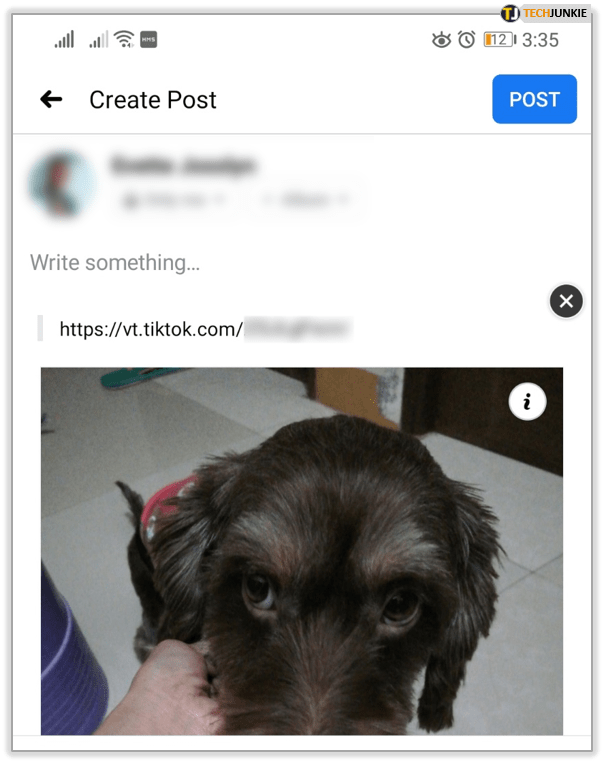
- Logg deg på Facebook-kontoen din hvis du blir bedt om det.
- TikTok-profilen din skal vises i et innlegg på Facebook-veggen din.
Alle som for øyeblikket har en TikTok-konto, kan trykke på Følg på innlegget og begynne å følge TikTok-profilen din. Herfra kan de se hver nye TikTok-video du legger ut.

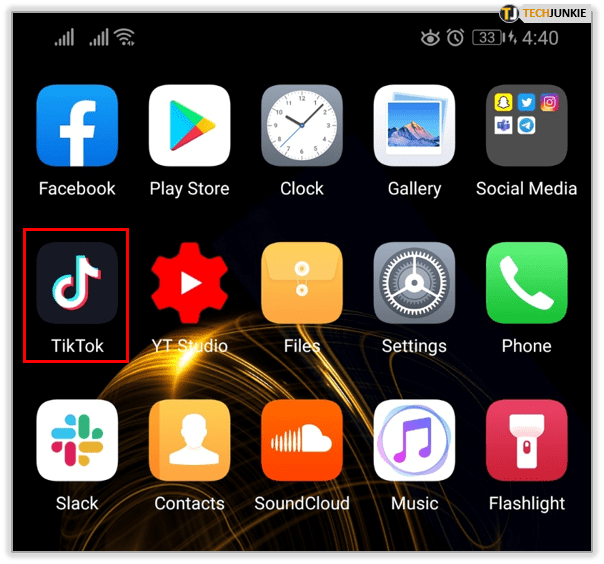
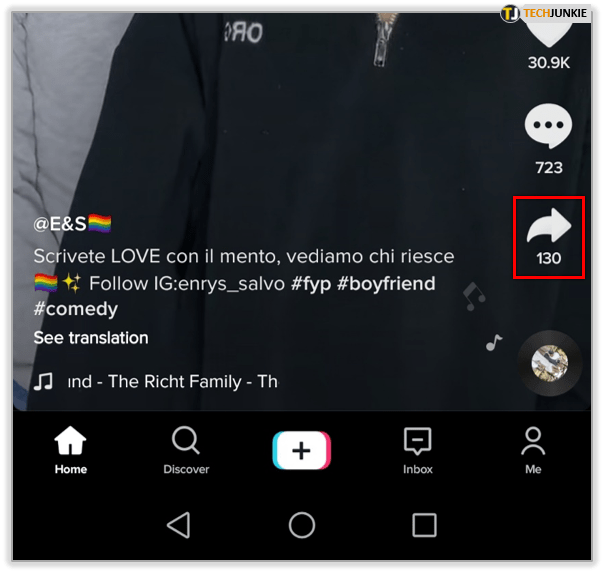
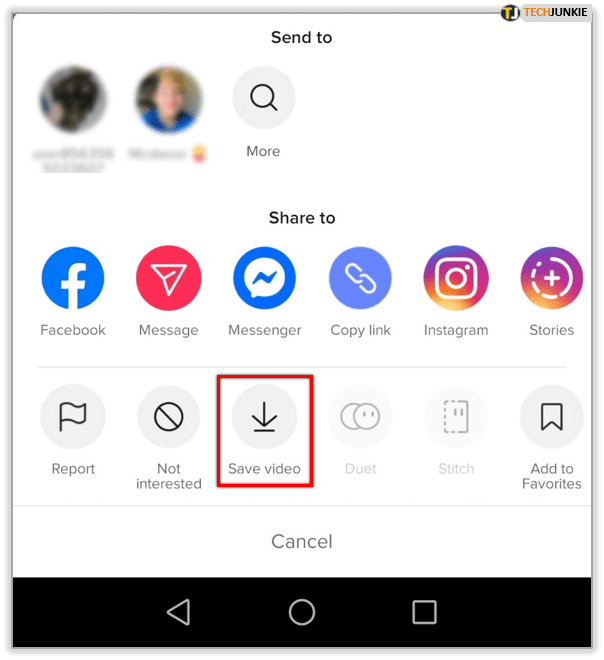
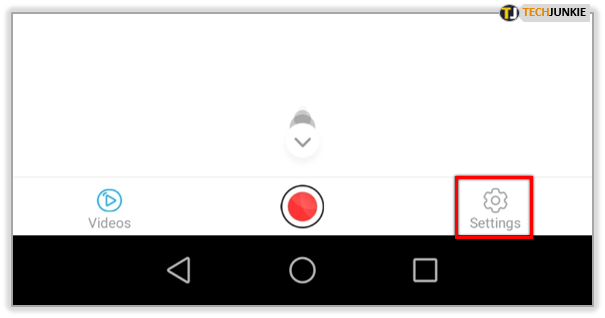
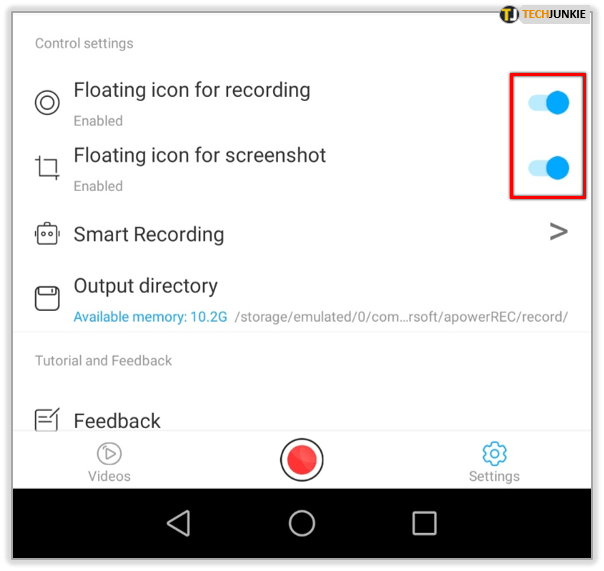
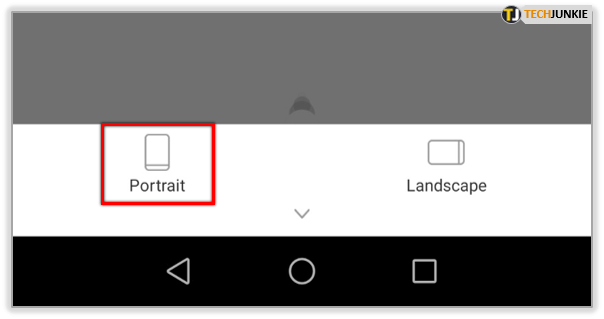
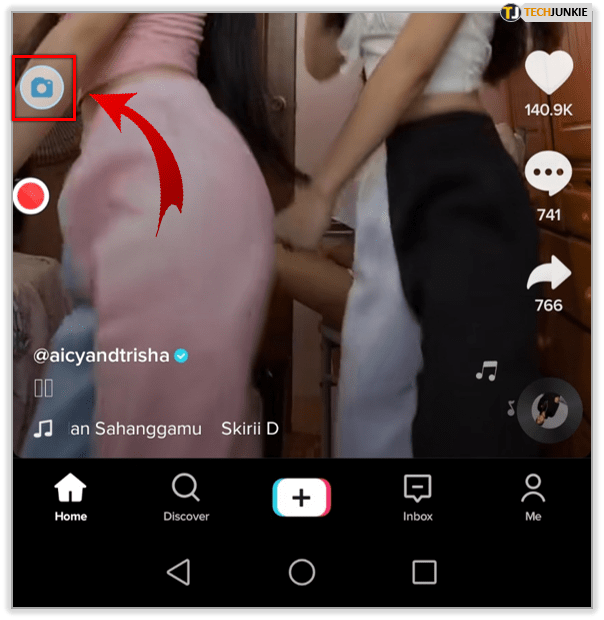
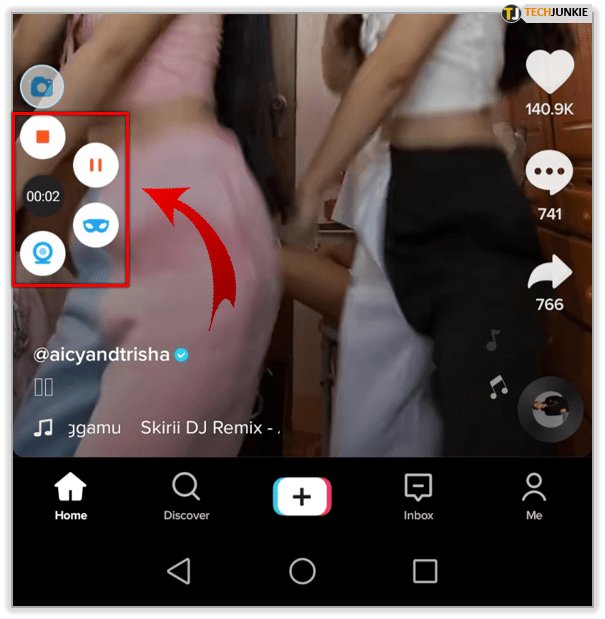
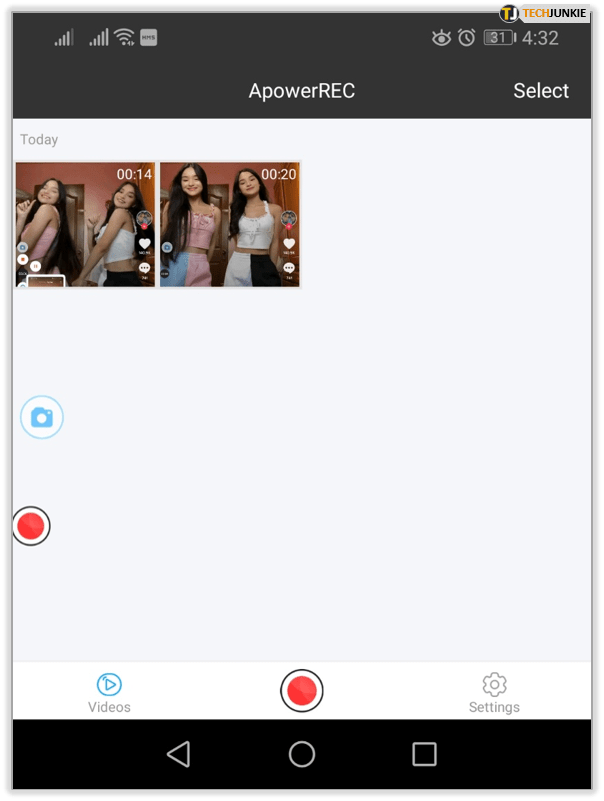
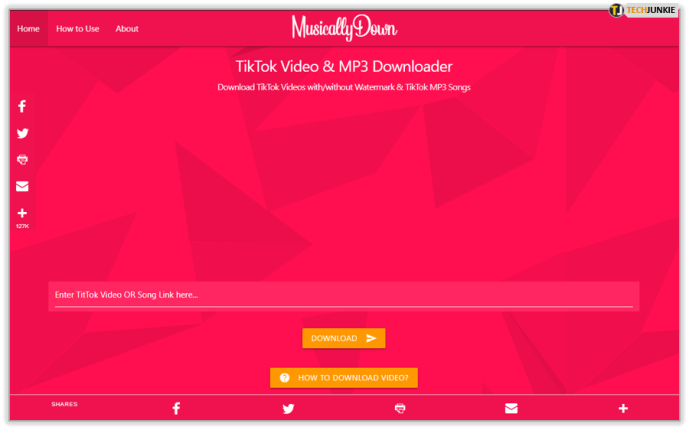
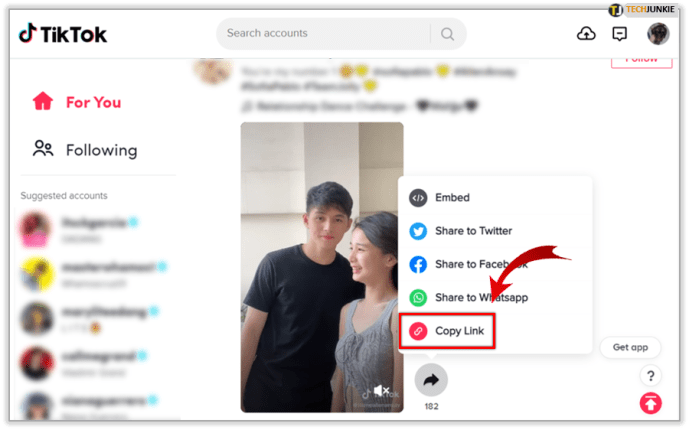
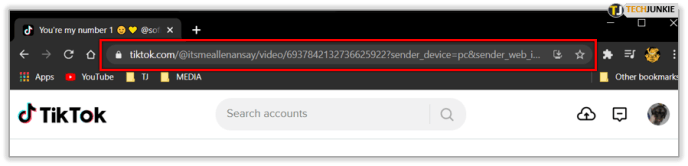
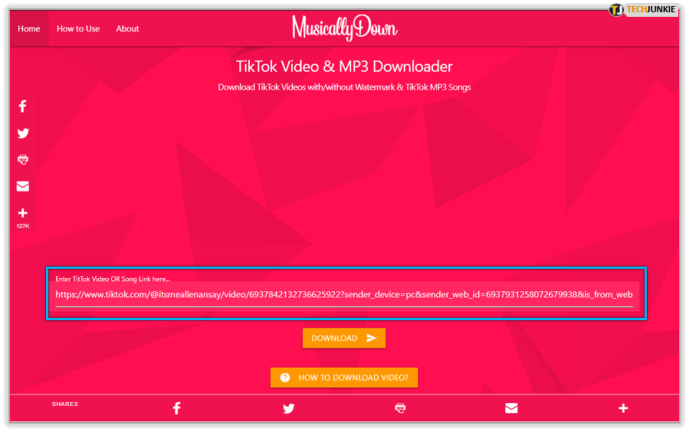
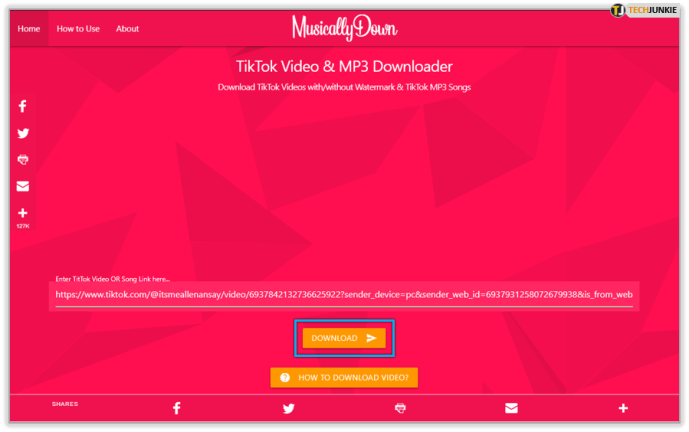
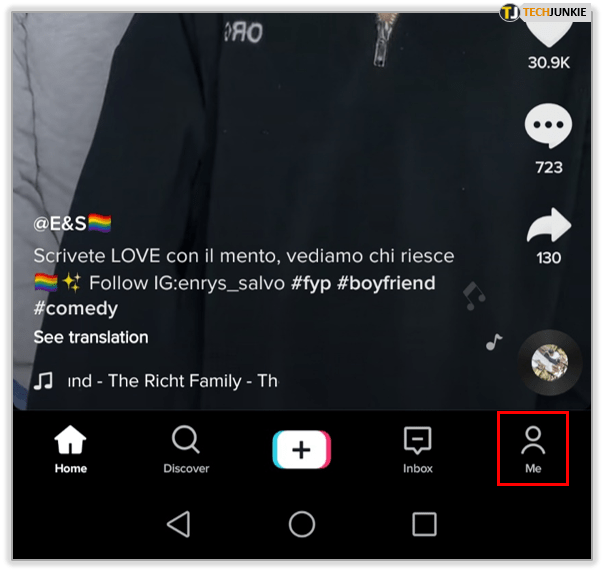
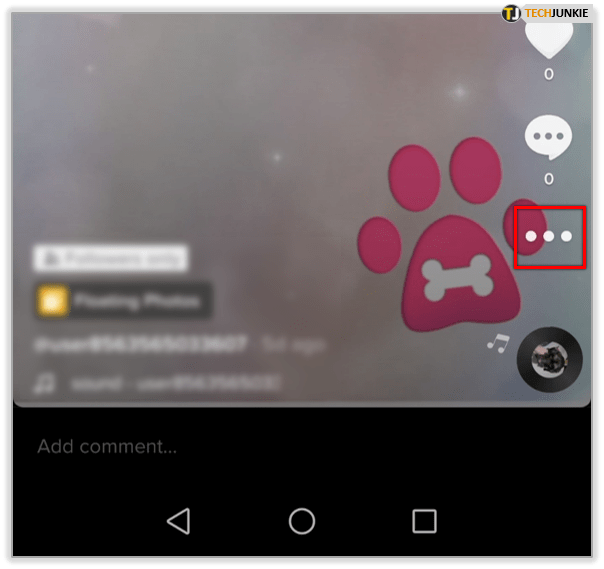
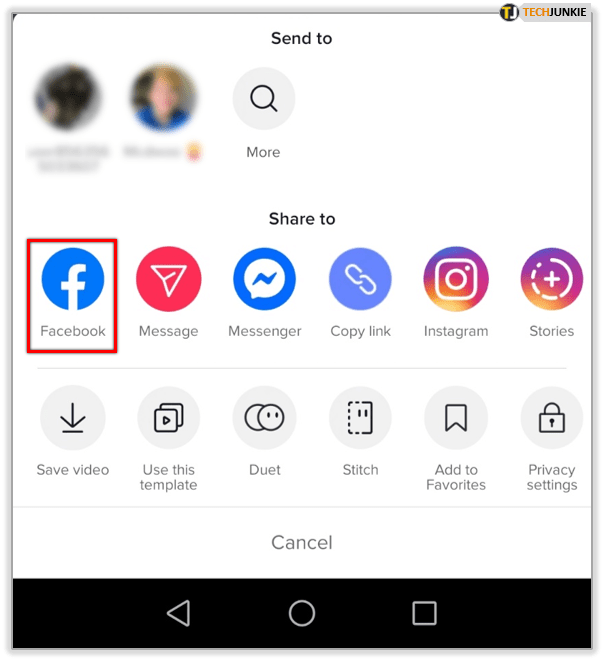
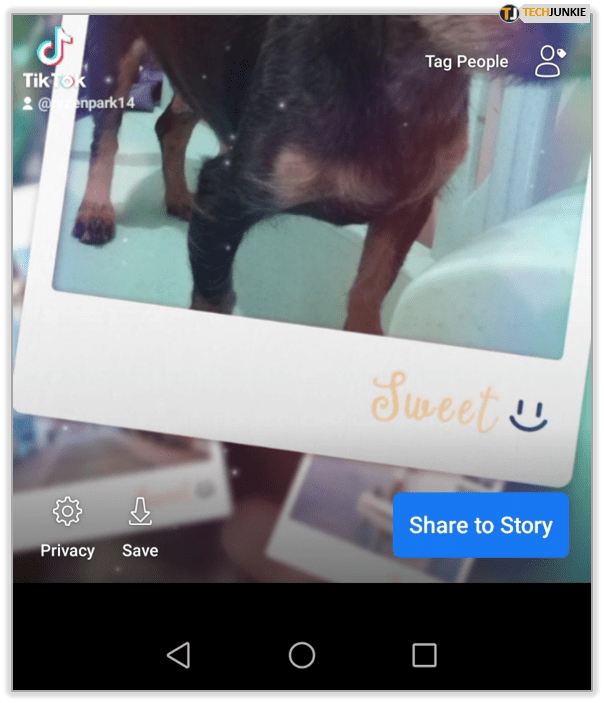
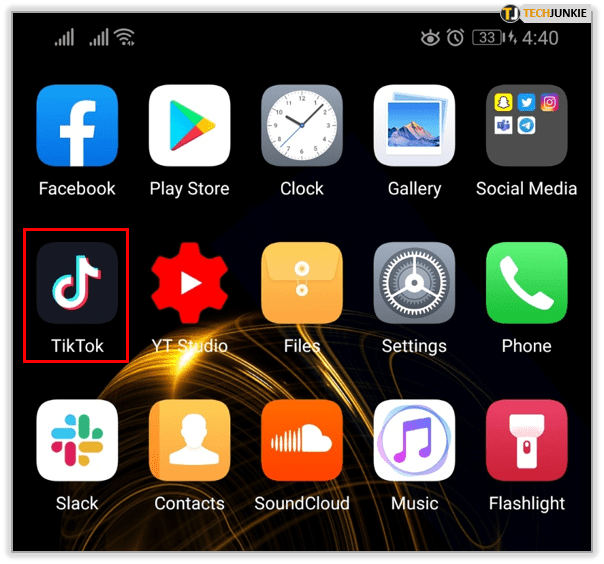
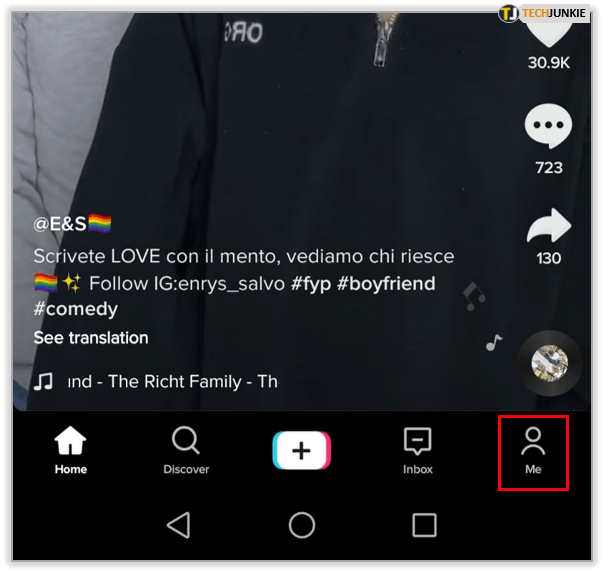
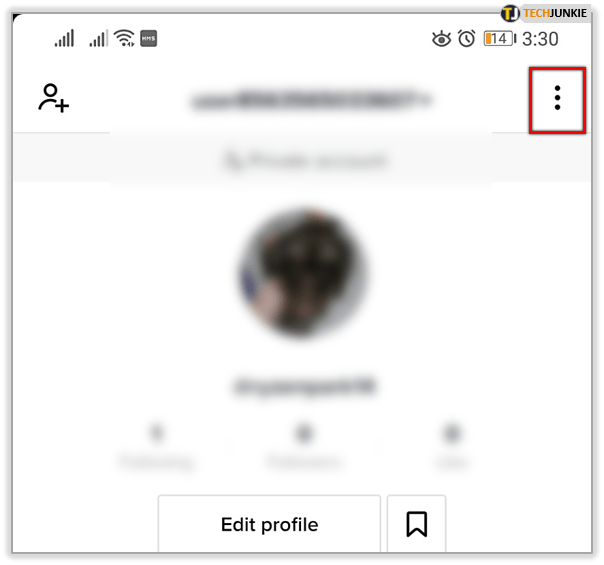
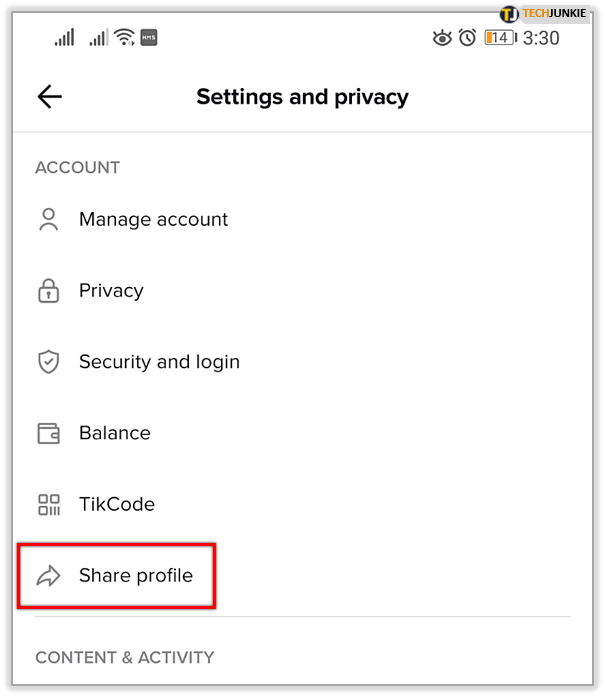
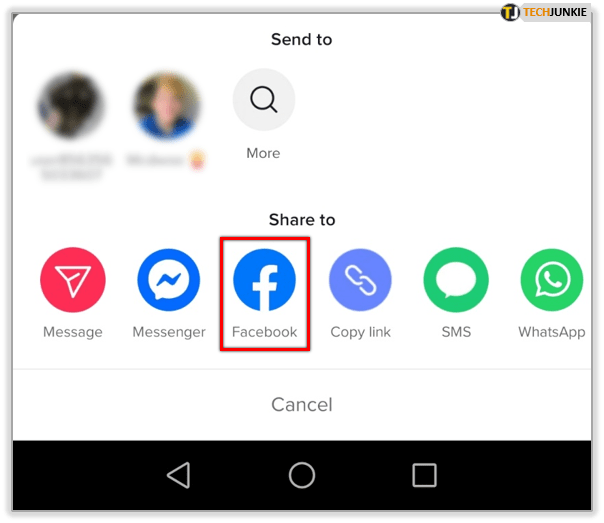
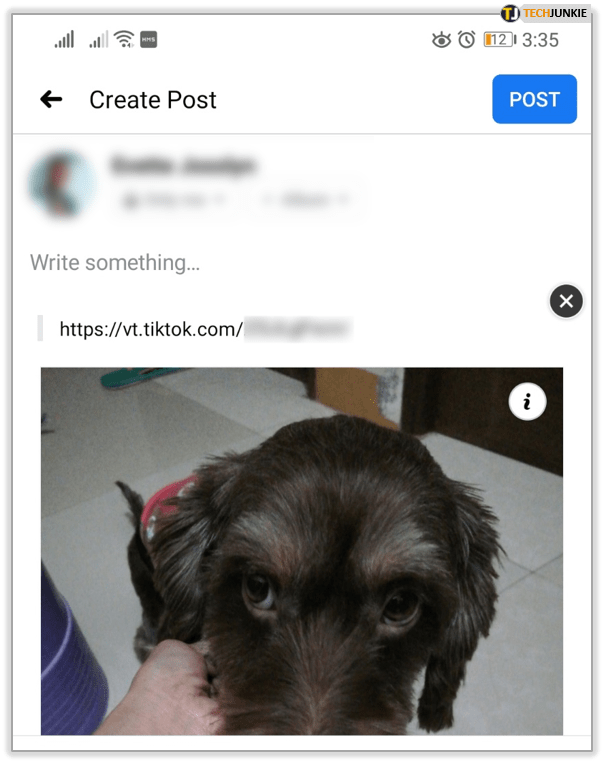


![Slik aktiverer du Pluto TV [januar 2020]](https://www.macspots.com/img/streaming-devices/84/how-activate-pluto-tv.jpg)