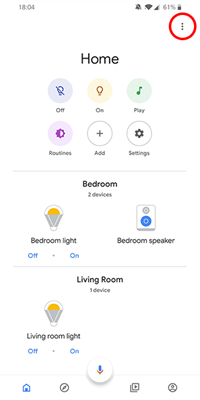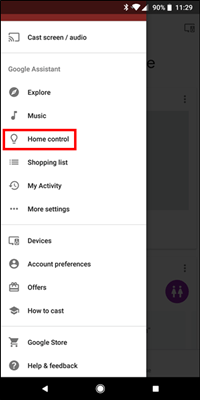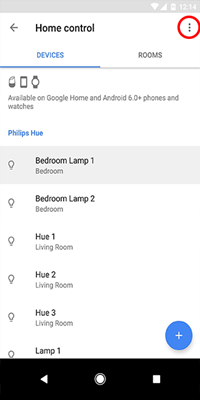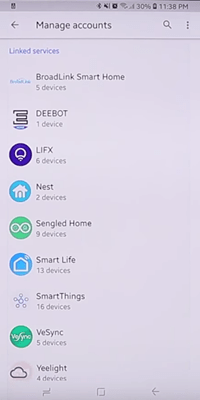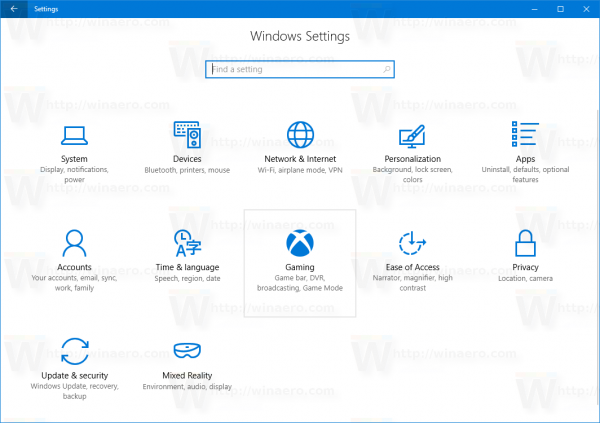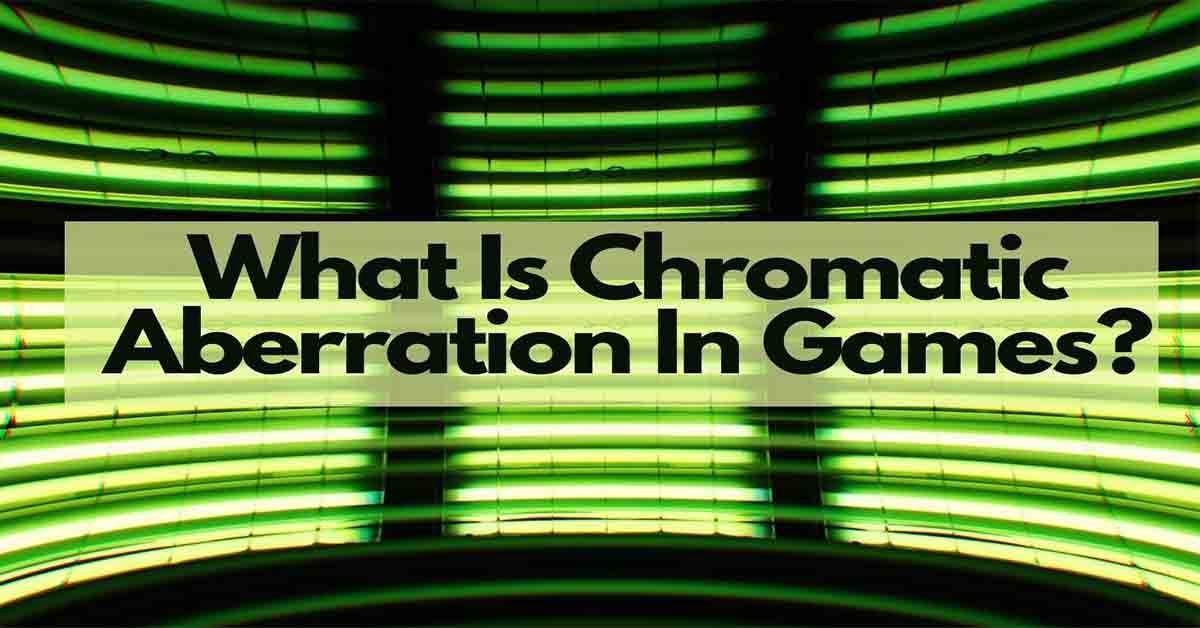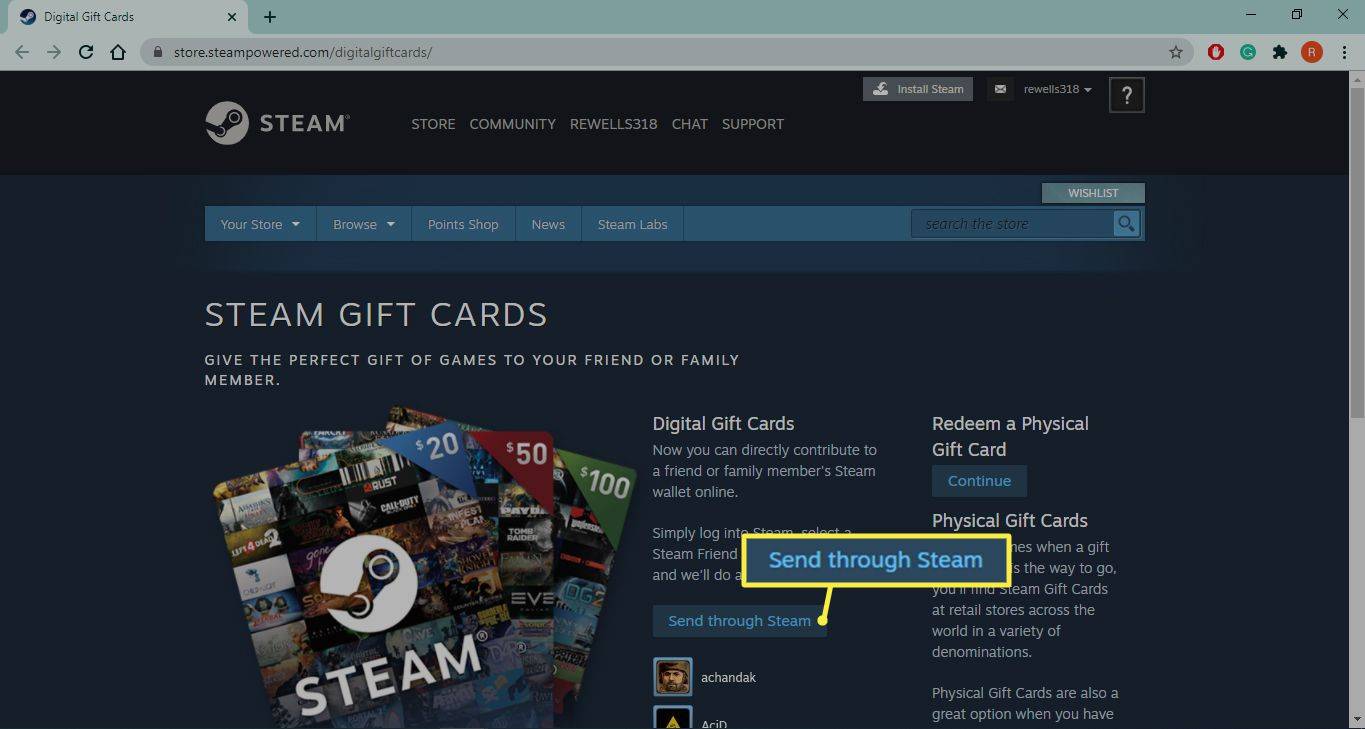Når nye teknologier kommer ut, tar det litt tid å få dem til å fungere slik vi vil ha dem. Google er ikke noe unntak fra denne regelen.

Selv om Google Home er et fantastisk konsept som lar deg kontrollere enheter rundt huset ditt, har de fleste brukere opplevd noen mindre feil. Et slikt problem fører til at dupliserte enheter vises i Google Home-appen.
Tenk om du allerede hadde seks enheter koblet til Google Home, og neste gang du sjekker appen er det tolv av dem. Det kan bli ganske irriterende, ikke sant? Selvfølgelig vil applikasjonen merke duplikatene riktig for å unngå forvirring, men det vil definitivt føre til rot til et ellers rent grensesnitt. Og det kan også føre til at noen enheter oppfører seg dårlig.
Fjerne uønskede enheter
Etter behovene til et moderne hjem, lar Google Home deg koble til flere enheter fra en rekke tredjepartsprodusenter. Og det er derfor det blir vanskelig når du vil fjerne noen av dem.
For øyeblikket er den eneste måten å slette en enhet fra appen å fjerne tilknytningen fra produsenten fra Google Home. Dette vil dessverre fjerne alle merkets enheter, noe som betyr at du må konfigurere dem igjen.
Før du fortsetter, må du sørge for at du har oppdatert Google Home til den siste utgivelsen. Du kan sjekke det ved å gå til appens side på Google Play eller Apples App Store .
Hvordan slette en enhet
Enten du har Google Home-enheter eller andre enheter som Xbox, sikkerhetssystem eller tv koblet til nettverket ditt, kan du slette dem ved hjelp av Google Home-appen på telefonen din.
For å starte, åpne Google Home-appen og trykk på enheten du vil slette. Disse bør være oppført på hjemmesiden. Hvis du ikke ser dem umiddelbart, trykker du på Hjem-ikonet nederst til venstre i appen.

Deretter trykker du på Innstillinger-tannhjulet øverst til høyre.
hvordan få farget tekst i uoverensstemmelse

Nå, rull ned og trykk på 'Fjern tilknytning til [enhet].'

Følg instruksjonene for å slette enheten. En side fylles ut, og du må klikke på navnet på enheten din en gang til for å fjerne tilknytningen. Når du er ferdig, gå tilbake til appens startskjerm og bekreft at enheten er borte.

Koble fra produsenten av enheten
Det første trinnet med å fjerne de uønskede enhetene fra Google Home er å koble produsenten av dem fra appen din.
- Åpne Google Home-appen og trykk på Meny-ikonet øverst til høyre (tre prikker).
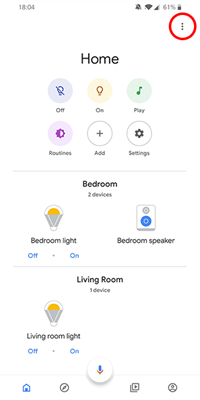
- Trykk på alternativet 'Home Control'.
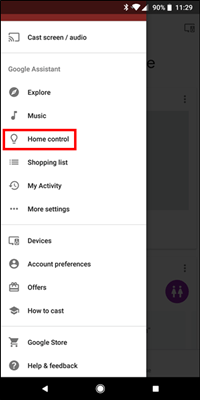
- I kategorien 'Enheter' vil du se en liste over tilkoblede enheter. Trykk på menyikonet øverst til høyre på skjermen (tre prikker).
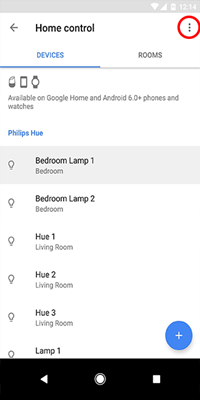
- Trykk på alternativet ‘Administrer kontoer’ for å åpne listen over tilknyttede tjenester.
- I delen 'Koblede tjenester' trykker du på navnet på produsenten for enheten du vil fjerne.
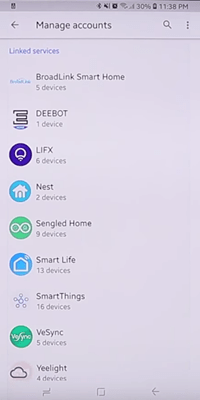
- Dette åpner skjermen for denne tjenesteleverandøren. Trykk på alternativet 'Fjern tilknytning til konto'.
- For å bekrefte, trykk på 'Fjern tilknytning'.
Hvis du har fulgt trinnene ovenfor, har du nå fjernet alle oppføringene i Enhetslisten som er relatert til denne produsenten.
hvordan du legger til et spill for uenighet
Koble til enhetene på nytt
For å koble til de ukoblede enhetene på nytt, er det bare å gå gjennom samme prosess som da du først la dem til appen. Før du begynner, må du sørge for at de er klare til å pares ved å koble enhetene til strømuttaket og koble dem til Wi-Fi.
Start med å åpne Google Home-appen og trykke på Legg til på startskjermen. Derfra følger du bare trinnene som om du legger til enheten for første gang. Når du har valgt den første enheten, må appen logge på kontoen du har hos produsenten av enheten. Etter det vises enheten i Enheter-listen, og du kan fortsette å legge til resten av de fjernede enhetene.
På denne måten har du klart å fjerne uønskede enheter fra Google Home-appen din, slik at du har en klar liste over de du planlegger å bruke.
Slett hjemmet
Hvis du vil, kan du faktisk slette hele hjemmenettverket med bare noen få trykk. Dette bør fjerne alle enhetene samtidig, slik at du kan starte på nytt og opprette et nytt hjem.
Hvis du er den eneste personen i nettverket, kan du lese instruksjonene om hvordan du sletter hjemmenettverket. Hvis du har flere personer i hjemmet, må du slette hver enkelt før appen lar deg slette hjemmet.
For å slette medlemmer av hjemmet, åpne Google Home-appen, trykk på hjemmet du vil administrere, og klikk på Innstillinger tannhjul. Herfra kan du trykke på ‘ Husstand ‘Og fjern hvert medlem.

Nå kan du følge trinnene for å få tilgang til innstillingene til hjemmenettverkene. Bla til bunnen av siden og trykk på ‘ Slett dette hjemmet . ’

Følg instruksjonene for å bekrefte sletting, så er du klar. Hvis du vil starte et nytt hjemmenettverk, trykker du på plusstegnet øverst til venstre i appen.
hvordan sjekke om driverne mine er oppdatert windows 10
Forbedre ditt smarte hjem
Mens du handler om smarte hjem, er det et par pene enheter du kan bruke med Google Home for å gjøre livet ditt litt enklere.
Eco4life Smart Wi-Fi-plugg
Selv om dette kan være en av de billigste smarte kontaktene du kan finne, faller det absolutt inn i kategorien de beste. Bare koble hvilken som helst enhet til denne pluggen, og kontroller den over Google Assistant eller Eco4Life-appen. Det som er flott med Eco4life Smart Wi-Fi-plugg er at du også kan stille den til å slå seg av eller på automatisk. På den måten kan du få enhetene dine til å kjøre basert på mange faktorer, som tid, temperatur, fuktighet, soloppgang, vær og mer.

Nest Learning Thermostat
Når du vil endre romtemperaturen, enten det er for kaldt eller for varmt, må du stå opp og gå til termostaten for å gjøre det. Vel, ikke lenger. Med Nest's Learning Thermostat , nå kan du gjøre det ved ganske enkelt å be Google Assistant om å gjøre det kjøligere.
Ved å koble den til Google Home, kan du be om en avlesning av gjeldende temperatur og hva termostaten er satt til. Du kan til og med spesifisere temperaturen du vil ha, eller hvor mange grader den skal endres. Ved å tildele kallenavn til flere termostater i huset ditt, kan du adressere dem individuelt via assistenten. Og som navnet sier det, kan denne Nest-termostaten lære deg temperaturene du foretrekker, og holde rommet enten oppvarmet eller avkjølt akkurat slik du vil.

Monoprice trådløs smart strømstripe
Denne stikkontakten lar deg koble den til både Google Home og Amazonas Alexa. Dette lar deg kontrollere og overvåke de tilkoblede enhetene via en app eller med tale. Med fire stikkontakter og to USB-porter kan du styre enhetene hver for seg eller som en gruppe. De Monoprice trådløs smart strømstripe kan arbeide etter en tidsplan, slik at du kan stille inn at hver enhet skal slå seg på eller av automatisk, og i samsvar med din daglige rutine.

Koogeek Smart LED-lysstripe
Trenger du en billig lysstripe? Den som kan vise 16 millioner farger? Med en dimmerfunksjon for å starte opp? Se ikke lenger, for Koogeek Smart LED-lysstripe sjekker alle disse boksene, og så noen! I tillegg til standardfunksjonene til en LED-stripe, drives denne av USB og har en integrert Wi-Fi-adapter. Dette lar deg kontrollere den enten via sin egen app, Apple Siri eller Google Assistant, slik at du kan slå den på eller av, endre lysstyrke, farger og svake nivåer.

Hold hjemmet ditt smart
Forhåpentligvis har vi klart å hjelpe deg med å fjerne de uønskede enhetene fra Google Home-appen din. Dette vil helt sikkert holde opplevelsen på et tilfredsstillende nivå og alle enheter fungerer. Og du kan til og med vurdere å bringe litt mer digital hjelp inn i hjemmet ditt for å optimalisere dagliglivet ditt ytterligere.
Har du noen nyttige tips om bruk av Google Home? Noen smarte enheter å anbefale? Vennligst del i kommentarene slik at vi alle kan dra nytte av diskusjonen.