Enhetskoblinger
Over tid blir Slack Workspace uunngåelig overfylt med overflødige kanaler dedikert til fullførte prosjekter. Med Slack er arbeidsflyten mer effektiv når arbeidsområdet ditt er i orden.

Med det i tankene lurer du kanskje på hvordan du sletter kanaler du ikke trenger. For å gjøre dette må du imidlertid være Workspace-eier eller Admin.
I denne veiledningen deler vi instruksjoner om hvordan du sletter en Slack-kanal. Vi vil også forklare hvordan du forlater eller arkiverer en kanal du ikke vil slette permanent. Til slutt vil vi forklare hvordan du utfører sikkerhetskopiering av data før du sletter en kanal.
Slik sletter du en kanal i Slack fra en PC
Før du sletter en Slack-kanal, husk at dette er permanent og irreversibelt. Du må også være Workspace-eier eller Admin for å gjøre dette. Følg trinnene nedenfor for å slette en aktiv kanal:
- Start Slacks skrivebordsversjon og logg på arbeidsområdet ditt.
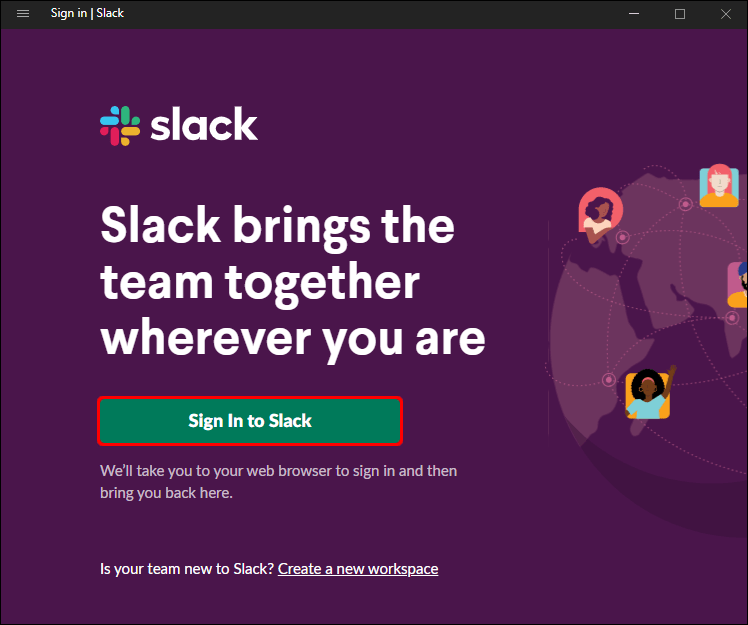
- Velg kanalen du ønsker å slette fra venstre sidefelt.
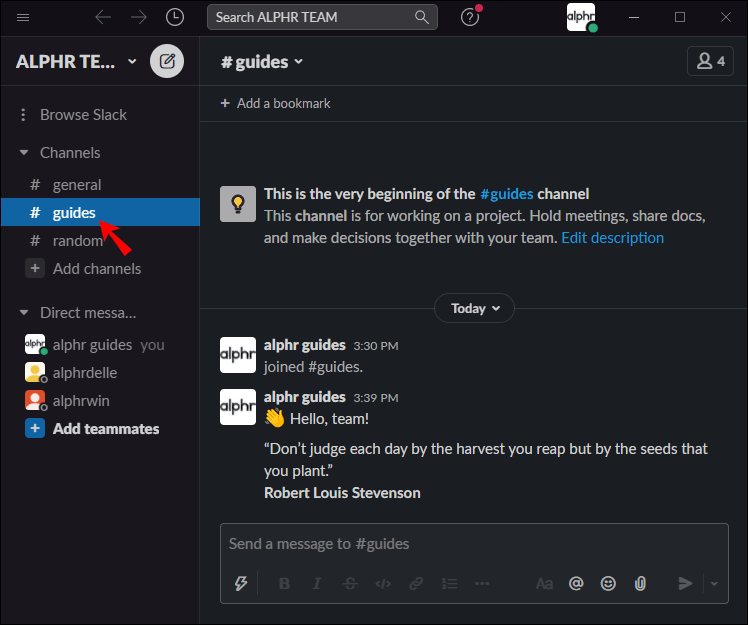
- Klikk på kanalnavnet øverst i samtalen.
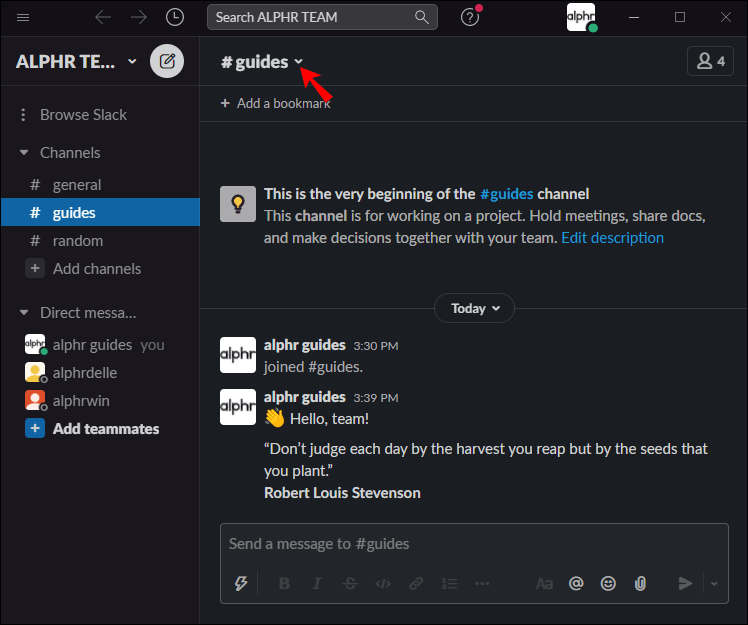
- Klikk på Innstillinger, og velg deretter Slett kanal.
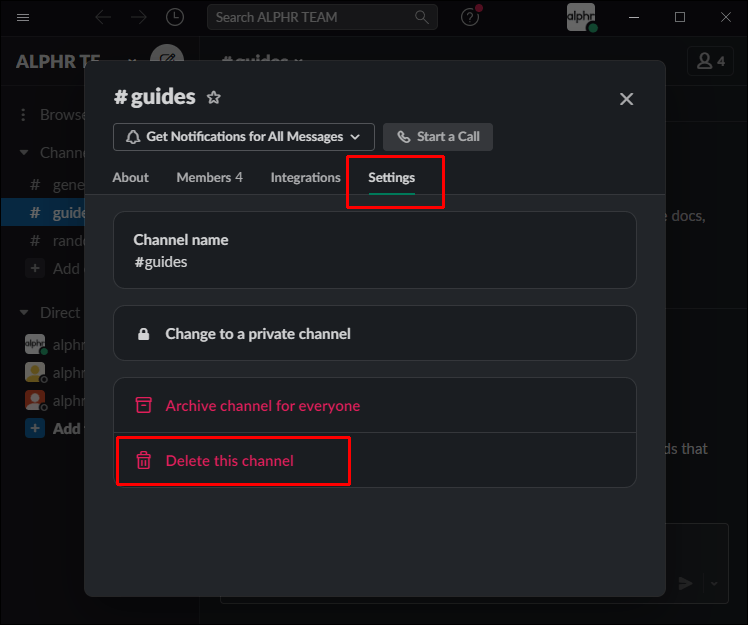
- Bekreft ved å klikke på Slett denne kanalen.
- Bekreft igjen ved å klikke Ja, slett kanalen permanent og Slett kanal en siste gang.
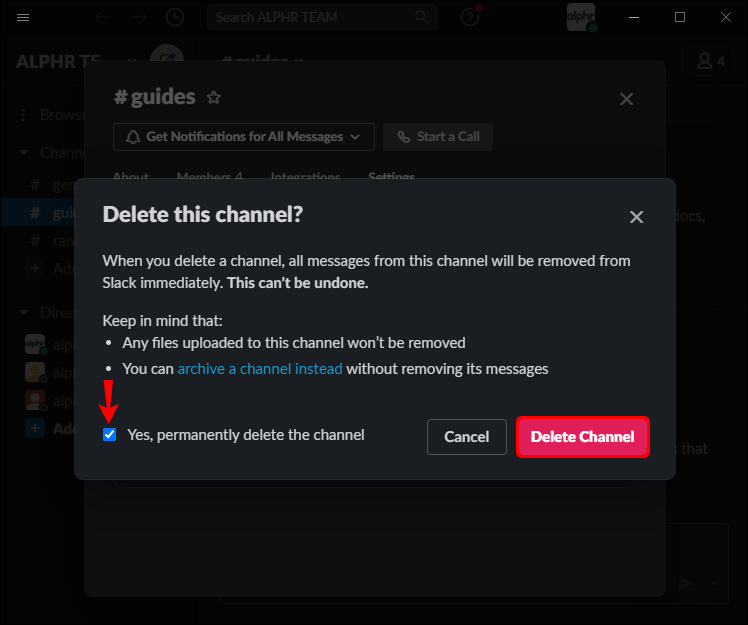
Alternativt kan du følge instruksjonene nedenfor for å slette en arkivert kanal:
- Start Slack i nettleseren din og logg på Workspace.
- Klikk på hash- og forstørrelsesglassikonet øverst i venstre sidefelt. Du må kanskje klikke på ikonet med tre prikker i sidefeltet først for å finne ikonet.
- Finn den arkiverte kanalen du ønsker å slette. Alternativt kan du bruke et filter: Klikk på filterikonet og deretter Arkiverte kanaler fra rullegardinmenyen.
- Klikk på kanalnavnet øverst i samtalen.
- Velg Innstillinger, og klikk deretter på Slett denne kanalen.
- Bekreft ved å klikke Ja, slett kanalen permanent og deretter Slett kanal.
Slik sletter du en kanal i Slack fra iPhone-appen
Det er ingen måte å slette en Slack-kanal permanent via mobilappen. Du kan imidlertid forlate en kanal eller arkivere den. Husk at du bør være Workspace-eier eller Admin for å arkivere en kanal. Følg trinnene nedenfor for å forlate en Slack-kanal på en iPhone:
- Start Slack-appen og logg på arbeidsområdet ditt.
- Rull ned kanallisten og trykk på kanalen du vil forlate.
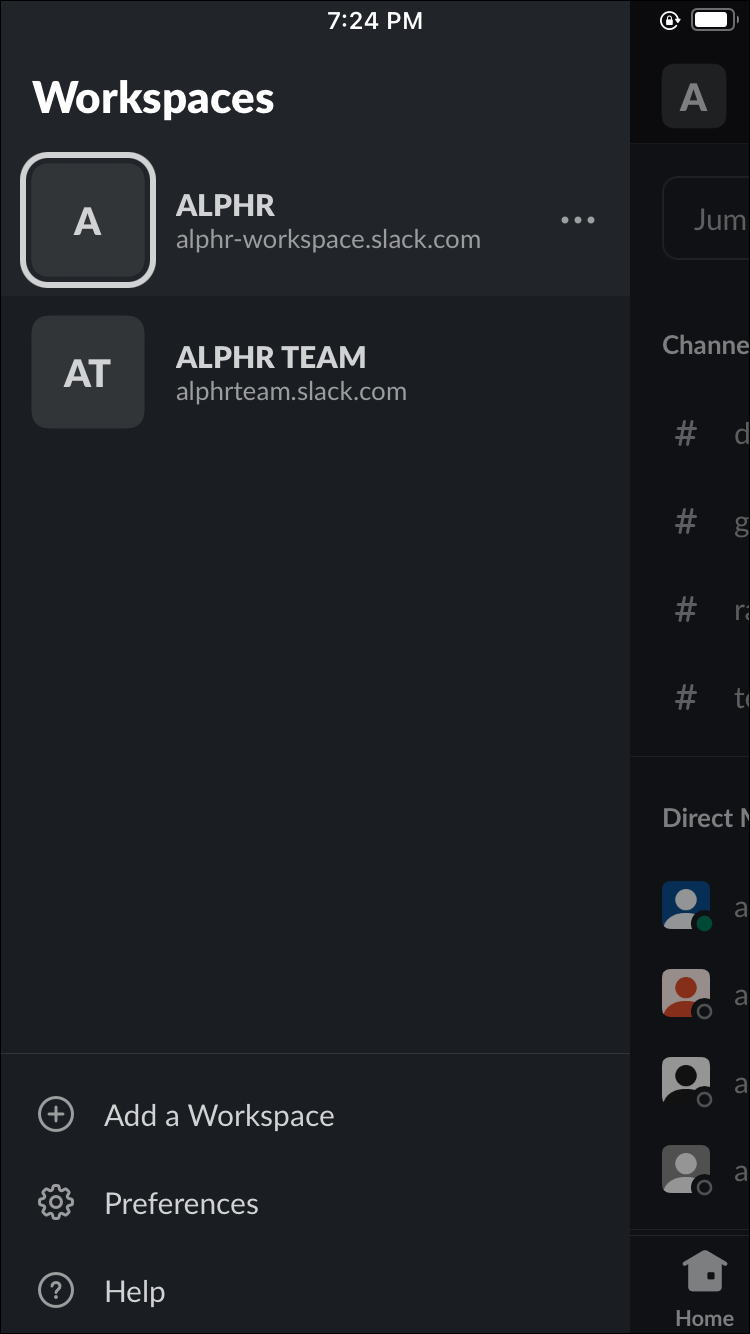
- Trykk på informasjonsikonet øverst til høyre på skjermen.
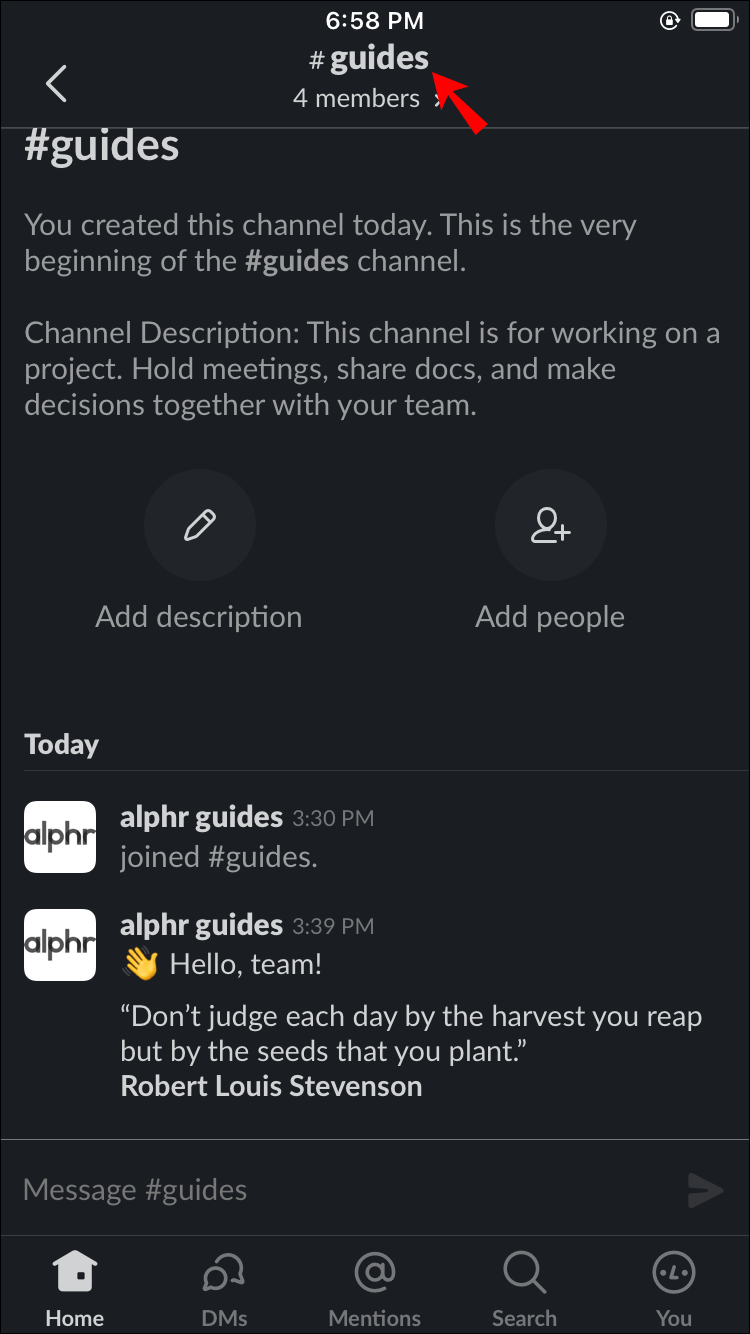
- Velg La fra menyen.

Alternativt kan du arkivere en kanal ved å følge trinnene nedenfor:
- Start Slack-appen og logg på Workspace.
- Velg en kanal fra kanallisten din. Trykk deretter på kanalnavnet øverst i samtalen.
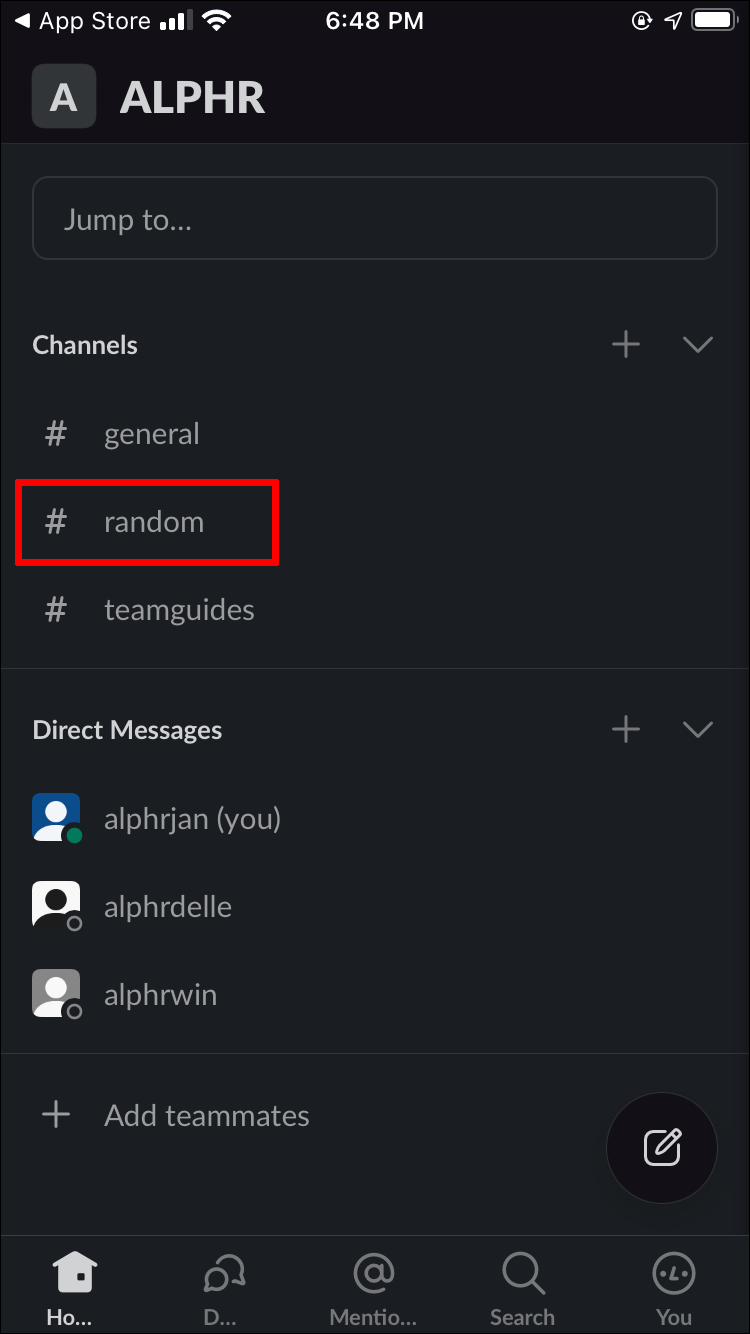
- Trykk på Tilleggsalternativer nederst på kanalinnstillingssiden.
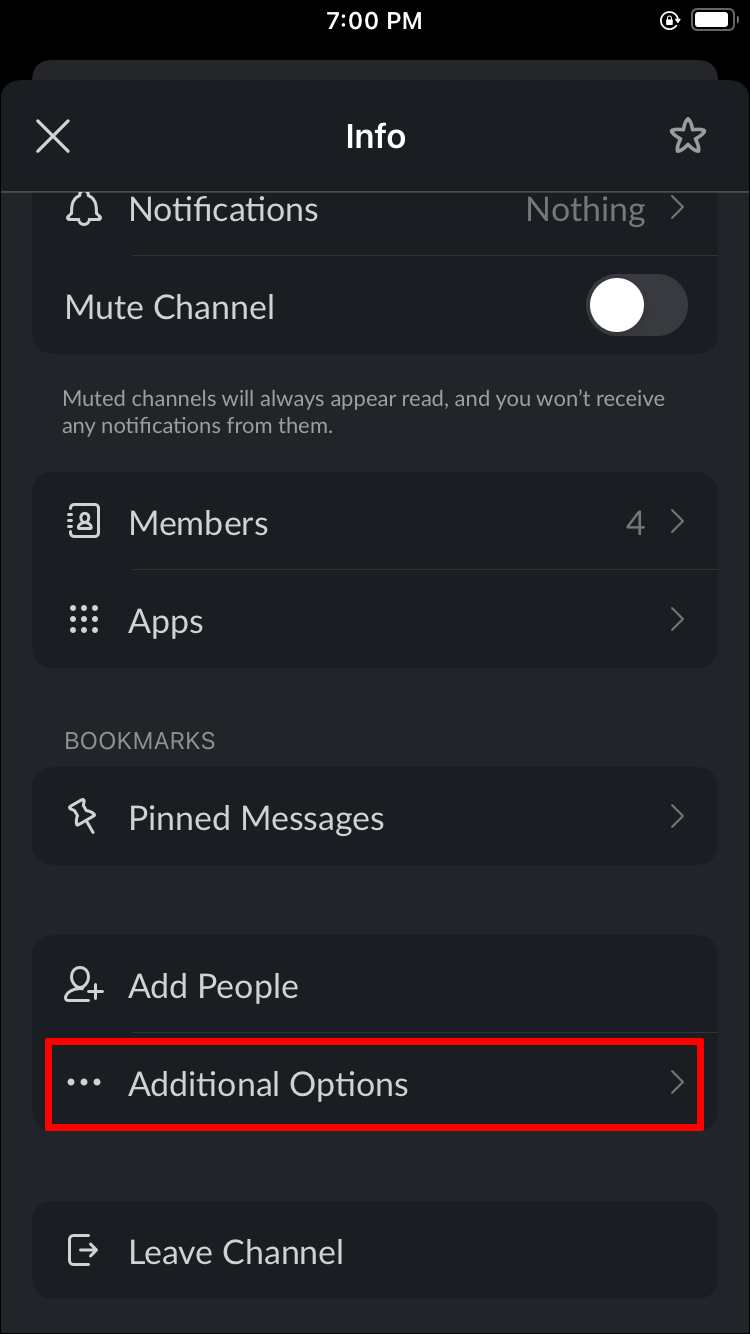
- Velg Arkiver denne kanalen.
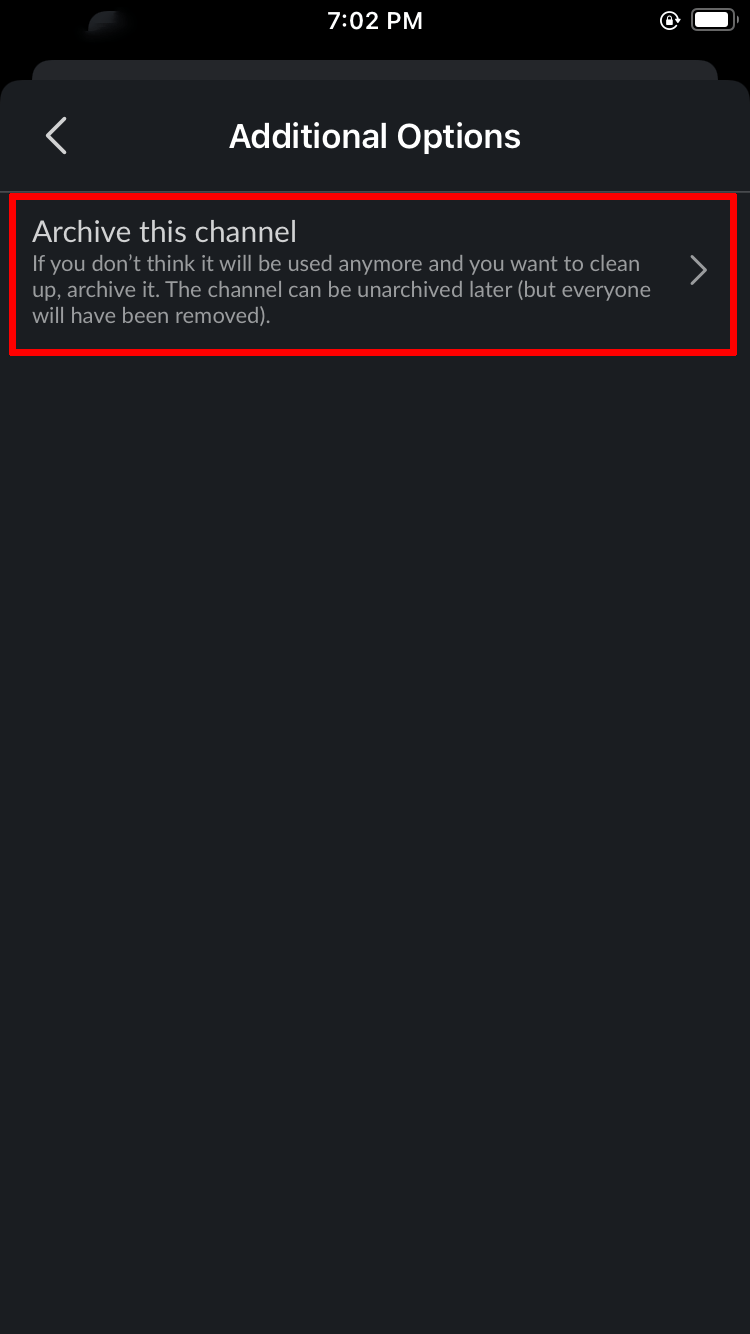
Slik sletter du en kanal i Slack fra Android-appen
Akkurat som iPhone-appen, lar Slack Android-appen ikke brukere slette en kanal permanent. Du kan imidlertid forlate den ved å følge trinnene nedenfor:
- Start Slack-appen og logg på arbeidsområdet ditt.

- Rull nedover listen og velg kanalen du ønsker å forlate.

- Trykk på informasjonsikonet øverst til høyre på skjermen.

- Velg La fra menyen.
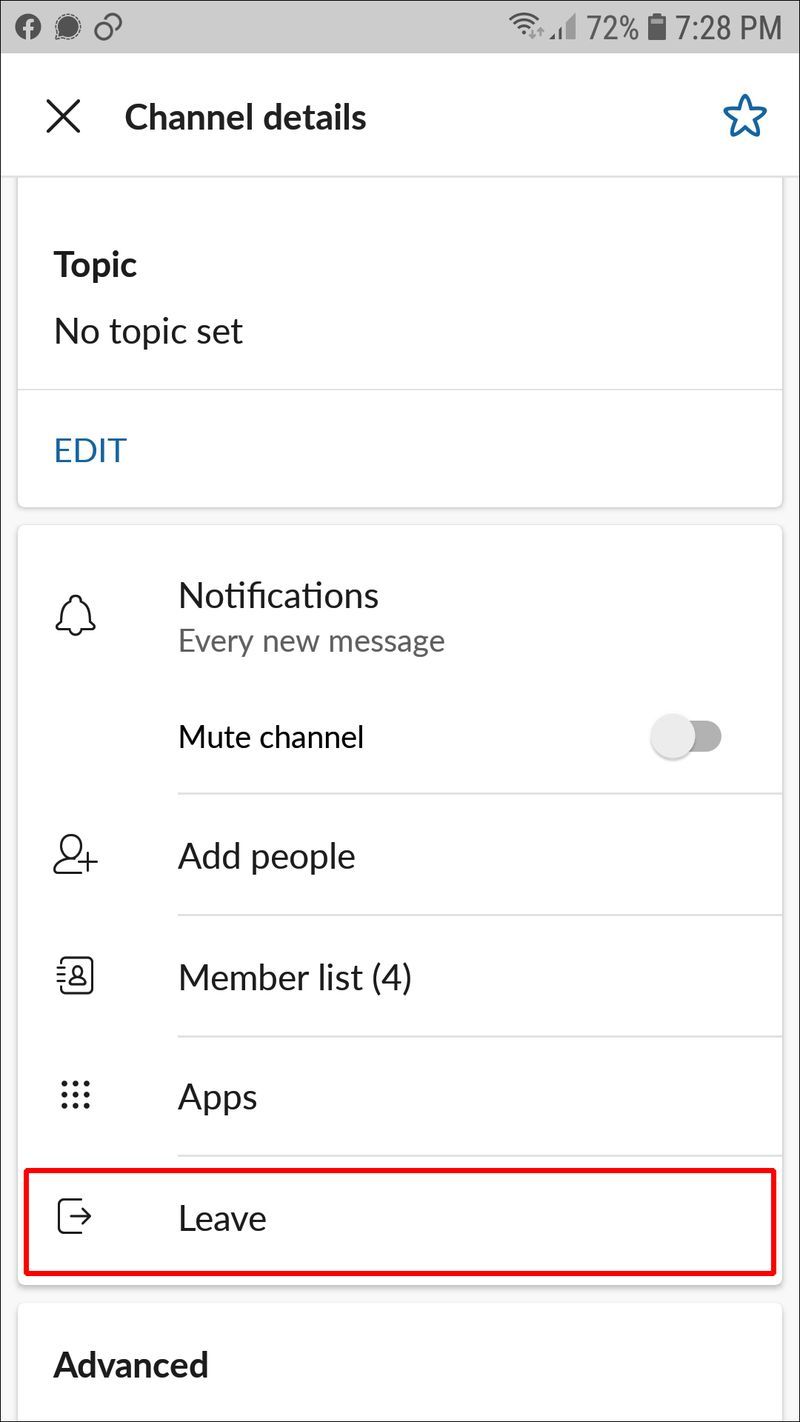
Hvis du er Workspace-eieren eller administratoren, arkiver en kanal ved å følge instruksjonene nedenfor:
- Start Slack-appen og logg på Workspace.

- Fra kanallisten velger du kanalen du ønsker å arkivere.

- Trykk på nedoverpilen ved siden av kanalnavnet øverst.

- Rull ned til bunnen av skjermen og velg Arkiver.
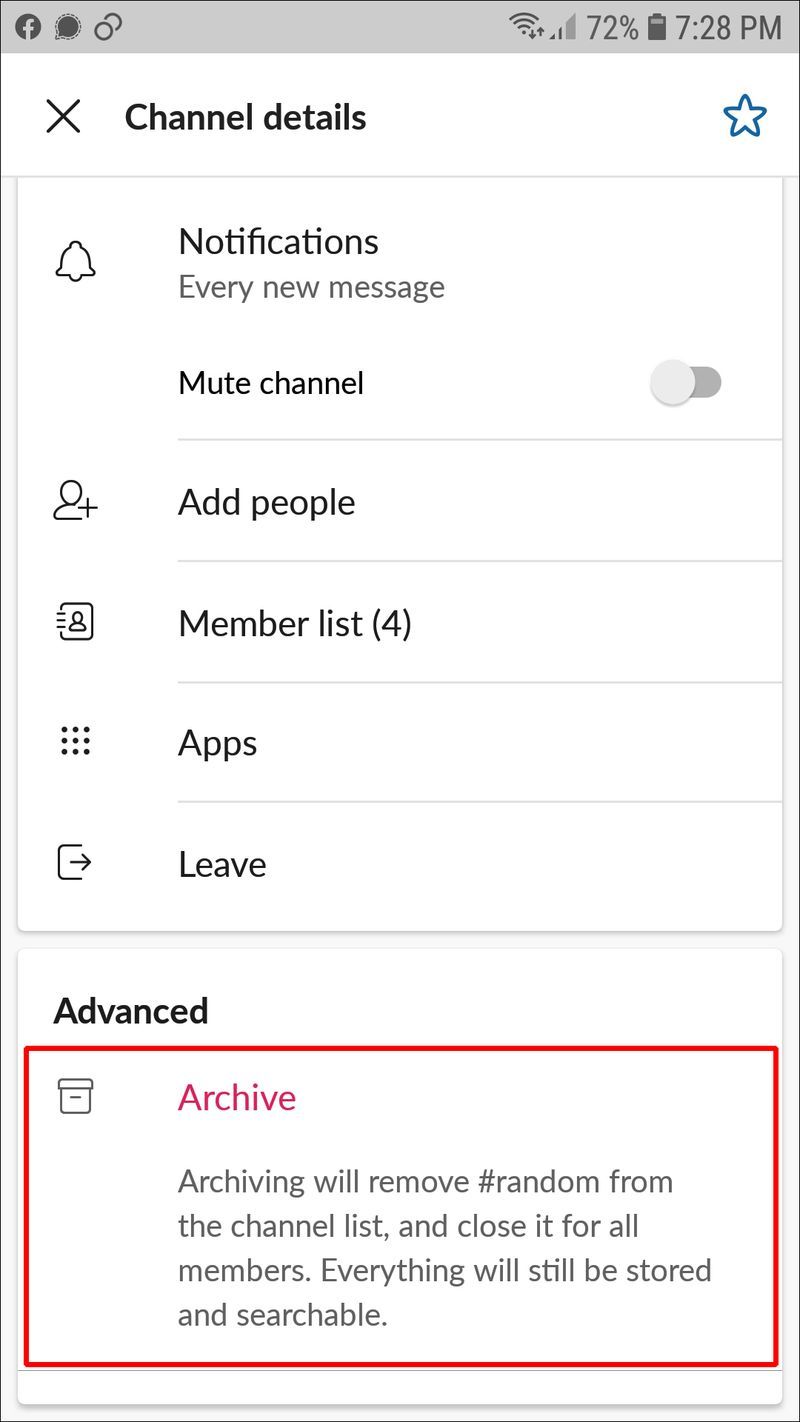
Slik sletter du den generelle kanalen
Generalkanalen i Slack er forskjellig fra andre. Det er et sted hvor hvert medlem som blir med i arbeidsområdet legges til automatisk. I motsetning til andre kanaler kan ingen forlate den generelle kanalen. Det er viktig for å sikre at ingen går glipp av kunngjøringer. Den eneste måten å slette den generelle kanalen i Slack er å permanent slette arbeidsområdet. For å gjøre det må du naturligvis være Workspace-eieren. Følg trinnene nedenfor:
- Besøk Slack fra nettleseren din og logg på Workspace.
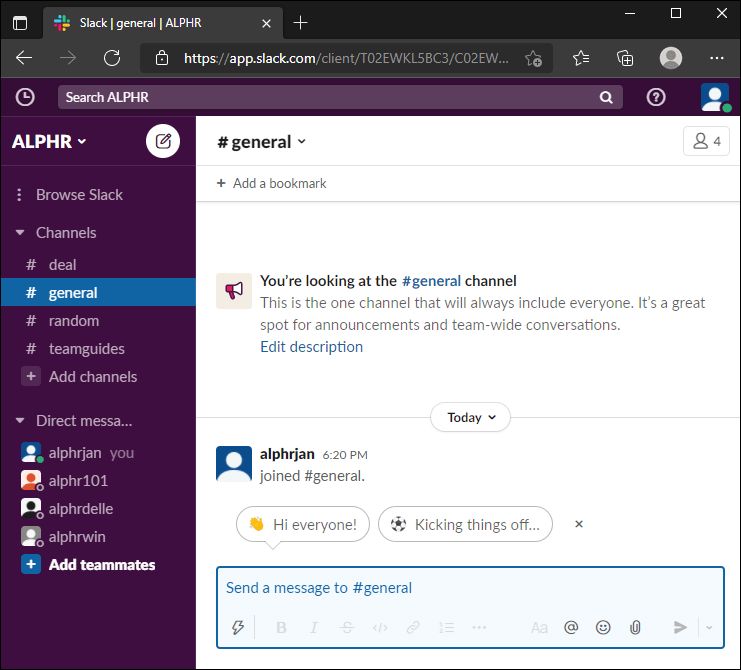
- Klikk på Workspace-navnet ditt øverst til venstre på skjermen.
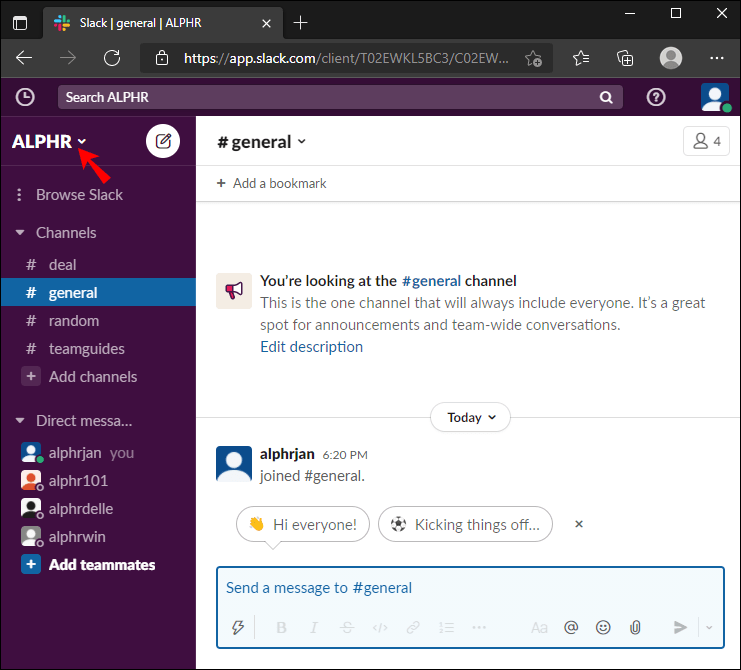
- Fra rullegardinmenyen velger du Innstillinger og administrasjon.
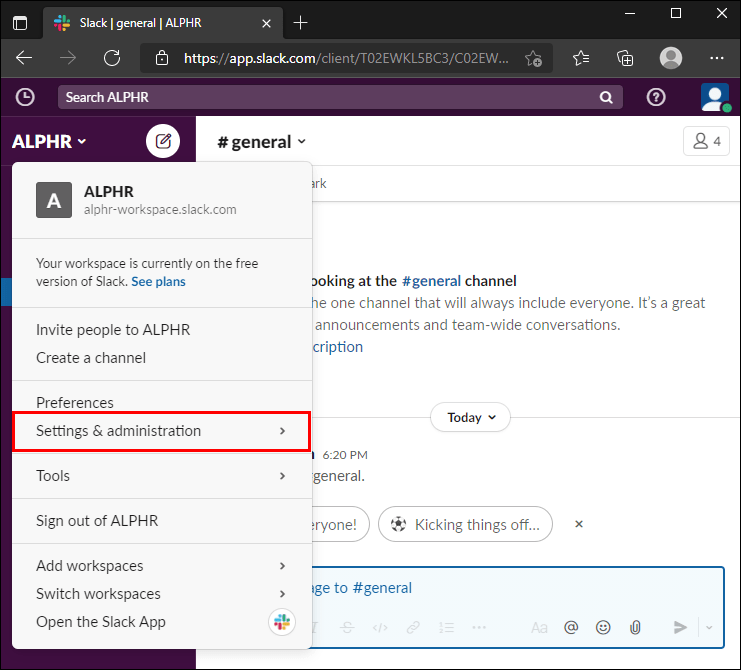
- Klikk på Arbeidsområdeinnstillinger.
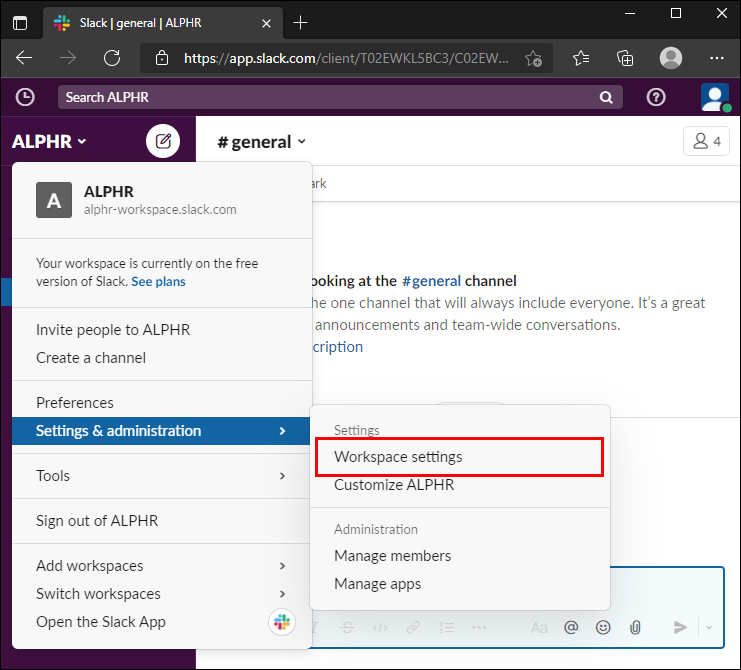
- Rull ned og velg Slett arbeidsområde, og bekreft ved å klikke på Slett arbeidsområde igjen.
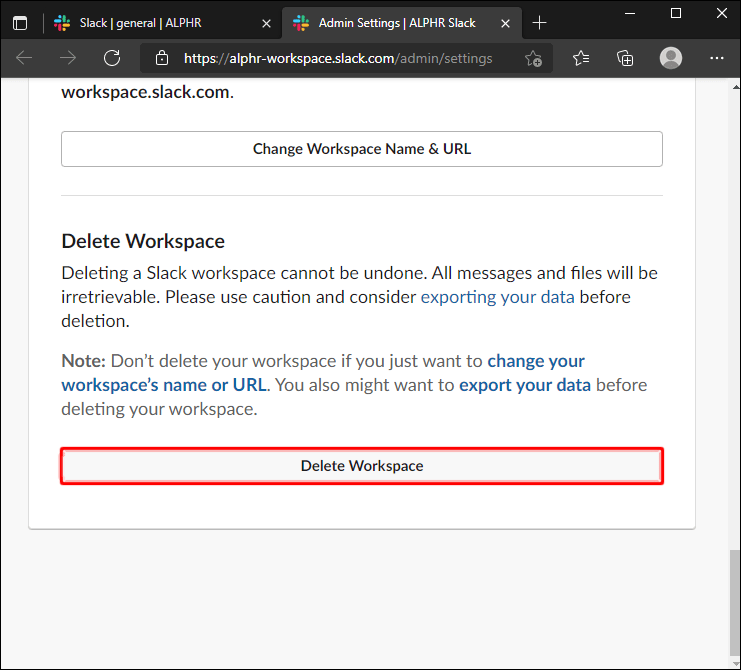
- Skriv inn Slack-passordet ditt og bekreft igjen ved å klikke Ja, slett arbeidsområdet mitt.
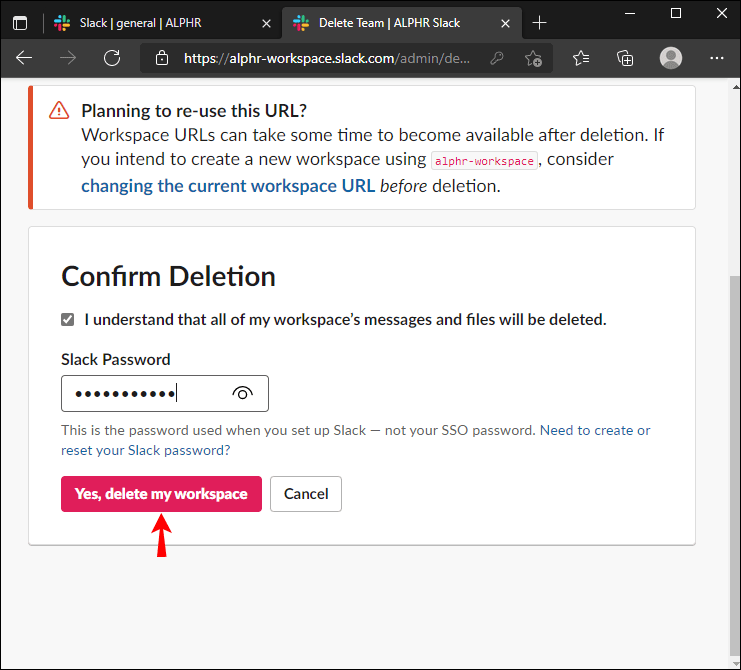
Merk: Før du sletter arbeidsområdet, bør du vurdere å eksportere dataene dine først. Handlingen er irreversibel.
når kommer eldre ruller 6 ut
Vanlige spørsmål
I denne delen vil vi svare på flere spørsmål knyttet til sletting av en kanal i Slack.
Hva er forskjellen mellom å forlate, arkivere og slette en slakk kanal?
Du kan ikke slette en kanal fra Slacks mobilapp, bare arkivere eller forlate den. Så hva er forskjellen? Når du forlater en kanal, mister du tilgangen til den, men denne handlingen påvirker ikke andre medlemmer. De vil ikke kunne kontakte deg i kanalen, men vil fortsatt kunne gjøre alt annet.
Når du arkiverer en kanal, mister alle medlemmer tilgang til den, og kanalnavnet forsvinner fra kanallisten. Men samtaledataene lagres i delen Arkiverte kanaler og kan nås av administratorer når det er nødvendig.
Til slutt, når du sletter en kanal, mister du og andre medlemmer permanent og irreversibelt tilgang til alle dens data.
Hvordan sikkerhetskopierer jeg mine Slack Workspace-data før kanalsletting?
Siden du ikke vil få tilgang til dataene dine etter å ha slettet en kanal, er det verdt å ta en sikkerhetskopi først. Følg trinnene nedenfor hvis du har et gratis- eller pro-abonnement:
1. Start Slack i nettleseren og klikk på Workspace-navnet ditt øverst til venstre på skjermen. Dette kan ikke gjøres i mobilappen.
2. Fra rullegardinmenyen velger du Innstillinger og administrasjon og deretter Arbeidsområdeinnstillinger.
skanne og reparere stasjonsvinduer 10
3. Klikk på Importer/eksporter data øverst til høyre.
4. Naviger til kategorien Eksporter.
5. Utvid rullegardinmenyen under delen Eksporter dataområde.
6. Klikk Start eksport.
7. Du mottar en e-post når eksporten er fullført. Klikk på Besøk arbeidsområdets eksportside.
8. Klikk på Klar for nedlasting for å laste ned backup-zip-filen.
Med Free- og Pro-planene kan du bare laste ned data fra offentlige kanaler. Men hvis du har en Business+-plan, kan du også få tilgang til privat kanal og DM-data. Slik gjør du det:
1. Start Slack i nettleseren og klikk på Workspace-navnet ditt øverst til venstre på skjermen. Dette kan ikke gjøres i mobilappen.
2. Fra rullegardinmenyen velger du Innstillinger og administrasjon og deretter Arbeidsområdeinnstillinger.
3. Klikk på Importer/eksporter data øverst til høyre.
4. Naviger til kategorien Eksporter.
5. Utvid rullegardinmenyen under delen Eksporter dataområde.
6. Klikk Start eksport.
7. Du mottar en e-post når eksporten er fullført. Klikk på Besøk arbeidsområdets eksportside.
8. Klikk på Klar for nedlasting for å laste ned backup-zip-filen.
Tenk deg nøye om før du sletter
Å slette en kanal i Slack er en alvorlig avgjørelse siden dataene vil bli fjernet permanent. Heldigvis er det vanskelig å gjøre det ved et uhell, siden du må bekrefte handlingen flere ganger. Forhåpentligvis har guiden vår lært deg hvordan du sletter overflødige kanaler eller finner et bedre alternativ, for eksempel arkivering.
hvordan vite om noen forfølger deg på facebook-tidslinjen
Ønsker du at du kunne slette Slack-kanaler fra mobilappen? Hvorfor? Del dine tanker i kommentarfeltet nedenfor.

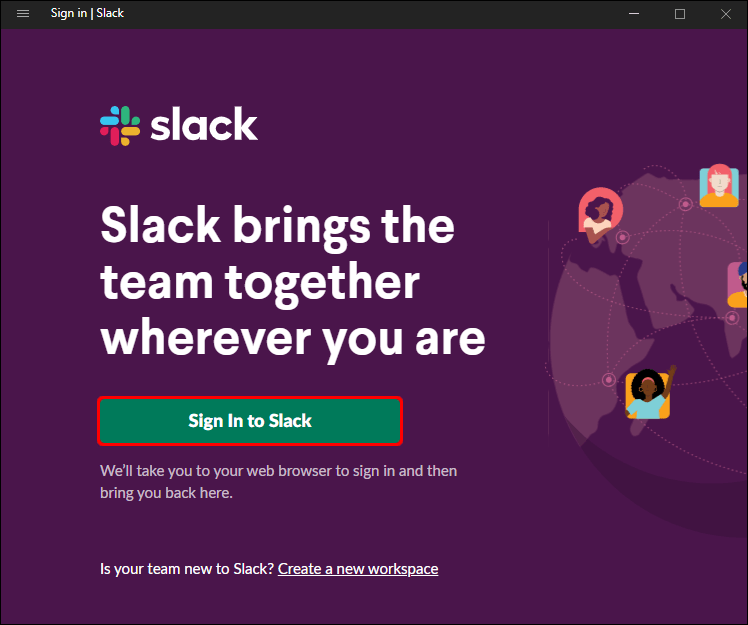
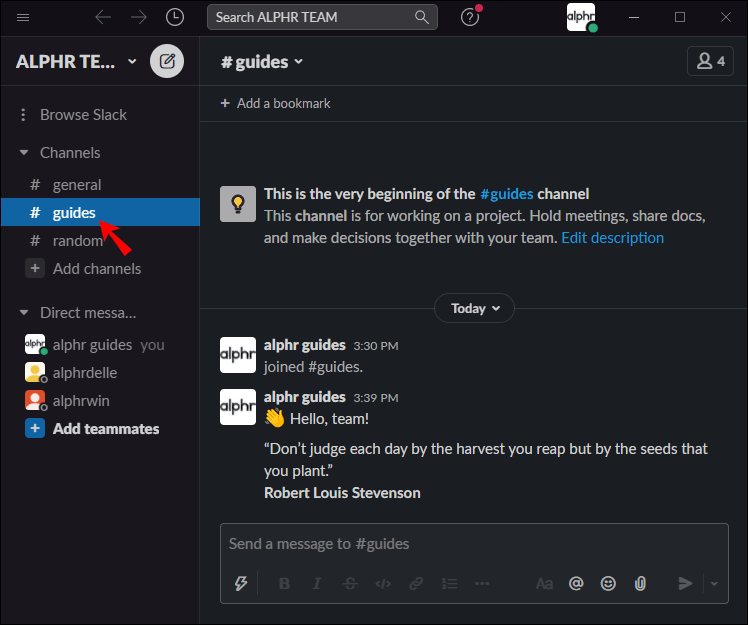
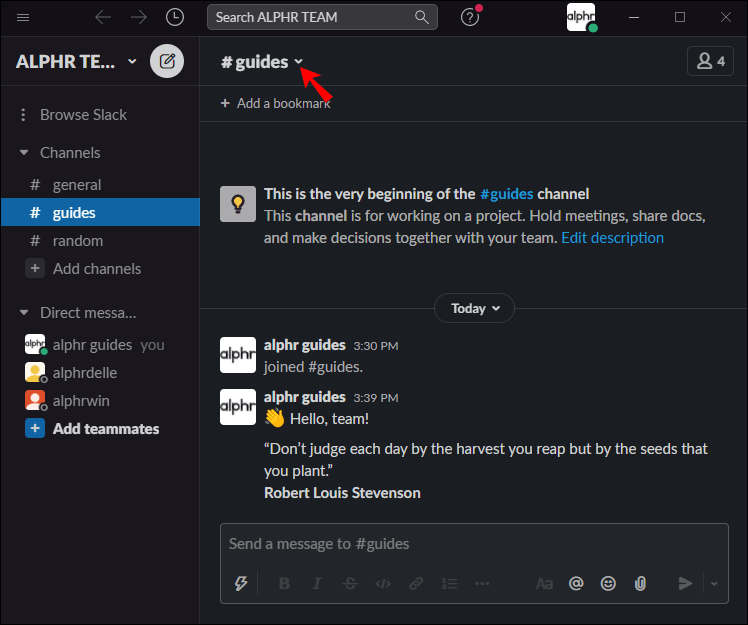
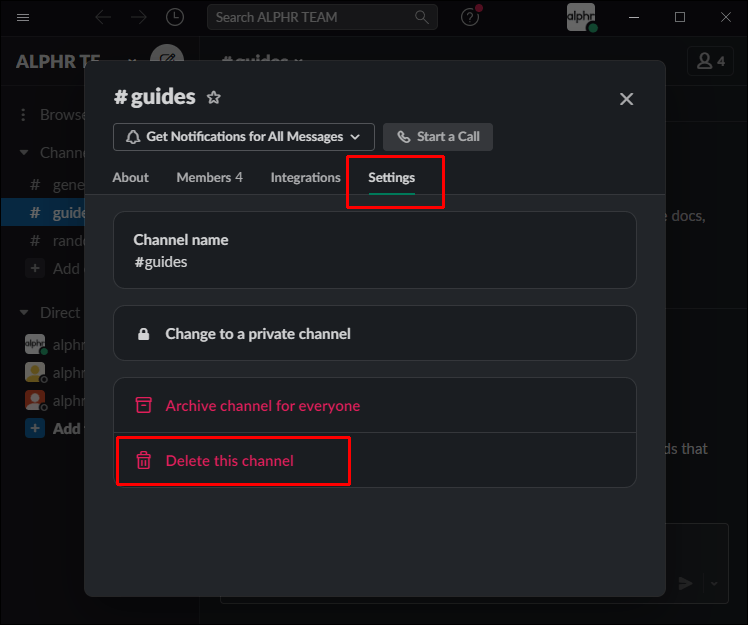
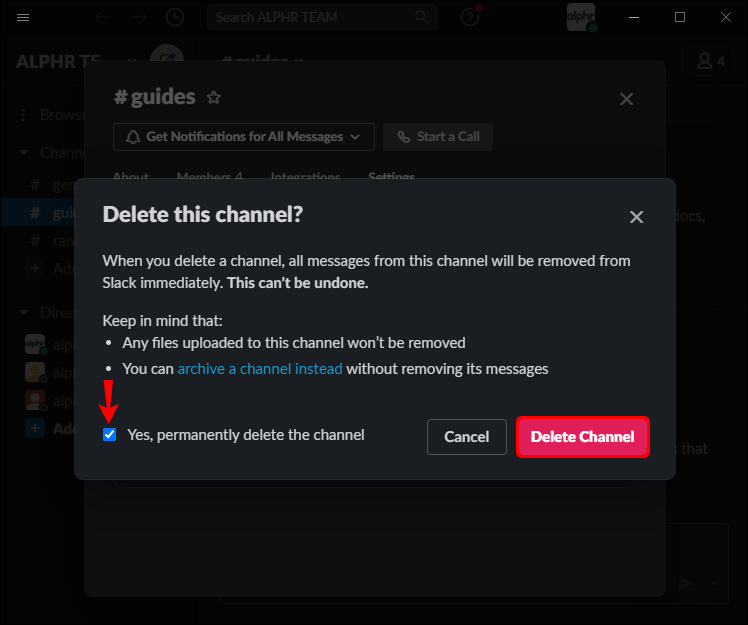
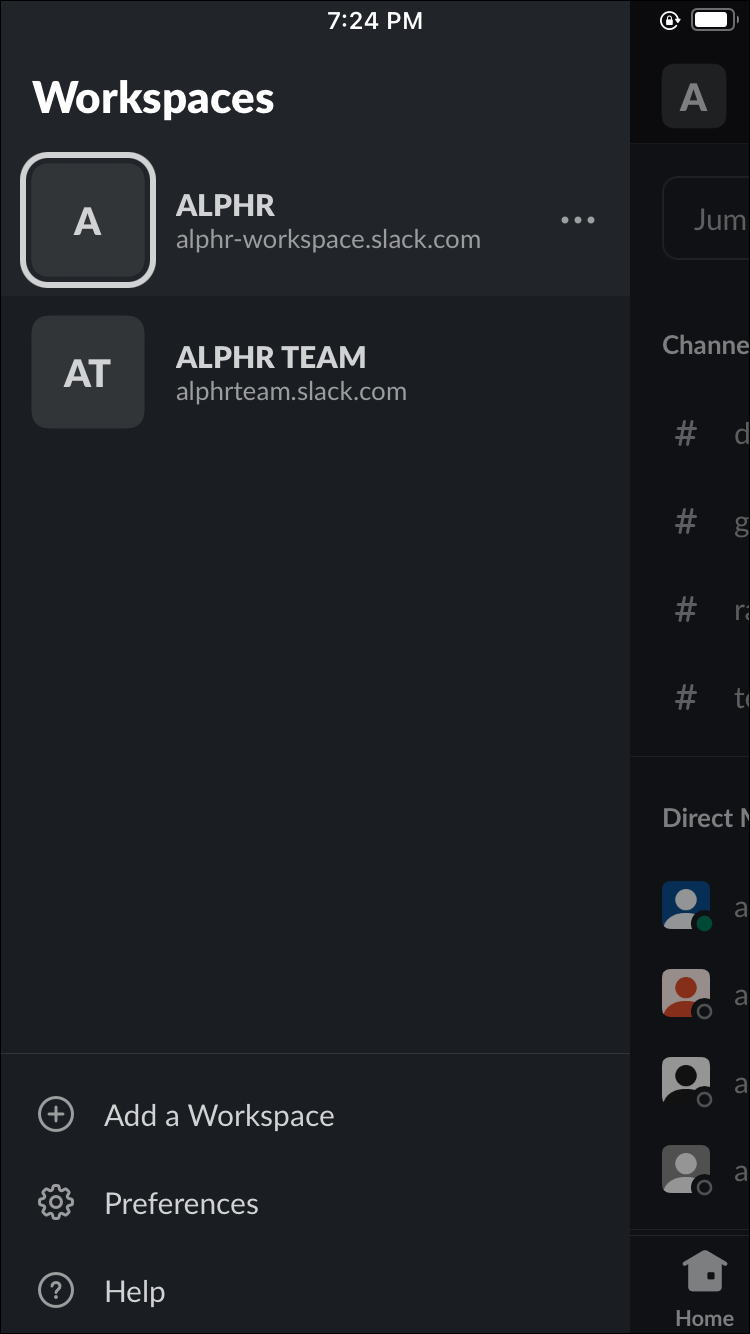
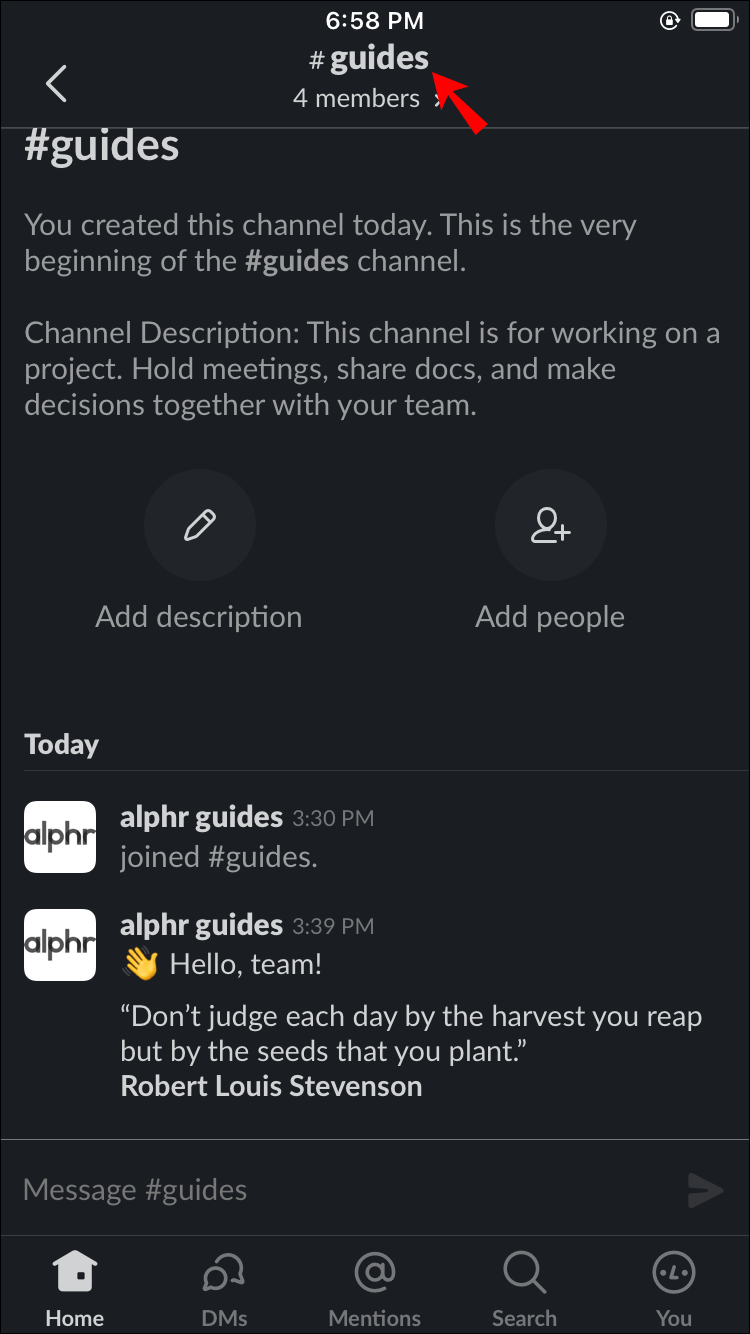

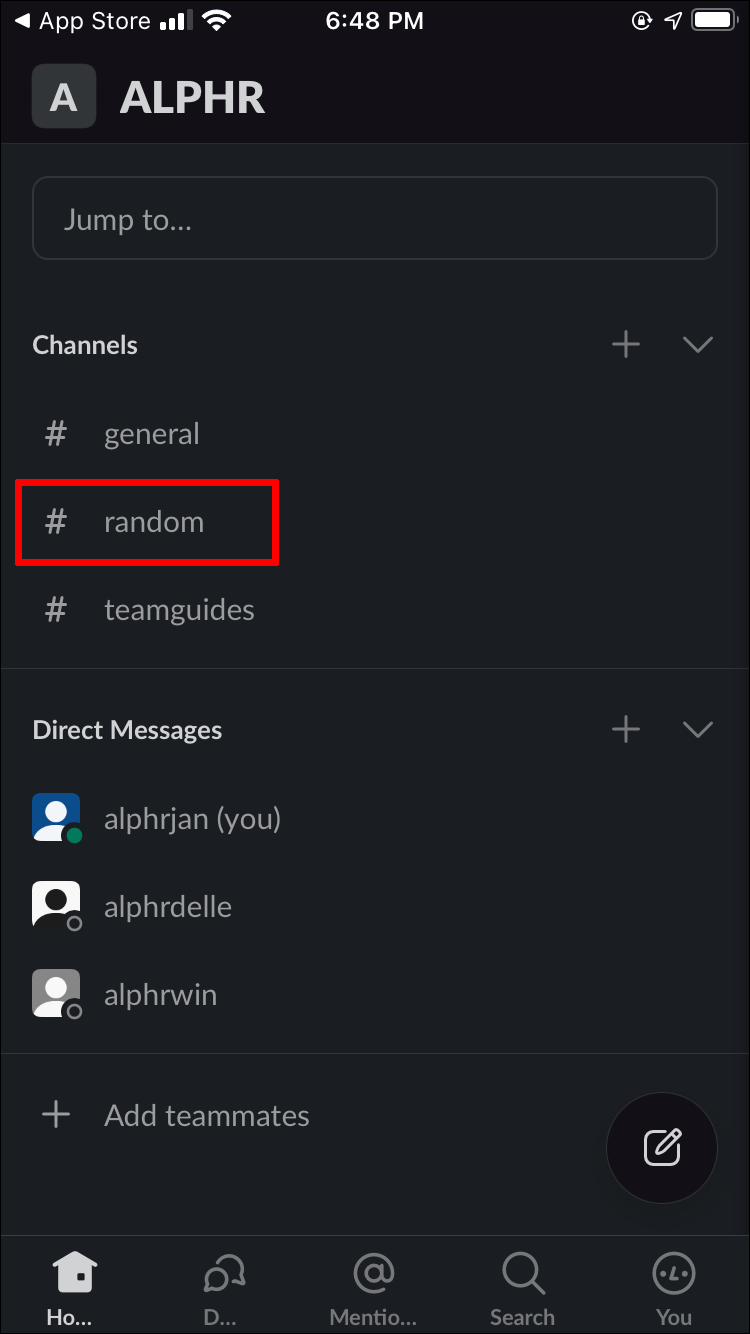
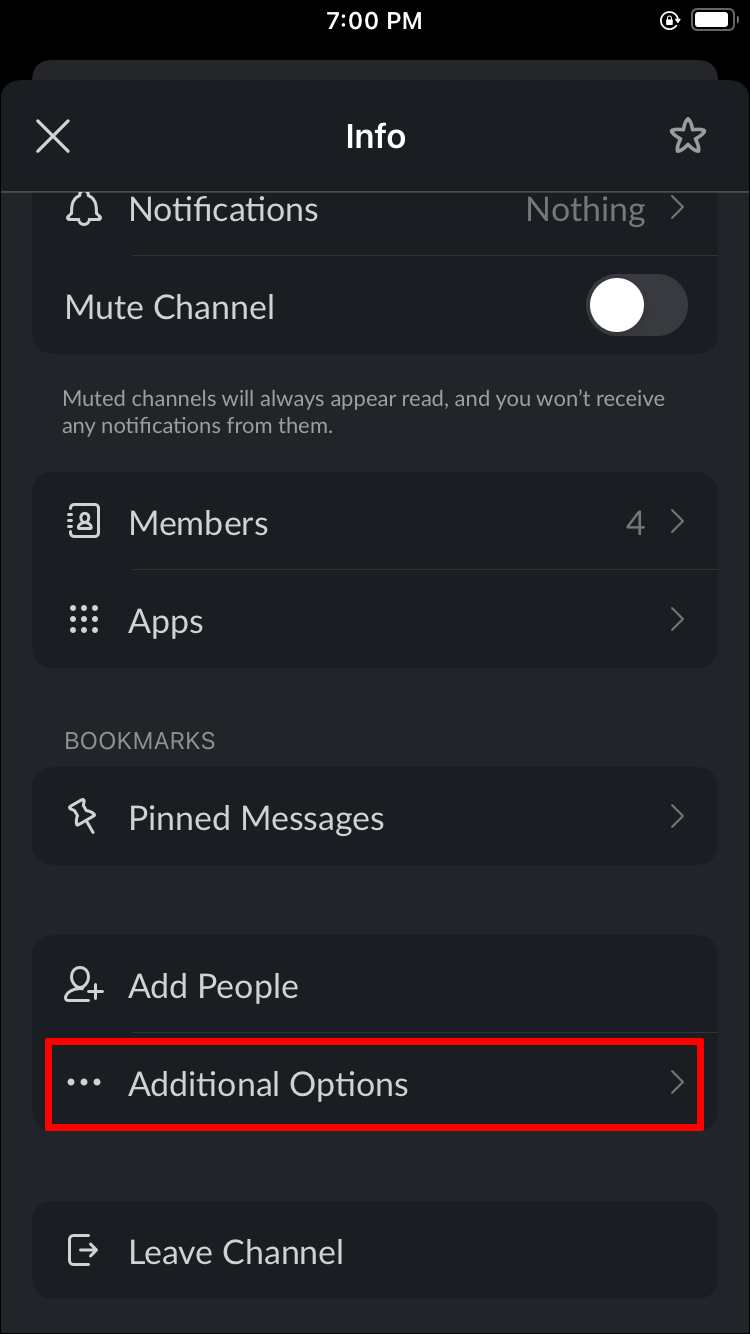
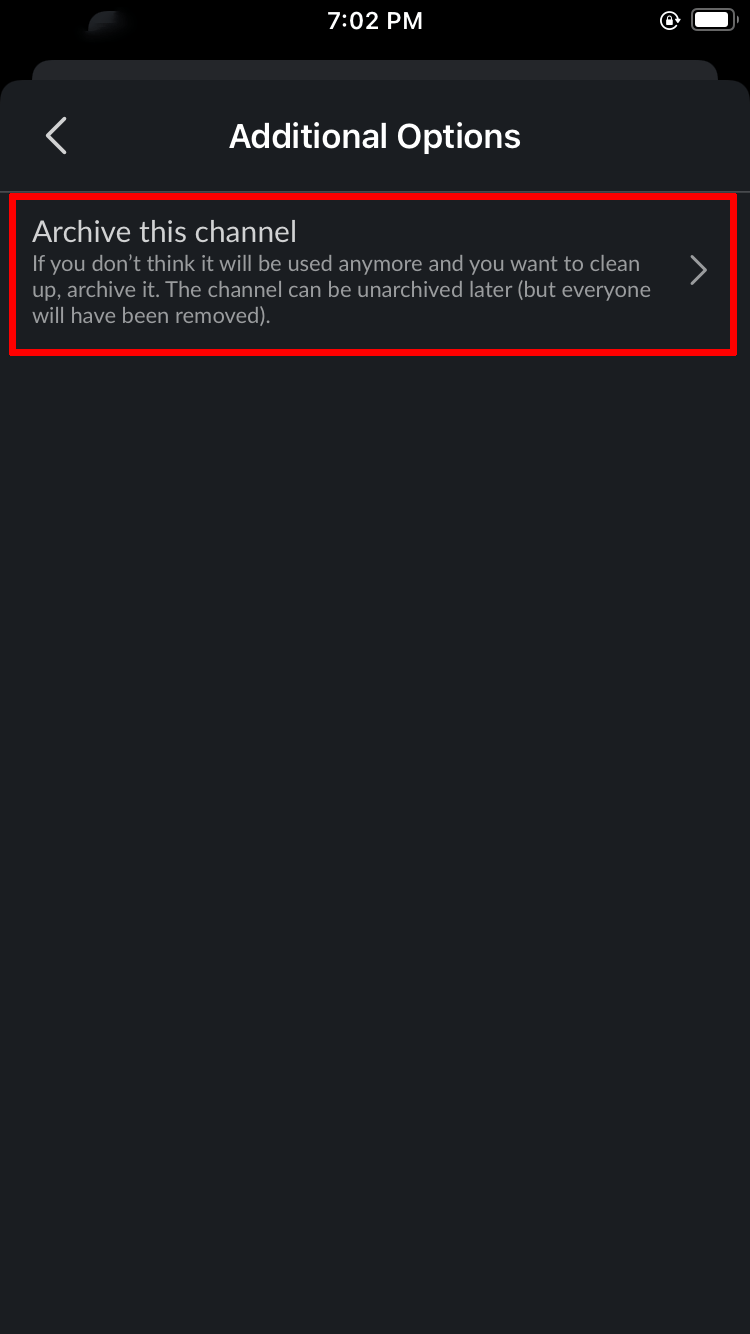



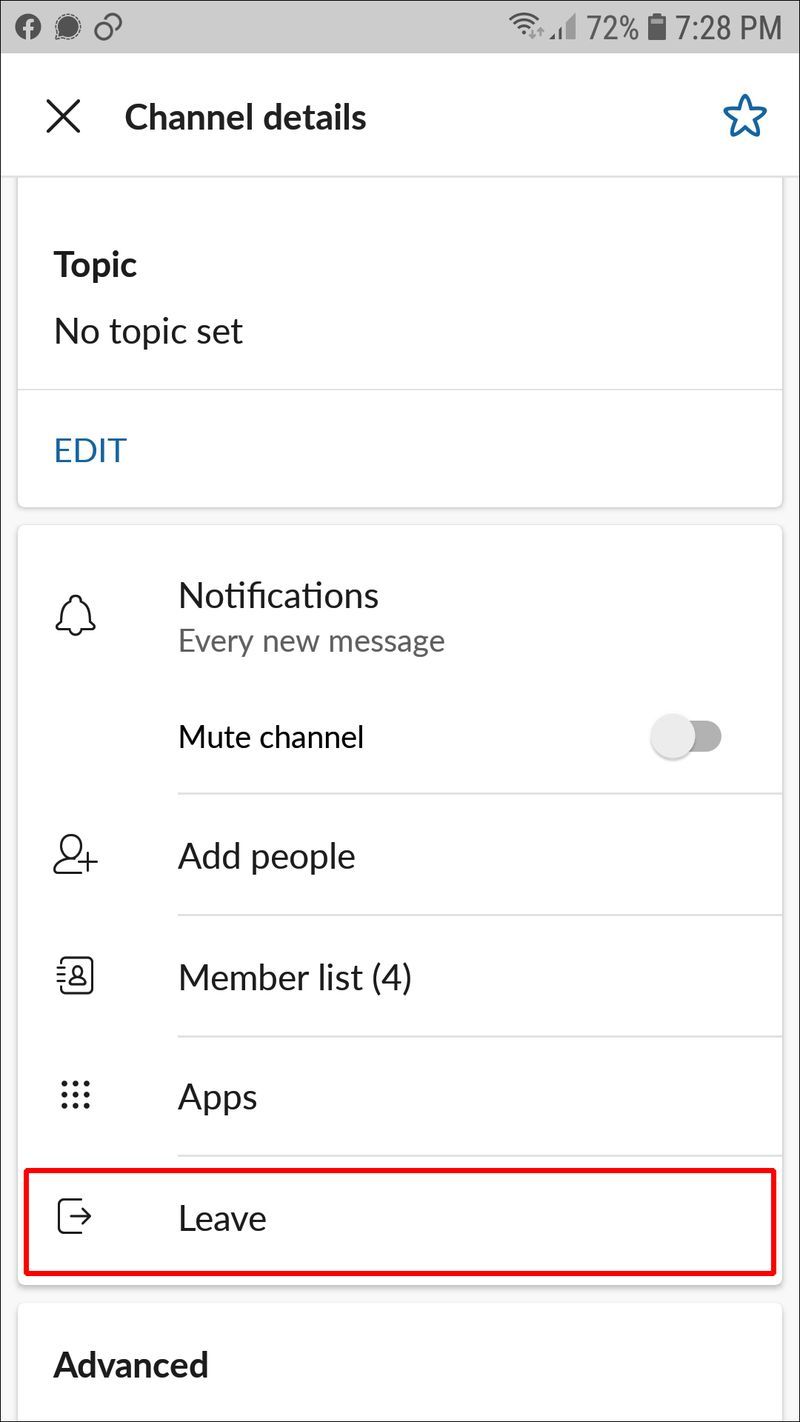
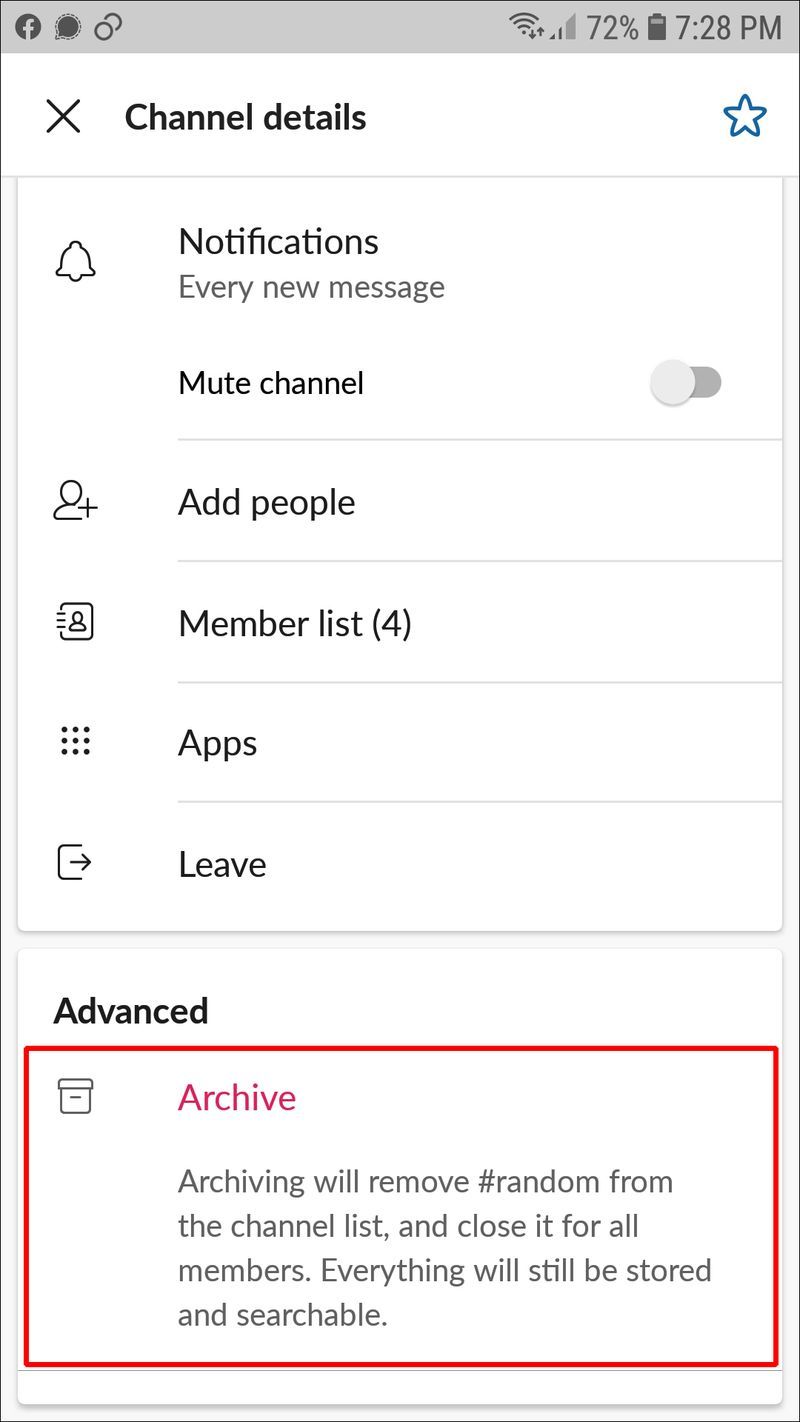
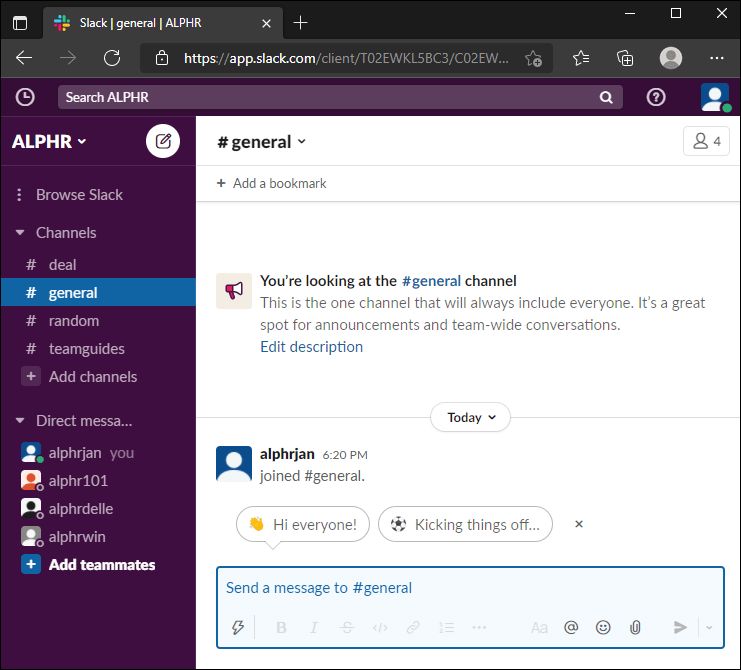
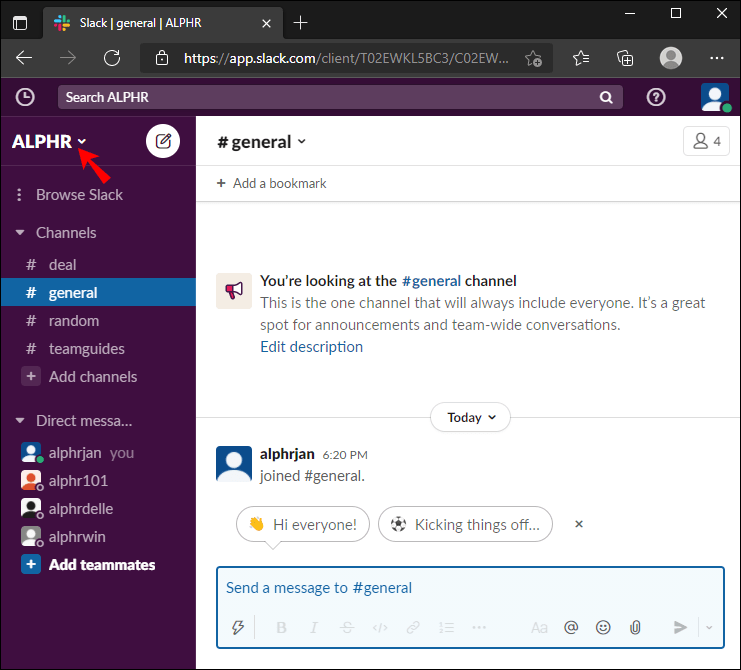
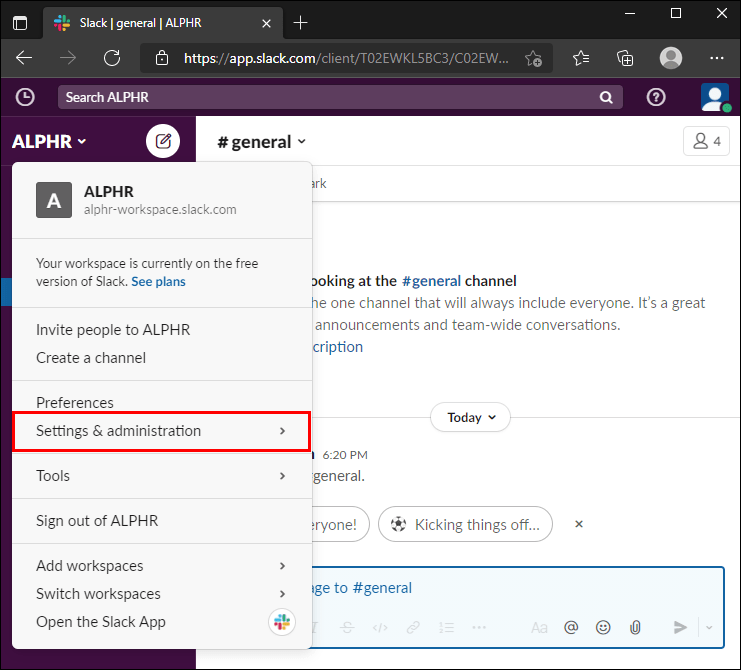
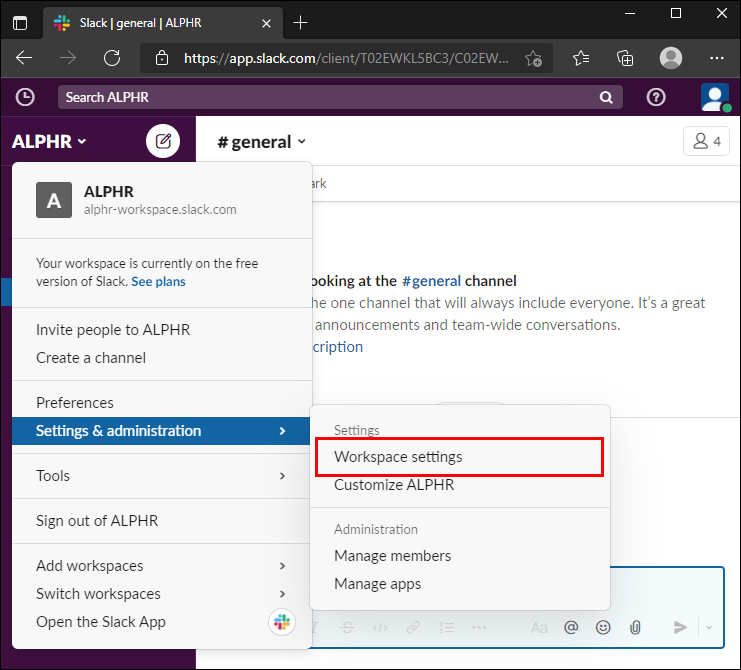
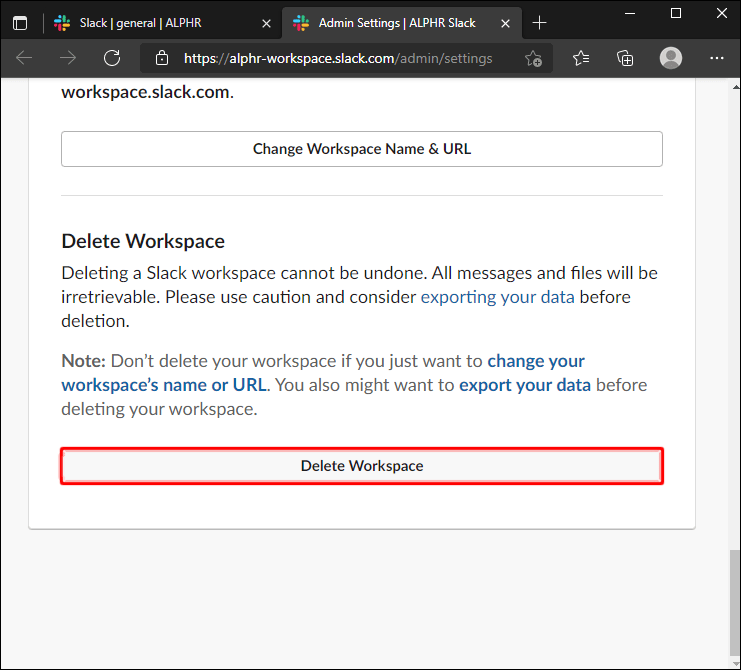
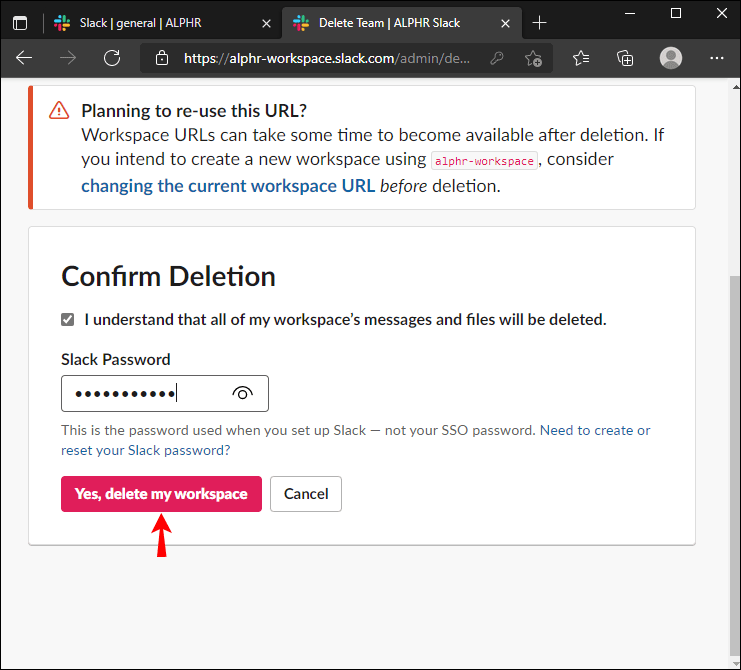
![[BEST FIX] - 0x80070005 i Windows 10](https://www.macspots.com/img/windows-os/72/0x80070005-windows-10.jpg)







