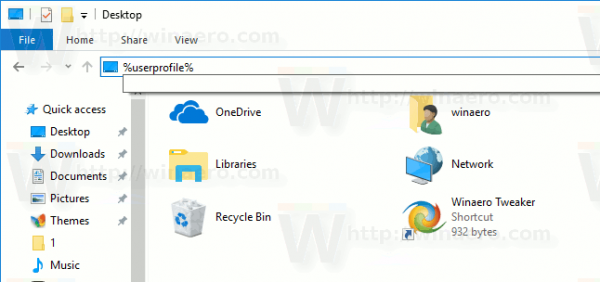Enten du ikke bruker en bestemt e-postadresse eller ikke har tilgang til den lenger, kan det være nyttig å lære hvordan du sletter en e-postkonto på en iPad. Selv om du kanskje forventer at det er mulig å gjøre det gjennom den innebygde Mail-appen, er det ikke det.

Hvis du er interessert i å lære mer om sletting av en e-postkonto på iPad, trenger du ikke lete lenger. Denne artikkelen vil fortelle deg alt du trenger å vite om det.
Slik sletter du en e-postkonto på en iPad
Mail-appen er Apples standardapp og kan justeres til forskjellige e-posttjenester som Gmail, Yahoo osv. Selv om det er standard e-postapp, kan du ikke bruke den til å slette en e-postkonto. For det må du få tilgang til innstillingene dine.
Trinnene for å slette en e-postkonto varierer avhengig av iOS du kjører.
Hvis du har en nyere iPad, følg disse trinnene for å slette en e-postkonto:
- Åpne innstillinger.

- Trykk på Passord og kontoer.
- Velg kontoen du vil slette.

- Trykk på Slett konto.

- Trykk på Slett.

Alternativt kan du følge disse trinnene:
- Åpne innstillinger.

- Trykk på Mail.

- Trykk på Kontoer.

- Velg kontoen du vil slette.

- Trykk på Slett konto.

- Trykk på Slett.

Hvis du har en eldre iOS som kjører på iPad, følg instruksjonene nedenfor for å slette en e-postkonto:
- Åpne innstillinger.

- Trykk på E-post, kontakter, kalendere.
- Velg kontoen du vil slette.

- Rull ned til bunnen og trykk på Slett konto.

- Trykk på Slett for å bekrefte.

Slik sletter du en Exchange-e-postkonto på en iPad
Exchange er Microsofts standard e-posttjeneste, og Apples Mail-app støtter den. Hvis du ikke vil bruke en Exchange-konto på iPaden din lenger, må du slette den via innstillingene dine.
Hvis du kjører en nyere iOS på iPad, følger du disse trinnene:
- Få tilgang til innstillingene dine.

- Velg Passord og kontoer.
- Velg Exchange-kontoen du ønsker å slette.

- Trykk på Slett konto.

- Bekreft ved å trykke på Slett.

Hvis du ikke ser alternativet Passord og kontoer, følger du instruksjonene nedenfor:
- Trykk på E-post mens du er i innstillingene.

- Velg Kontoer.

- Velg Exchange-kontoen du vil fjerne.

- Trykk på Slett konto.

- Bekreft ved å trykke på Slett.

Trinnene for å slette en Exchange-konto på eldre iOS-versjoner på iPad varierer litt:
- Få tilgang til innstillingene dine.

- Velg Mail, Kontakter, Kalendere.
- Trykk på Exchange-kontoen.

- Rull til bunnen og trykk på Slett konto.

- Trykk på Slett.

I noen tilfeller kan det hende du ikke ser alternativet for å slette Exchange-kontoen. Den vanligste årsaken er at arbeidsgiveren din er den eneste som kan administrere e-postkontoer på iPad. Hvis du ikke er sikker på hvilke tillatelser du har, kontakt IT-avdelingen din.
Slik sletter du en Gmail-e-postkonto på en iPad
Gmail er en av de mest populære e-posttjenestene i dag og kan integreres i iPad-en din ved hjelp av Mail-appen. Hvis du har bestemt deg for at du ikke lenger vil bruke en Gmail-konto, kan du fjerne den fra iPad-en din via innstillingene. Trinnene varierer litt avhengig av operativsystemet du kjører.
Hvis du har en nyere iOS på iPad, følg instruksjonene nedenfor:
hvorfor kan jeg ikke slette telefonsvarer på iphone
- Få tilgang til innstillingene dine.

- Trykk på Passord og kontoer.
- Trykk på Gmail-kontoen du vil fjerne.

- Velg Slett konto.

- Trykk på Slett.

Hvis du ikke har alternativet Passord og kontoer i innstillingene dine, følger du disse trinnene:
- Velg Mail mens du er i innstillingene.

- Trykk på Kontoer.

- Velg Gmail-kontoen du ønsker å slette.

- Velg Slett konto.

- Trykk på Slett for å bekrefte.

Eldre iOS-brukere bør følge disse instruksjonene i stedet:
- Gå til Innstillinger.

- Trykk på E-post, kontakter, kalendere.
- Trykk på Gmail-kontoen du vil slette.

- Velg Slett konto.

- Trykk på Slett.

Hvis arbeidsgiveren din eier iPad, kan det hende du har begrensninger på hva du kan gjøre på den. En av begrensningene er ofte å administrere e-postkontoene dine. Vi anbefaler å ta kontakt med IT-avdelingen din hvis du ikke klarer å slette kontoen.
Ytterligere vanlige spørsmål
Hvorfor kan jeg ikke slette en e-postkonto fra iPaden min?
Flere faktorer kan hindre deg i å slette en e-postkonto fra iPad.
Den første handlingen du bør ta er å starte iPad-en på nytt. Det kan bare være en midlertidig feil som gjorde at du ikke kunne bruke Slett-alternativet, og omstart av enheten kan fikse det.
Den vanligste årsaken til at du ikke kan slette en e-postkonto på iPaden din, er at bedriften eller skolen din eier enheten. Dessuten, hvis du ble bedt om å installere en konfigurasjonsprofil, kan det hindre deg i å administrere e-postkontoene dine. Konfigurasjonsprofiler inneholder innstillinger som påvirker kontrollen du har over iPad.
I noen tilfeller kan du kanskje fjerne konfigurasjonsprofilen. Slik gjør du det:
1. Åpne innstillinger.
2. Trykk på Generelt.
3. Trykk på Profiler og enhetsbehandling eller Profiler.
4. Velg profilen og trykk på Fjern profil.
5. Skriv inn passordet og trykk på Slett.
hvordan sjekke om videodrivere er oppdatert Windows 10
Når du har fjernet profilen, kan du prøve å slette e-postkontoen. Hvis du ikke kjenner passordet eller ikke ser noen profiler oppført, er den eneste løsningen å snakke med IT-avdelingen.
Administrer e-postkontoene dine på iPad
Apples Mail-app lar deg administrere flere e-postkontoer samtidig, uavhengig av leverandør. Hvis du ikke vil bruke en e-postkonto lenger, er det mulig å fjerne den via innstillingene dine. Dette alternativet er imidlertid ikke alltid tilgjengelig, og det er vanligvis fordi bedriften eller skolen din eier iPad og har satt visse begrensninger.
Vi håper denne artikkelen hjalp deg med å lære hvordan du sletter en e-postkonto på iPad. Sammen med det håper vi du lærte mer om hvordan du slutter å motta e-poster uten å slette kontoen.
Hvor mange e-postkontoer har du på iPaden? Har du noen gang prøvd å slette noen av dem? Fortell oss i kommentarfeltet nedenfor.