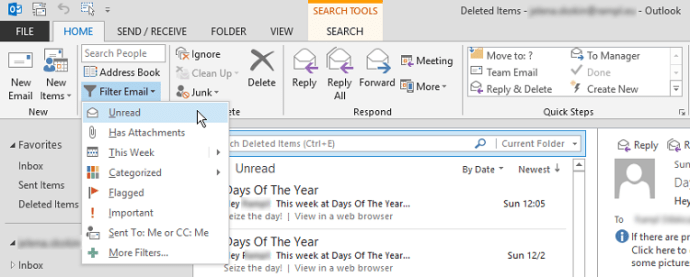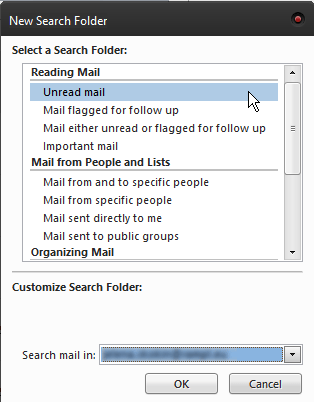Selv om mange anser Outlook for å være litt mer gammeldags enn andre e-postklienter, er det fortsatt millioner som bruker det på daglig basis. Dette gjelder spesielt for bedrifter siden Outlook tilbyr en rekke funksjoner som hjelper ansatte å holde orden.

Enten du bruker Outlook av personlige eller profesjonelle årsaker, er det stor sjanse for at du ikke leser hver e-post som kommer din vei. Med tiden har du sannsynligvis samlet hundrevis og tusenvis av kampanjer, nettsøppel og annen uviktig e-post.
Microsoft har designet Outlook på en slik måte at det er veldig enkelt å bruke, så det er ikke vanskelig å gjøre det å rense mappene for massevis av uleste e-post. Det er noen måter å bli kvitt dem, så la oss se på hva de er.
hvordan du kan fortelle om du har blitt dempet på Twitter
Bruke søkefunksjonen
Nytten av søkefunksjonen i Outlook strekker seg utover bare å lete etter spesifikke e-poster. Det kan hjelpe deg med å slette alle e-poster i en bestemt mappe som faller inn under søkekategorien. Slik fungerer det:
Fra hovedstrømmen Post visning, naviger til mappen der du vil fjerne alle uleste e-postmeldinger fra. Dette kan være hvilken som helst mappe, ikke bare innboksen din.
Når du har kommet inn i mappen, trykker du på Ctrl + E. å åpne opp en ny Søkeverktøy

Du ser flere søkealternativer, blant annet Ulest Klikk på den for å filtrere ut alle andre e-poster. En annen ting du kan gjøre er å bruke omfang funksjon for å avgrense søket ytterligere om nødvendig.
Din e-postliste inneholder nå bare uleste e-poster, slik at du kan velge dem alle uten å bekymre deg for å påvirke andre kategorier av e-post. For å gjøre dette markerer du den første e-posten på listen, og trykker deretter på Ctrl + Skifte + Avslutt for å merke alle e-postene.
Trykk på Slett for å fjerne alle valgte e-postmeldinger.
Bruke filterfunksjonen
En annen måte å få tilgang til alle uleste e-postmeldinger er ved å bruke filterfunksjonen. Det fungerer på samme måte som søkefunksjonen. Slik filtrerer og sletter du alle uleste e-postmeldinger:
Fra Post visning, gå til mappen som inneholder de fornærmende e-postmeldingene, i dette tilfellet uleste e-postmeldinger.
Gå til Hjem > Filtrer e-post > Alle andre e-poster blir filtrert ut, og du kan også bruke Scope-funksjonen her.
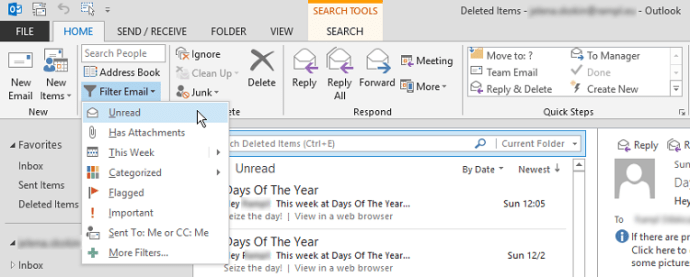
Når du har listen over uleste e-postmeldinger, velger du den første og trykker på Ctrl + Skifte + Avslutt for å velge alle de andre, og trykk deretter på Slett-tasten. Alle e-postene som er omfattet av filtreringsområdet, vil bli slettet.
Bruke funksjonen Søkemappe
De Søk mappe funksjonen er en veldig praktisk måte å samle alle uleste e-poster i flere mapper på ett sted, hvor du deretter kan slette dem. Slik bruker du det:
last ned Windows 10 teknisk forhåndsvisning
Gå til hovedvinduet Mappe Klikk på Ny søkemappe -knappen øverst til venstre i vinduet.

En ny dialogboks åpnes med flere alternativer for søkemapper å velge mellom. Klikk Ulest post for å lage en mappe som vil samle alle uleste e-postmeldinger.
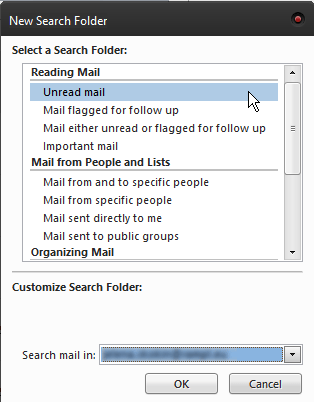
Navigasjonspanelet til venstre har nå et nytt Søk i mapper kategori, der du kan se Ulest post mappen du nettopp har opprettet.
Åpne mappen og bruk en av de to følgende måtene for å velge alle e-postmeldingene dine:
Fremhev hvilken som helst e-postadresse på listen, og trykk deretter på Ctrl + A. for å velge dem alle.
Marker den første e-posten, og bruk deretter Ctrl + Skifte + Avslutt kombinasjonen.
Trykk på Slett for å fjerne alle uleste e-poster.
Dette kan være det mest praktiske alternativet ennå, da du ikke trenger å gå inn i hver enkelt mappe som kreves av de to første metodene. I stedet vil søkemappen samle alle uleste e-postmeldinger, og du kan slette dem i løpet av sekunder.
Det endelige ordet
Som du kan se, kommer Outlook med flere innfødte masseslettingsalternativer. Det er noen 3rdfestløsninger i tillegg, men det nytter egentlig ikke dem når det gjelder å slette e-post i bulk. Når det er sagt, tilbyr de en rekke andre alternativer for å administrere e-post, så hvis du trenger en slik løsning, kan du finne de best rangerte online.
hvordan åpne dmg fil på windows
Når det gjelder å kvitte seg med uleste e-postmeldinger, er funksjonene som tilbys i Outlook mer enn i stand nok. Tror du ikke?