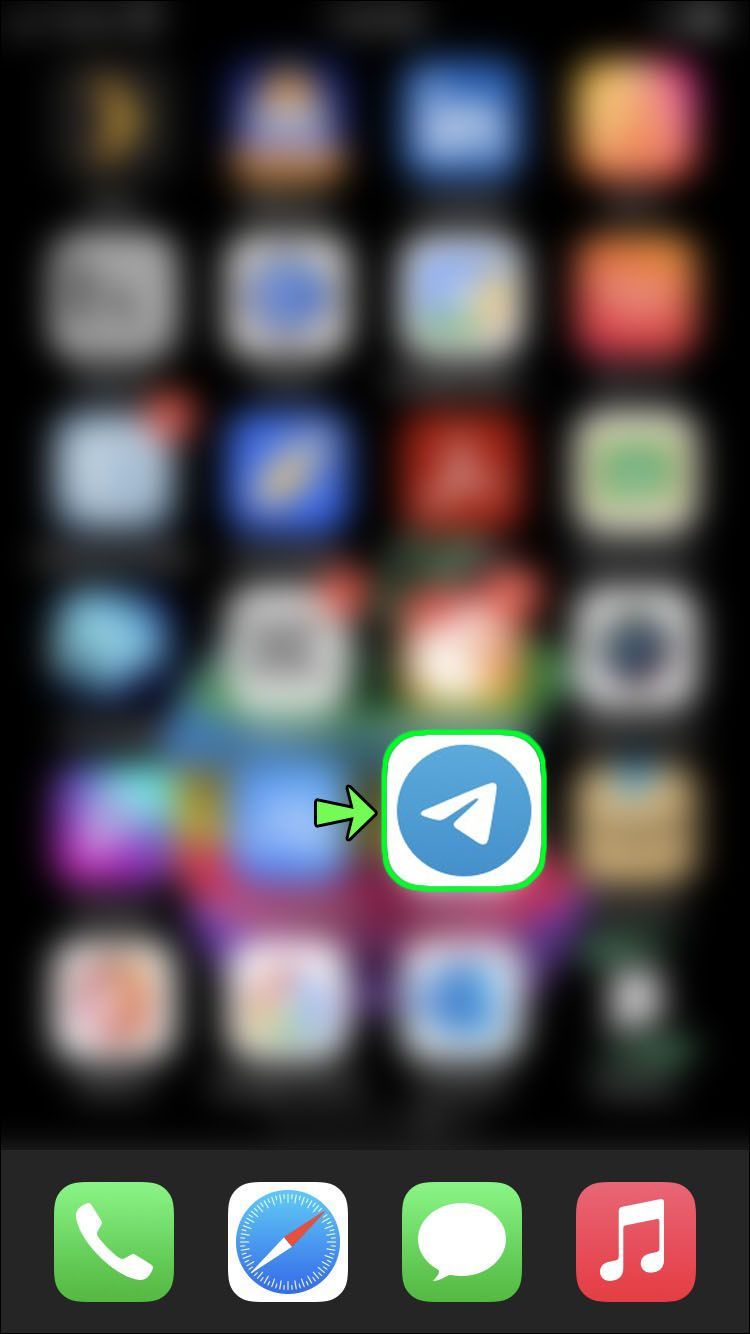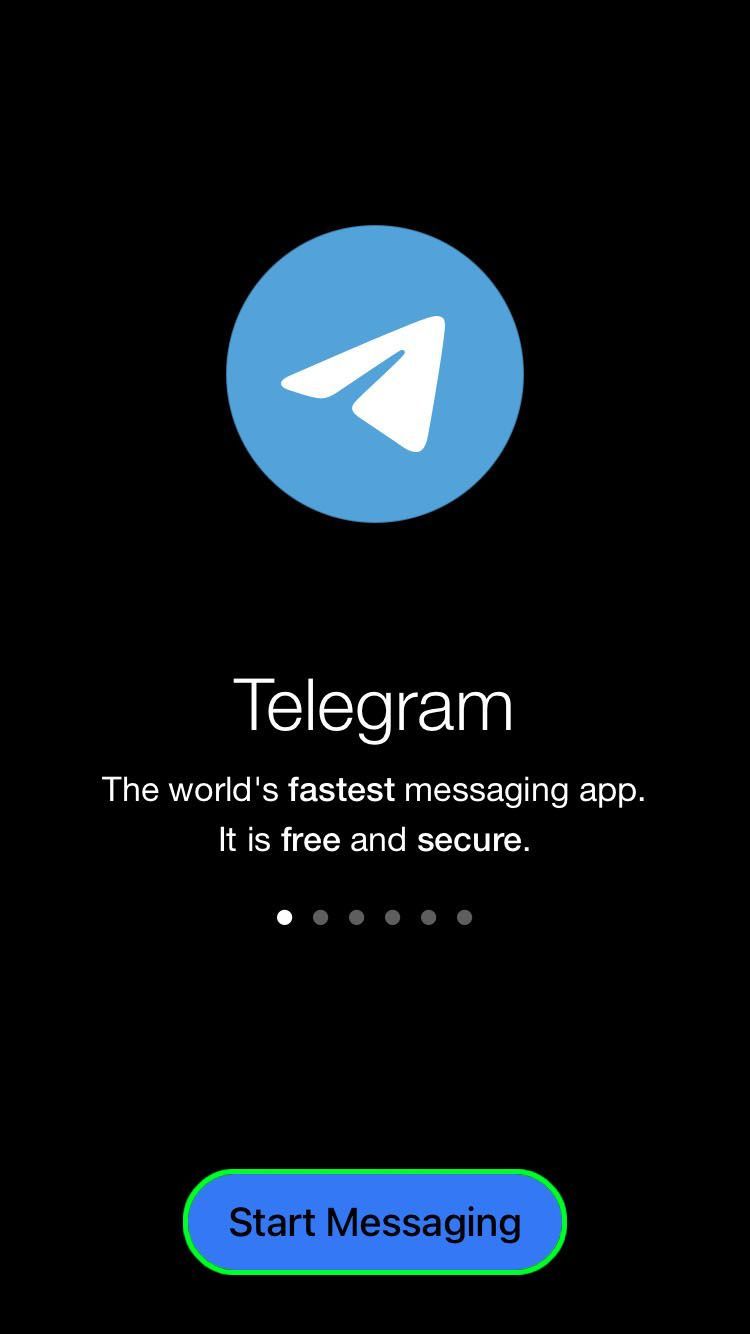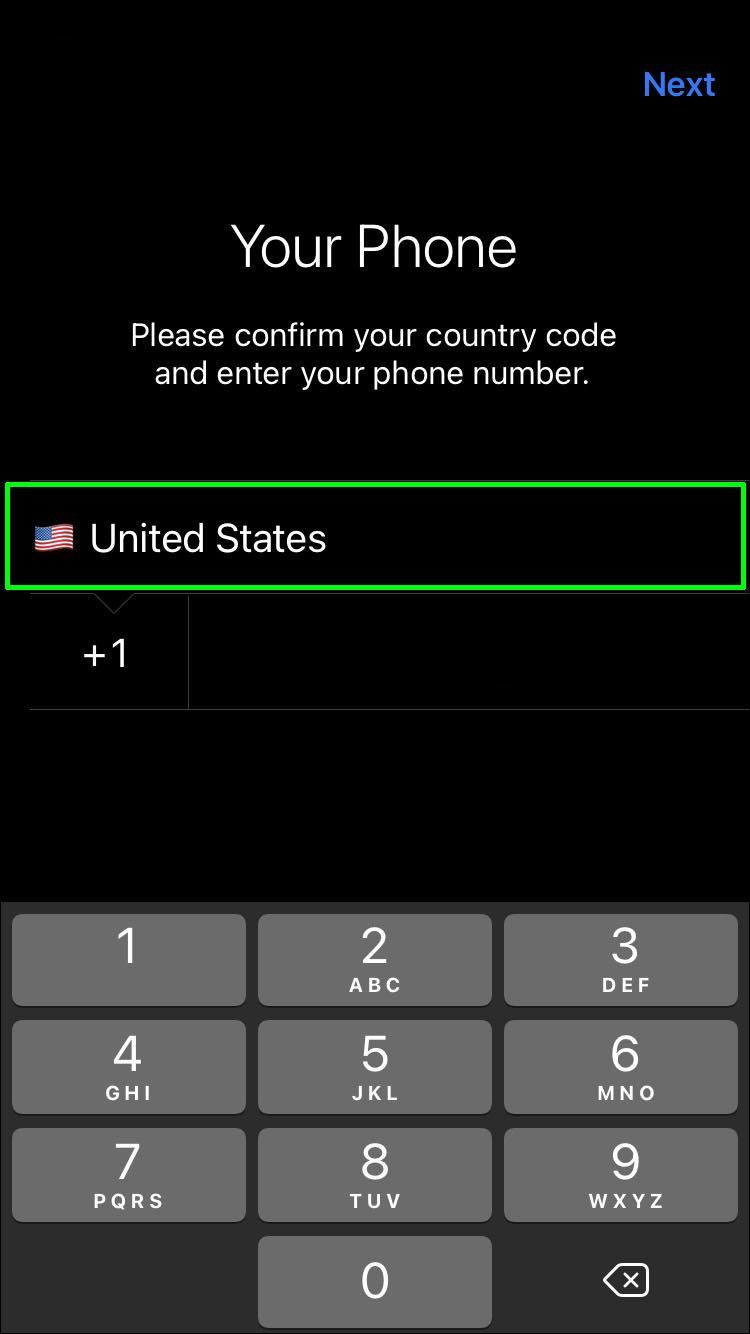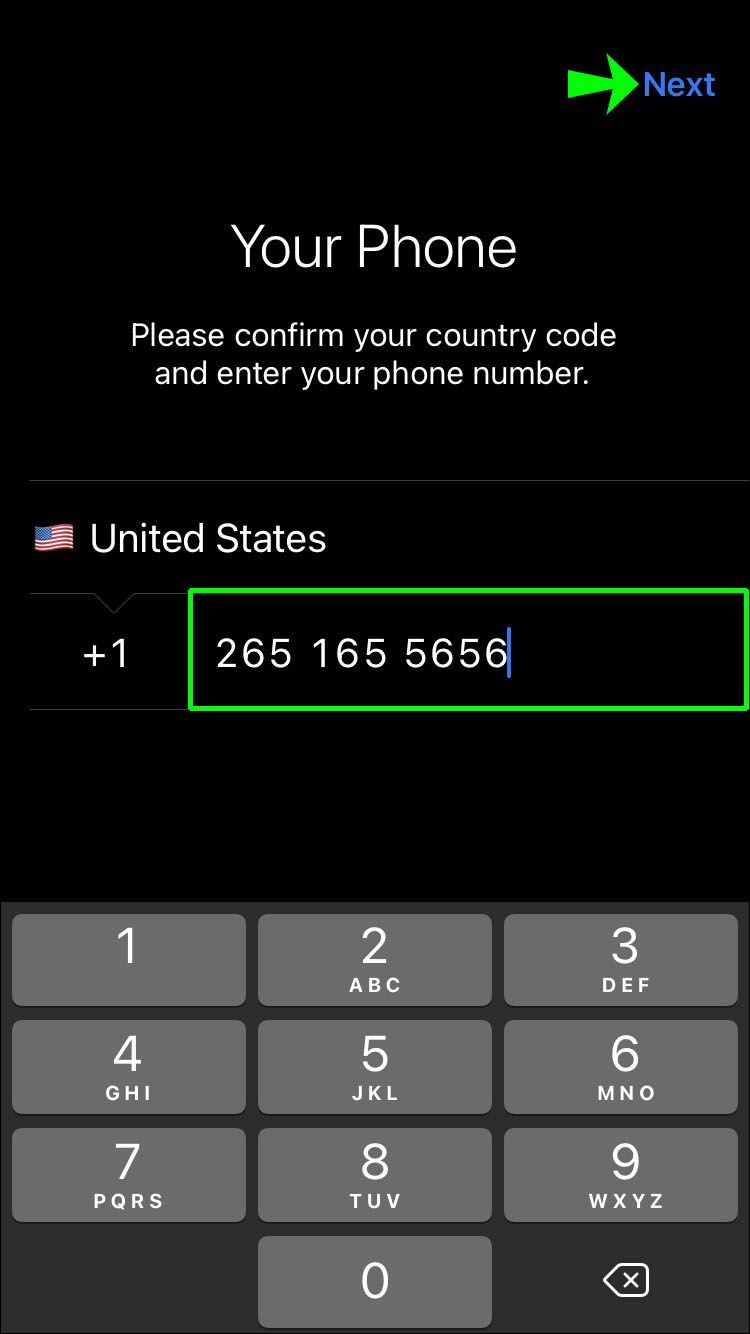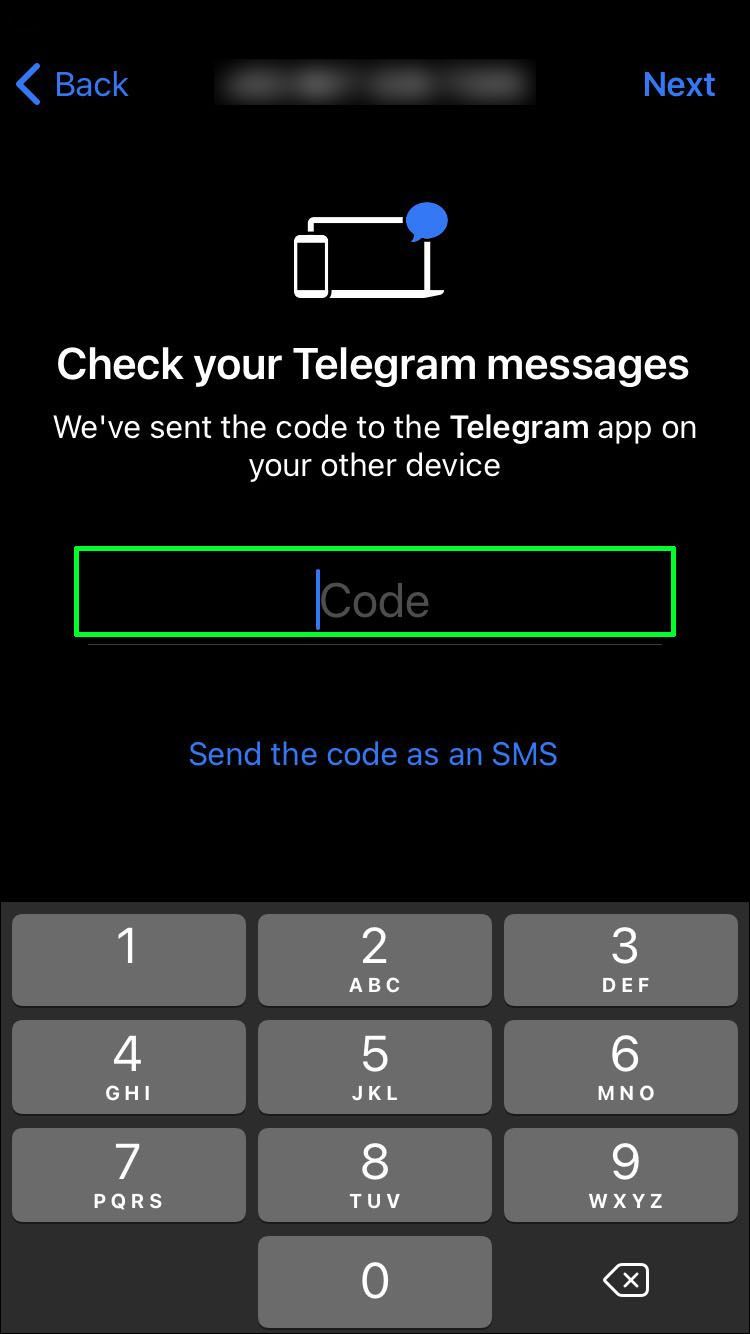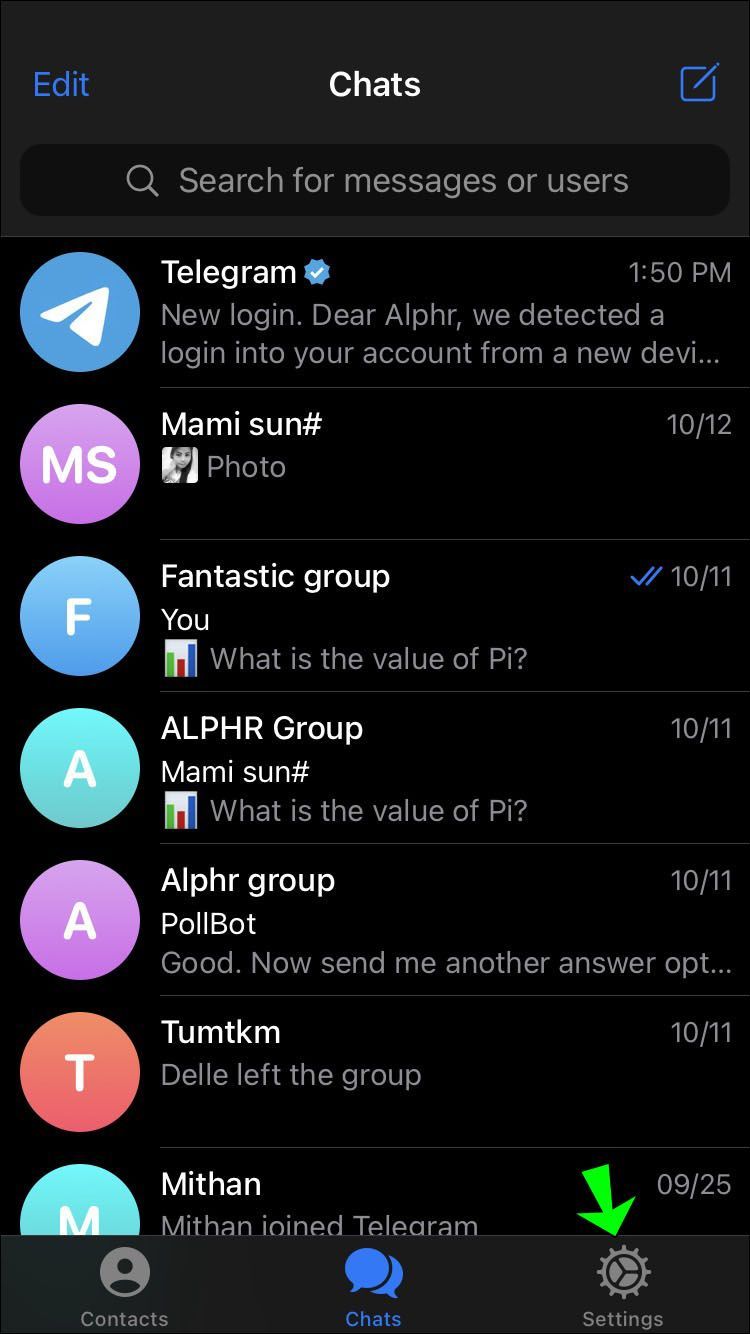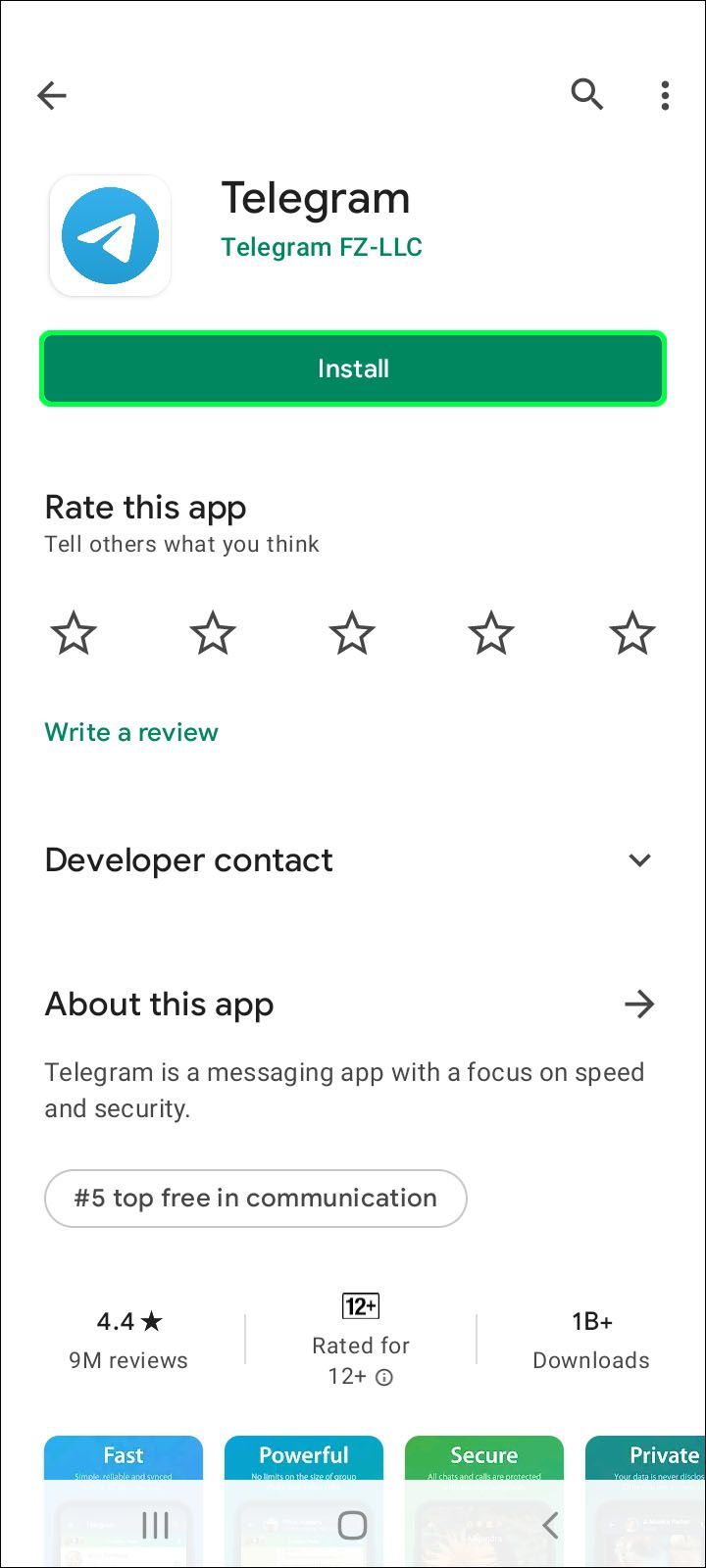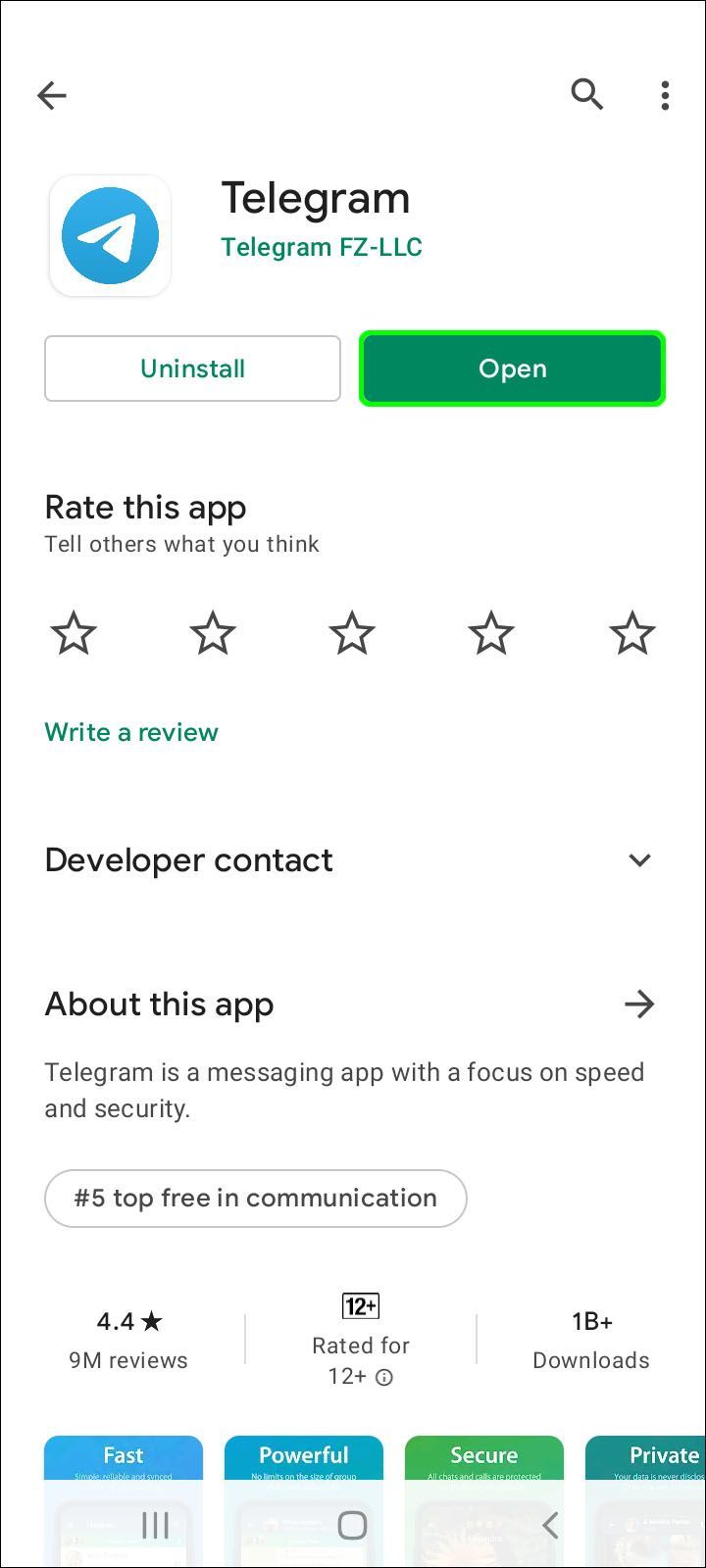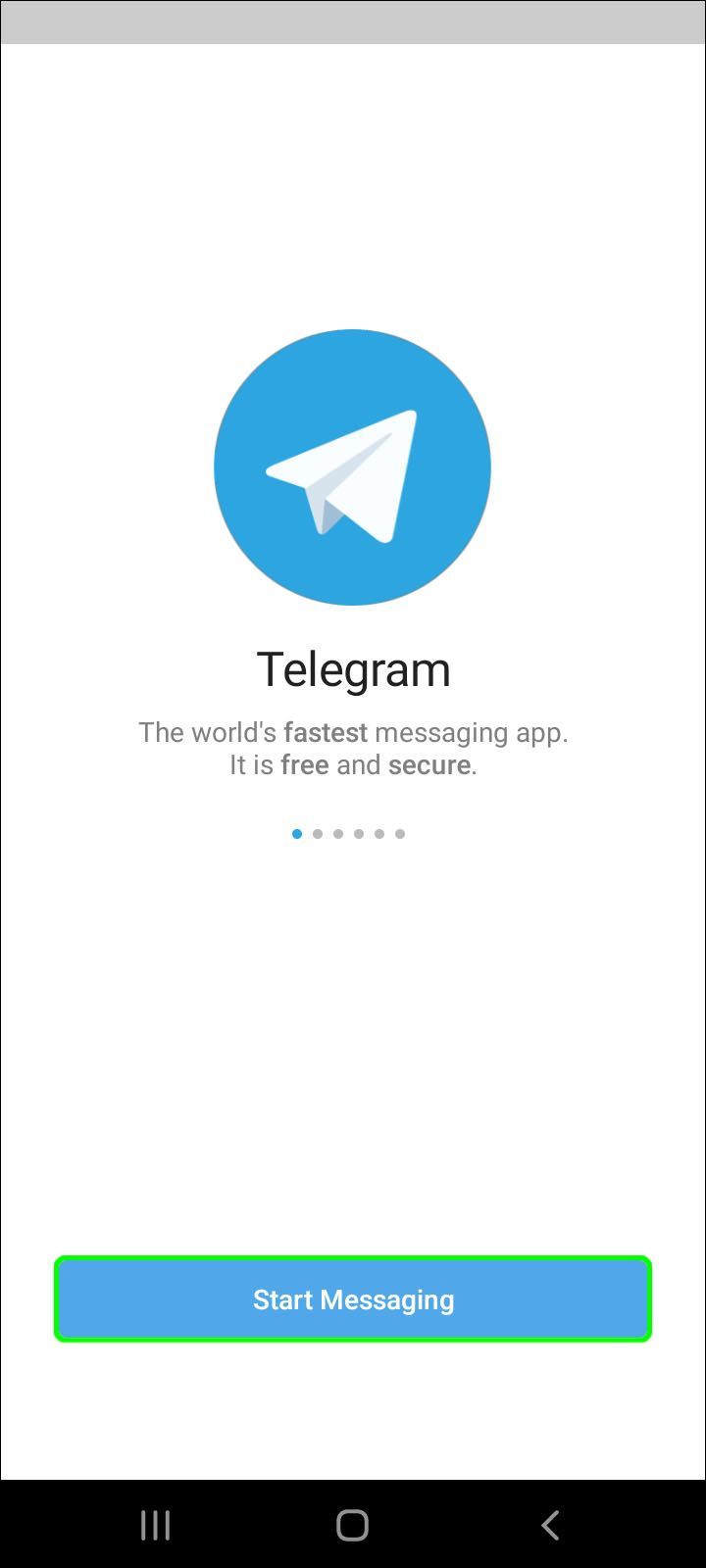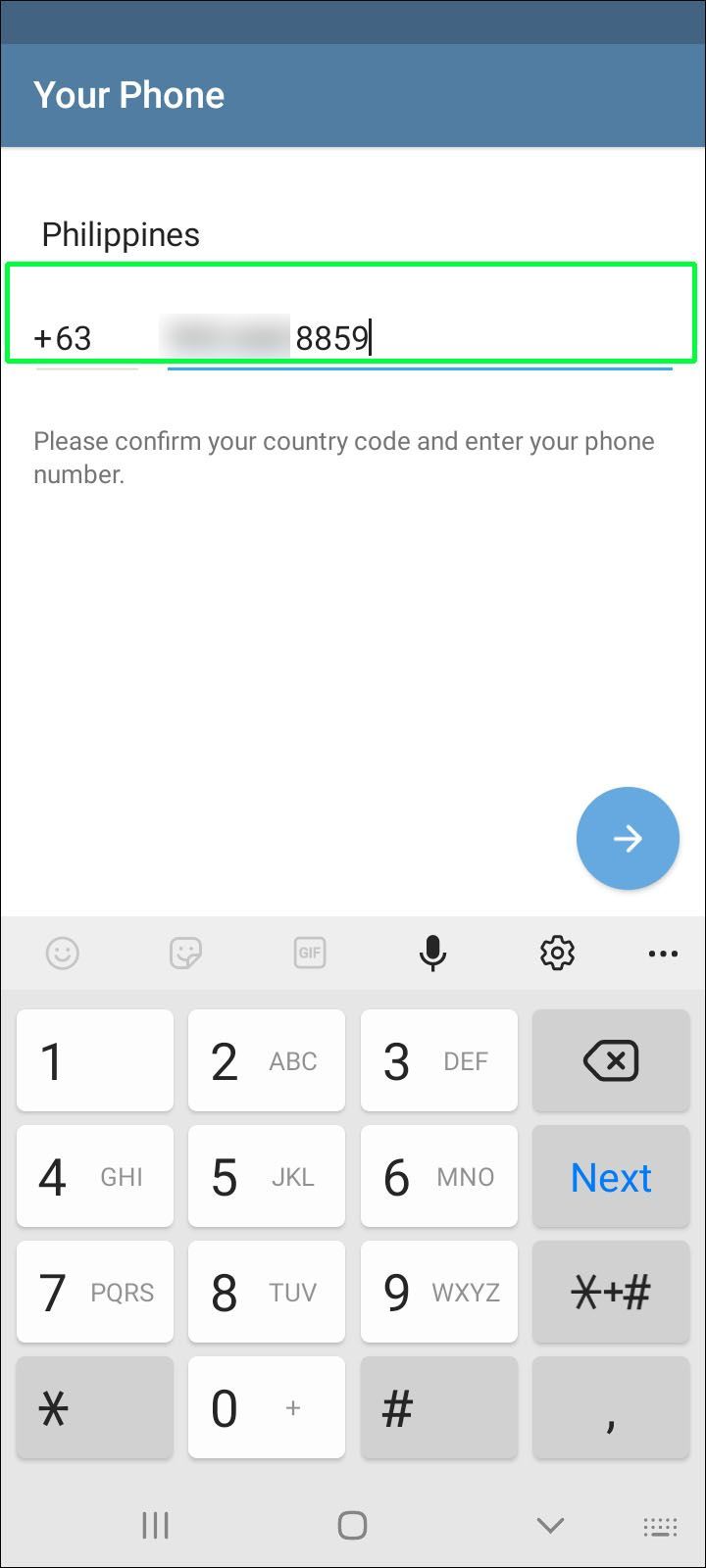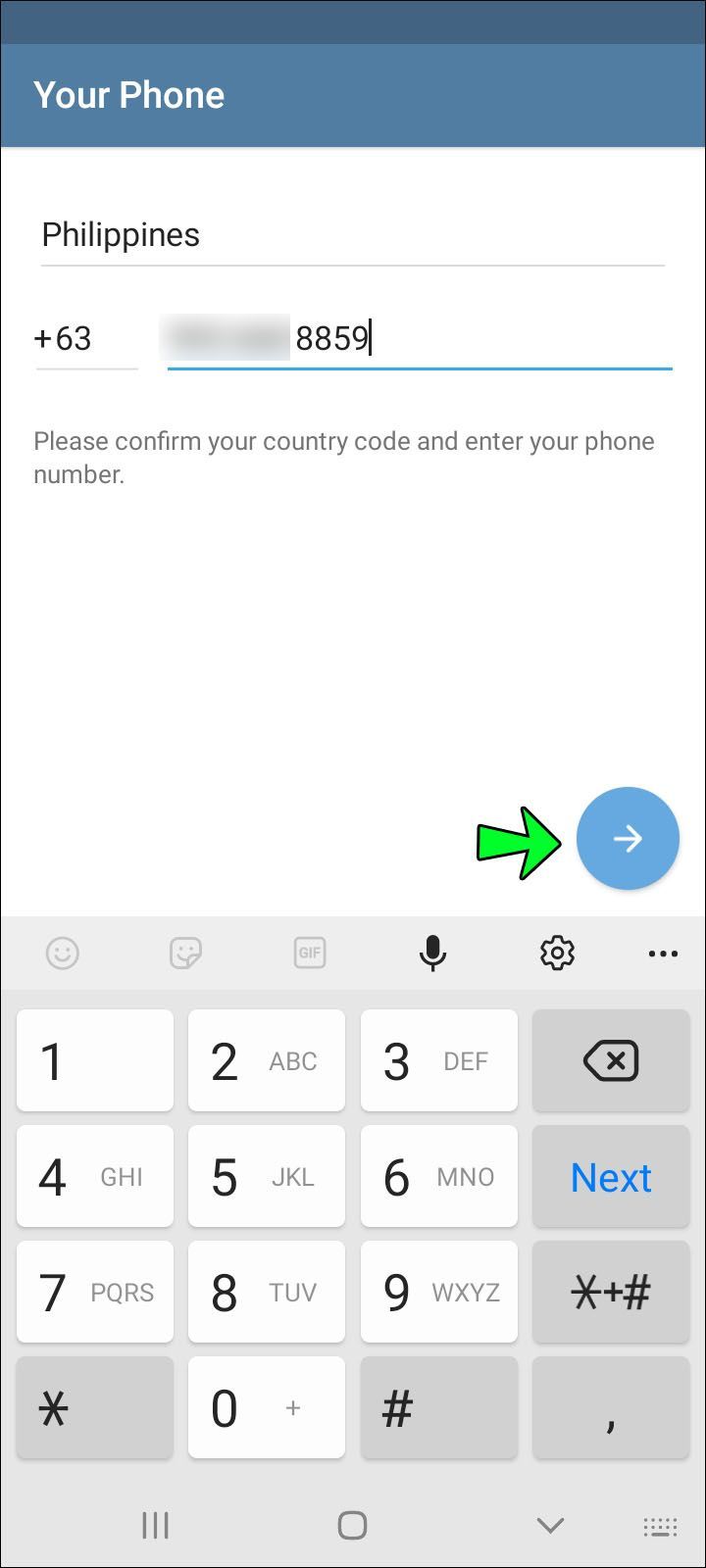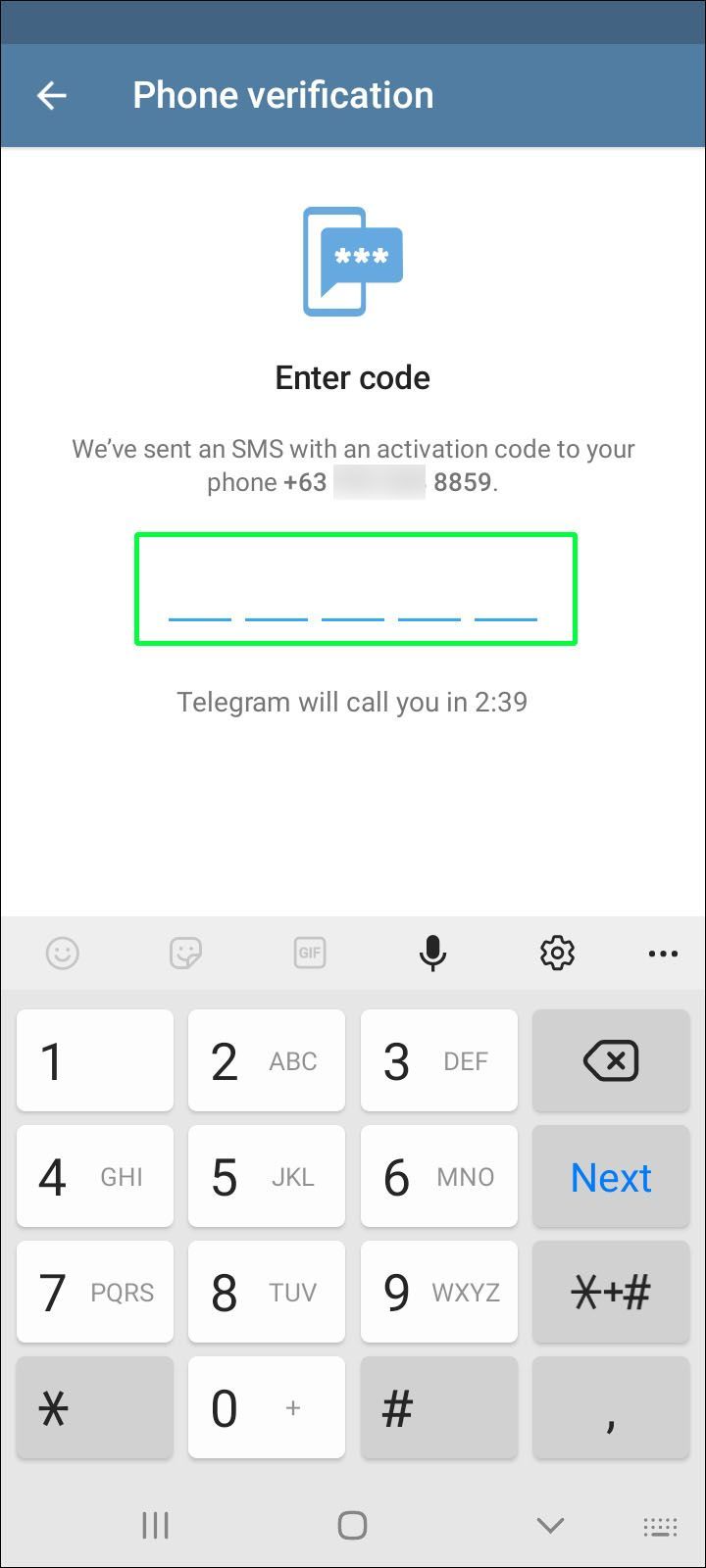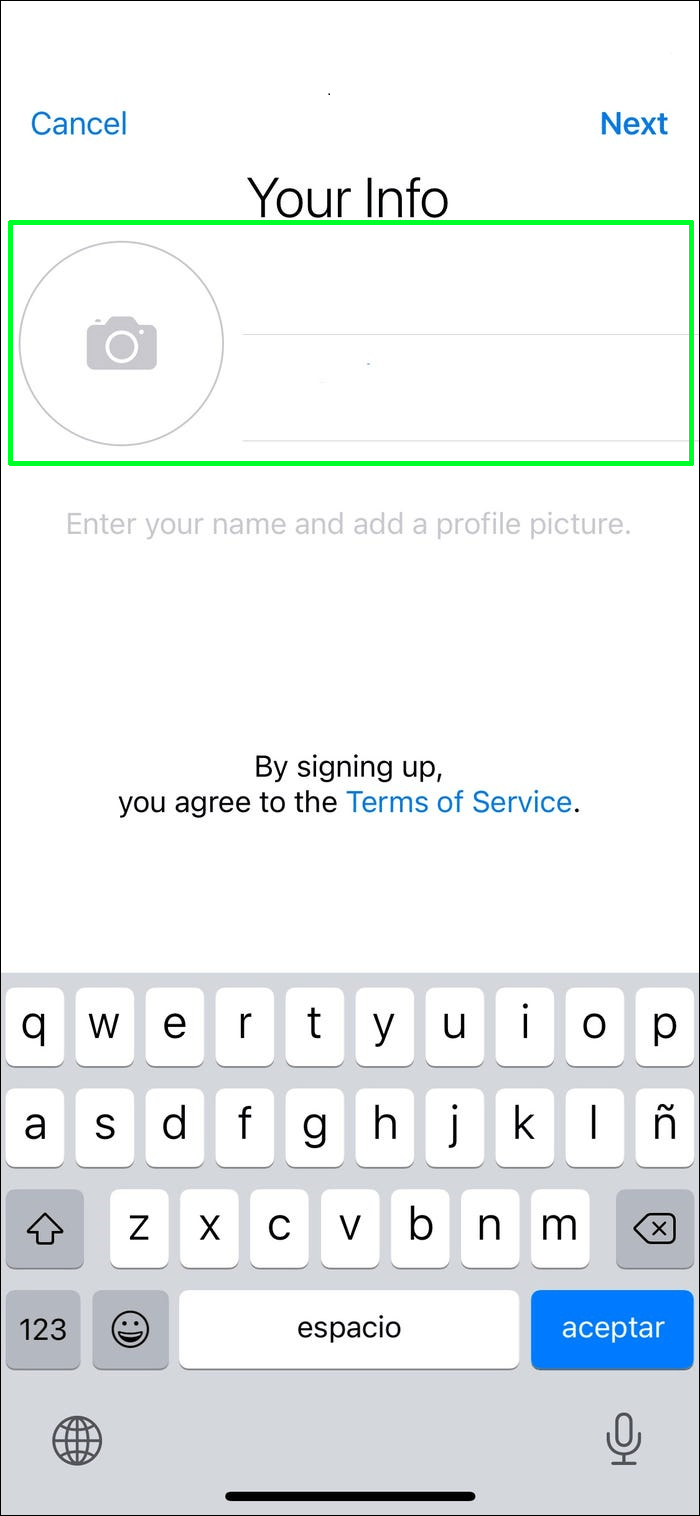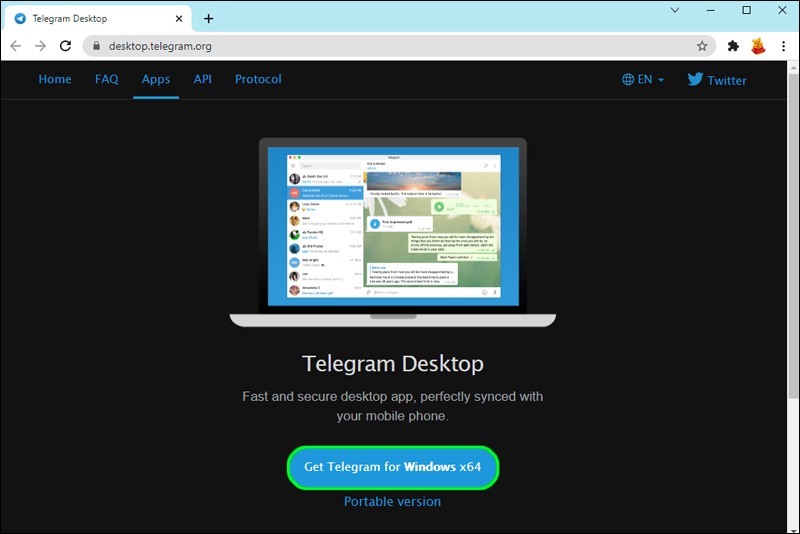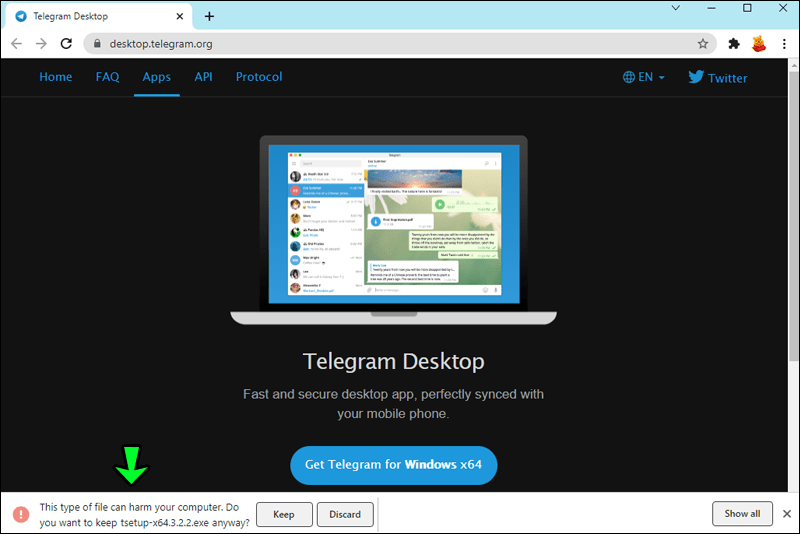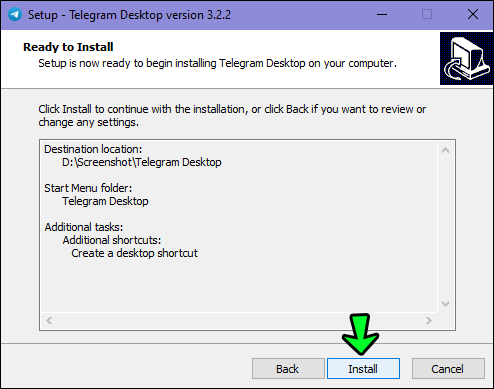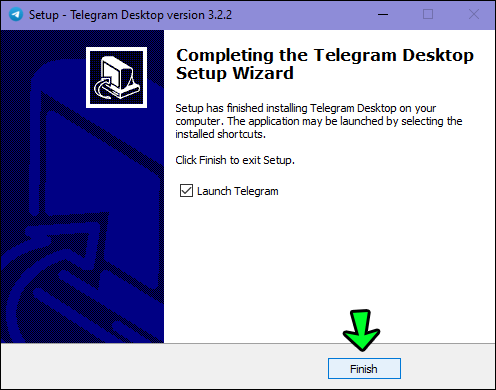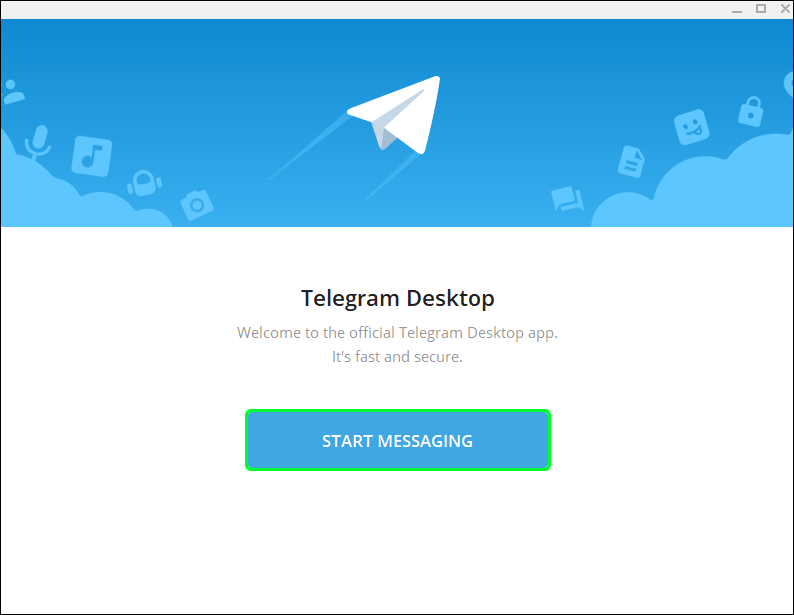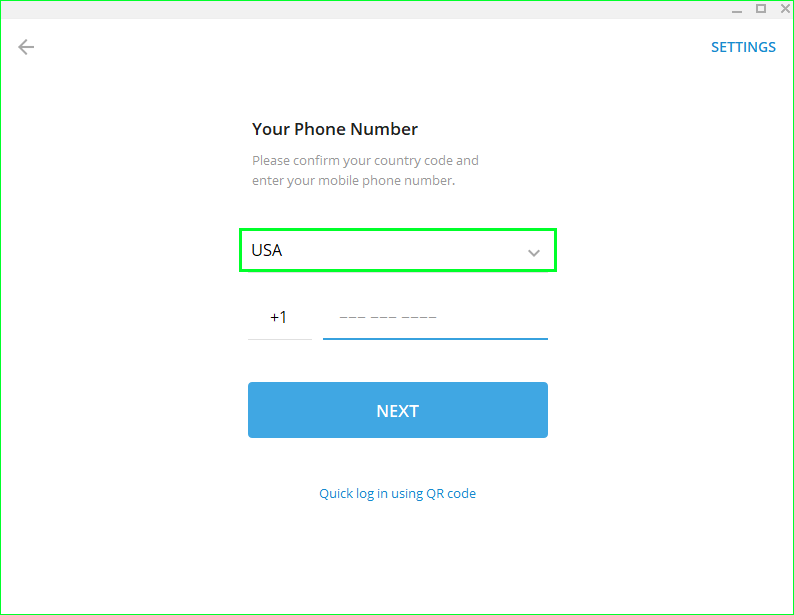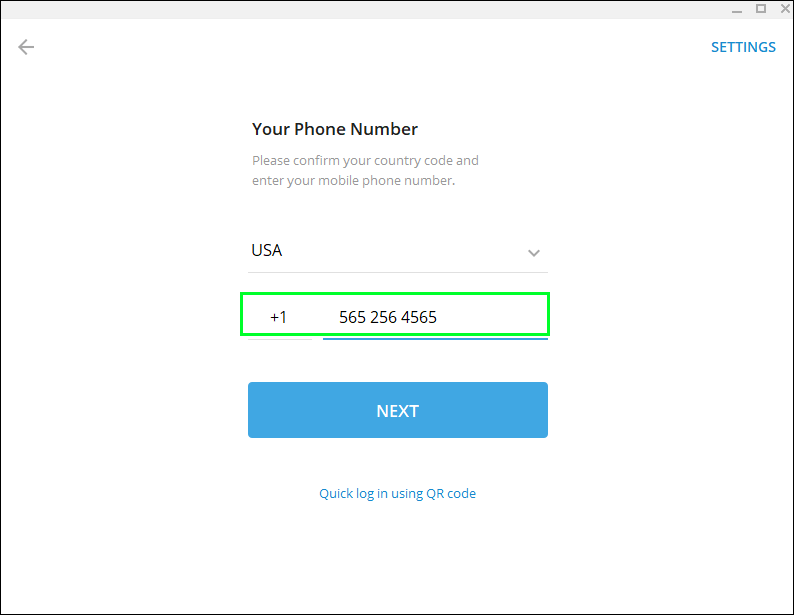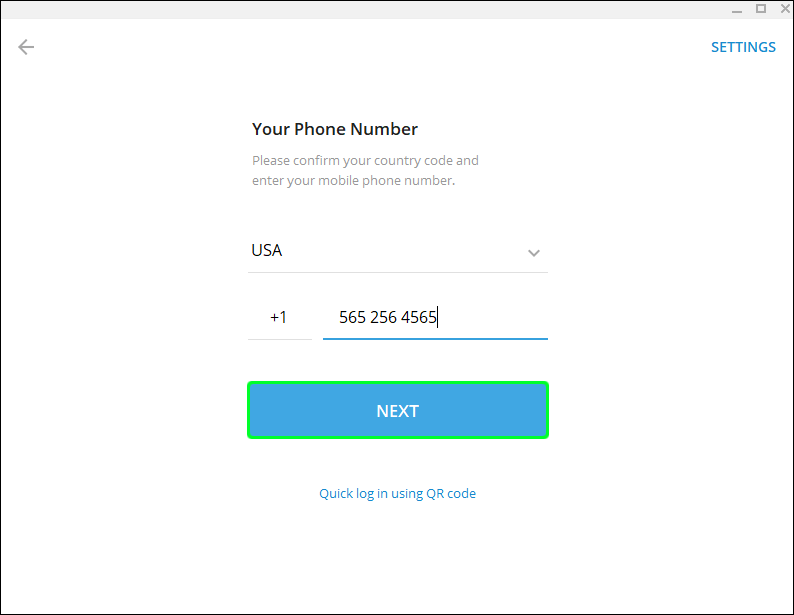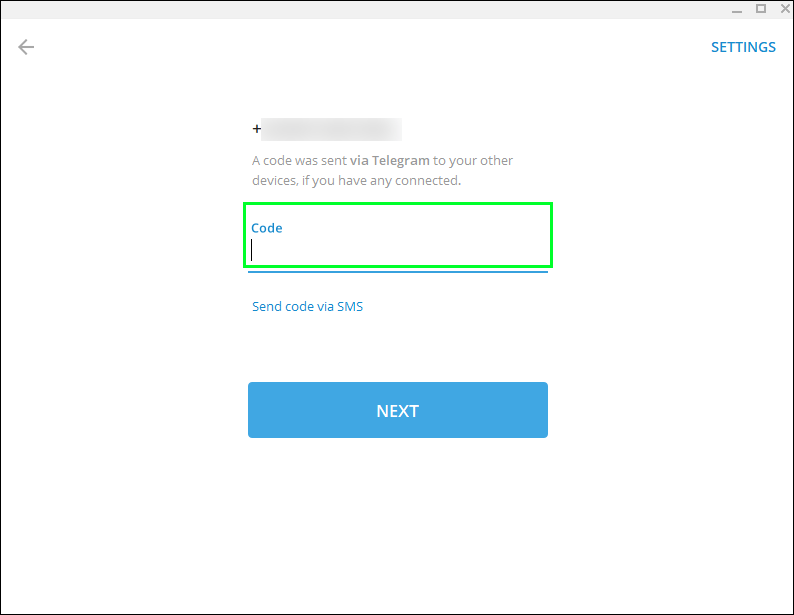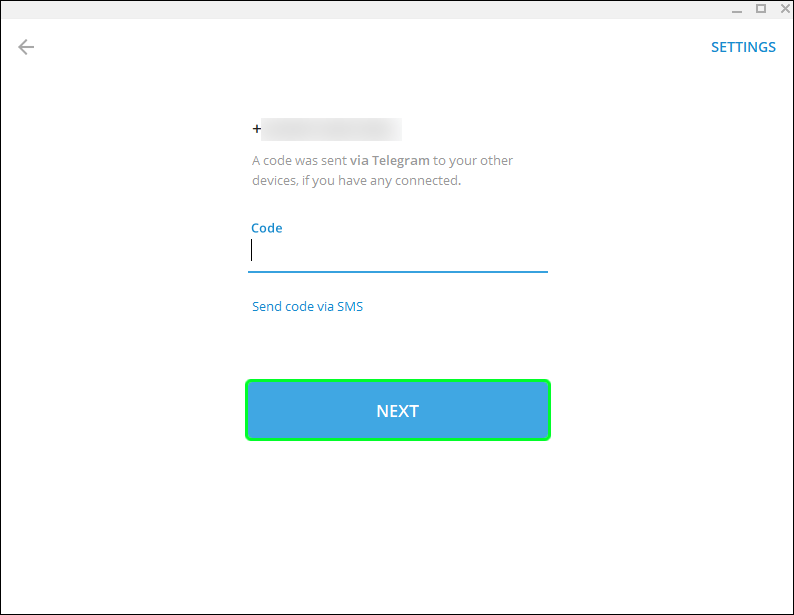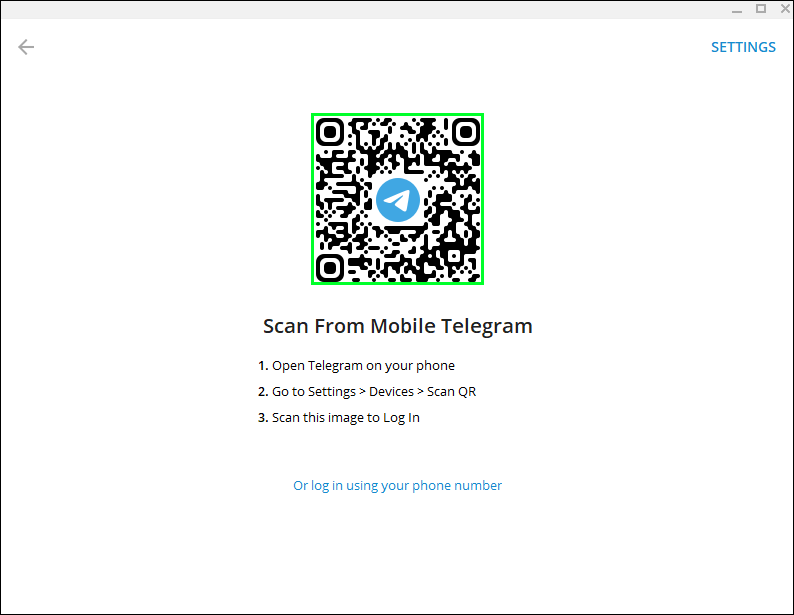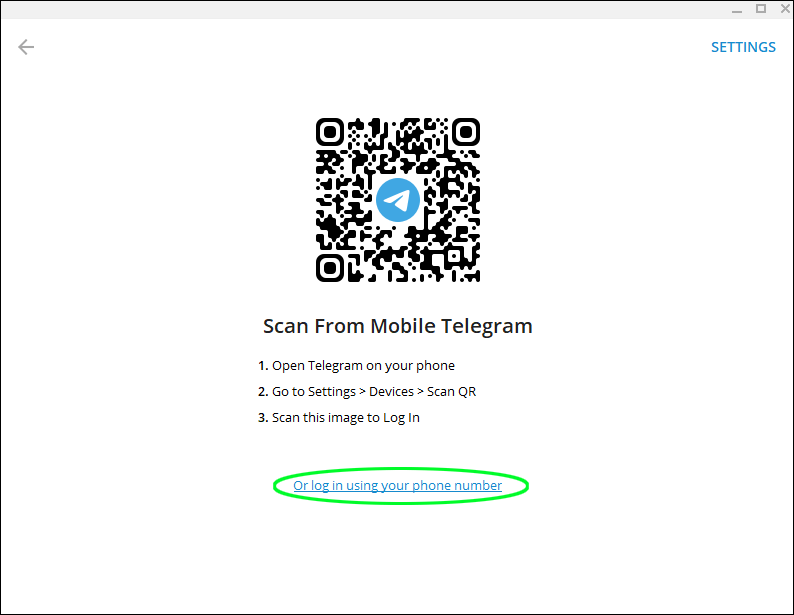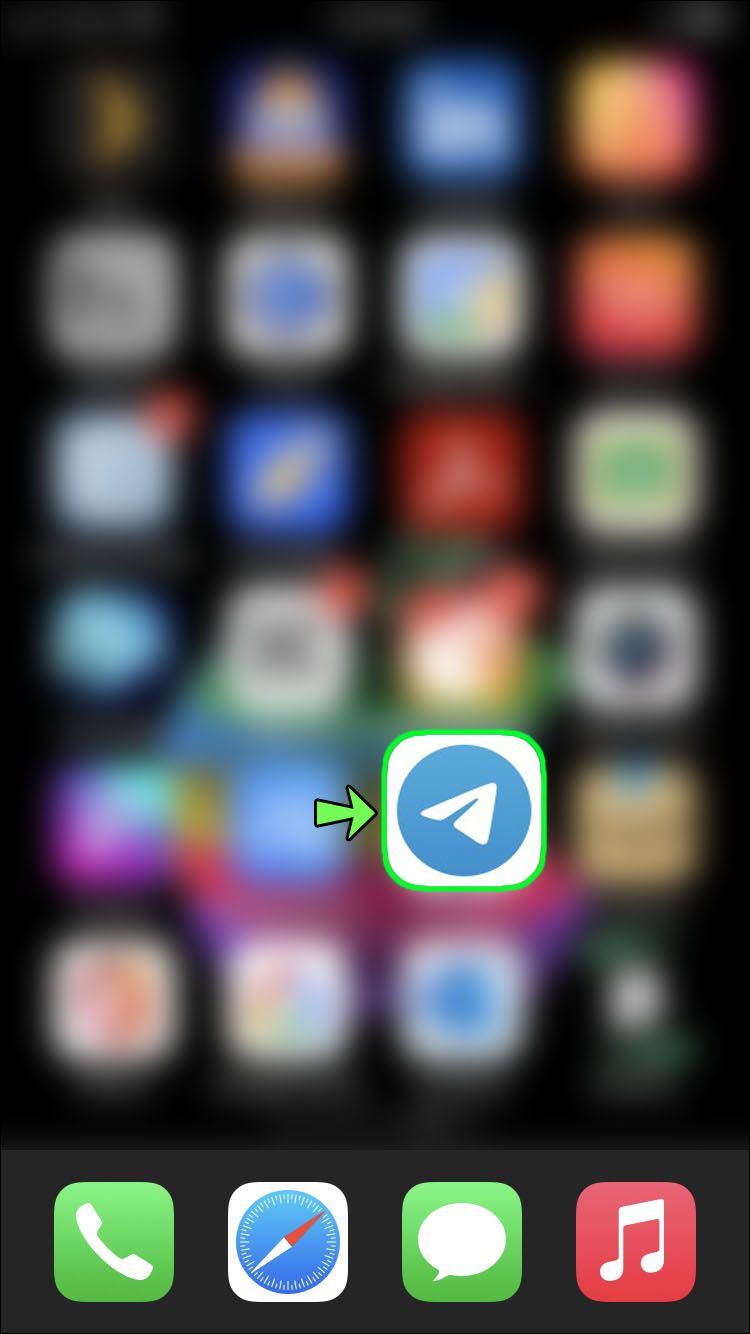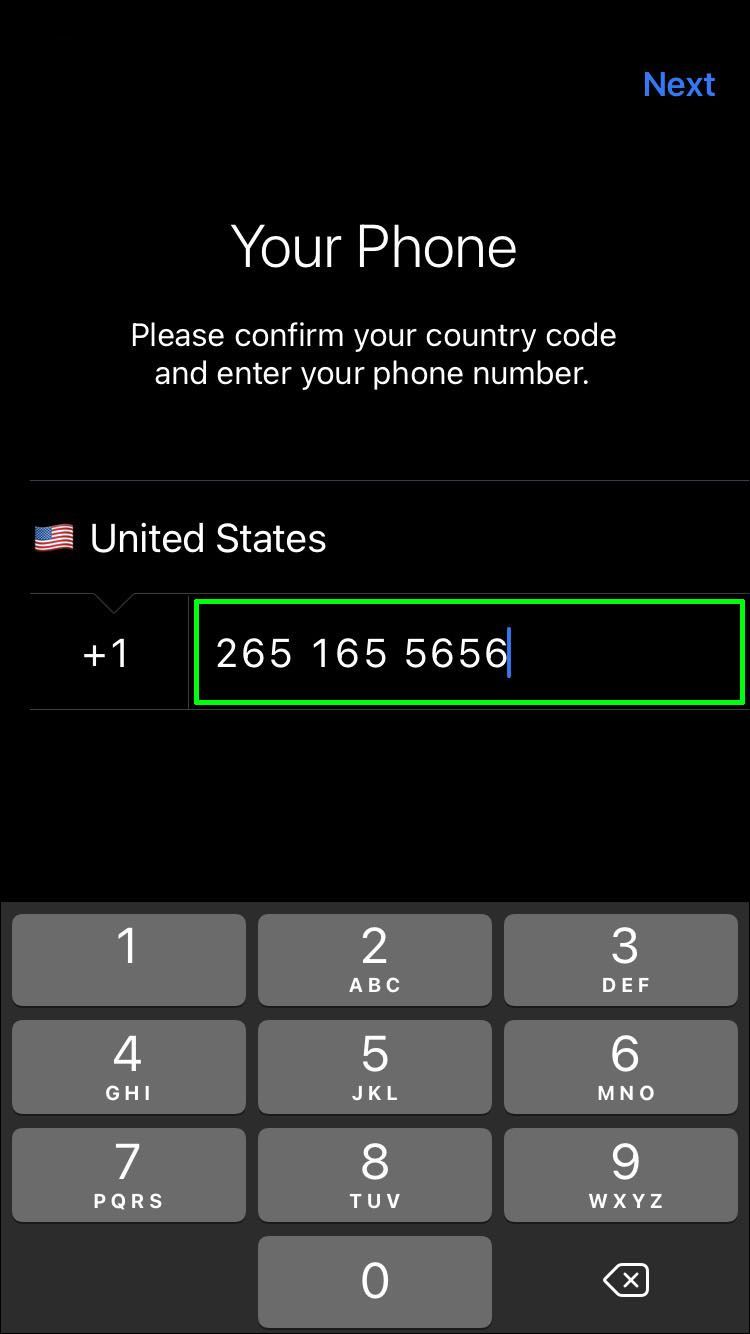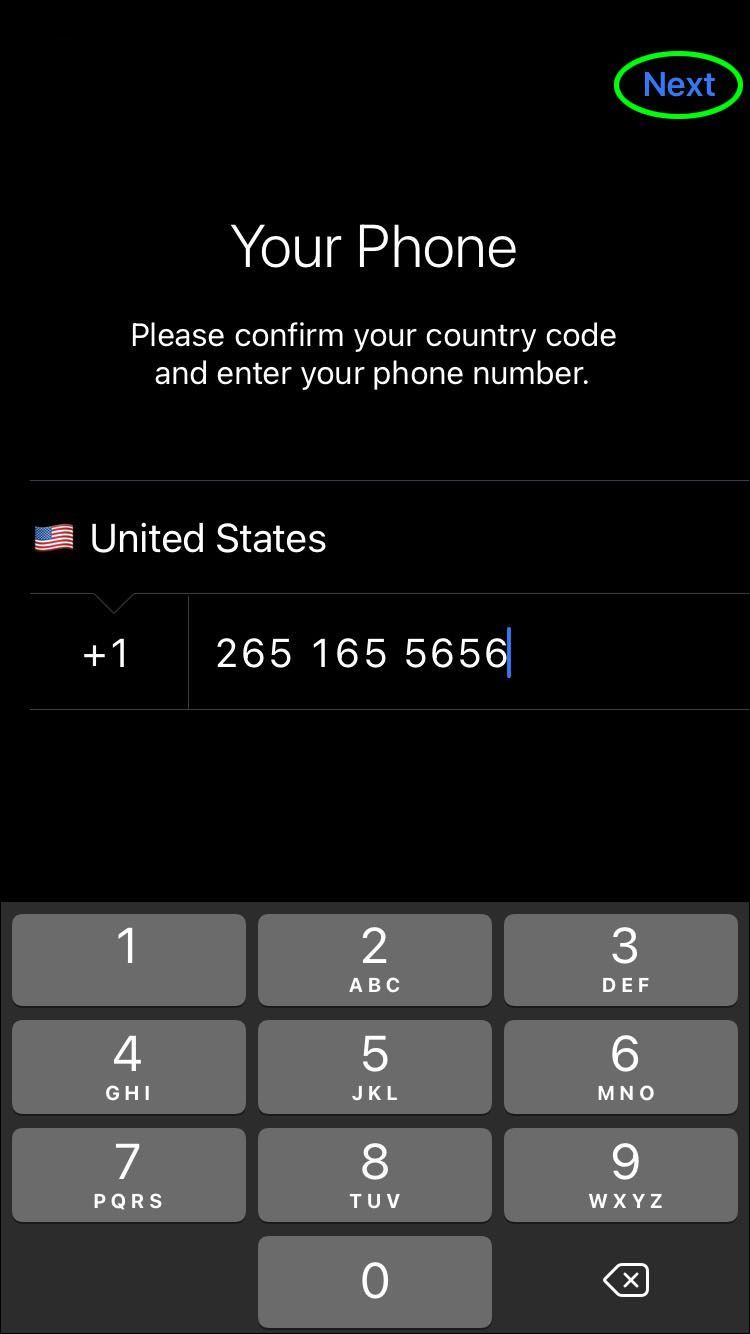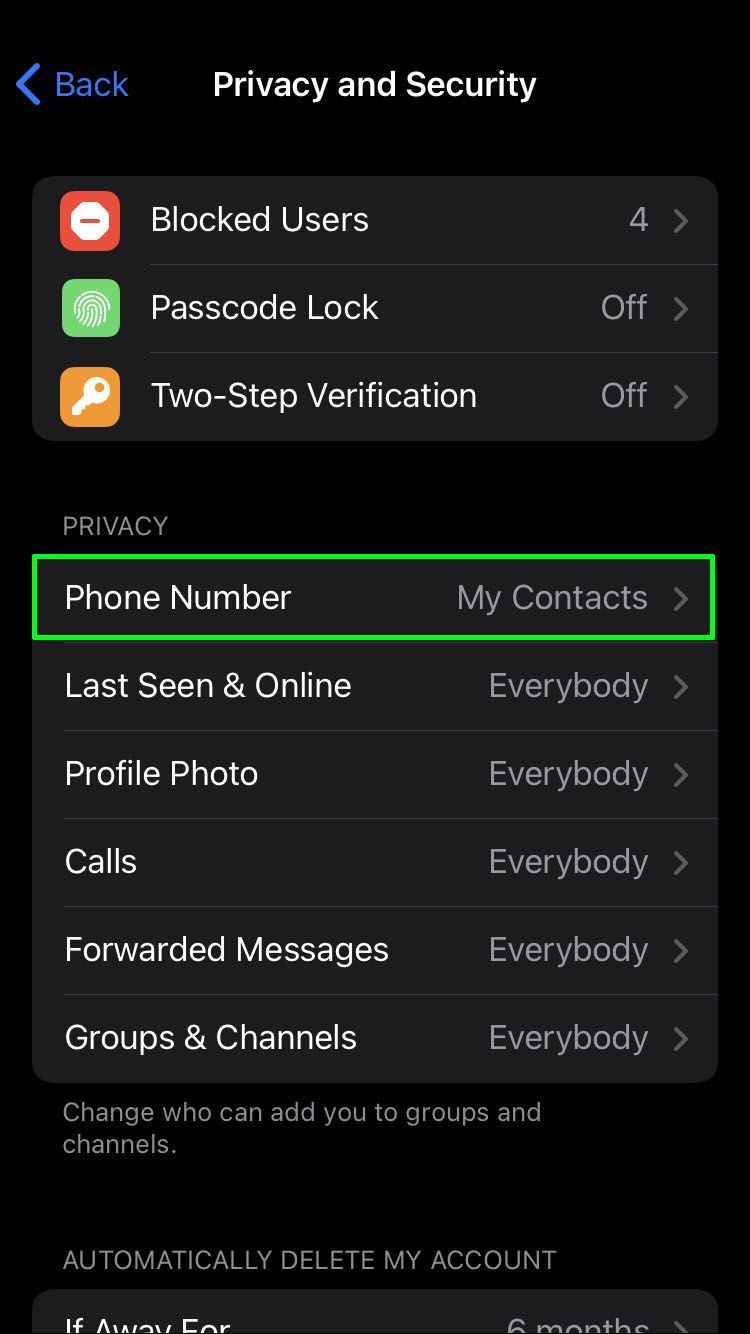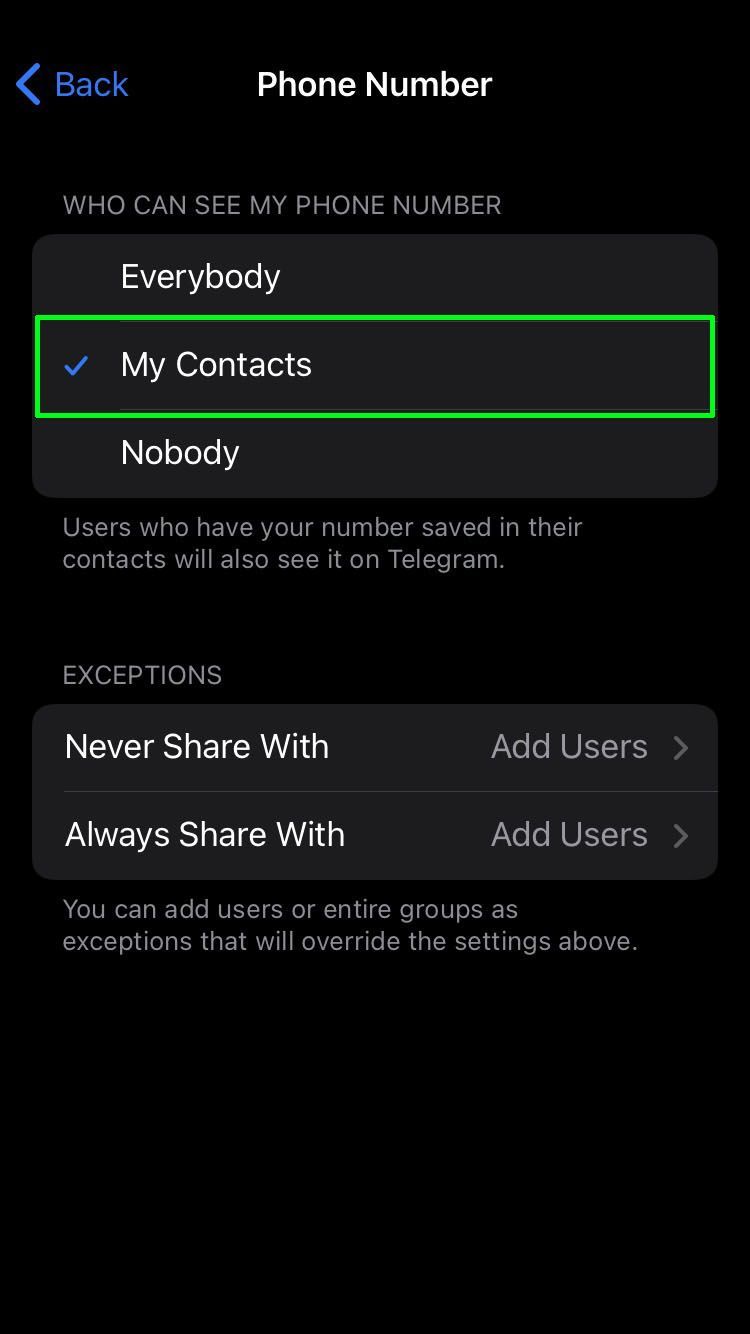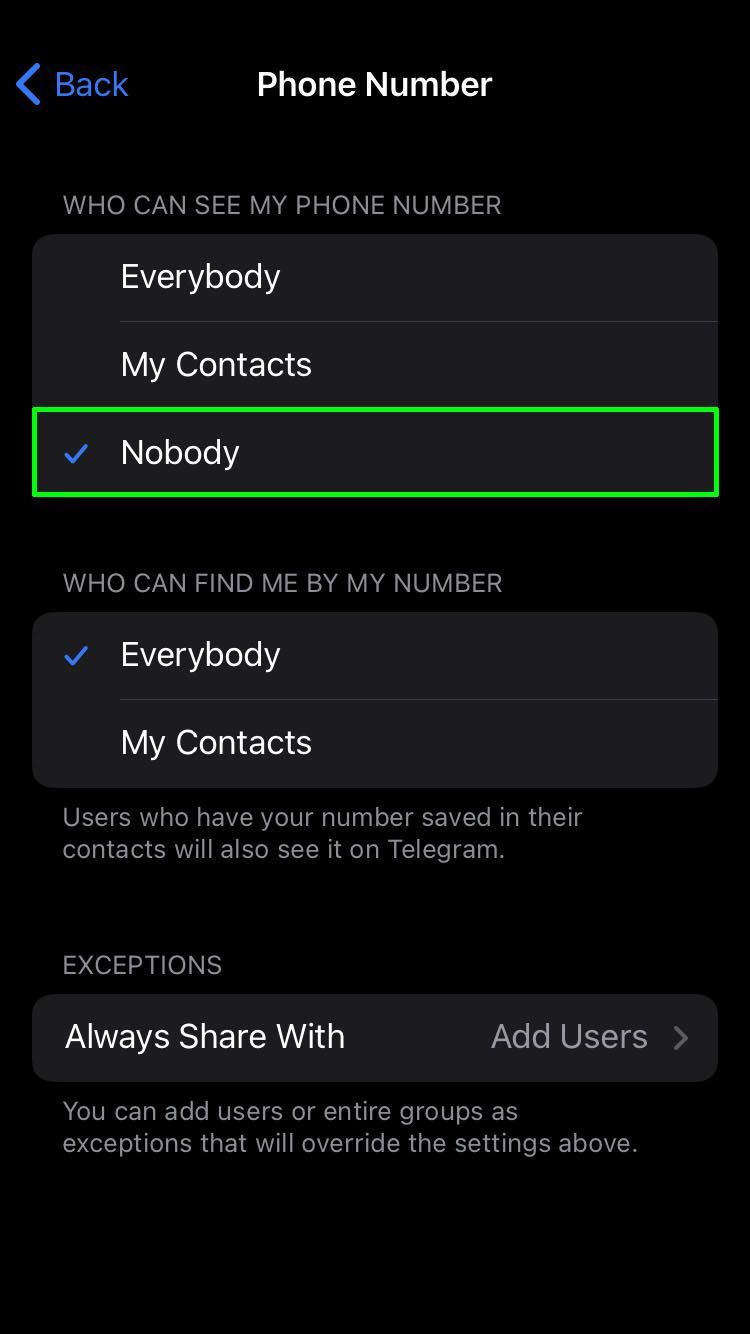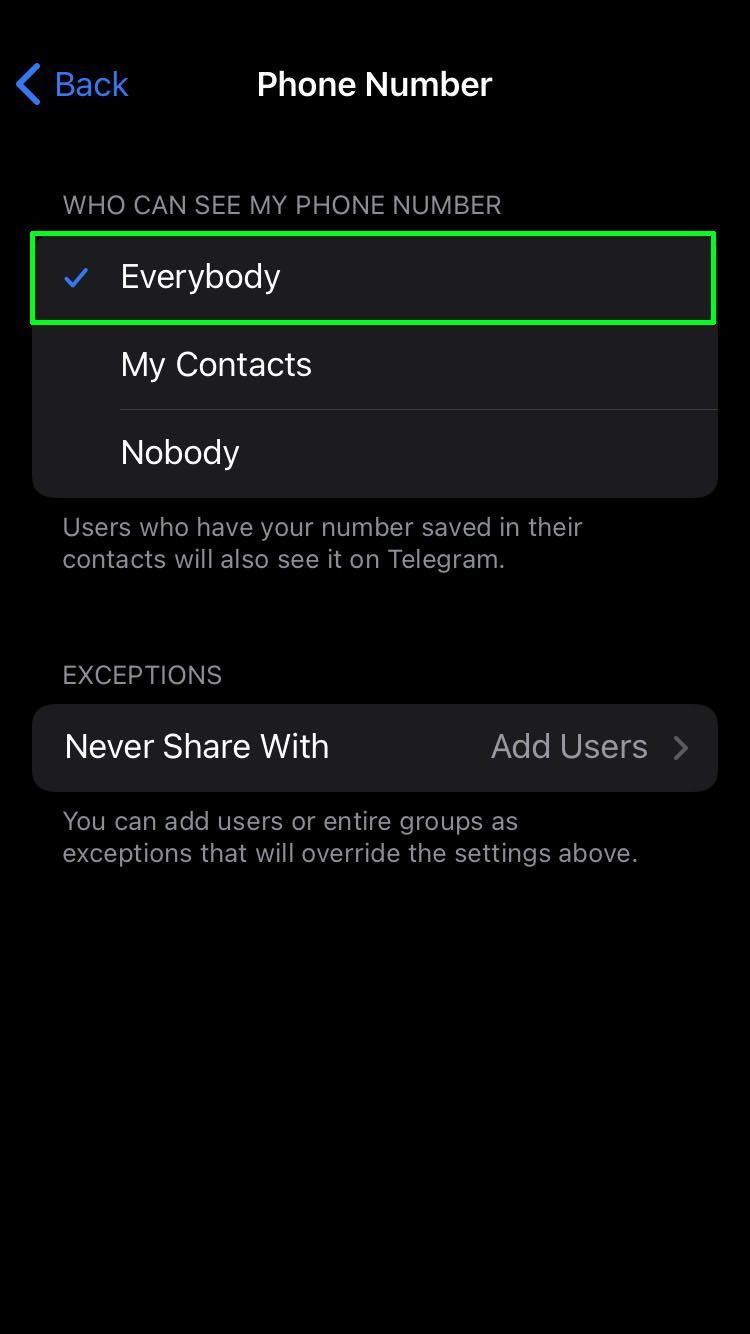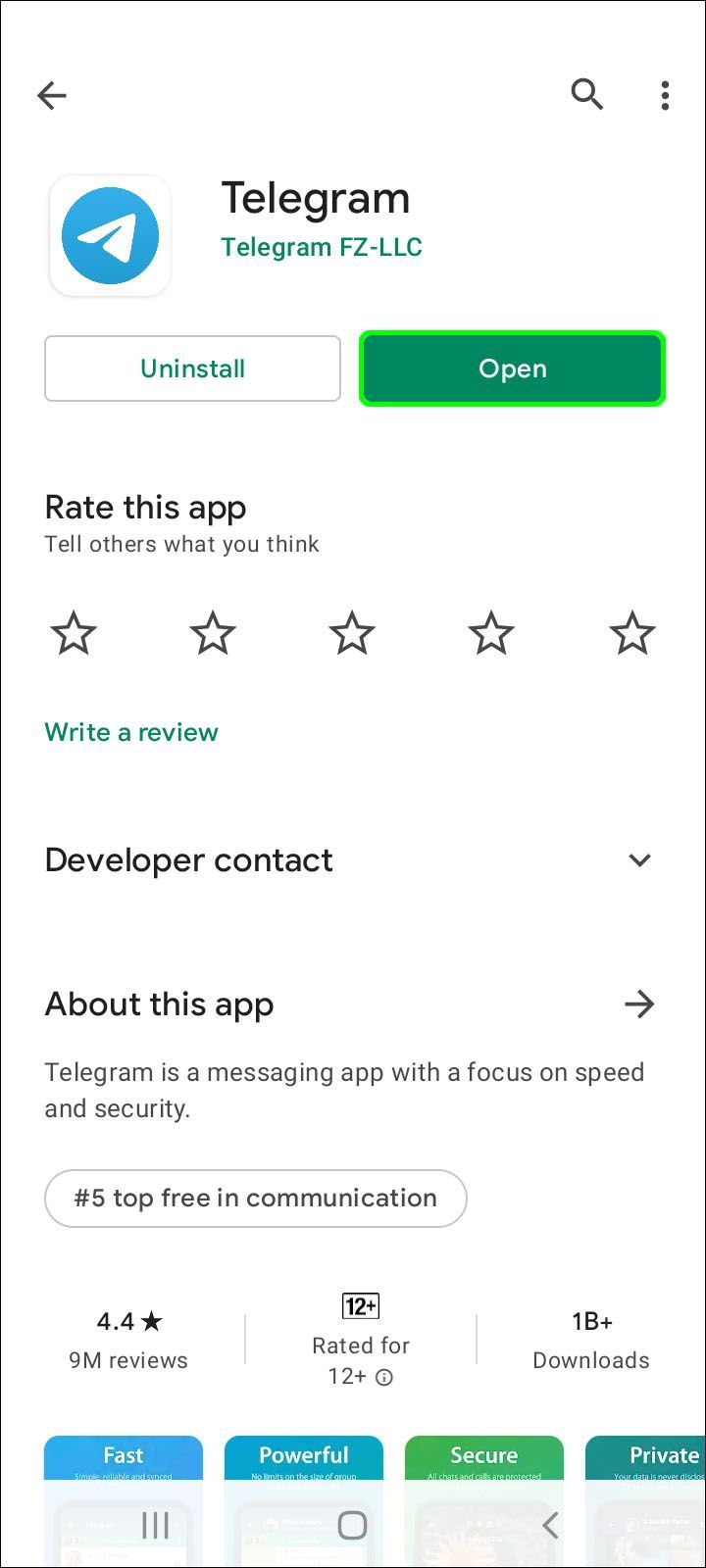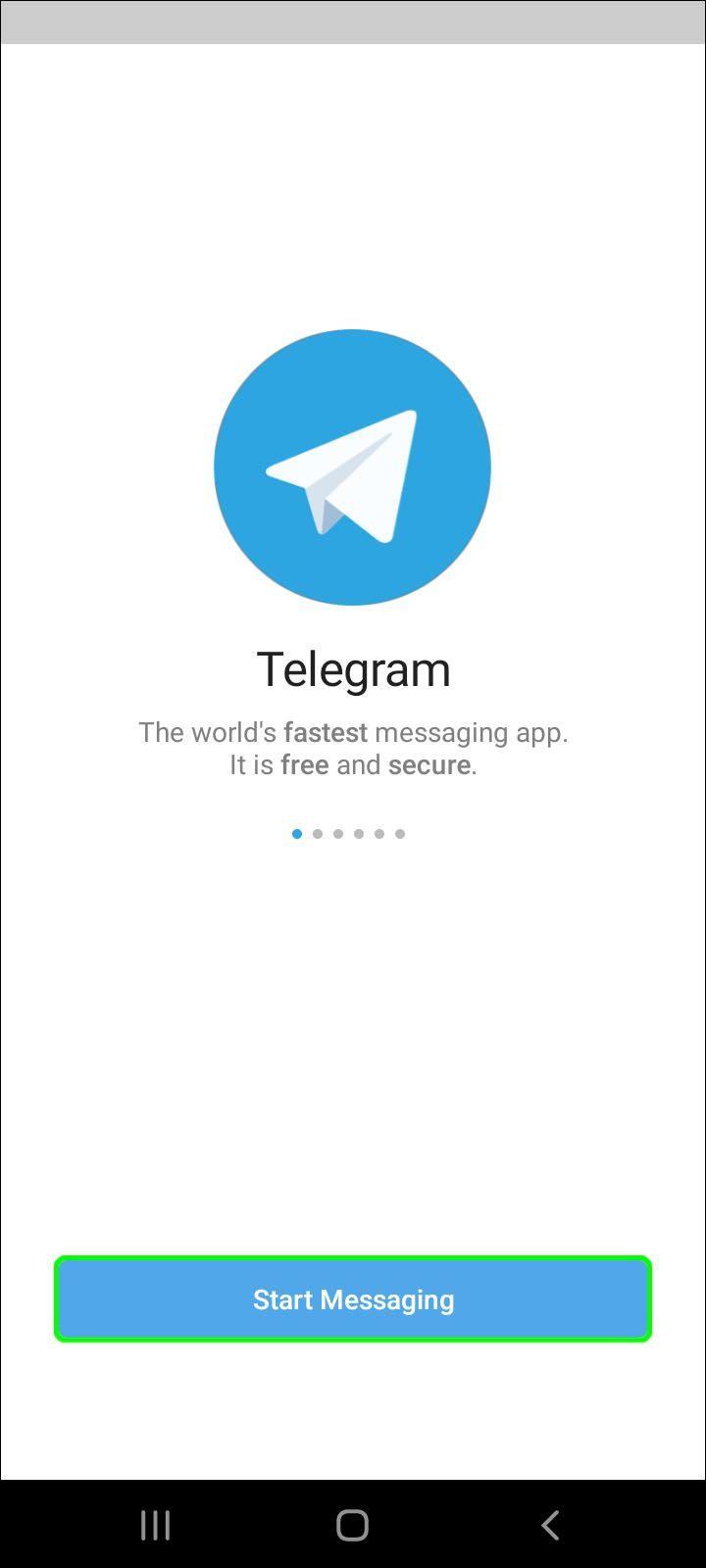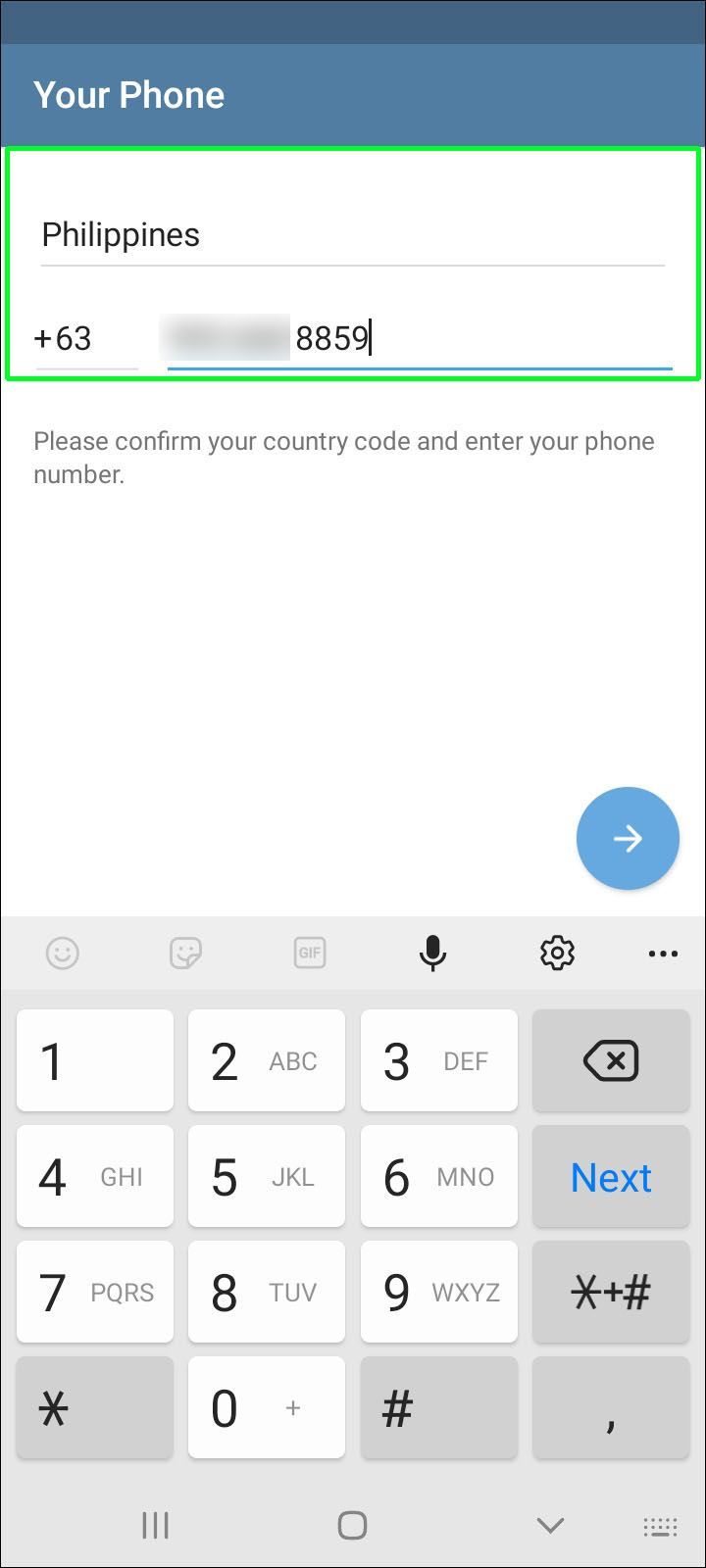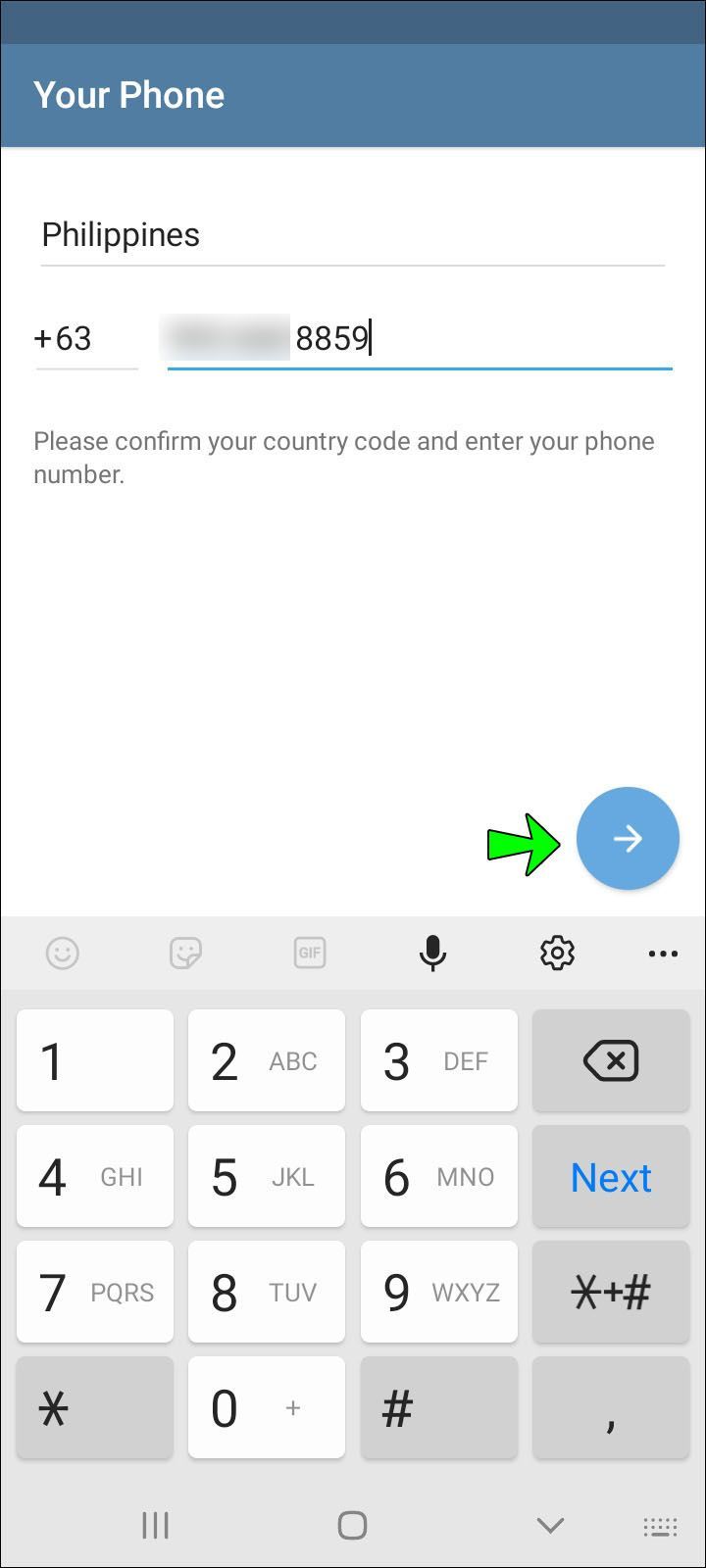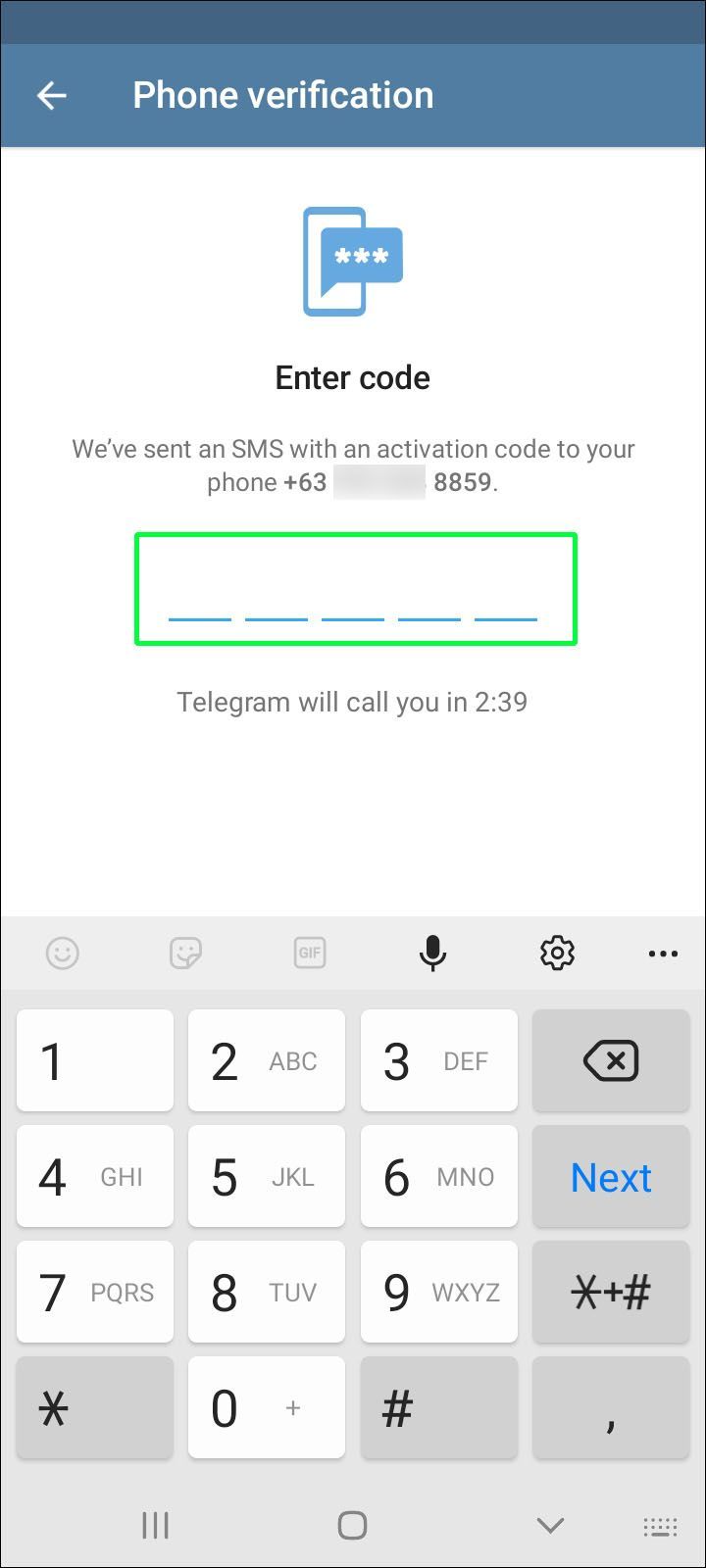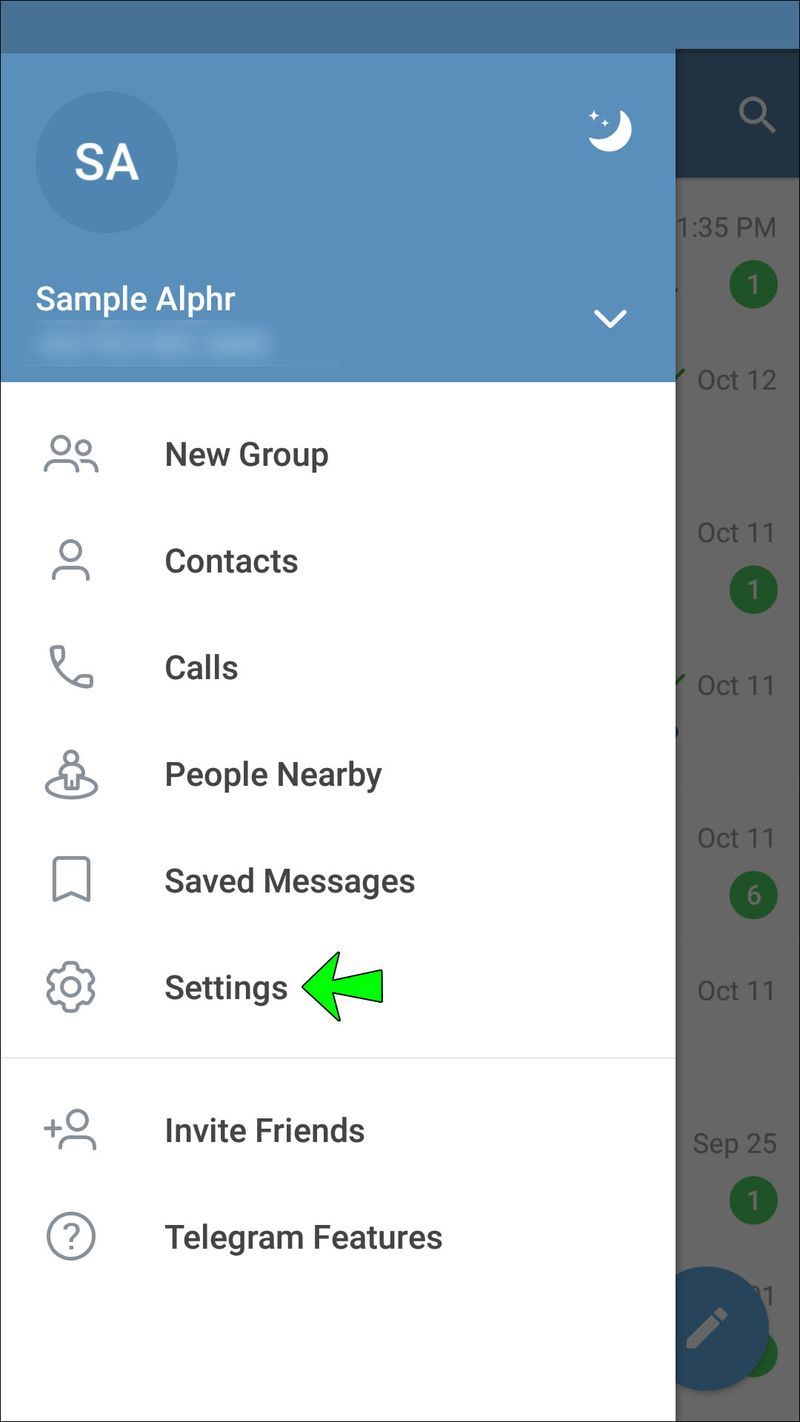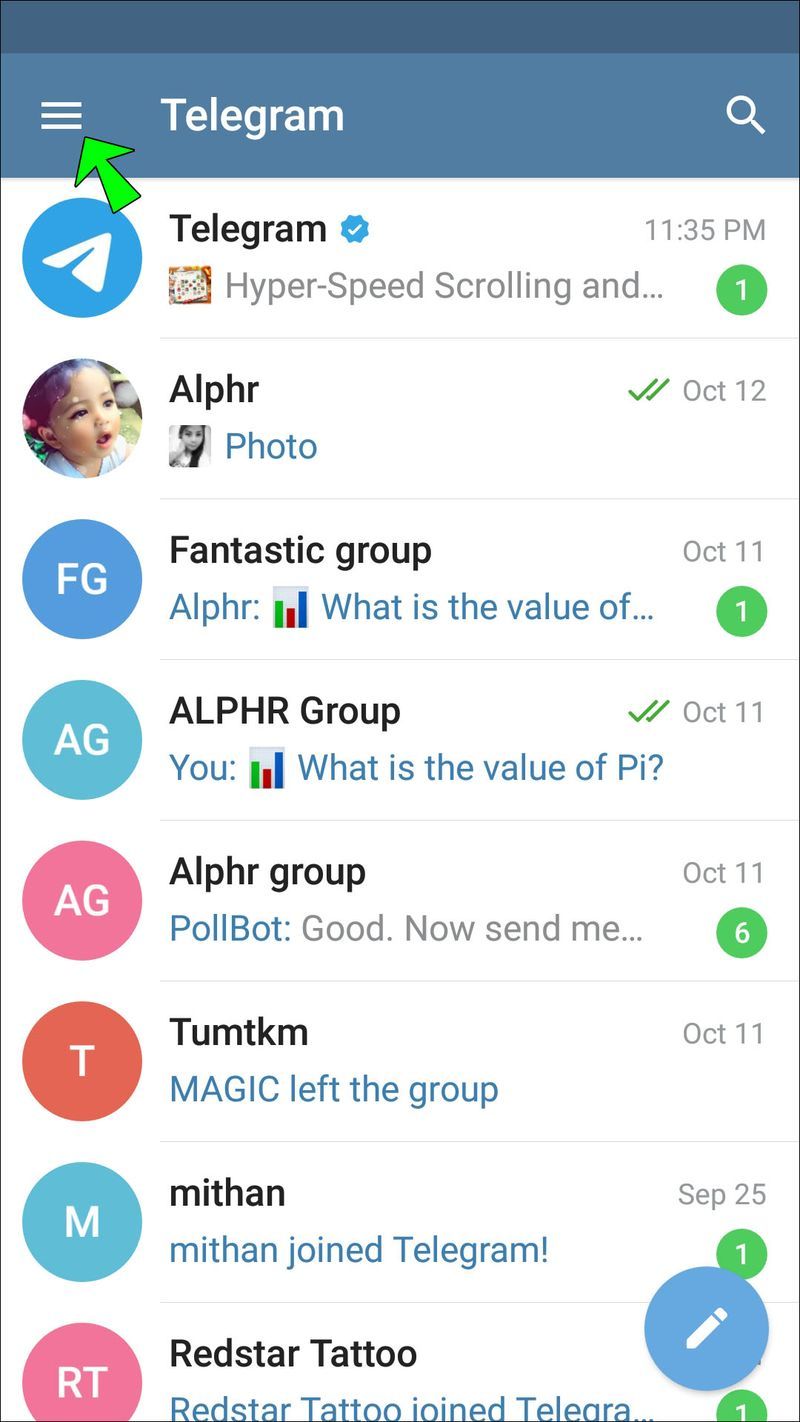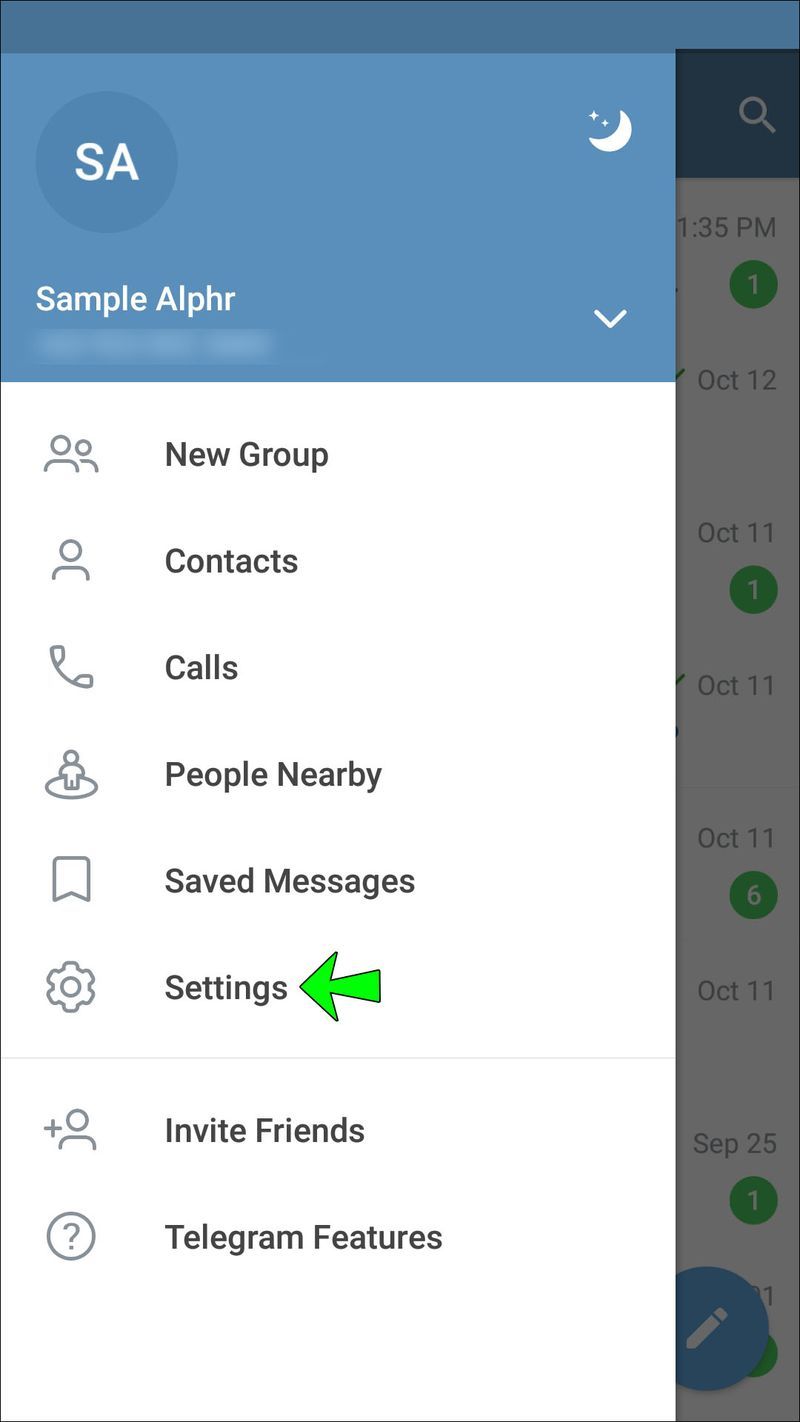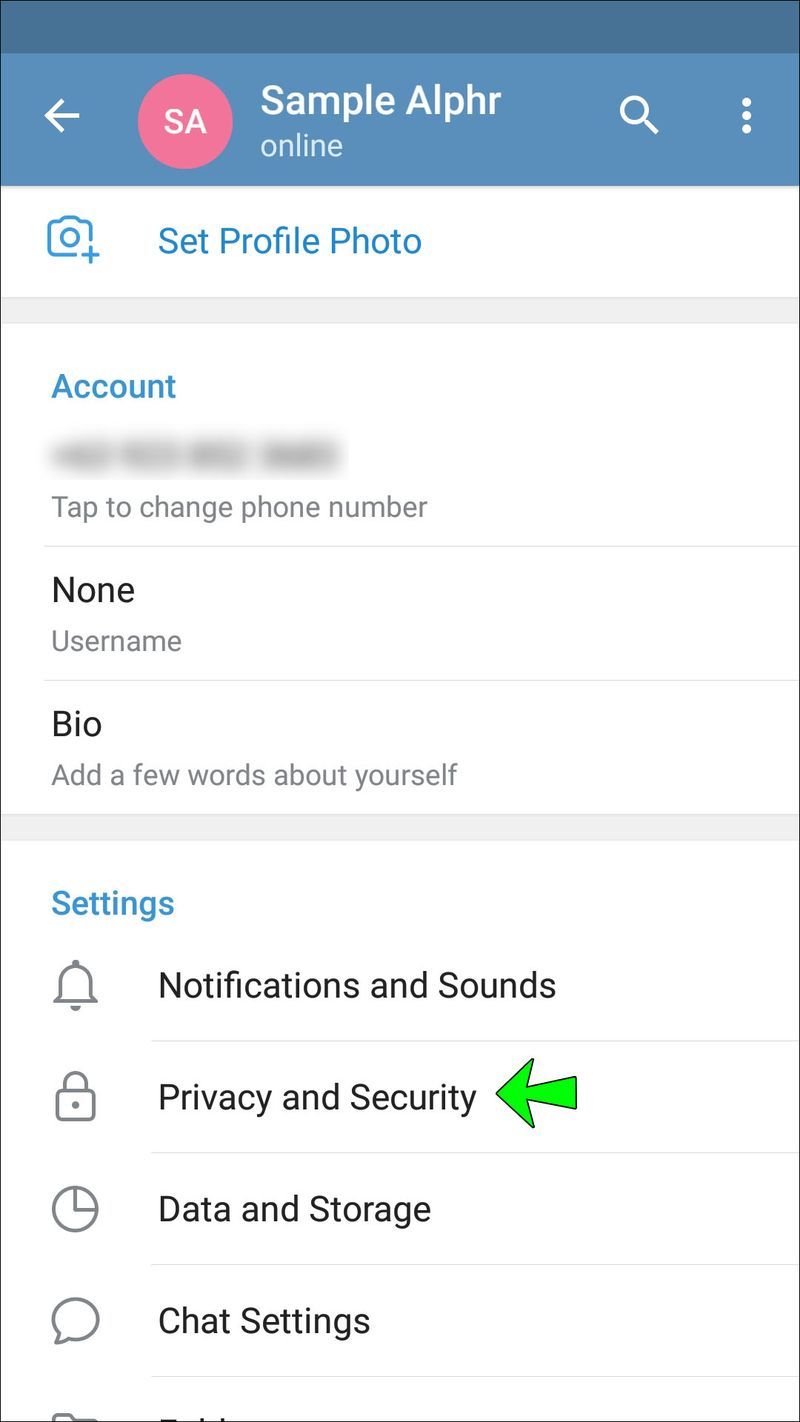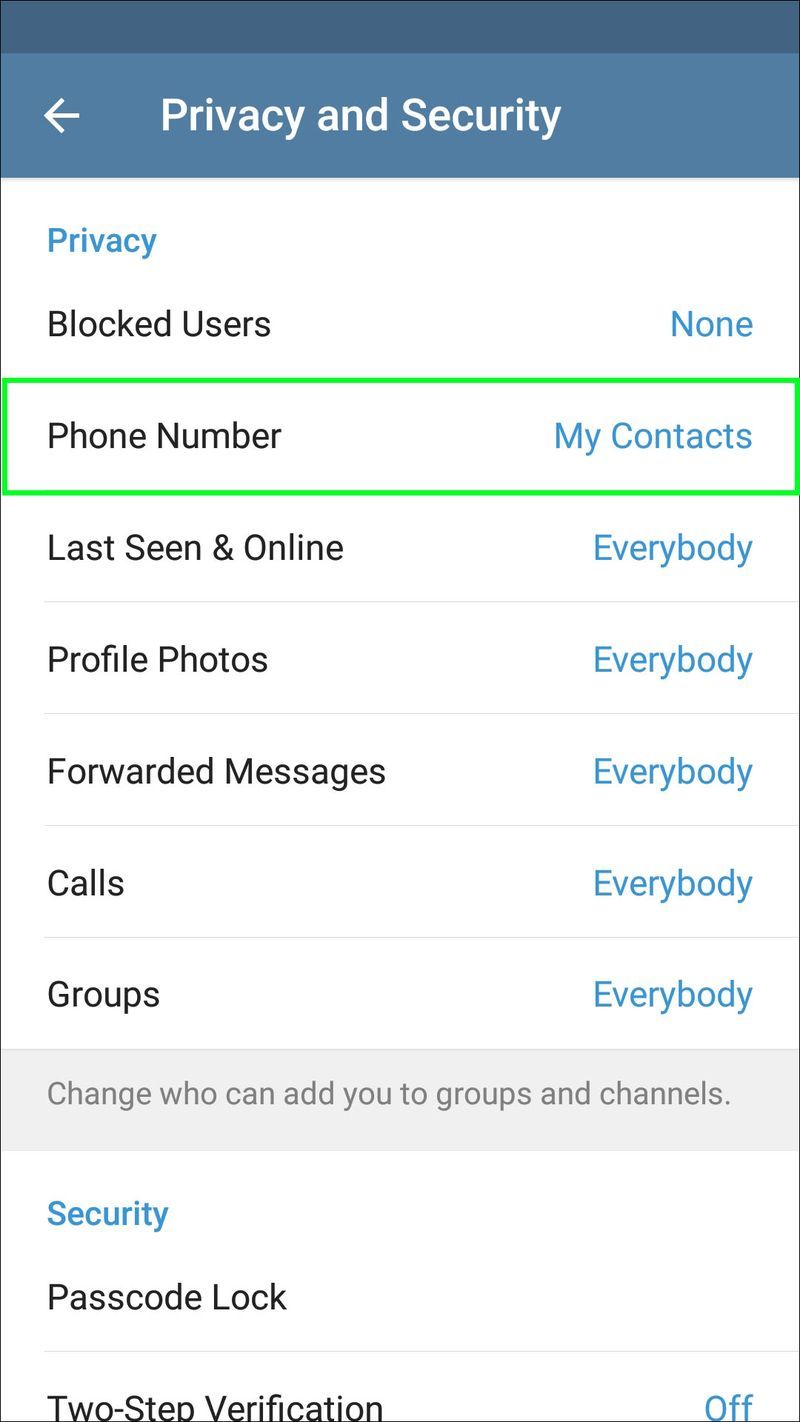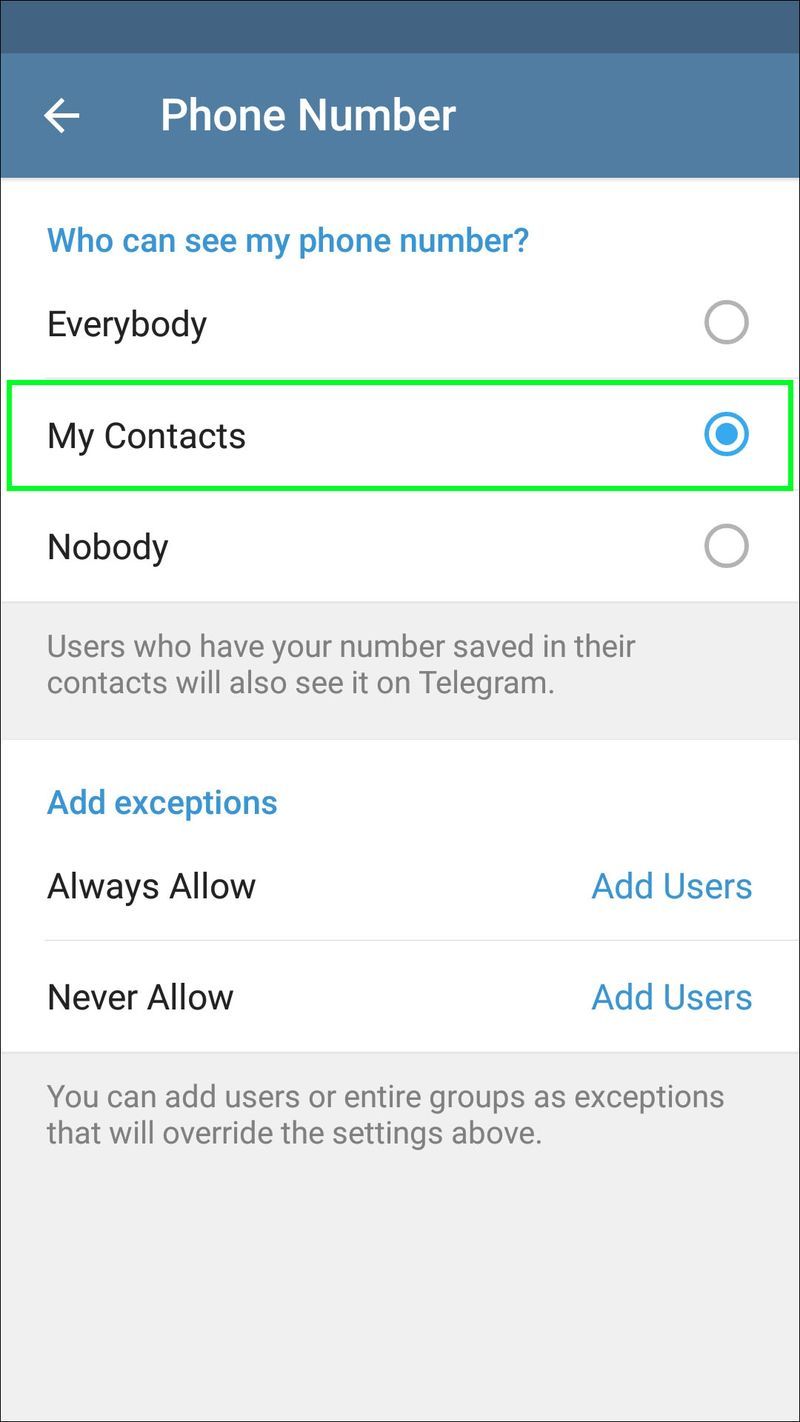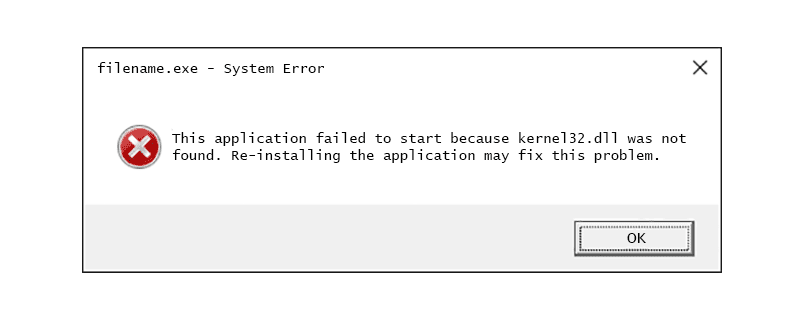Enhetskoblinger
Det er ingen bedre tid å lære hvordan du oppretter en Telegram-konto. Hver dag er fylt med utallige oppgaver, og det hektiske jaget kan starte før du i det hele tatt drar på jobb eller skole. I det hastverket er det stor mulighet for at du legger igjen smarttelefonen din.

Hvordan vil du få meldingene dine hvis du glemmer mobiltelefonen i hastverk med å komme i tide?
Den enkleste løsningen er Telegram. Å opprette en Telegram-konto kan gi deg tilgang til meldinger på alle enhetene dine. Fortsett å lese for å finne ut hvordan du oppretter en Telegram-konto på forskjellige enheter.
Hvordan opprette en Telegram-konto fra en PC
Dessverre kan du ikke opprette en Telegram-konto på en PC. Telegram er imidlertid en skybasert meldingsapp med sømløs synkronisering som muliggjør meldingstilgang fra alle enhetene dine samtidig. Så du kan sette opp Telegram-kontoen din på en mobilenhet først, og deretter kan du bruke den på PC-en din når som helst etter den første registreringen.
Følg disse trinnene for å opprette Telegram-kontoen din fra en iOS-mobilenhet:
- nedlasting Telegram Messenger fra Apple Store.
- Åpne appen når den er ferdig nedlastet.
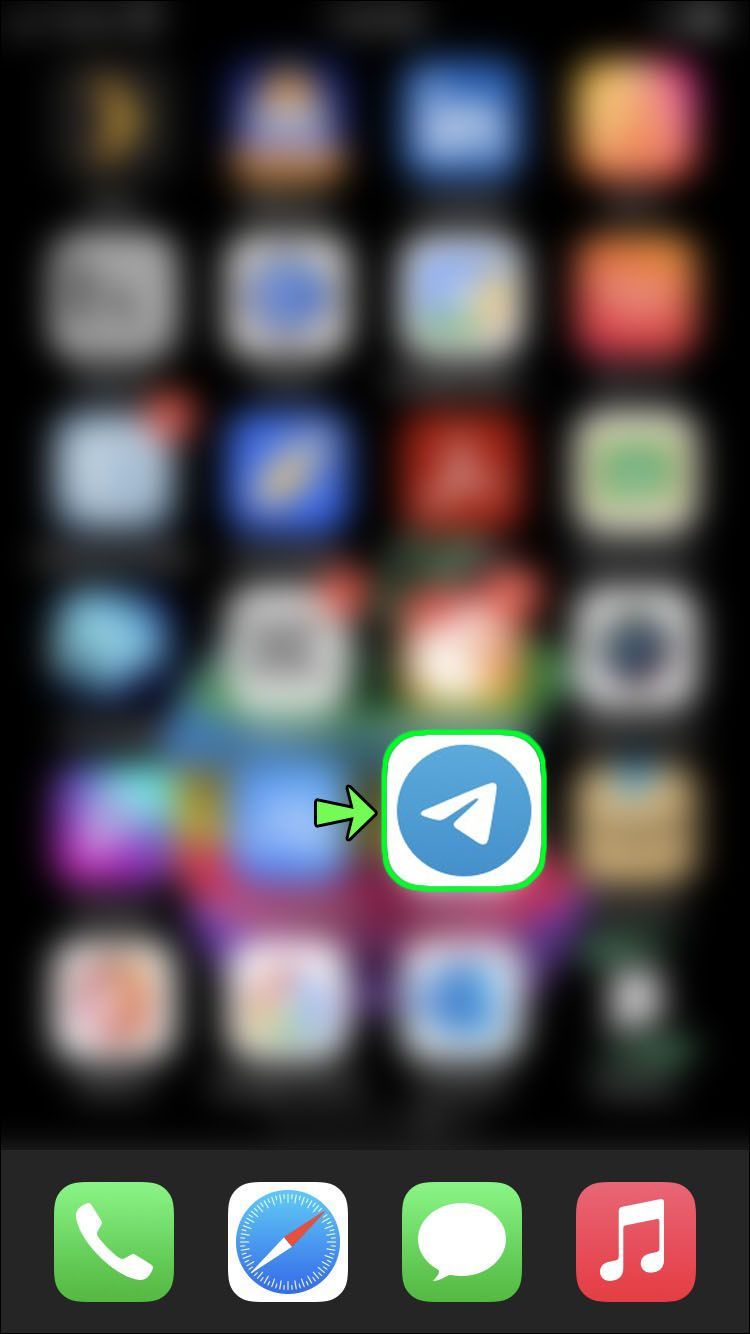
- Trykk på Start meldinger-knappen for å registrere deg.
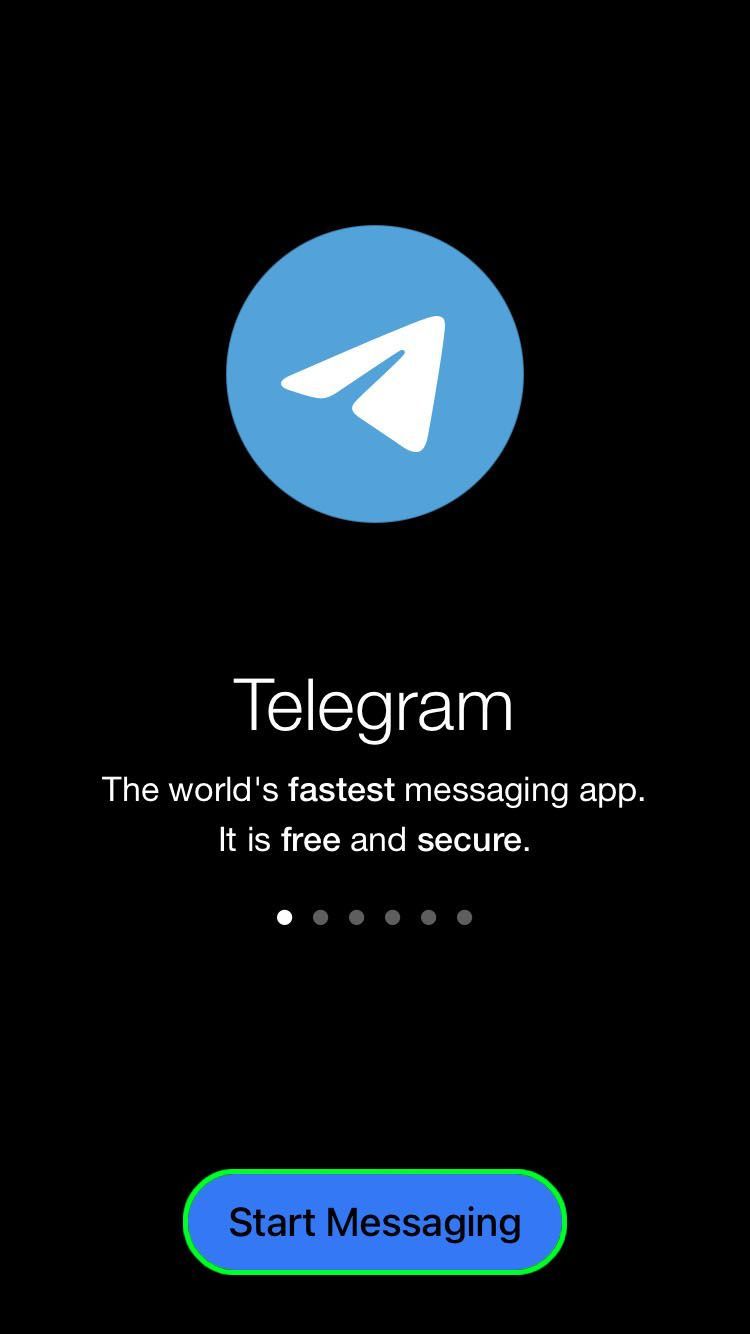
- Velg landet ditt.
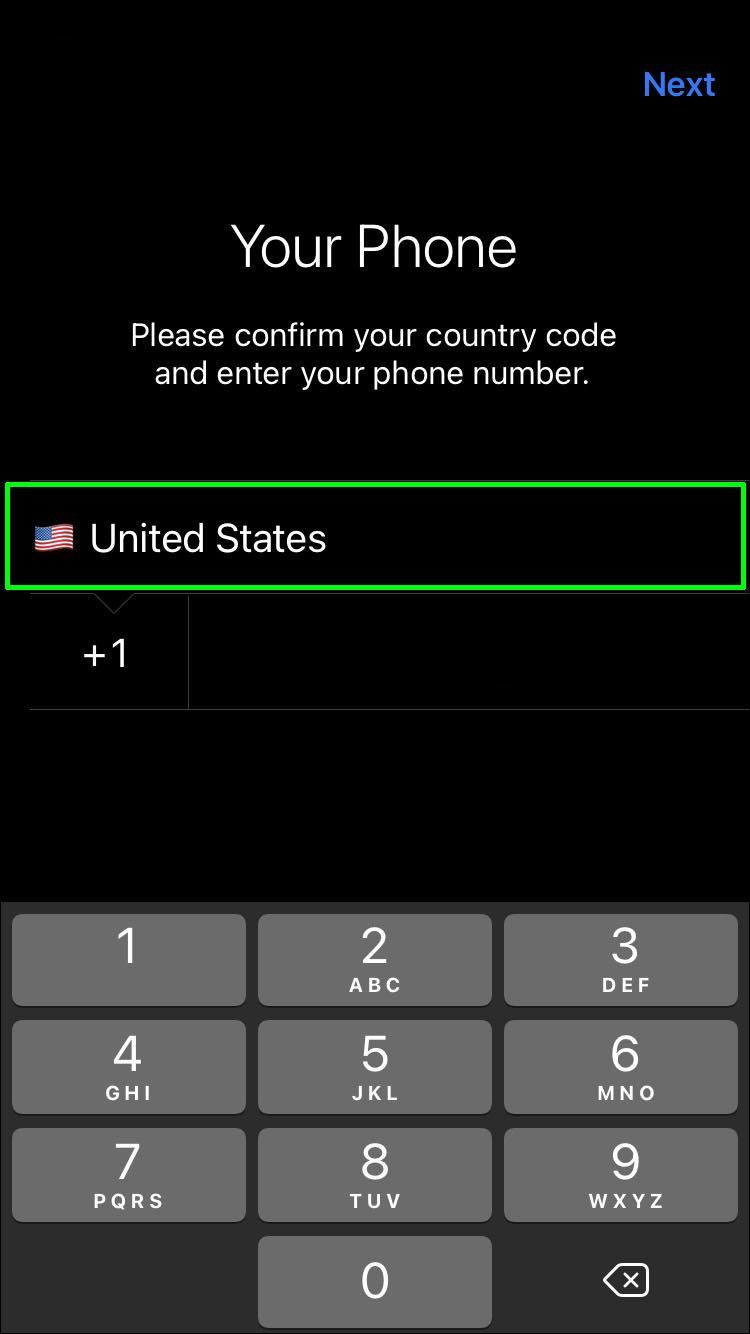
- Skriv inn telefonnummeret ditt og trykk på Neste.
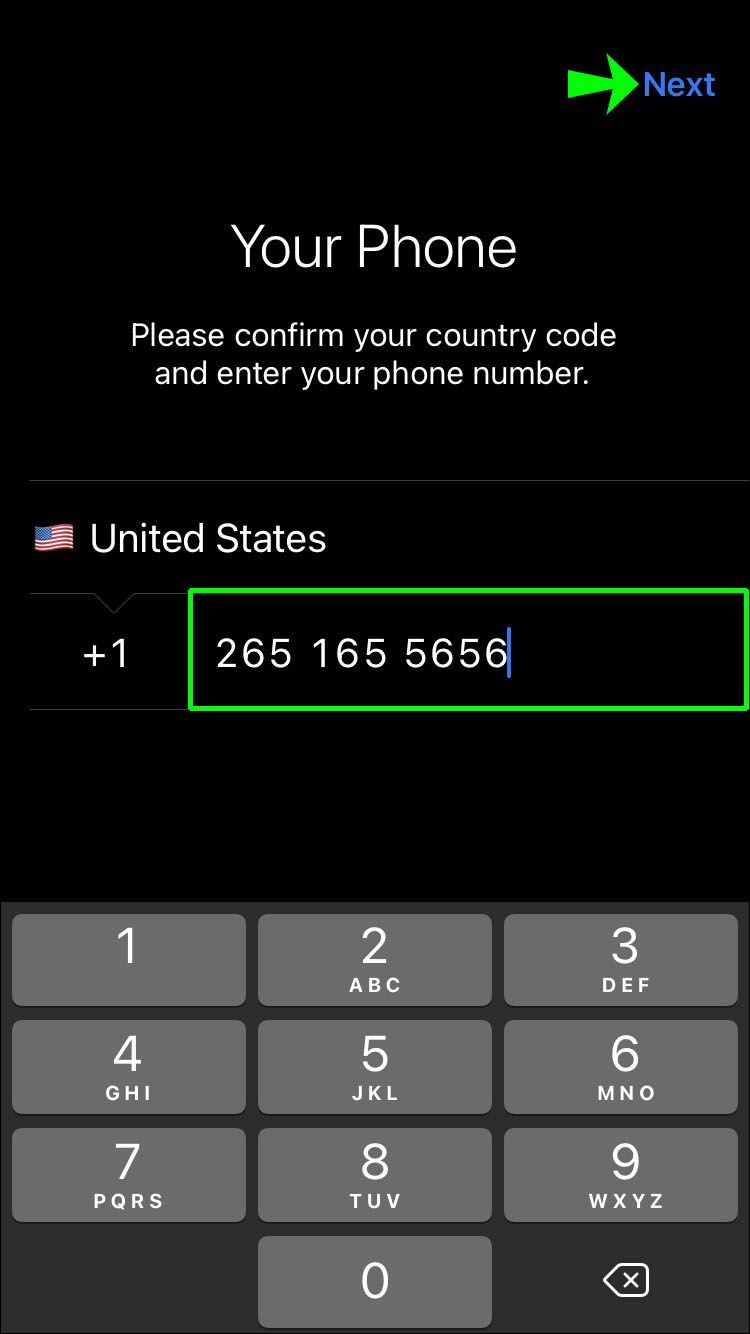
- Skriv inn SMS-bekreftelseskoden som kommer via tekstmelding.
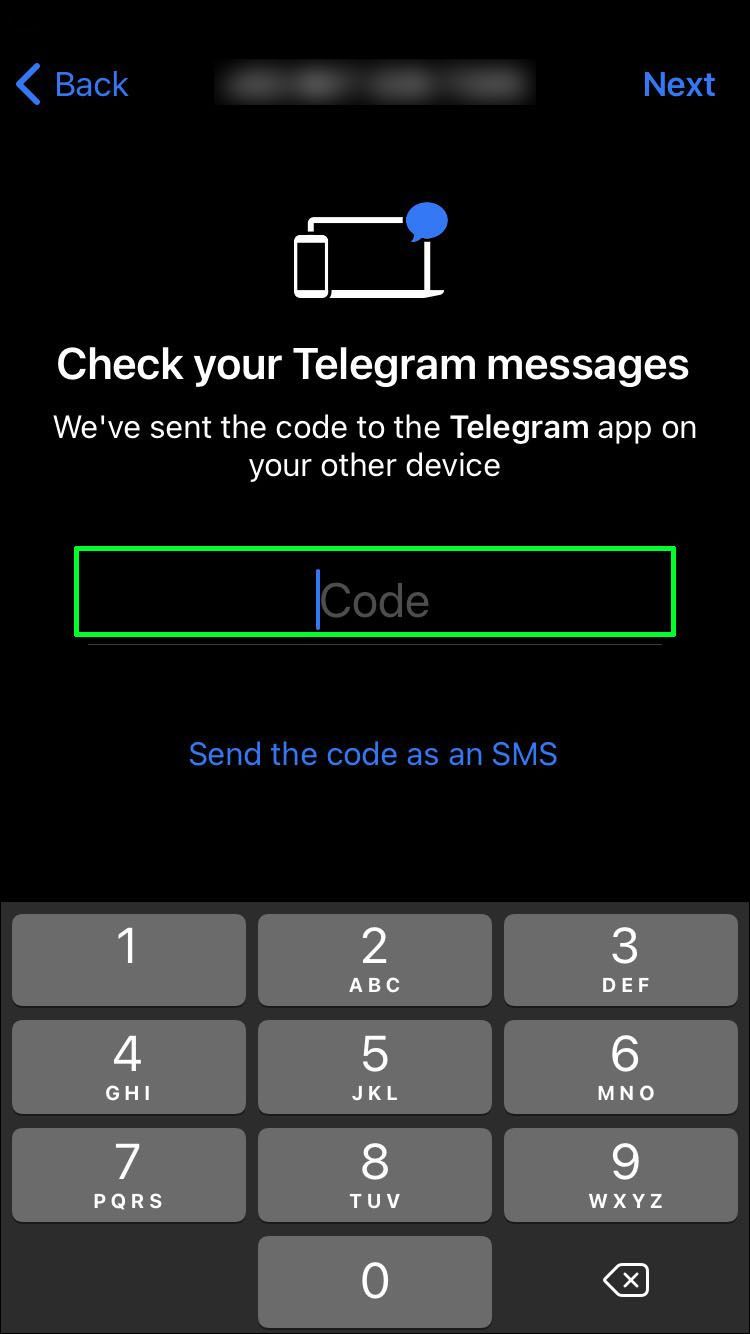
- Skriv inn hele navnet ditt for å fullføre konfigurasjonsprosessen.
- Kontoen din er klar til bruk. Gå til Innstillinger (øverst til venstre) for å tilpasse den med brukernavn og profilbilde.
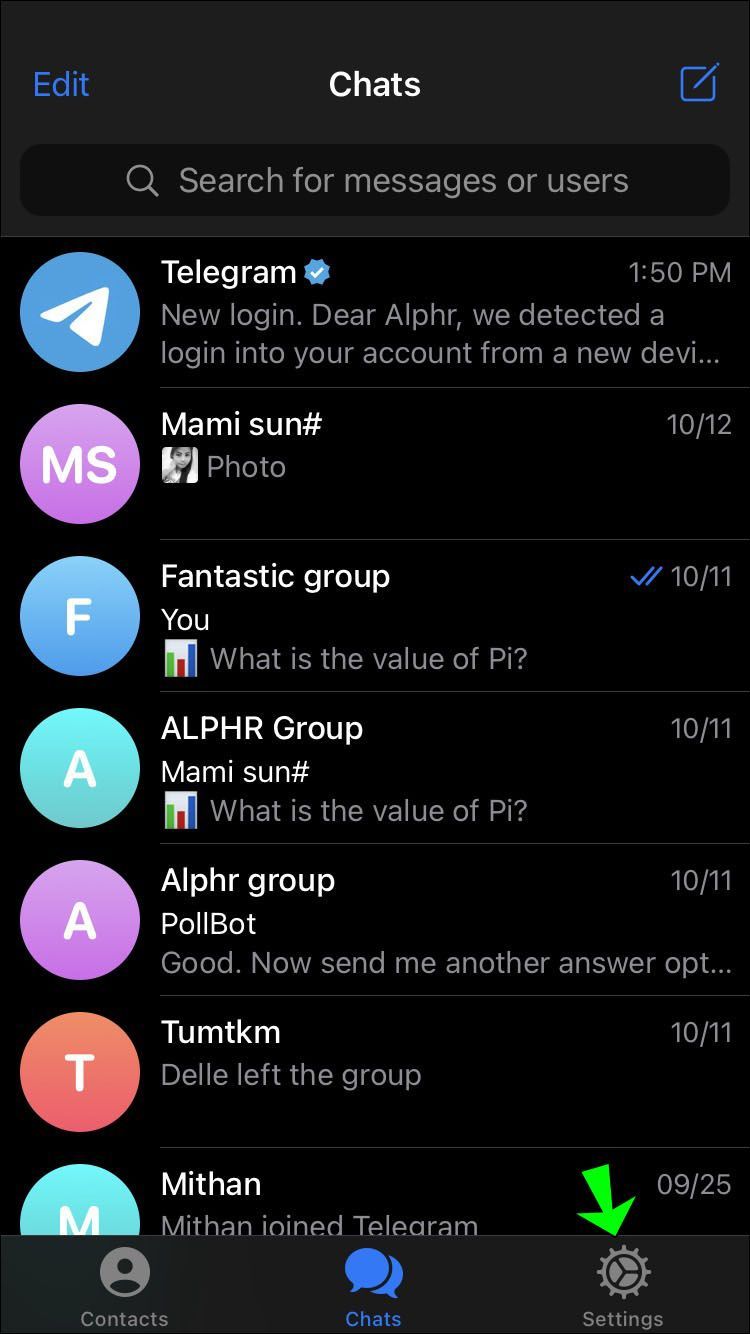
Dette er trinnene for å opprette Telegram-kontoen din fra en Android-enhet:
- Last ned Telegram-appen for Android fra Google Play Store.
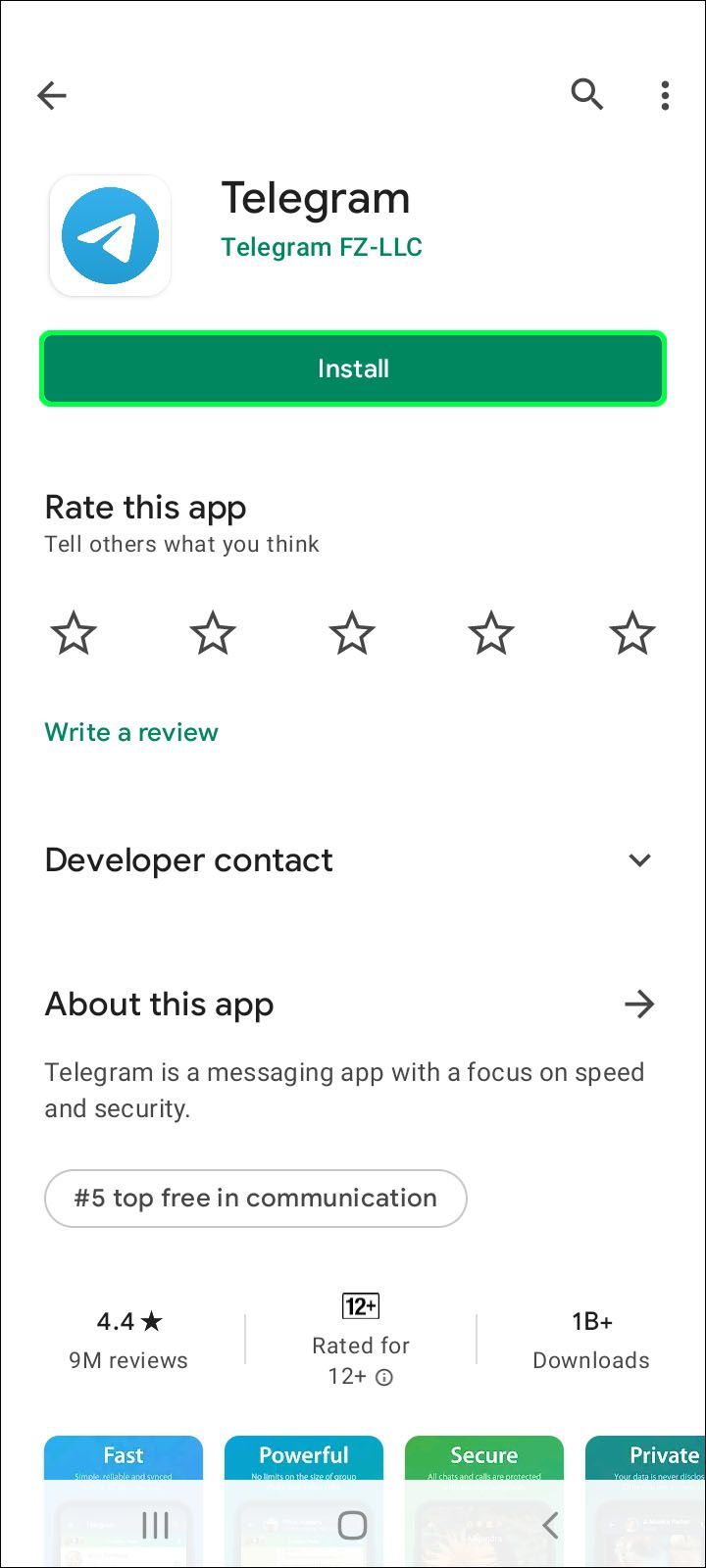
- Start appen.
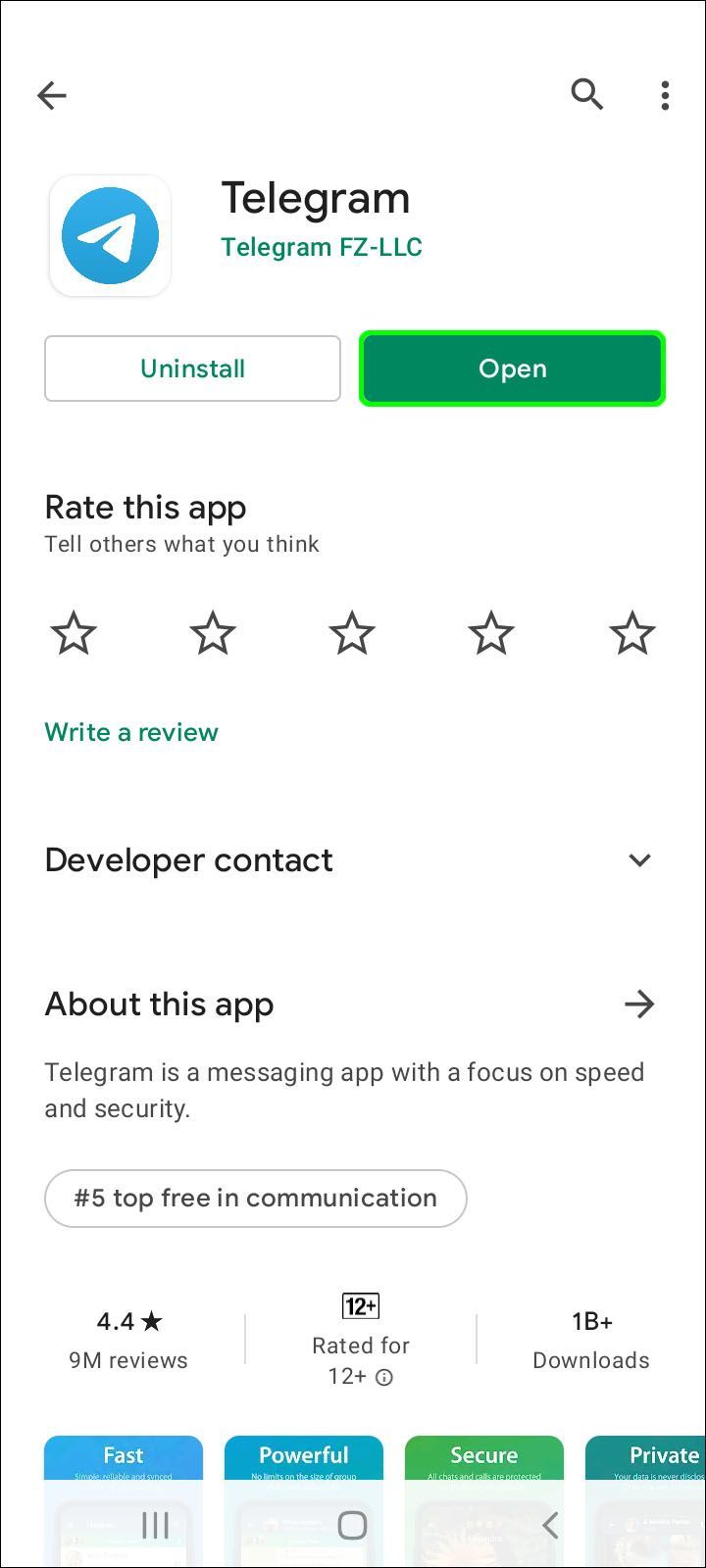
- Trykk på Start meldinger.
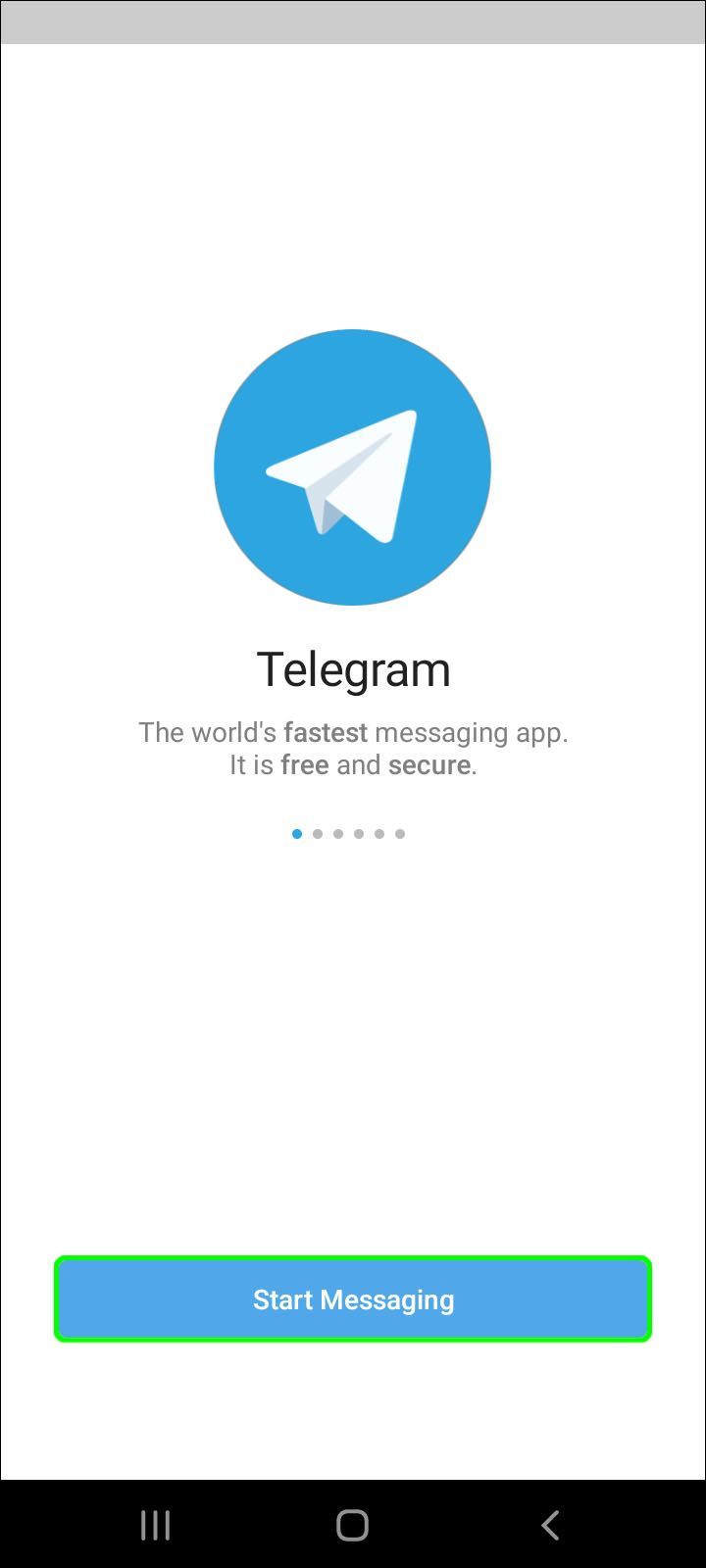
- Skriv inn telefonnummeret ditt med landskoden.
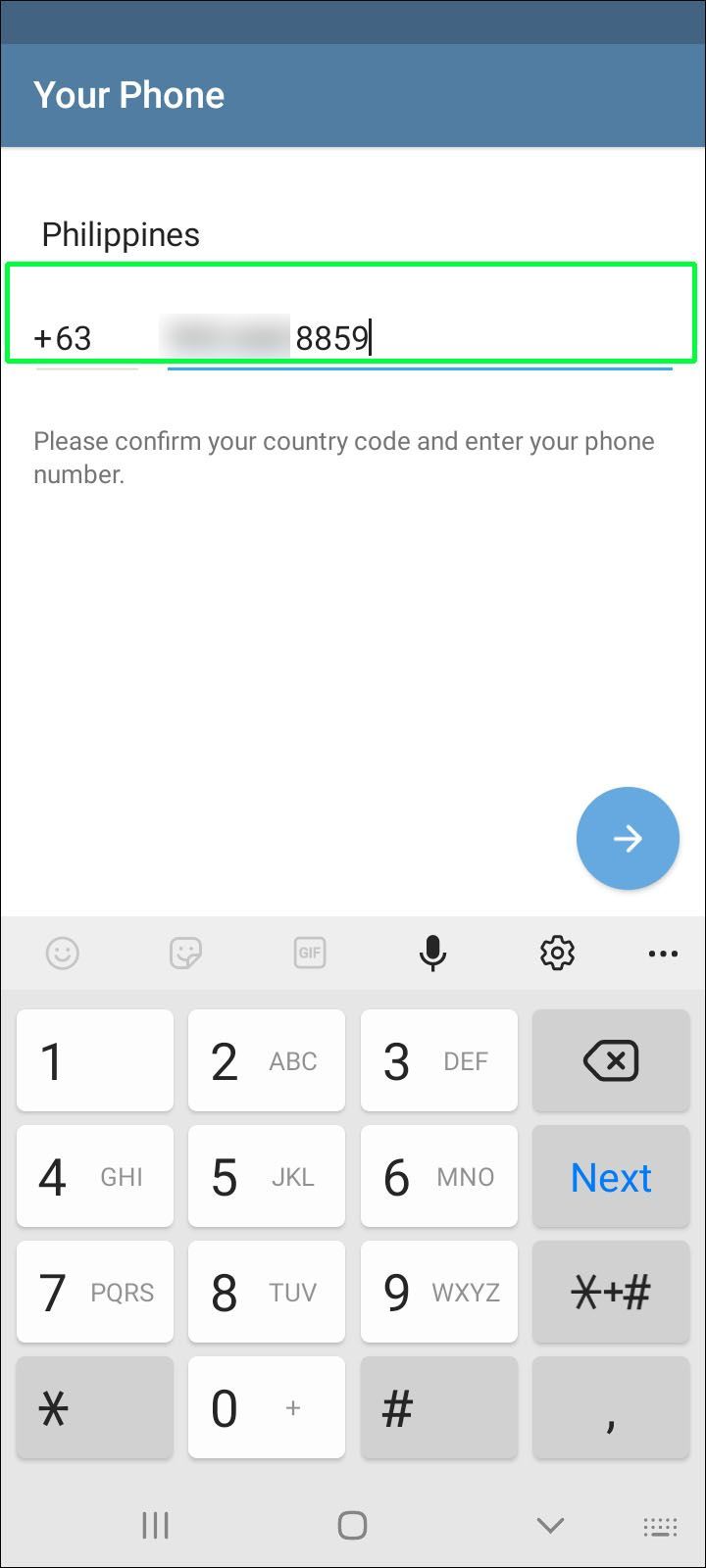
- Trykk på Fortsett (den blå pilen).
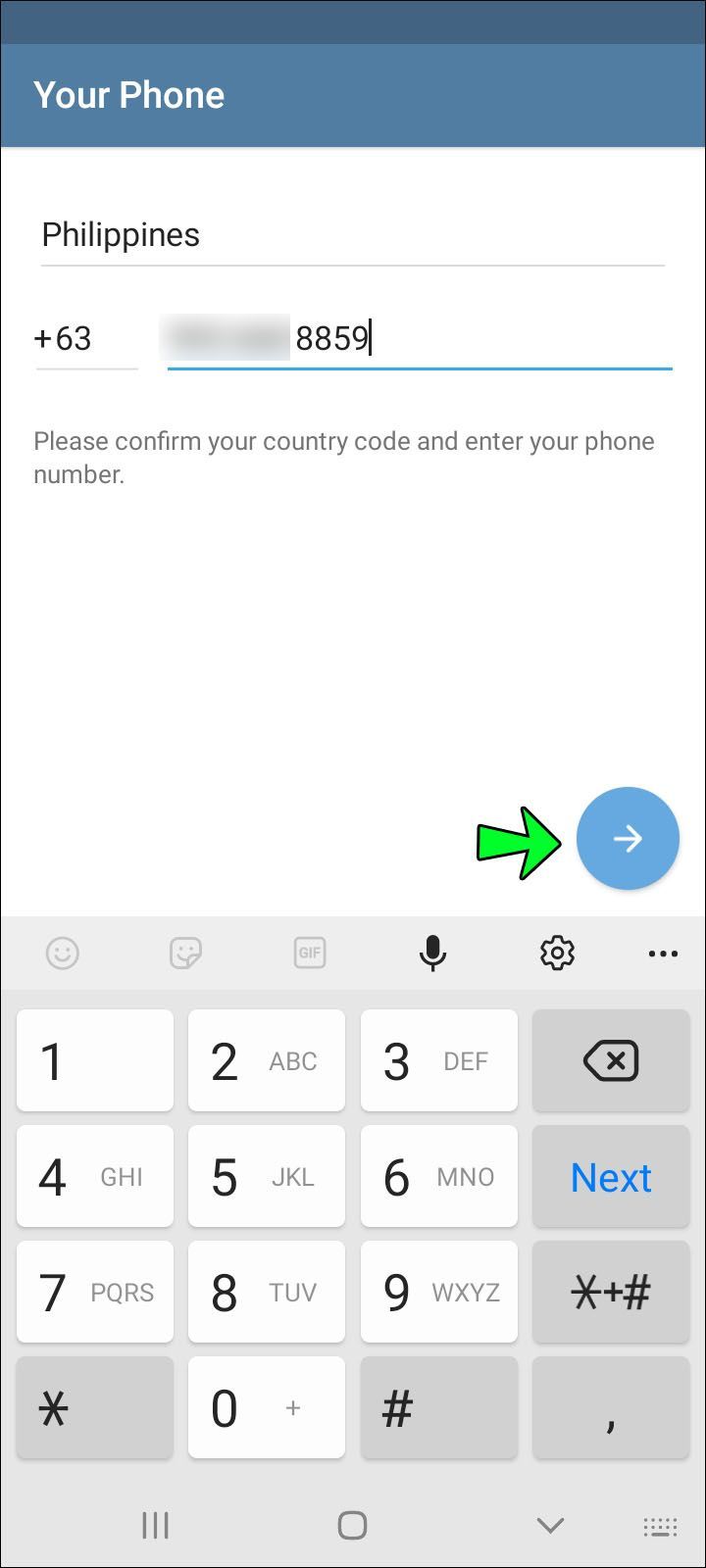
- Skriv inn koden fra teksten fra Telegram og Fortsett (bruk den blå pilen).
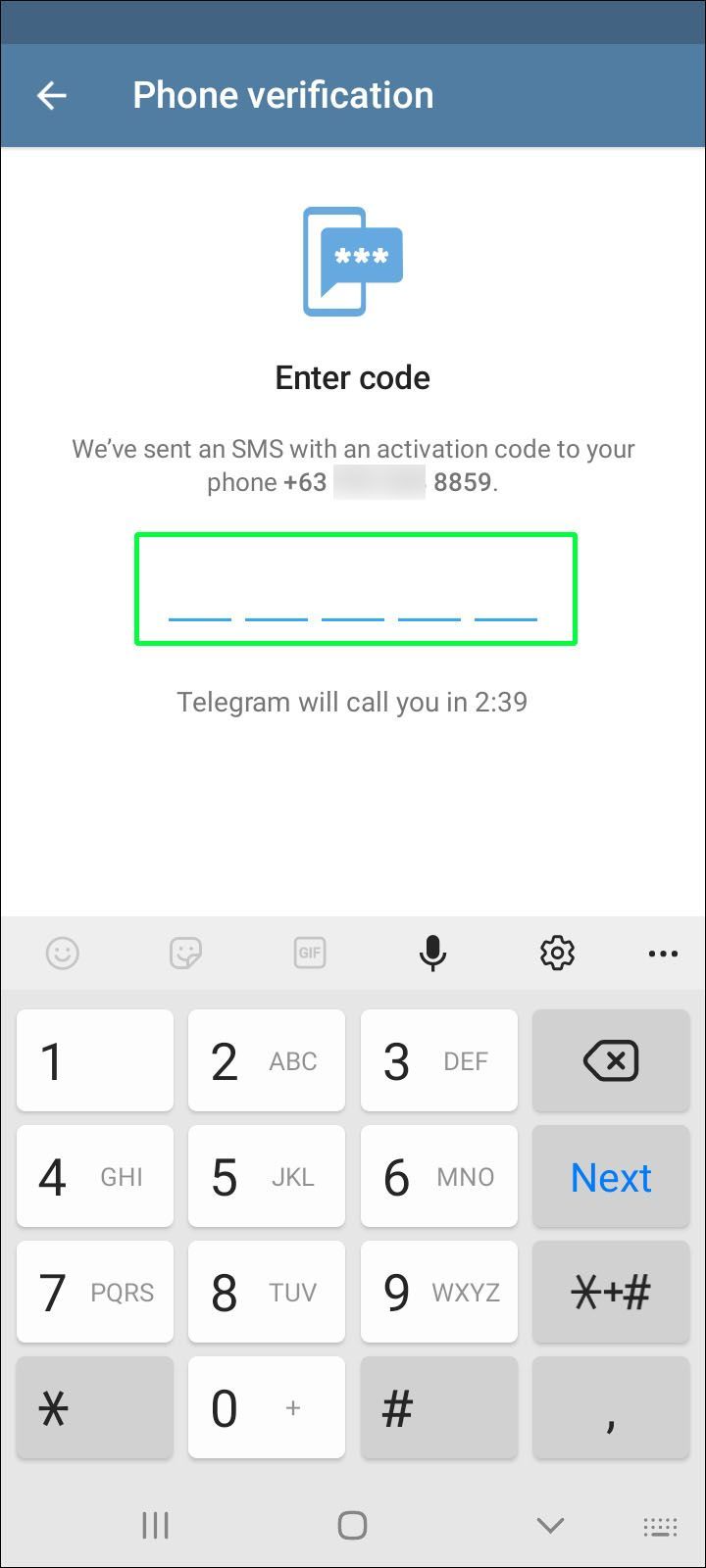
- Send inn ditt fulle navn. Du kan legge til et profilbilde hvis du ønsker det.
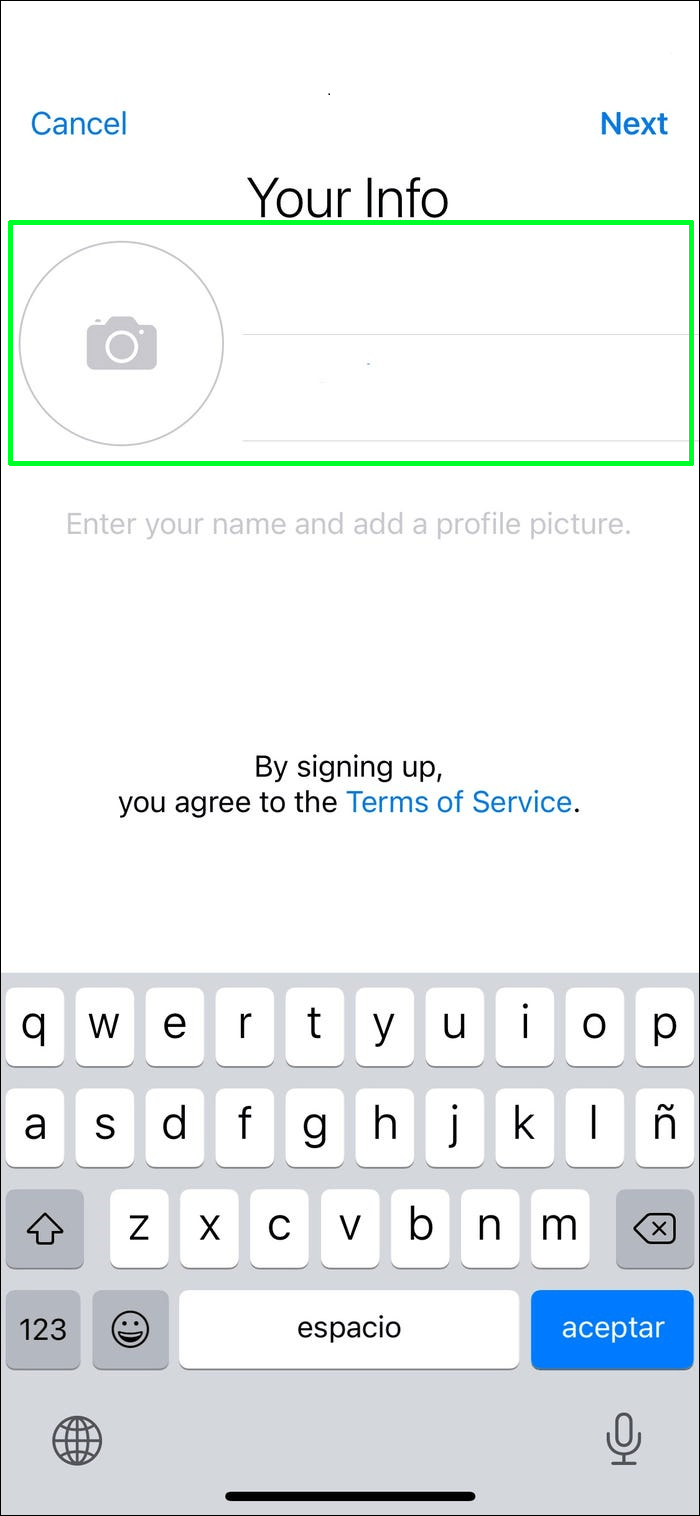
Telegram vil be om tillatelse til å få tilgang til enheten din etter at du har registrert deg. Disse tillatelsene inkluderer tilgang til kontaktene dine, anropslogger og mer. Du kan begrense eller tillate alle tillatelser som du velger.
Deretter laster du ned Telegram Desktop-app følgende:
- Rull nedover Telegram Desktop-appsiden. Klikk på nedlastingsversjonen for datamaskinen din.
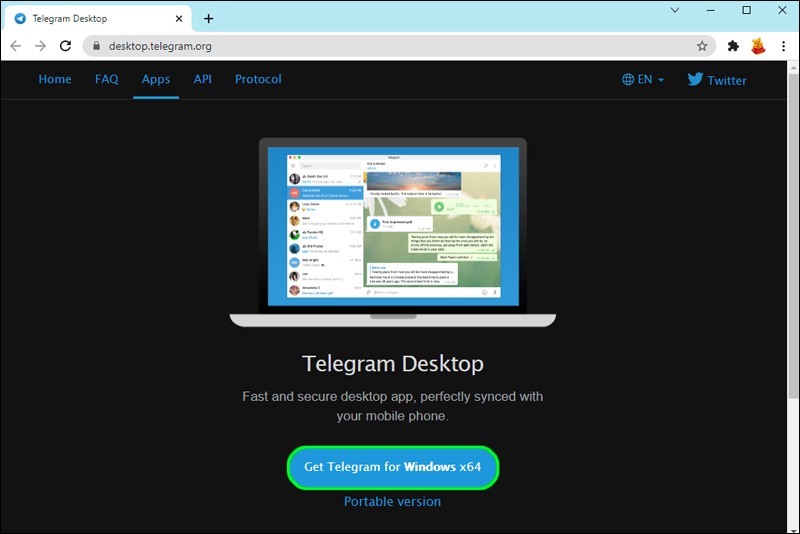
- Åpne installasjonsprogrammet når nedlastingen er fullført.
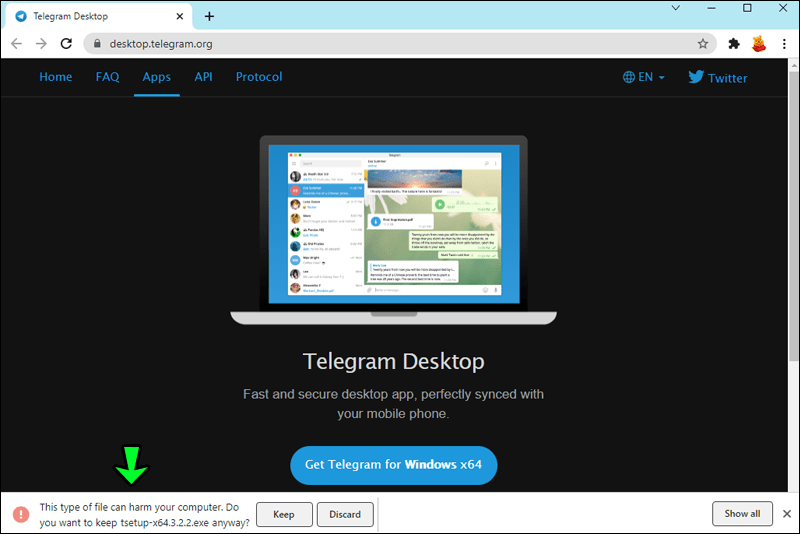
- Trykk på OK for å starte oppsett. Velg Neste for å lagre til riktig mappe og skrivebordet.
- Velg Installer for å fullføre installasjonen.
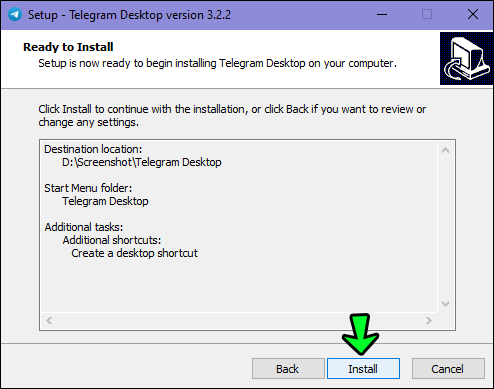
- Trykk på Fullfør når installasjonen er fullført.
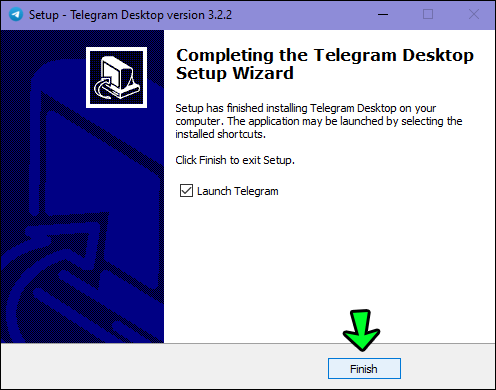
Du kan nå sette opp Telegram-kontoen din for datamaskinen. Her er trinnene:
- Åpne appen og trykk på Start meldinger.
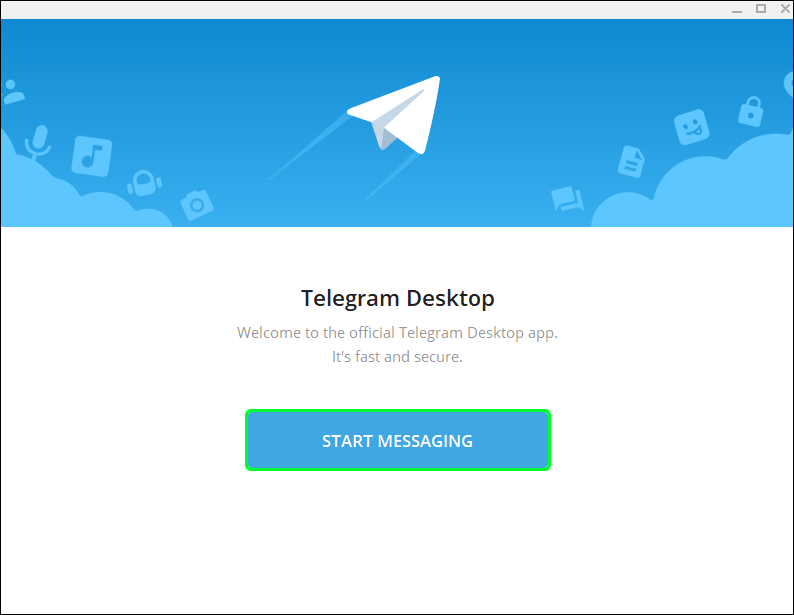
- Velg din region.
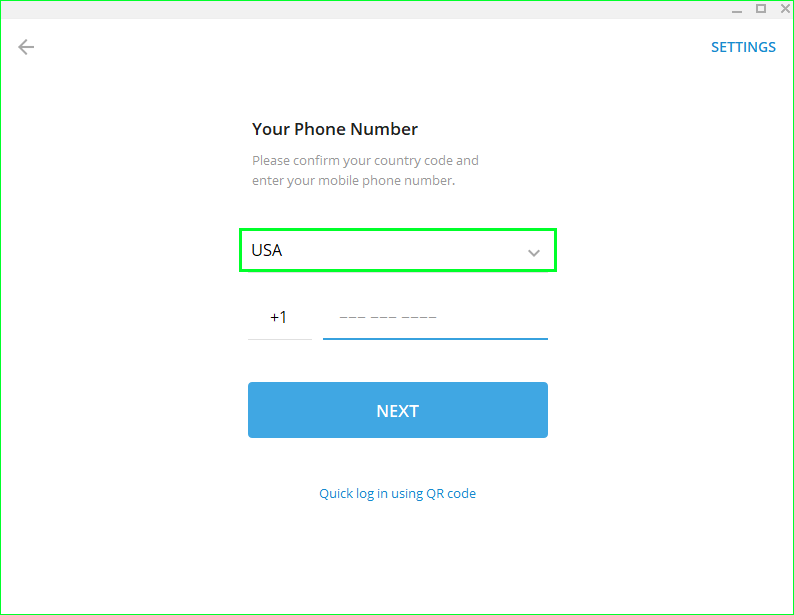
- Skriv inn telefonnummeret du brukte med mobilenhetens konto.
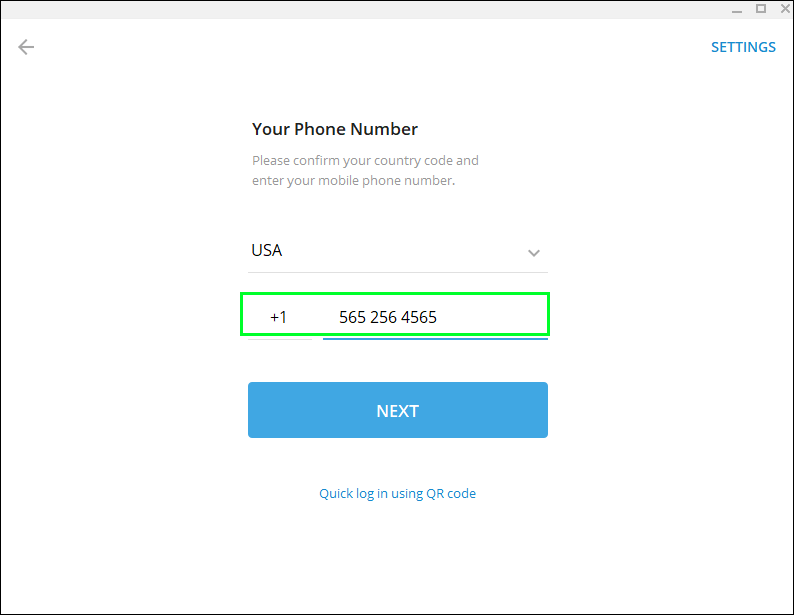
- Trykk på NESTE for å motta bekreftelseskoden tekstmelding.
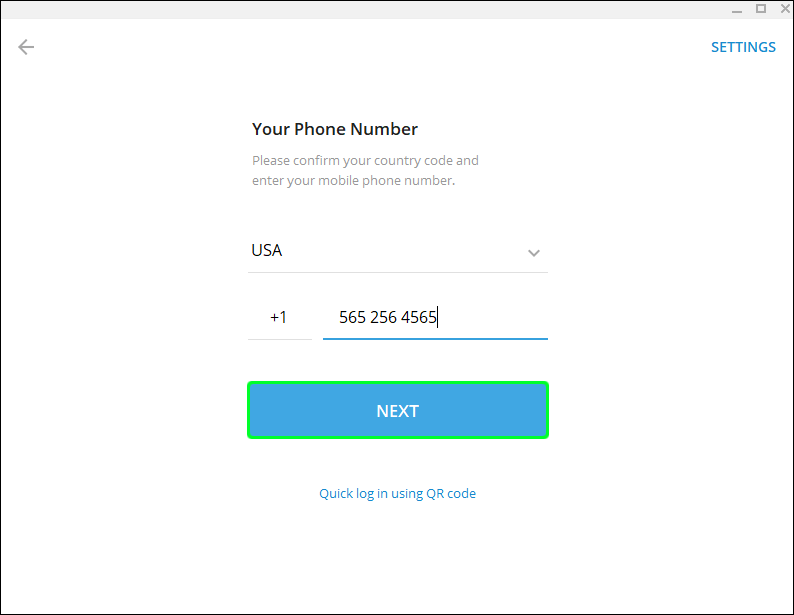
- Tast inn verifiseringskoden.
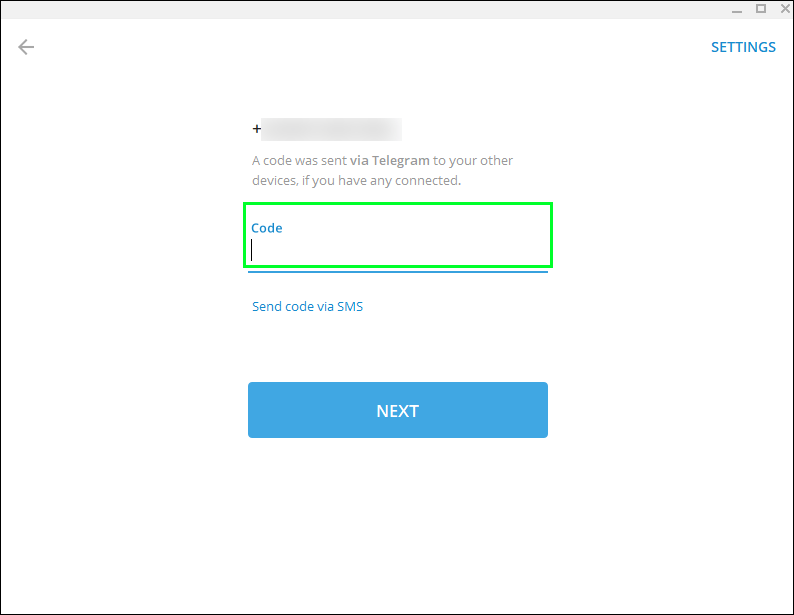
- Trykk på NESTE for å fullføre konfigurasjonen. Kontoen din er klar til bruk på PC-en.
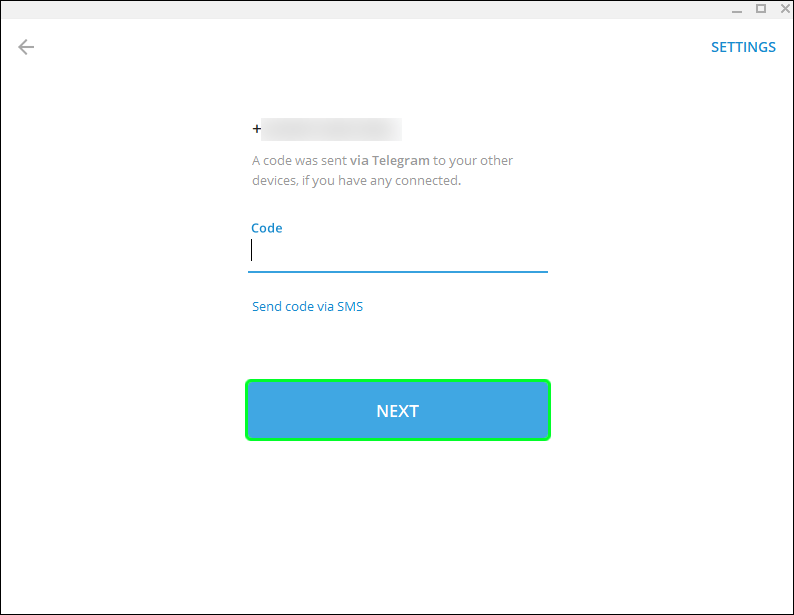
Du kan gå direkte til nettleseren din dersom du ikke ønsker å bruke appen på PC-en. Gå til dette nettsted og velg ett av to alternativer:
hvordan finner du ut noens bursdag
- Skann QR-koden på nettsiden.
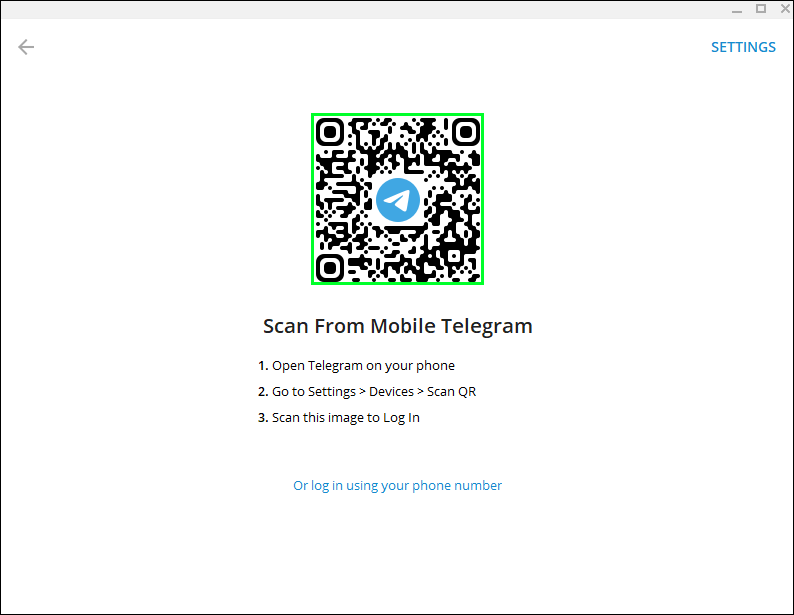
- Trykk på Logg på med telefonnummer. Skriv inn mobilnummeret ditt.
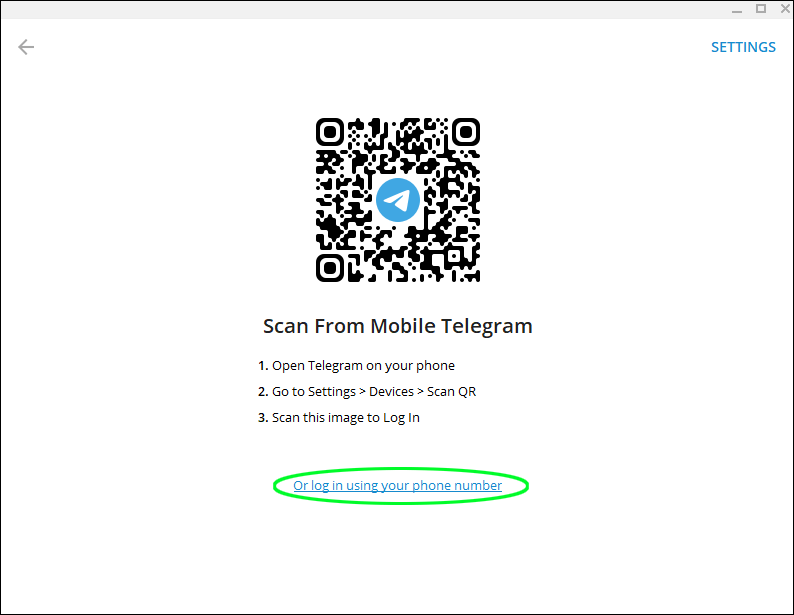
Sørg for at telefonnummeret du bruker er koblet til kontoen din. En kode vil bli sendt til telefonen din. Skriv inn koden, og du vil bli logget på din Telegram Messenger-konto.
Hvordan opprette en Telegram-konto fra en iPhone
Det er raskt og enkelt å installere og sette opp en Telegram-konto med en iPhone. Bare følg trinnene nedenfor for å komme i gang med den nye kontoen din:
- nedlasting Telegram Messenger i Apple Store.
- Åpne Telegram og trykk på Start meldinger.
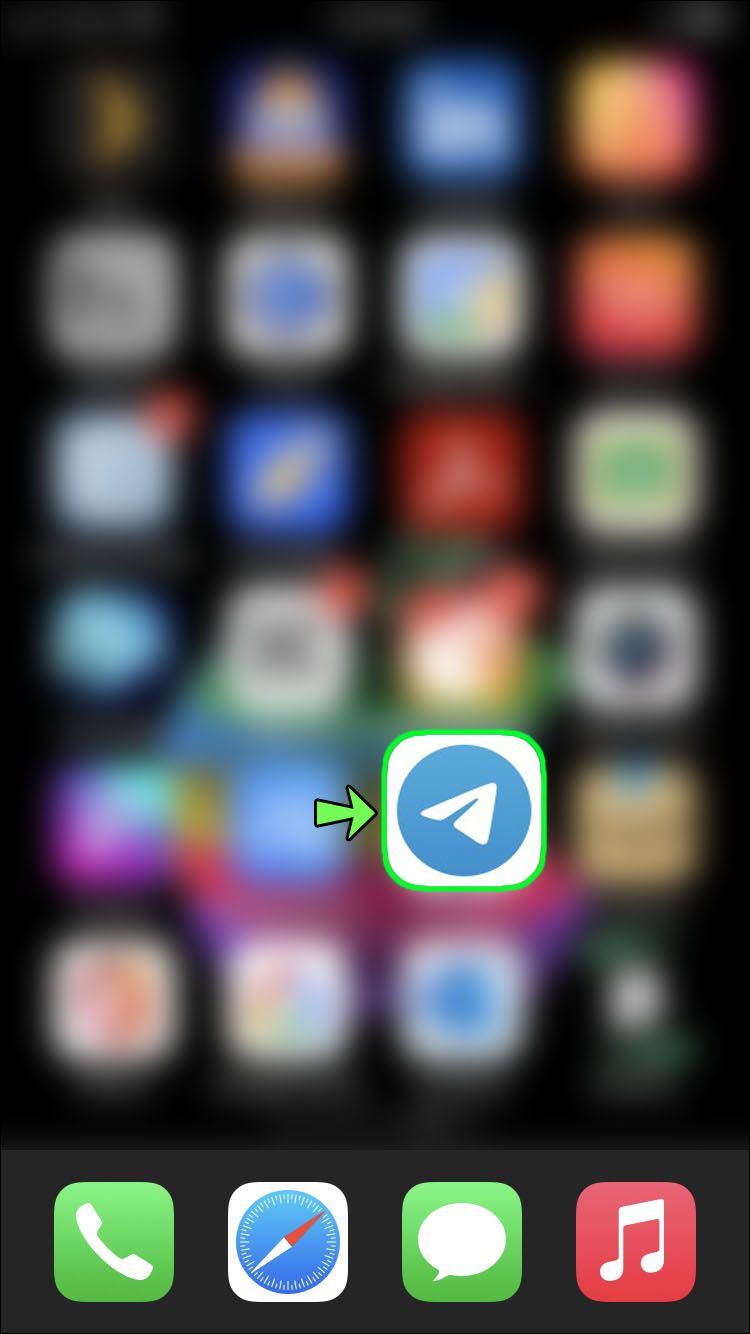
- Velg landet ditt.
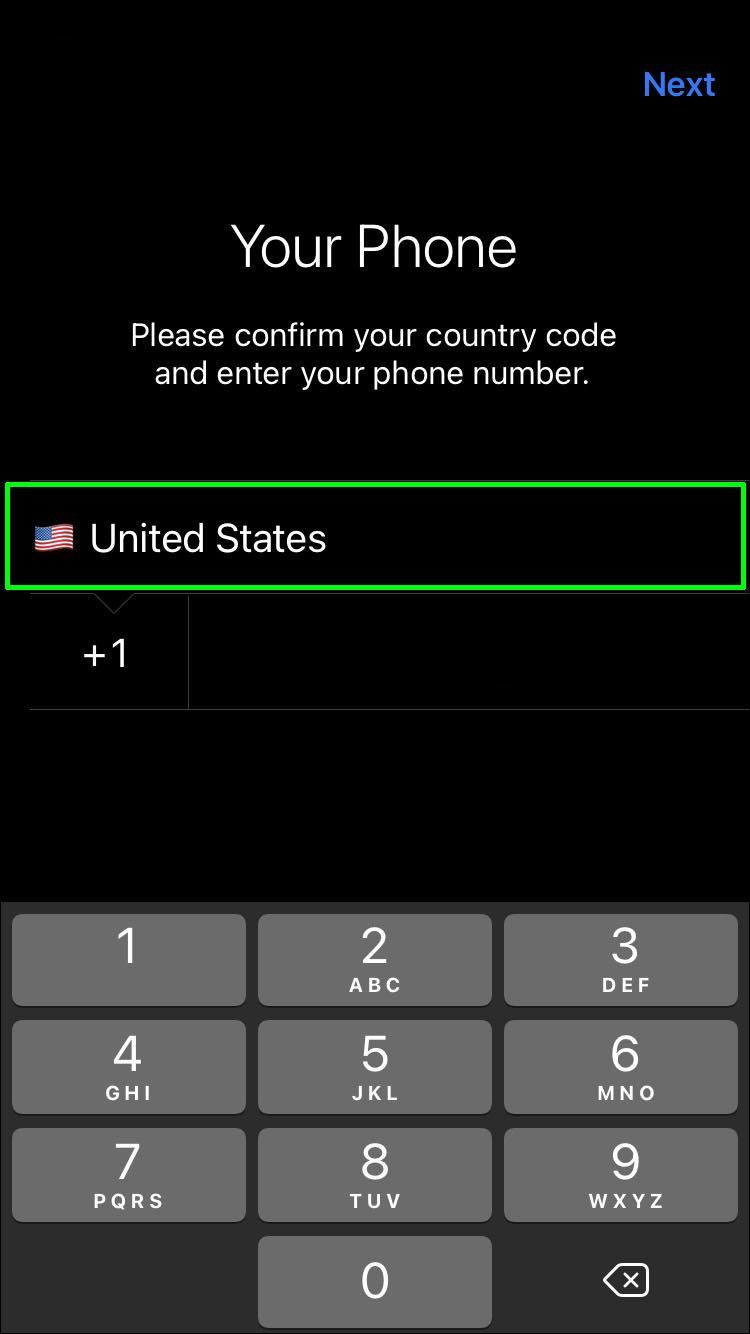
- Skriv inn telefonnummeret ditt.
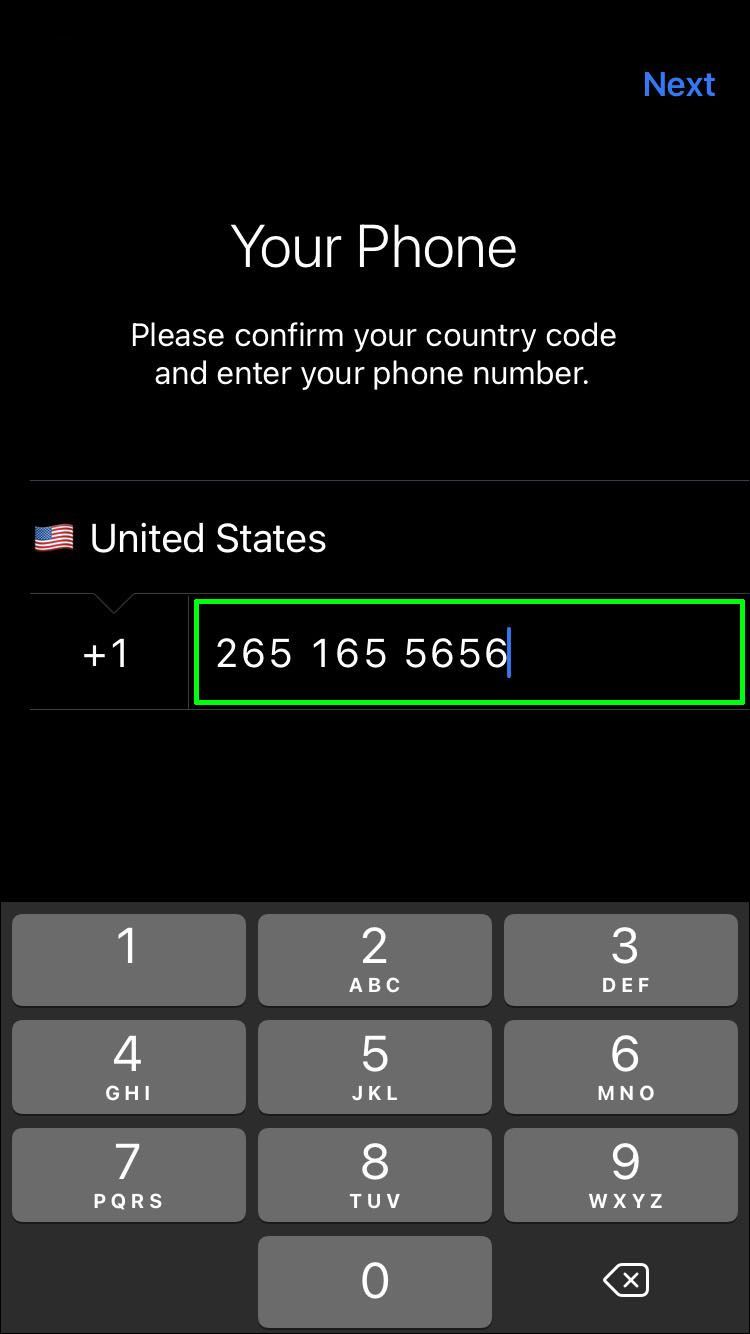
- Trykk på Neste og skriv inn koden som Telegram vil sende via tekstmelding.
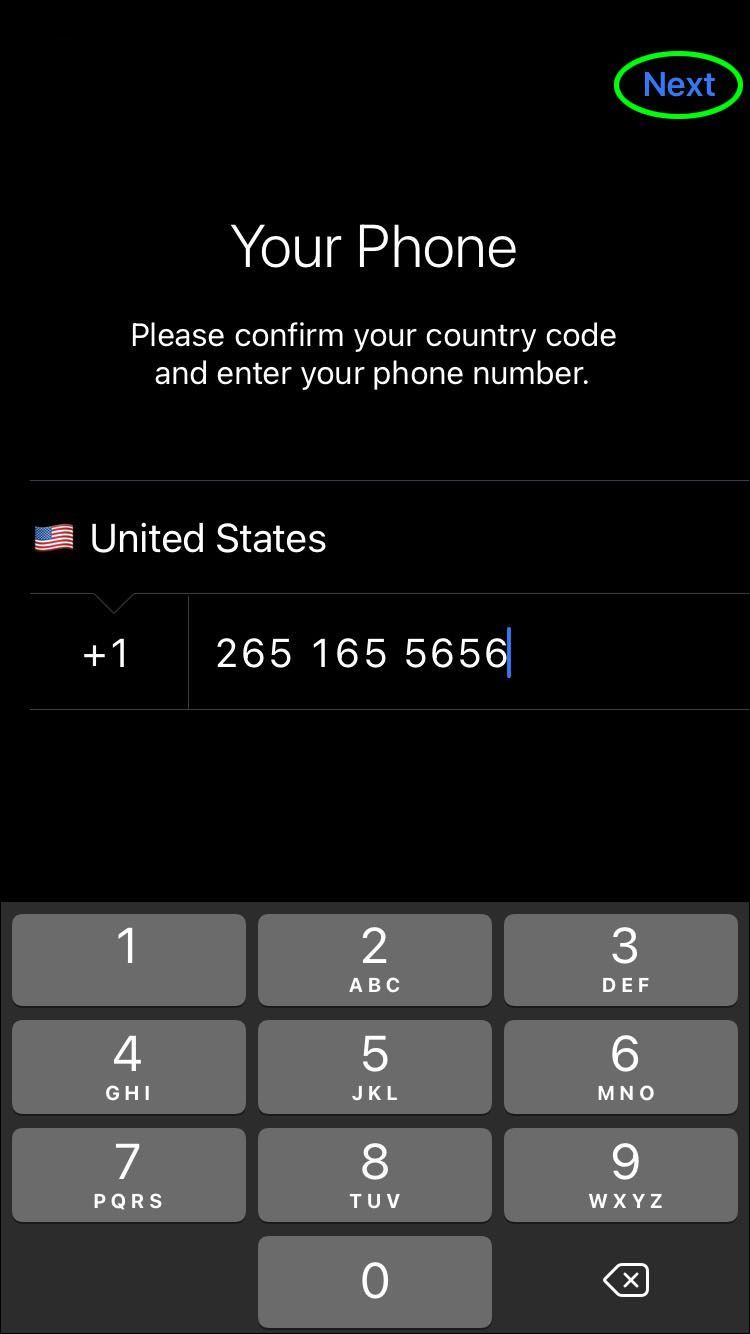
- Skriv inn navnet ditt. Tilpass kontoen din ved å bruke Innstillinger-menyen.
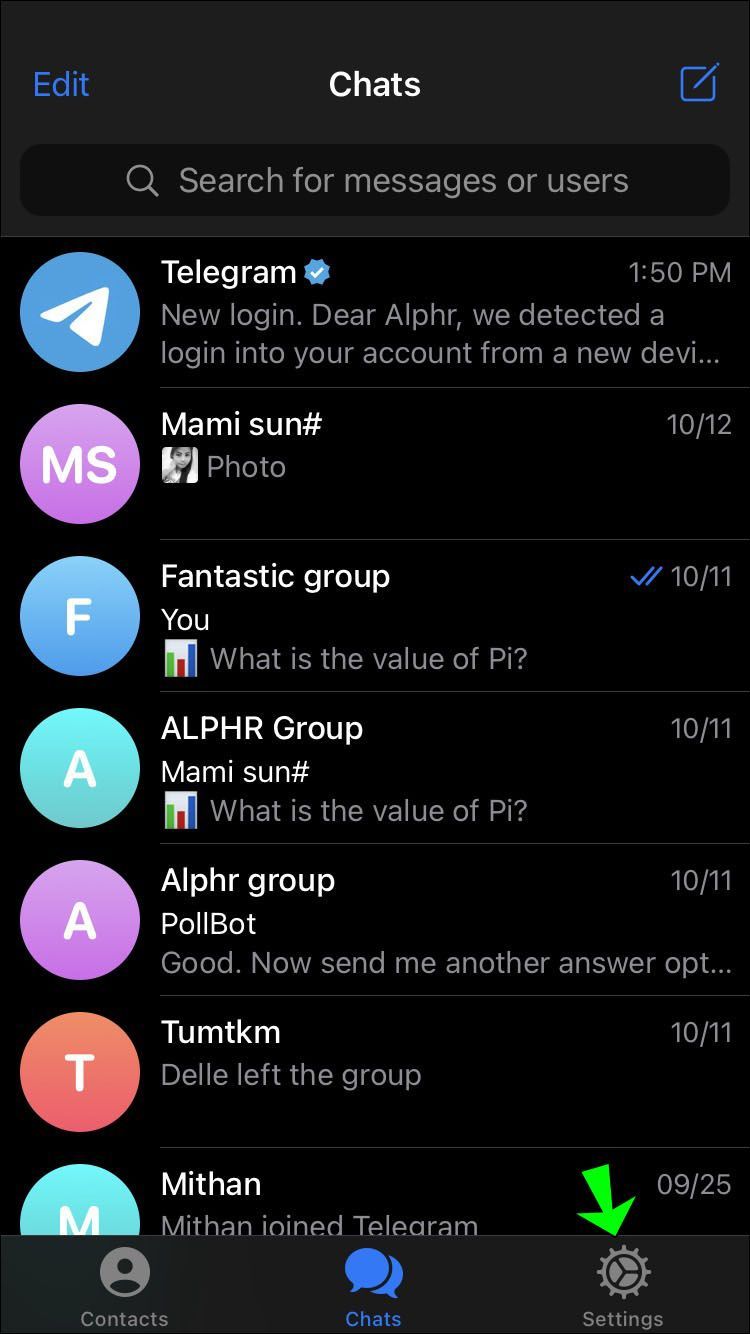
Et gyldig telefonnummer kreves for en Telegram-konto.
Hvis du ikke skriver inn valideringskoden innen tre minutter, ringer Telegram deg med en kode. Selv om du har tre kontoer på Telegram-appen, må du bruke et annet nummer for hver konto.
Slik skjuler du telefonnummeret ditt når du setter opp en Telegram-konto på en iPhone:
- Åpne appen.
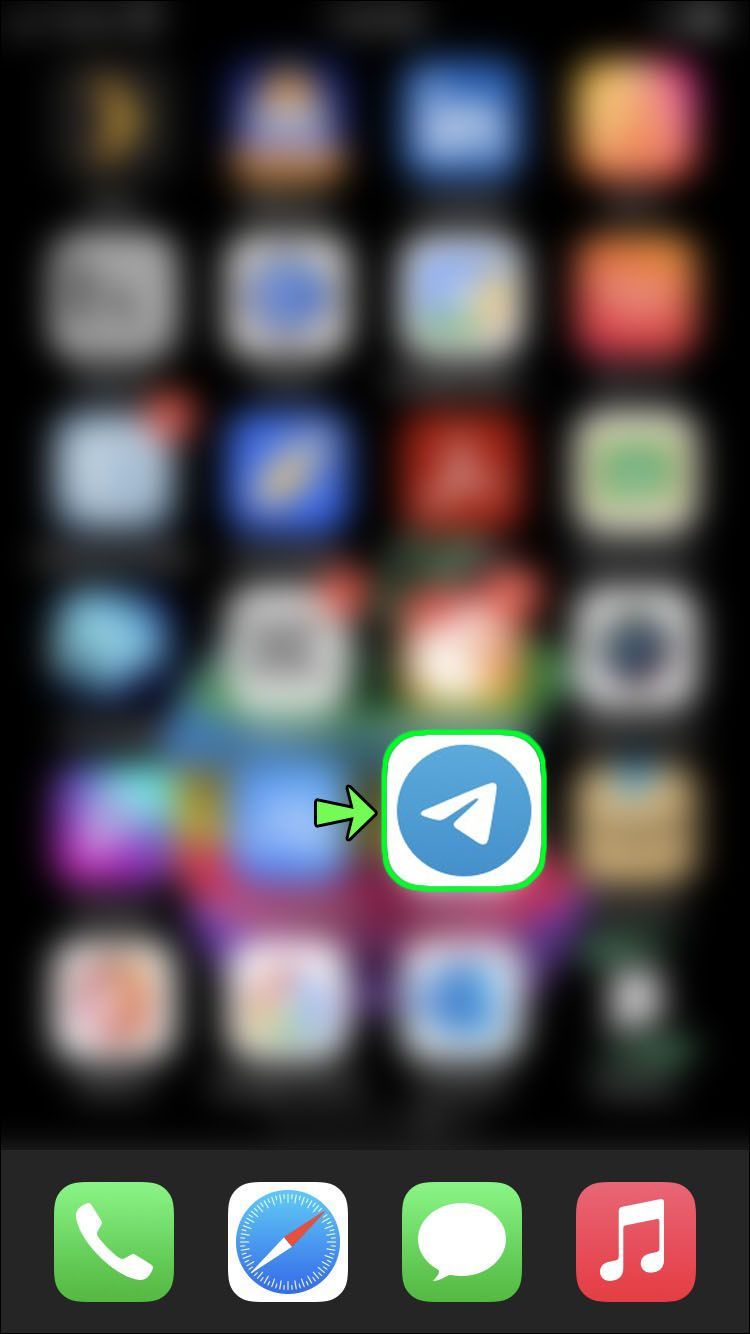
- Gå til Innstillinger-menyen øverst til venstre.
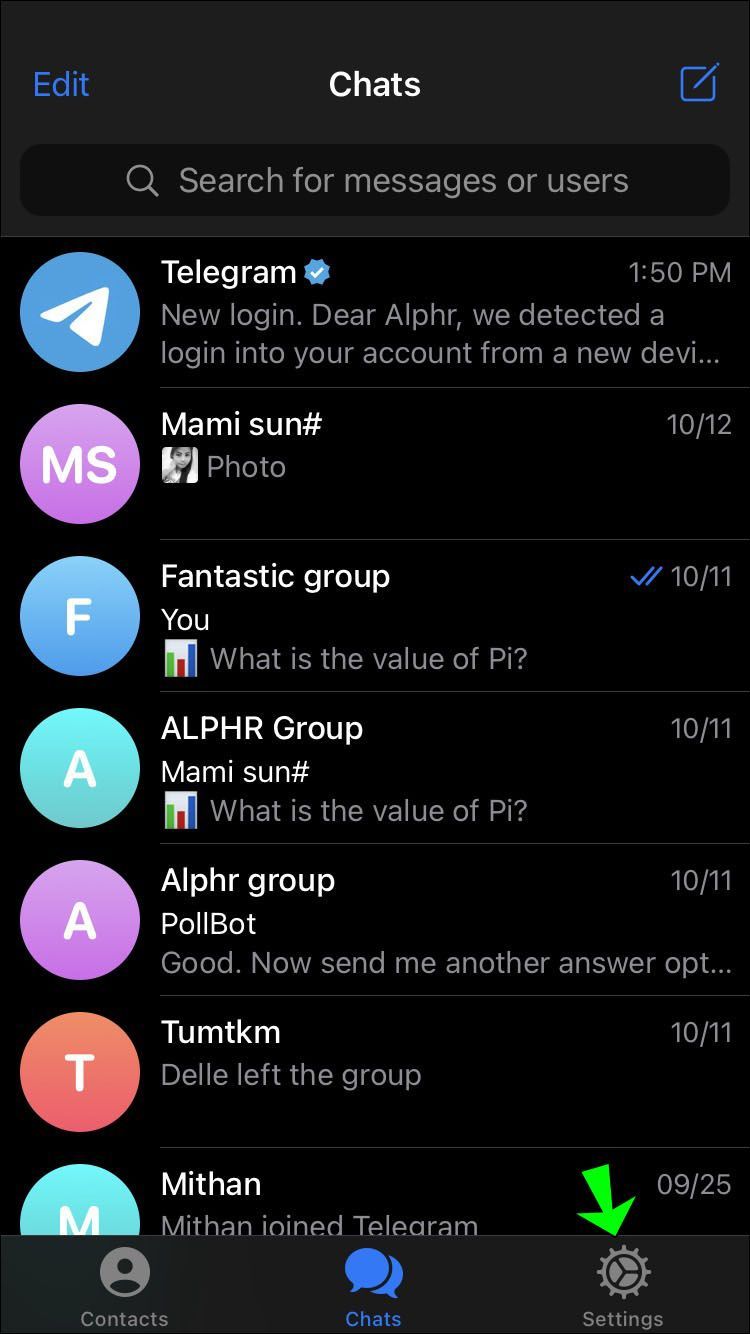
- Velg Personvern og sikkerhet og deretter Telefonnummer.
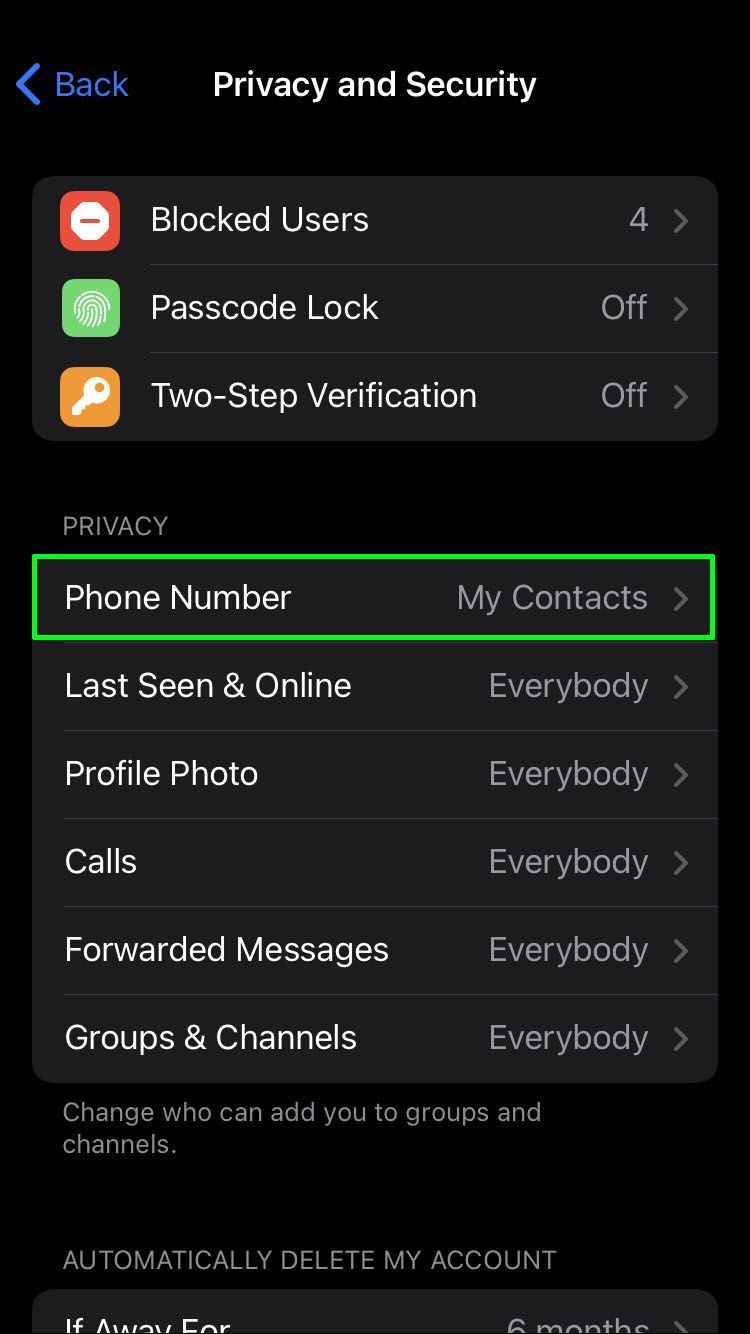
- Velg et alternativ i delen Hvem kan se nummeret mitt:
- Mine kontakter skjuler nummeret ditt for alle brukere unntatt kontakter.
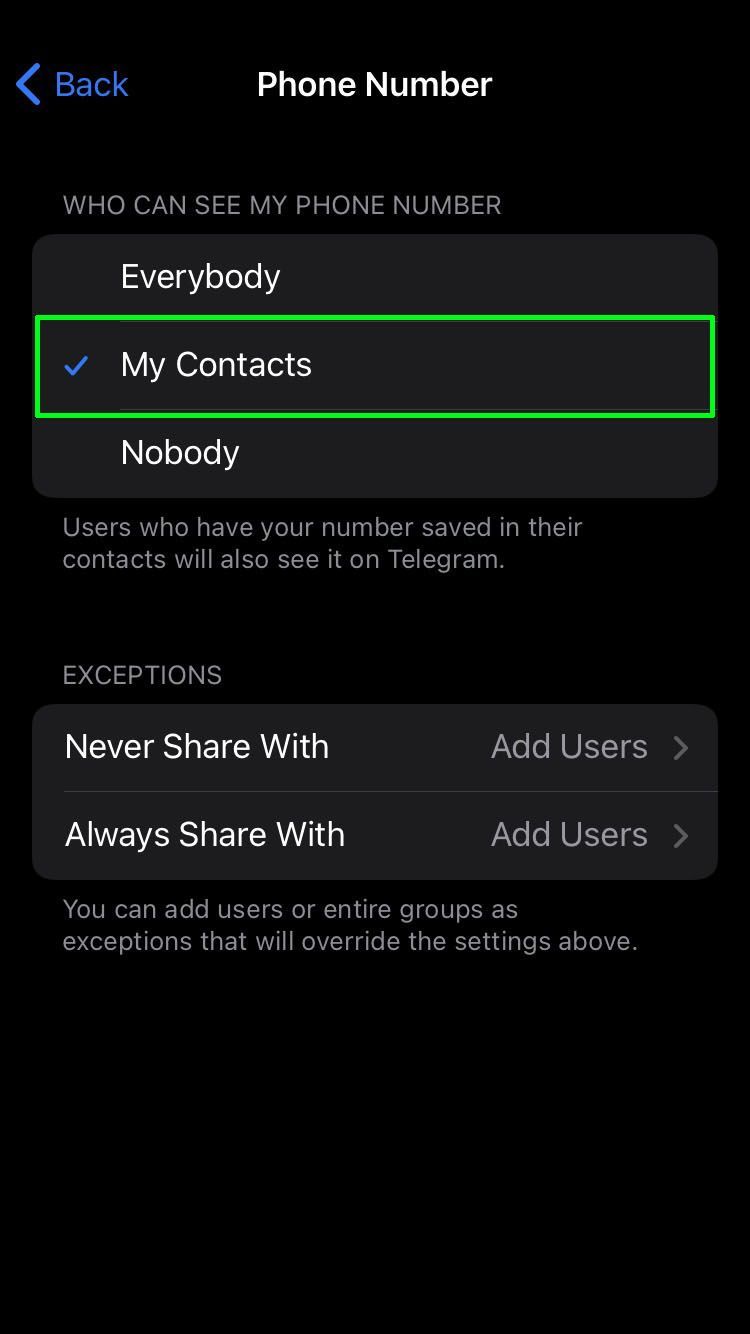
- Ingen skjuler nummeret for alle. Sørg for at alternativet Hvem kan finne meg etter nummer er Mine kontakter hvis du velger dette alternativet.
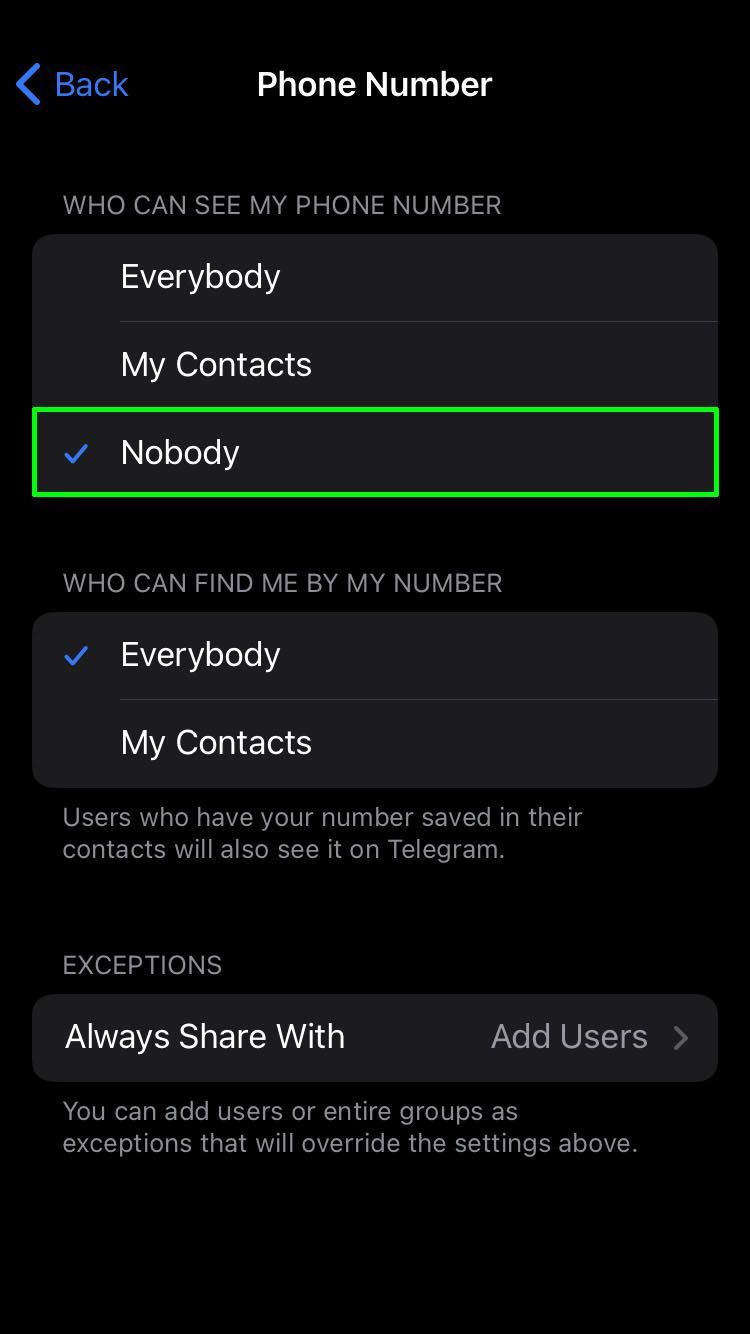
- Alle lar alle som har nummeret ditt lagret i kontaktene sine, se det på Telegram.
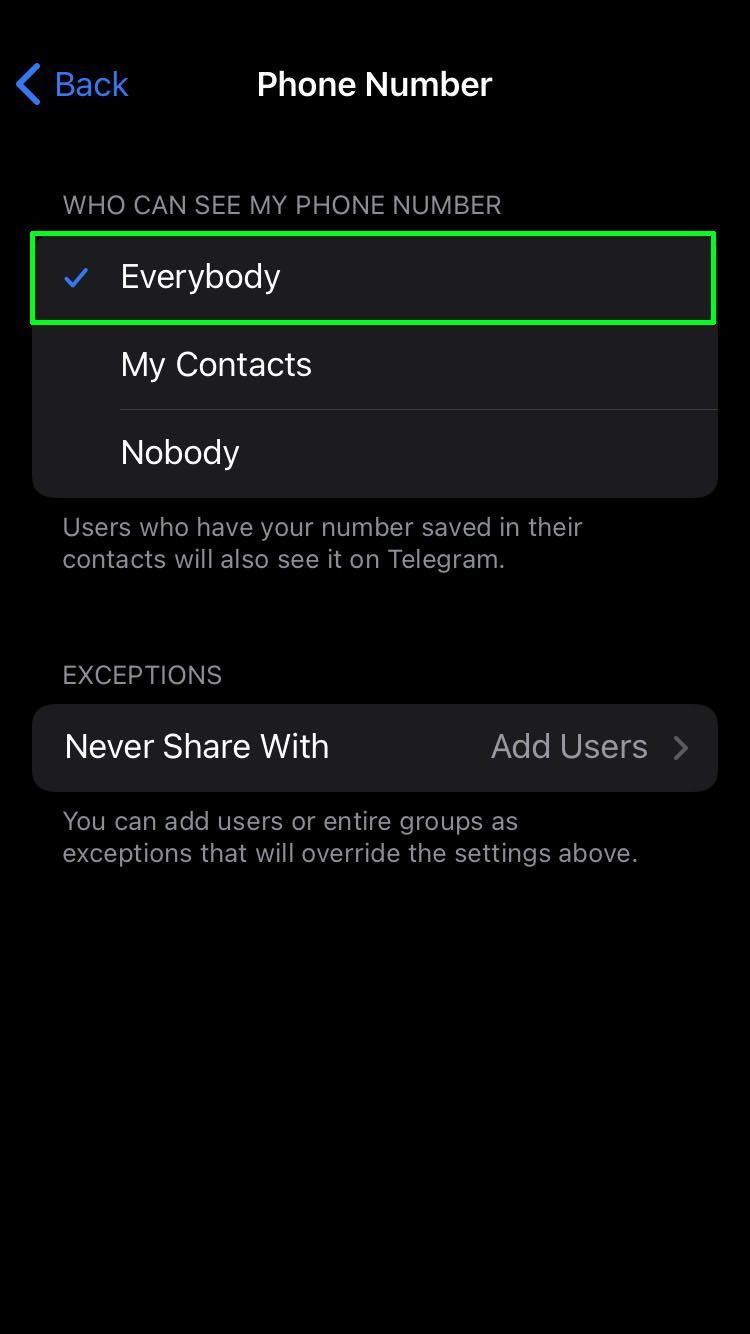
- Mine kontakter skjuler nummeret ditt for alle brukere unntatt kontakter.
Hvordan opprette en Telegram-konto fra en Android-enhet
Siden du ikke kan sette opp et Telegram på PC-en din, er det neste beste alternativet å ta smarttelefonen din. Hvis du har en Android-enhet, tar det bare en håndfull trinn for å komme i gang.
Først må du laste ned Telegram Messaging-app i Google Play-butikken. Når appen din er installert, ta en titt på konfigurasjonsprosessen nedenfor:
- Start Telegram.
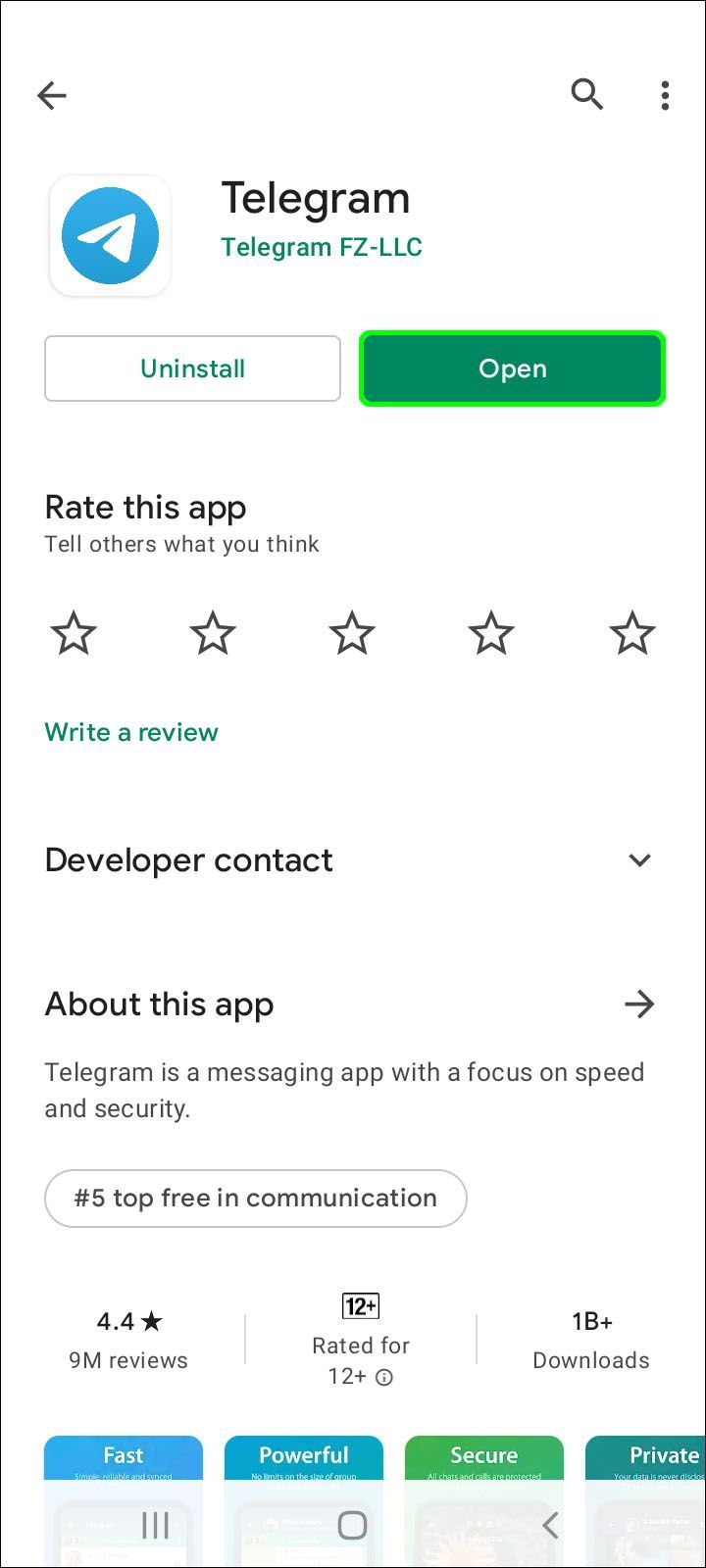
- Trykk på Start meldinger for å starte oppsettet.
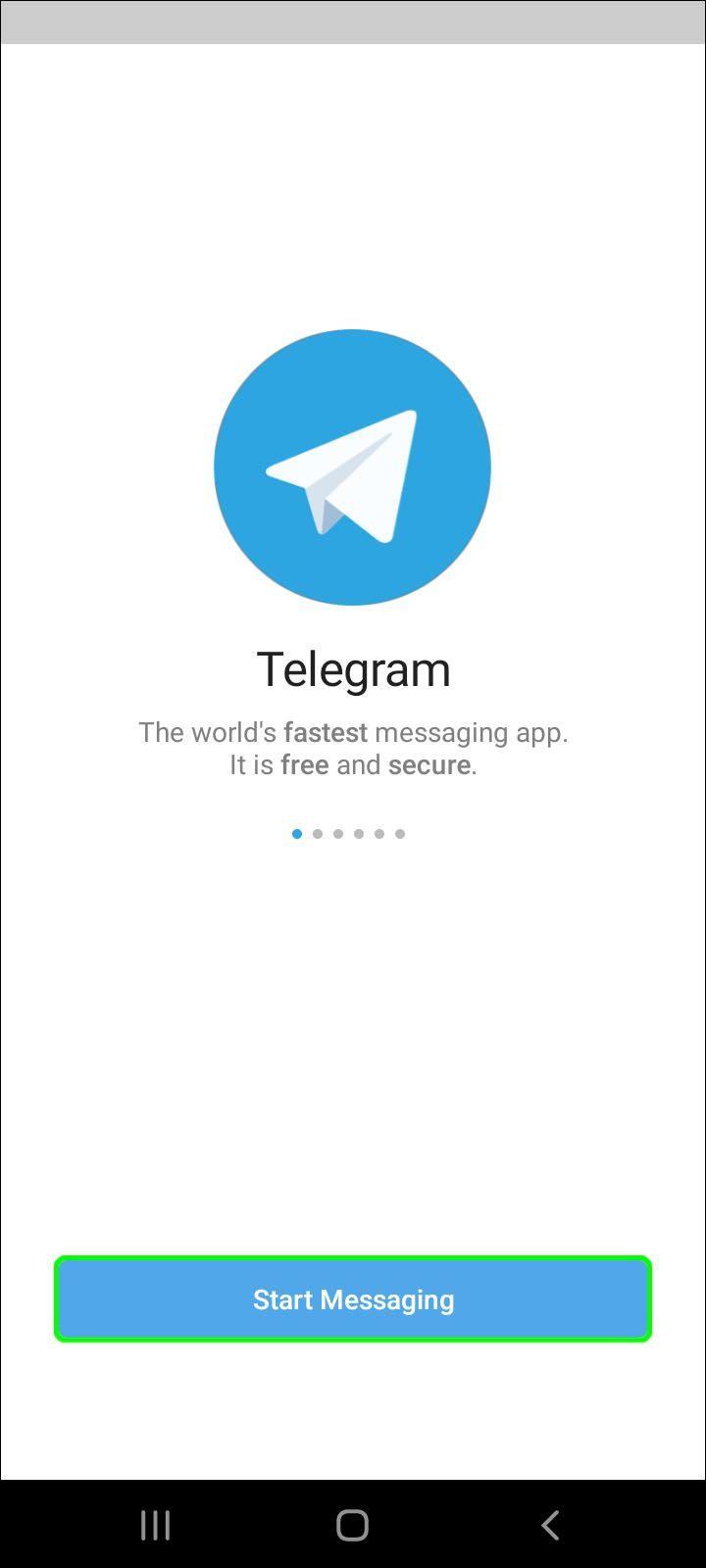
- Skriv inn landskode og telefonnummer.
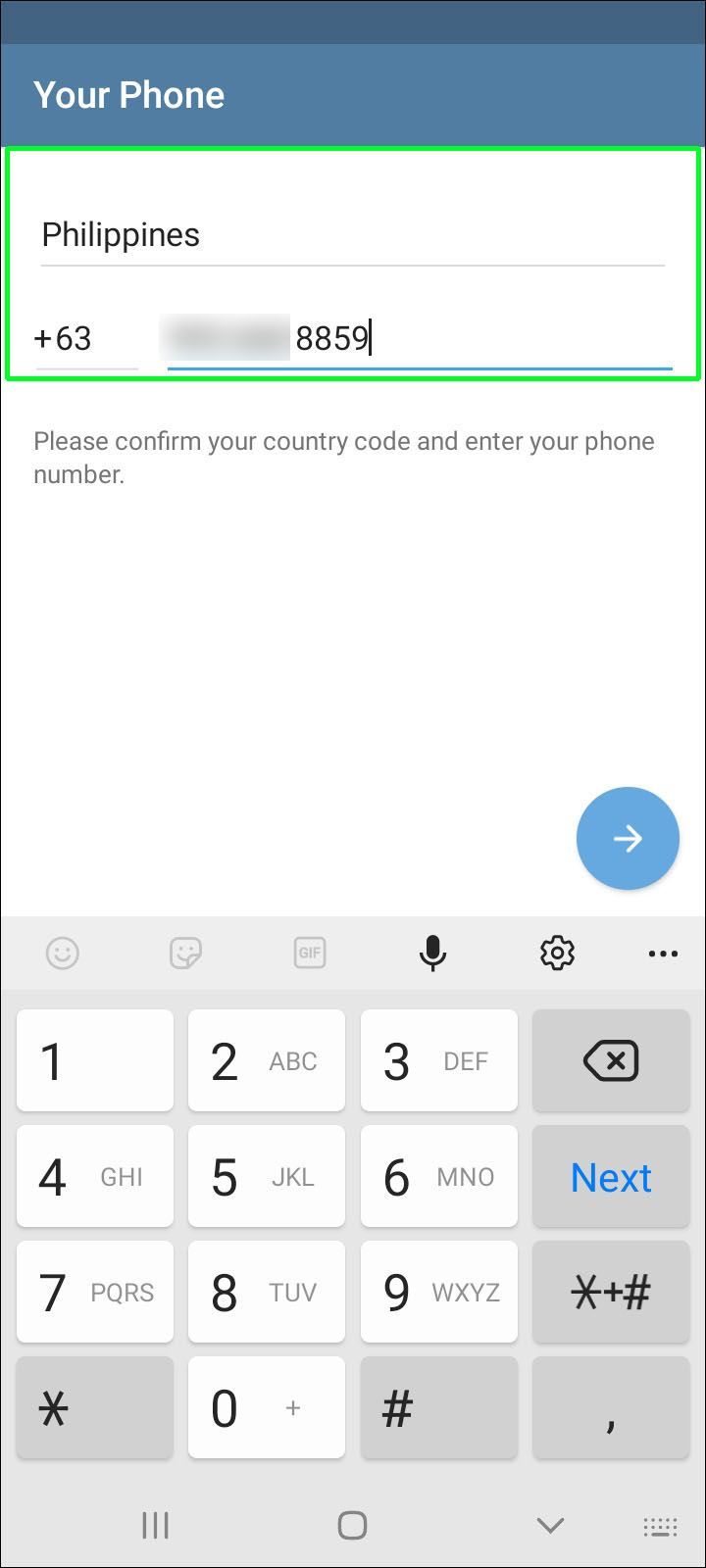
- Trykk på den blå pilen for å fortsette.
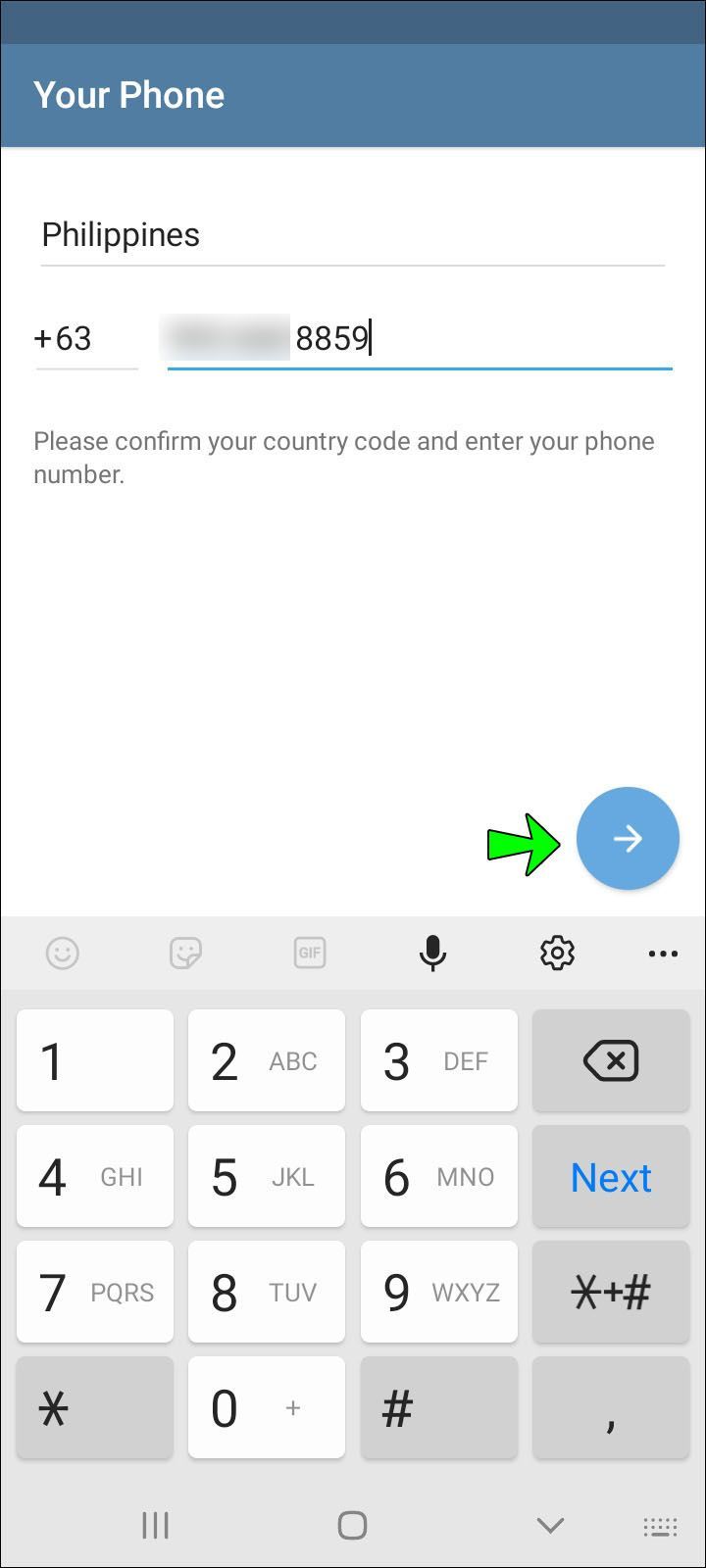
- Sjekk enheten din og skriv inn bekreftelseskoden i teksten fra Telegram.
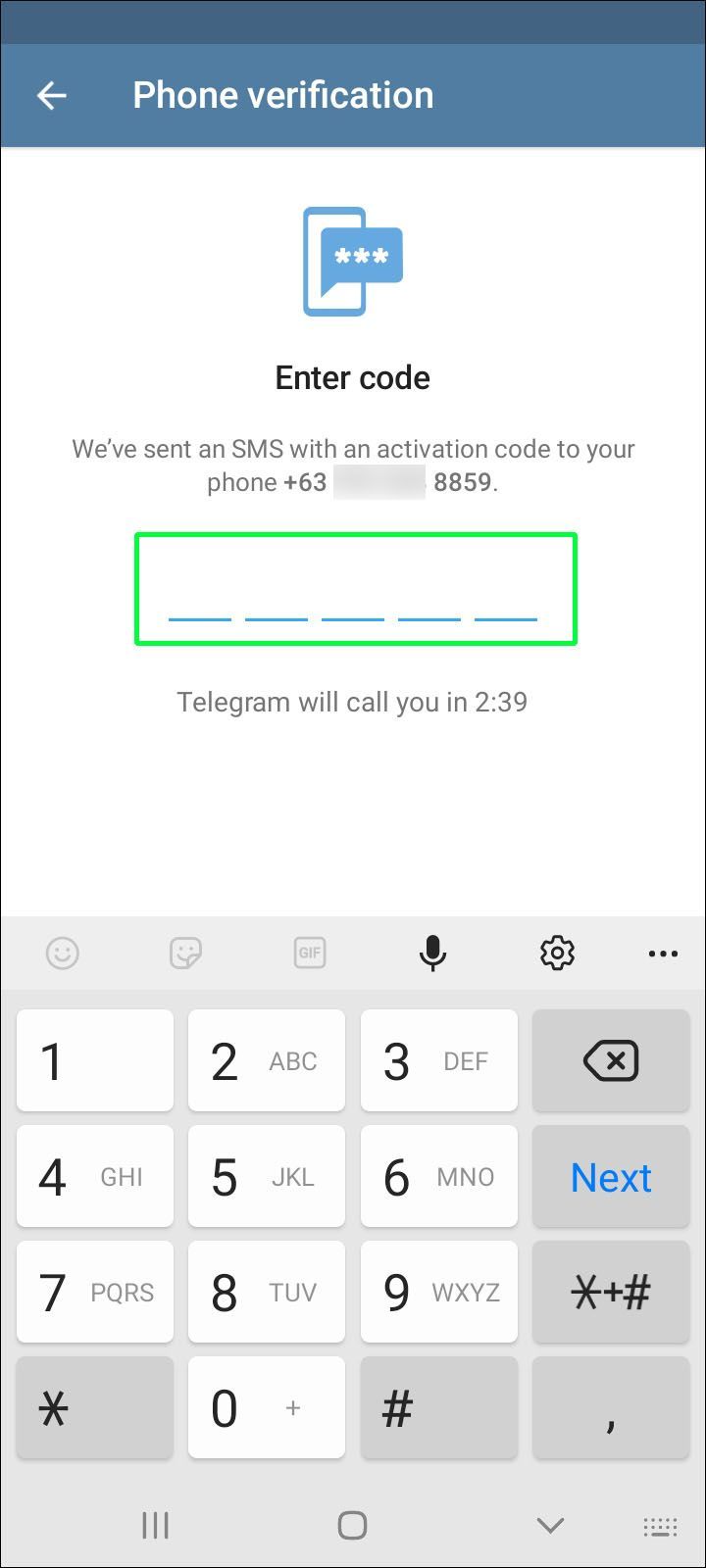
- Skriv inn navnet ditt.
- Legg til et profilbilde i Innstillinger-menyen (øverst til venstre på skjermen).
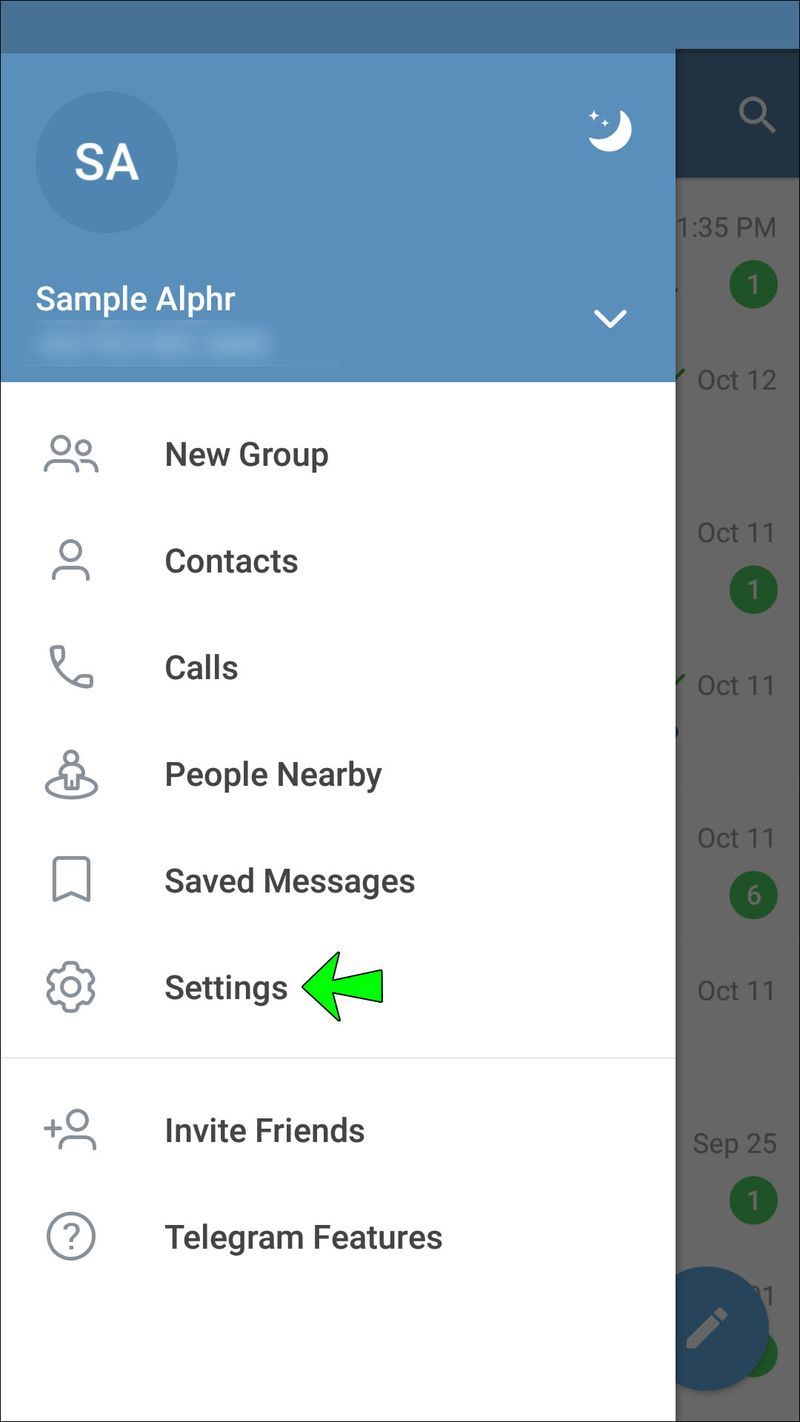
Du trenger ikke å bruke det virkelige navnet ditt for å opprette en konto, og du kan velge et brukernavn å knytte til det i stedet. Du kan også legge til tre kontoer med forskjellige telefonnumre på Telegram-appen for Android. Hvis du trenger å bytte mellom kontoer, gå til sidemenyen på appen.
I tillegg kan du skjule telefonnummeret ditt når du oppretter en Telegram-konto. For å gjøre det, åpne appen på Android-enheten din og gjør følgende:
- Trykk på menyen øverst til venstre (tre vertikale linjer).
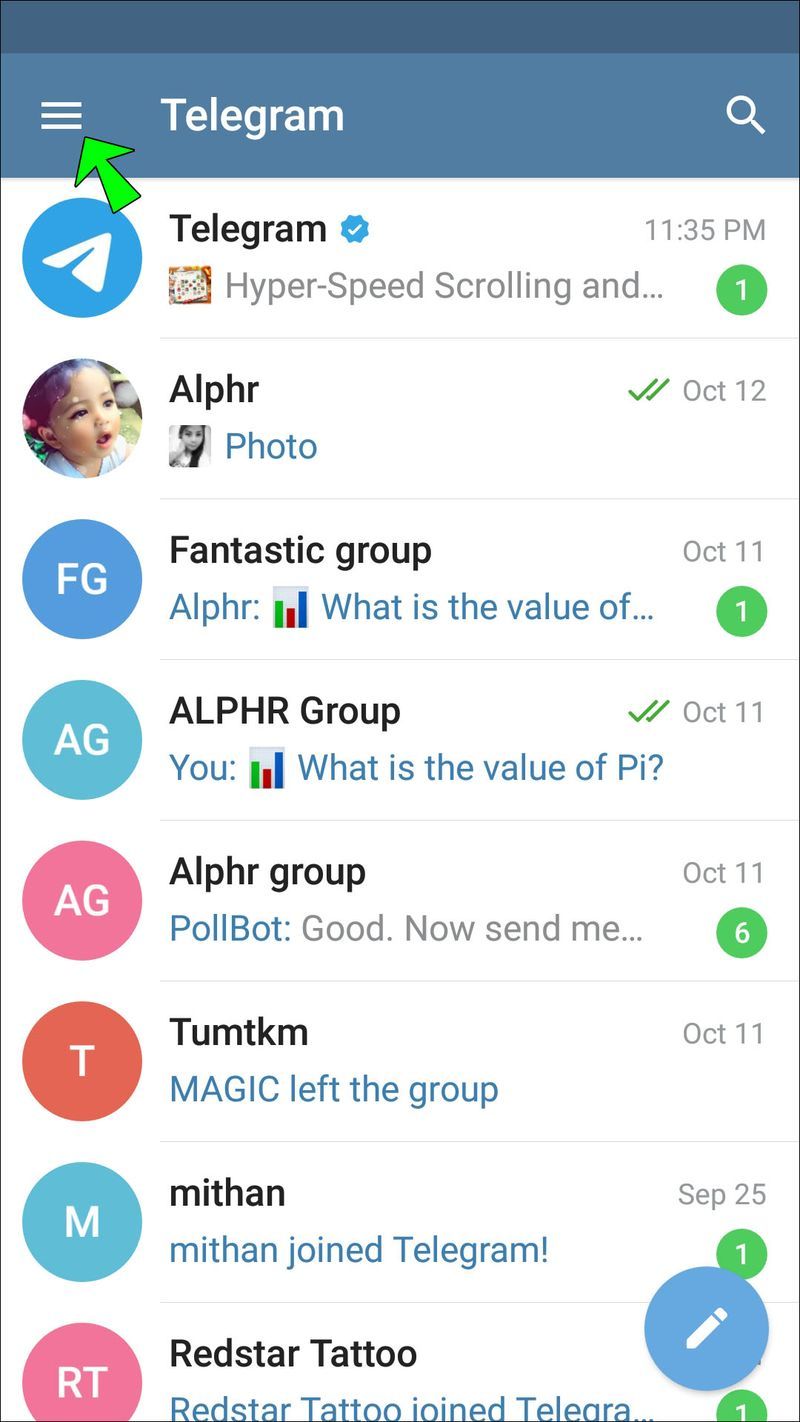
- Velg Innstillinger.
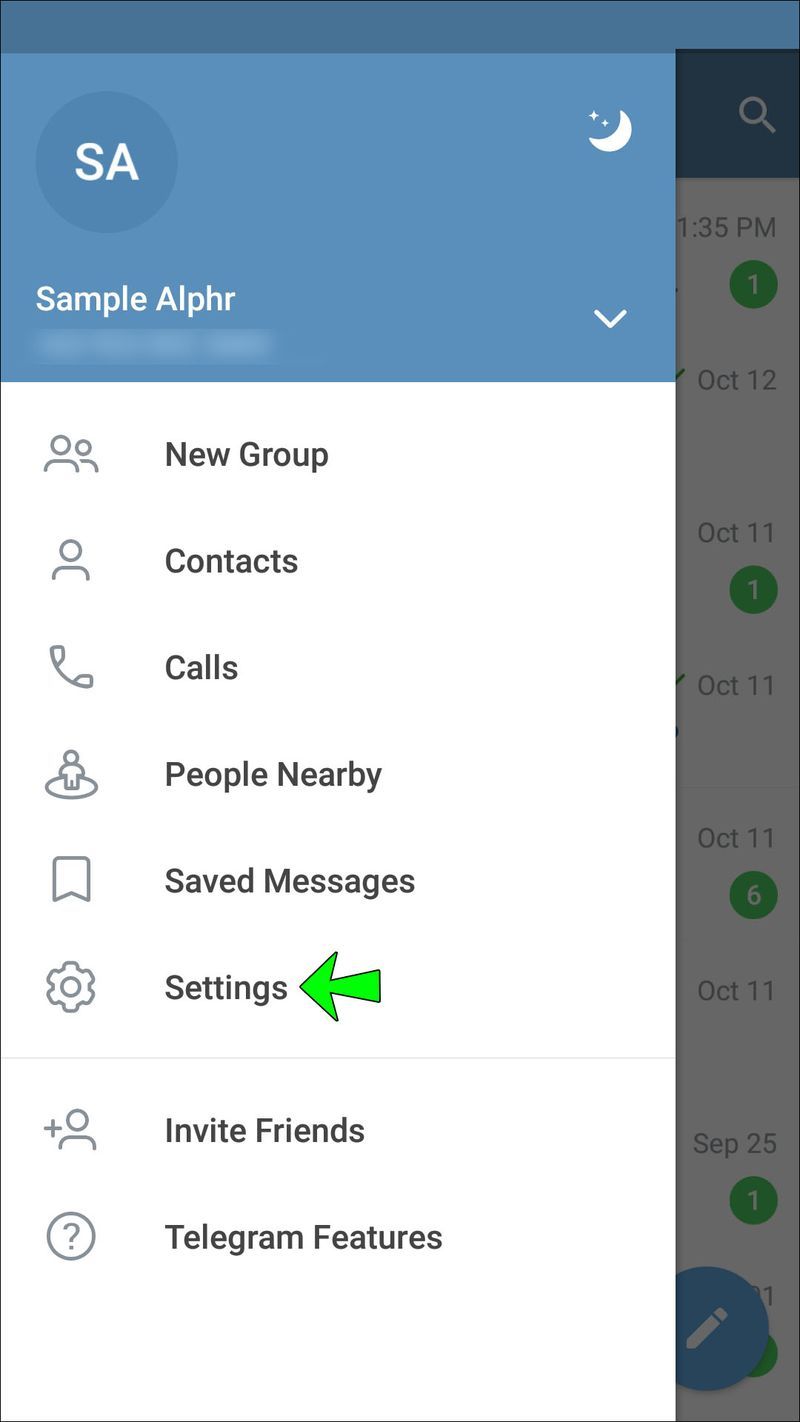
- Velg alternativet Personvern og sikkerhet.
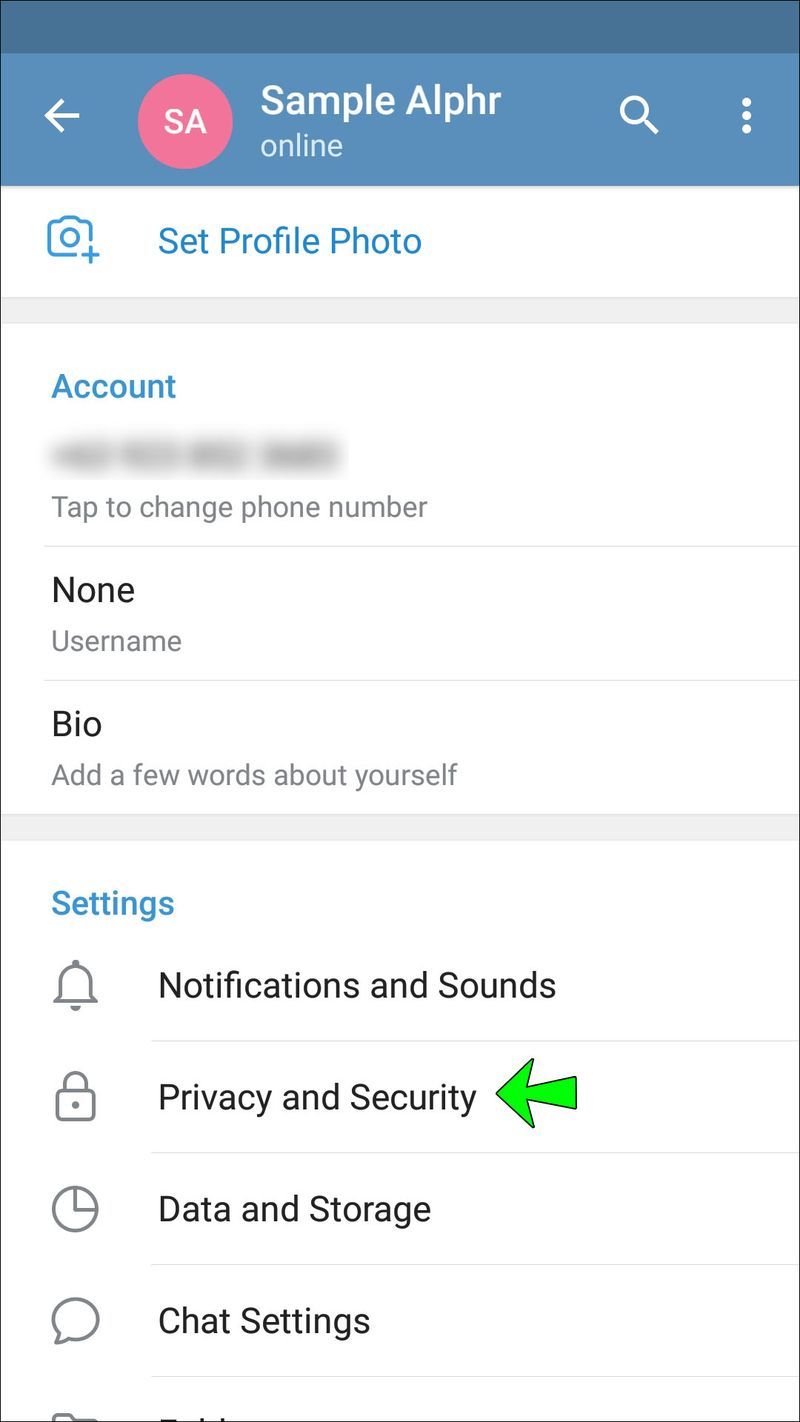
- Trykk på Telefonnummer for å se alternativet Hvem kan se nummeret mitt.
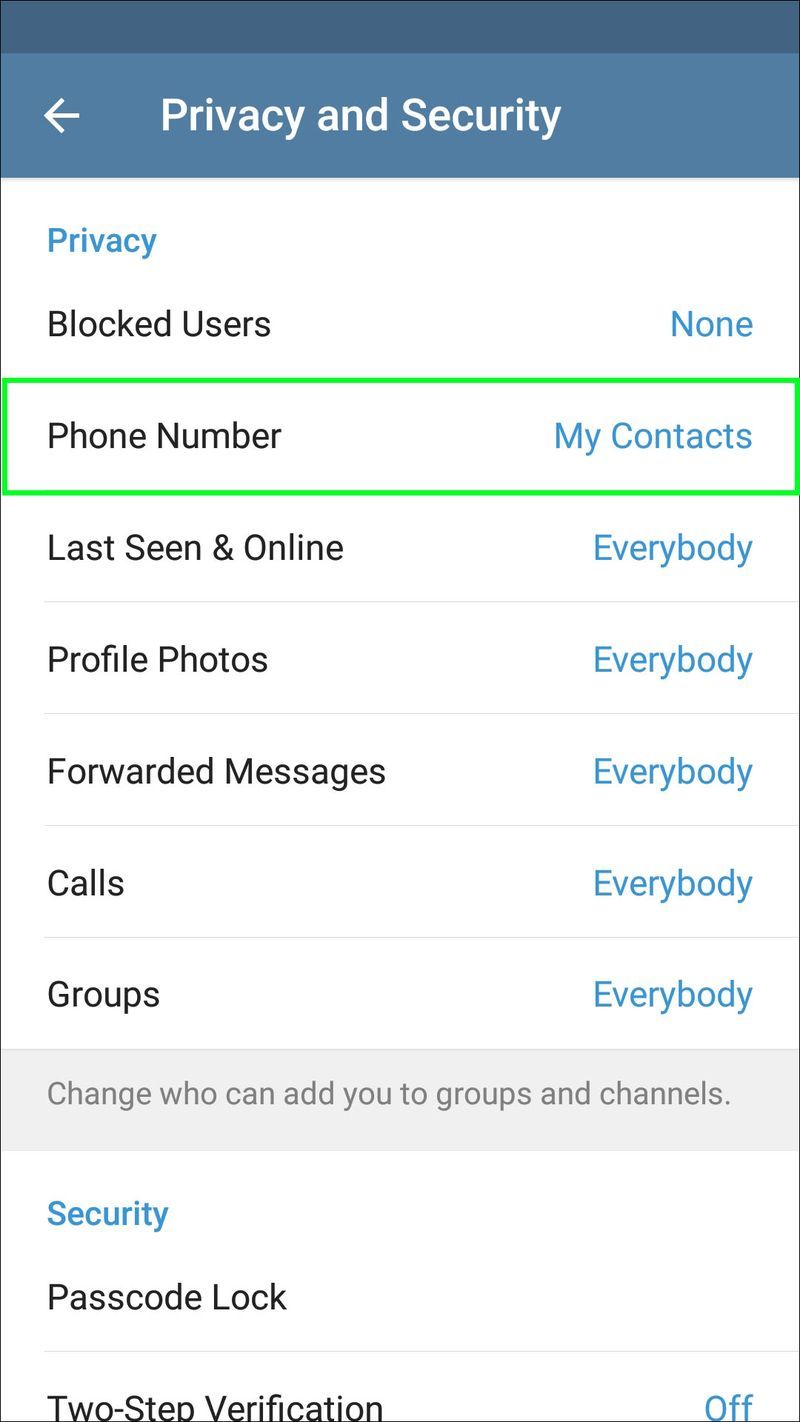
- Endre alternativet til Mine kontakter eller Ingen.
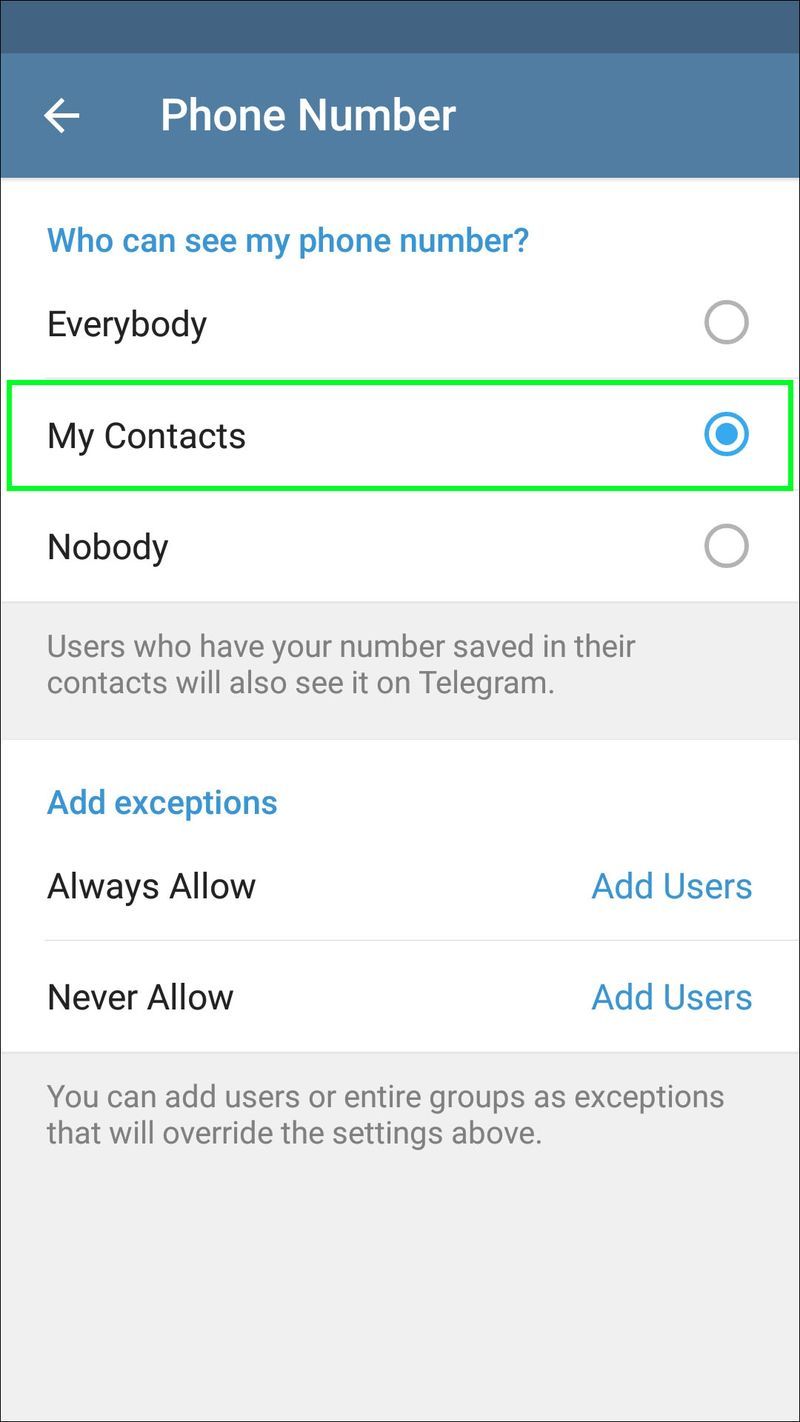
En ny seksjon åpnes hvis du velger Ingen. Dette er alternativet Hvem kan finne meg etter mitt nummer, der du kan endre denne innstillingen til Mine kontakter for ekstra sikkerhet. Husk å lagre valgene dine ved å trykke på haken i øvre høyre hjørne.
Husk at Telegram Messenger må ha et telefonnummer for å opprette kontoen din. Selv om noen brukere velger å ikke oppgi nummeret sitt av sikkerhetsgrunner, kan du få et alternativt telefonnummer gratis fra et hvilket som helst antall nettleverandører. Disse alternative telefonnumrene kalles ofte brennernumre.
Slik bruker du et brennernummer for å opprette en Telegram-konto:
- Installer og start appen for enheten eller datamaskinen din.
- Trykk på Start meldinger og OK.
- Trykk OK på skjermbildet Vennligst tillat Telegram å motta anrop….
- Trykk på Nekt på skjermbildet Tillat Telegram å foreta og administrere telefonsamtaler? skjerm.
- Skriv inn ditt alternative nummer.
- Appen vil igjen be om å motta, foreta og administrere anrop. Trykk på Avslå.
Skriv inn koden i bekreftelsesteksten. Fortsett konfigurasjonsprosessen for din PC eller mobilenhet som beskrevet ovenfor.
Krise avverget med Telegram på vakt
Ikke få panikk hvis du ved et uhell legger igjen mobiltelefonen din. Du vil ikke gå glipp av noe med en Telegram-konto. Med denne appen kan du få tilgang til meldingene dine fra en hvilken som helst annen enhet når du kommer til destinasjonen.
Har du noen gang glemt telefonen din når du ventet en viktig melding? Hadde du en Telegram-konto på det tidspunktet? Fortell oss om det i kommentarfeltet nedenfor.