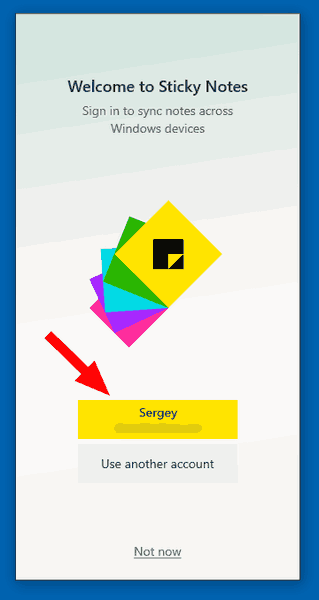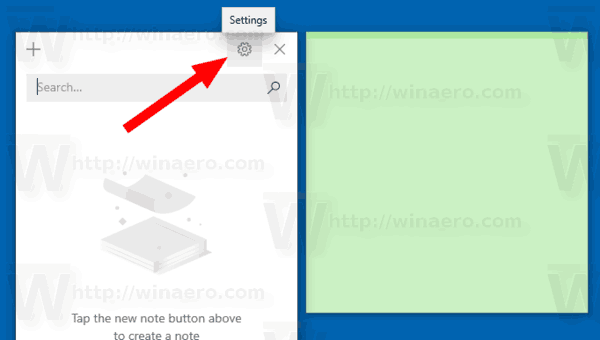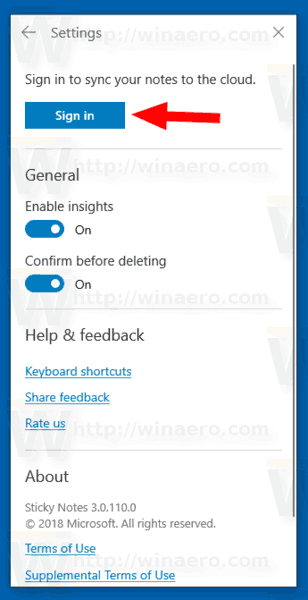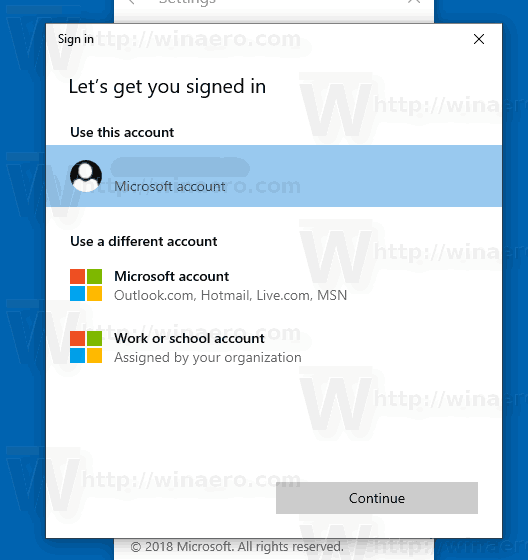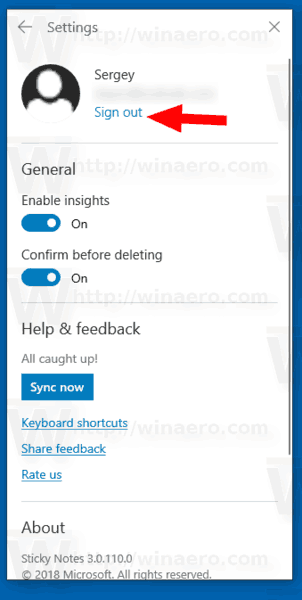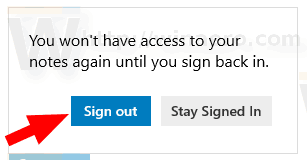Sticky Notes er en UWP-app (Universal Windows Platform) som følger med Windows 10 og starter i 'Anniversary Update' og kommer med en rekke funksjoner som den klassiske desktop-appen ikke hadde. Den etterlengtede versjonen 3.0 av Sticky Notes har muligheten til å synkronisere (og sikkerhetskopiere) notatene dine på tvers av Windows-enhetene dine. For å bruke den, må du logge på med Microsoft-kontoen din til Sticky Notes-appen.
Annonse
antall bilder i google bilder
Sticky Notes 3.0 gir følgende fantastiske nye funksjoner og funksjoner:
- Synkroniser (og sikkerhetskopier) notatene dine på tvers av Windows-enhetene dine.
- Hvis du har mange notater, kan skrivebordet bli litt overfylt! Vi introduserer et nytt hjem for alle notatene dine. Du kan velge hvilke notater som skal holdes på skrivebordet eller legge dem bort og enkelt finne dem igjen med søk.
- Før alt det vakre solskinnet kom, kanaliserte utviklerne sin mørke energi til et mørkt notat: Charcoal Note.
- Kryssing av oppgaver føles bedre enn å slette dem! Nå kan du style notatet ditt med den nye formateringslinjen.
- Du vil kanskje legge merke til at Sticky Notes presterer mye raskere - det er helt med vilje.
- Utviklere har brukt så mye polsk at appen begynner å se ut som en skinnende ponni!
- Drastiske forbedringer for å være mer inkluderende:
- Bruker hjelpeteknologier og forteller.
- Tastaturnavigasjon.
- Bruk mus, berøring og penn.
- Høy kontrast.

Når du logger på med Microsoft-kontoen din til Sticky Notes, kan du synkronisere notatene dine til skyen. Ellers lagres notatene dine lokalt. Nye notater blir ikke synkronisert før du logger på.
For å logge på Sticky Notes i Windows 10 , gjør følgende.
hvordan du legger til musikk i insta story
- Ved å åpne appen for første gang vil du kunne logge på Sticky Notes ved å bruke den gule knappen med navnet ditt.
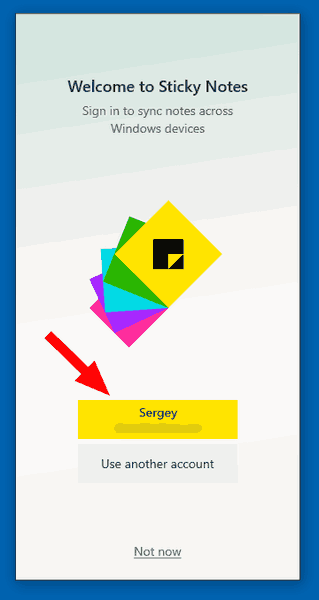
- Åpne appinnstillingene. Du kan bruke enten knappen med tannhjulikonet på hjemmesiden til Sticky Notes, kommandoen Innstillinger fra hurtigmenyen på oppgavelinjen, eller innstillingselementet som er tilgjengelig fra kontekstmenyen til Sticky Notes-ikonet i Start-menyen.
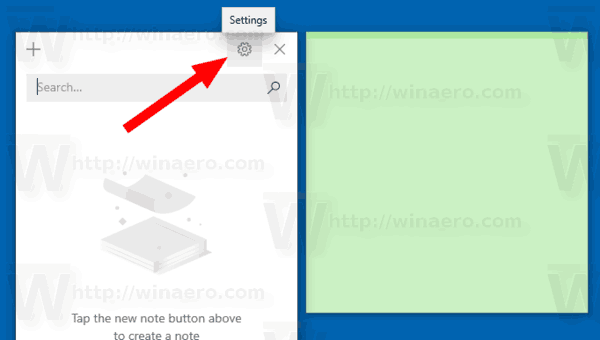
- Klikk påLogg innknapp.
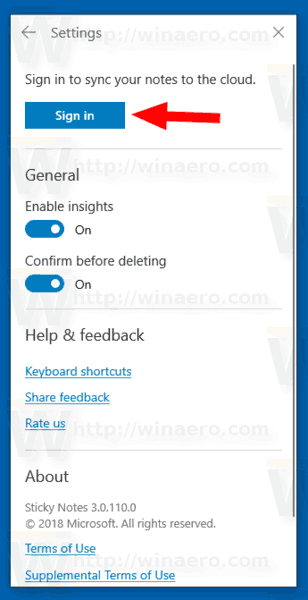
- Velg Microsoft-kontoen din underBruk denne kontoenog klikk påFortsette. Hvis kontoen du vil bruke ikke er oppført, klikker du på knappenMicrosoft-konto - Outlook.com, Hotmail, Live.com, MSNog følg instruksjonene.
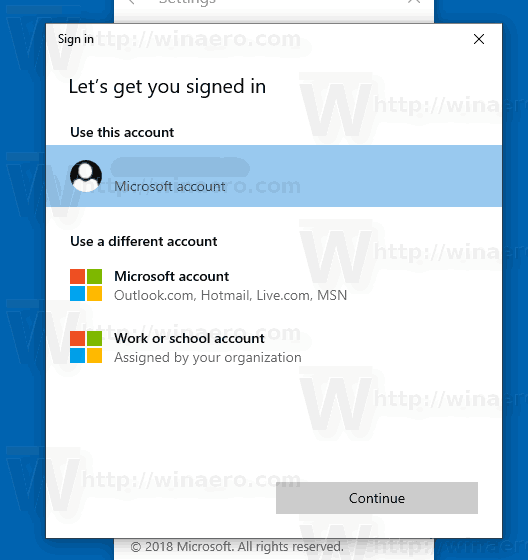
- Du er nå logget på Sticky Notes. Notatene dine blir synkronisert over Windows-enhetene dine der du bruker den samme Microsoft-kontoen.

På samme måte kan du logge av fra Sticky Notes for å bruke appen offline. Nye notater du oppretter, blir ikke synkronisert før du logger på igjen.
ipod classic 7. generasjon ssd oppgradering
Logg av fra Sticky Notes i Windows 10
- Åpne Innstillinger-siden i Sticky Notes. Du kan bruke enten knappen med tannhjulikonet på hjemmesiden til Sticky Notes, kommandoen Innstillinger fra hurtigmenyen på oppgavelinjen, eller innstillingselementet som er tilgjengelig fra kontekstmenyen til Sticky Notes-ikonet i Start-menyen.
- Klikk påLogg utlenke under kontoinformasjonen din.
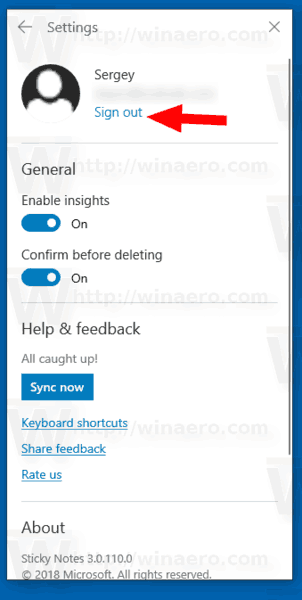
- I neste dialog, klikk påLogg utfor å bekrefte operasjonen.
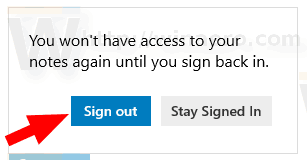
- Du har logget av Sticky Notes.
Det er det.
Relaterte artikler.
- Sikkerhetskopier og gjenopprett klistrelapper i Windows 10
- Sikkerhetskopier og gjenopprett innstillinger for Sticky Notes i Windows 10
- Endre skriftstørrelse for klistrelapper i Windows 10
- Sticky Notes har fått en ny fargevelger
- Opprett nye klistrelapper fra oppgavelinjen i Windows 10
- Gamle klassiske klistrelapper for Windows 10