Sharepoint er et Microsoft-produkt som integreres med Microsoft Word. Det er en veldig sikker og effektiv måte å lage små nettsteder hvor team kan laste inn dokumenter og samarbeide om. Så lenge du har en nettleser, kan du bruke Sharepoint.

Hvis du ikke er sikker på hvordan du oppretter en Sharepoint-side, hjelper vi deg gjennom prosessen. Vi vil til og med vise deg hvordan du oppretter Sharepoint-sidesider. La oss dykke rett inn.
Type 1: Opprett Sharepoint-sider
En Sharepoint-side brukes til å vise innholdet på et nettsted. Fra dokumenter til bilder kan du vise all slags informasjon for teamet ditt. Du kan til og med laste opp Excel-filer og videoer som teammedlemmer kan se.
Du må være eier eller administrator for å opprette sider. Administratorer har makt til å slå av rettigheter for sideoppretting, selv for nettstedeiere. Hvis du ikke kan opprette en side, er det mest sannsynlig det som har skjedd.
La oss ta en titt på hvordan du oppretter en Sharepoint-side. Trinnene er som følger:
- Logg inn på Sharepoint-nettstedet ditt.
- Gå til hjemmesiden til nettstedet ditt.
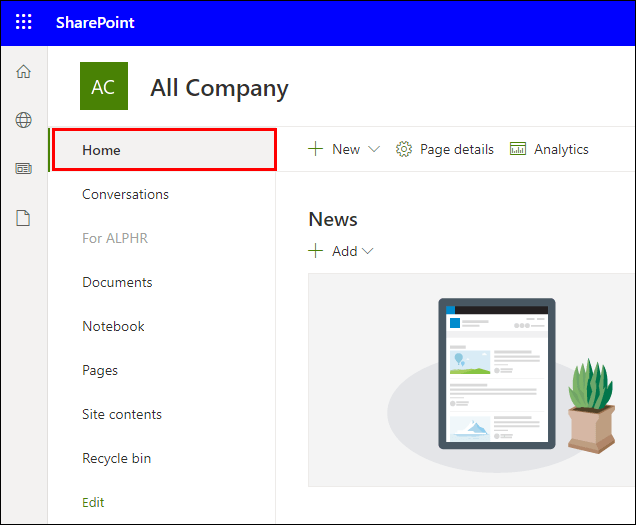
- Velg Ny.
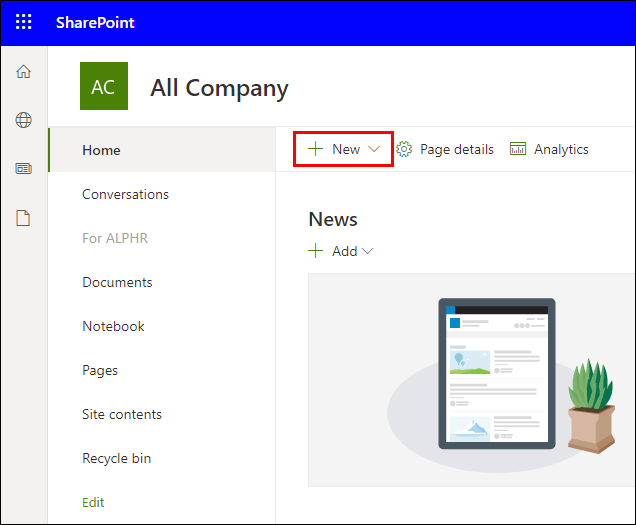
- Velg Side.
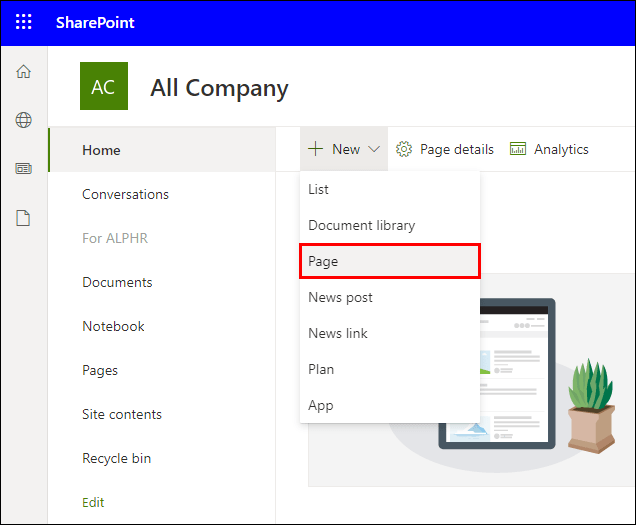
- Du kan også gjøre dette på en allerede eksisterende side og velge Ny og Start fra en tom side.
- Velg en sidemal å begynne med.
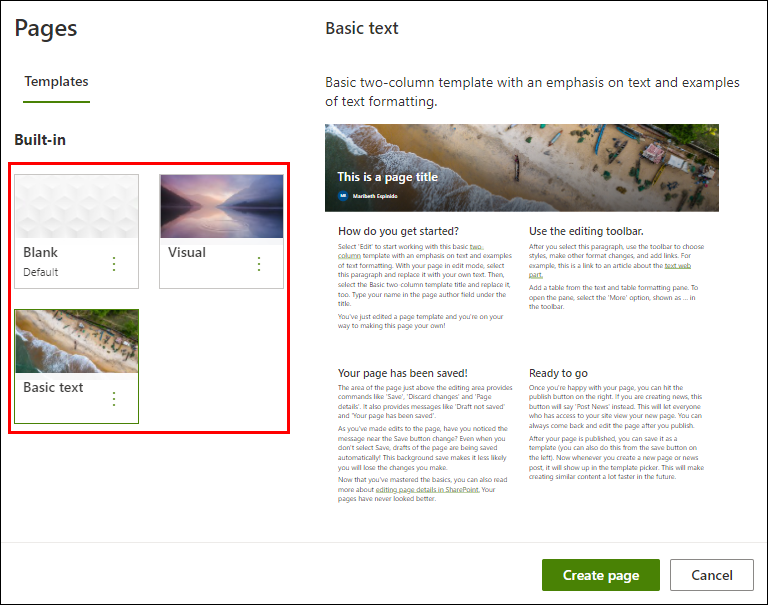
- Gi siden et navn.
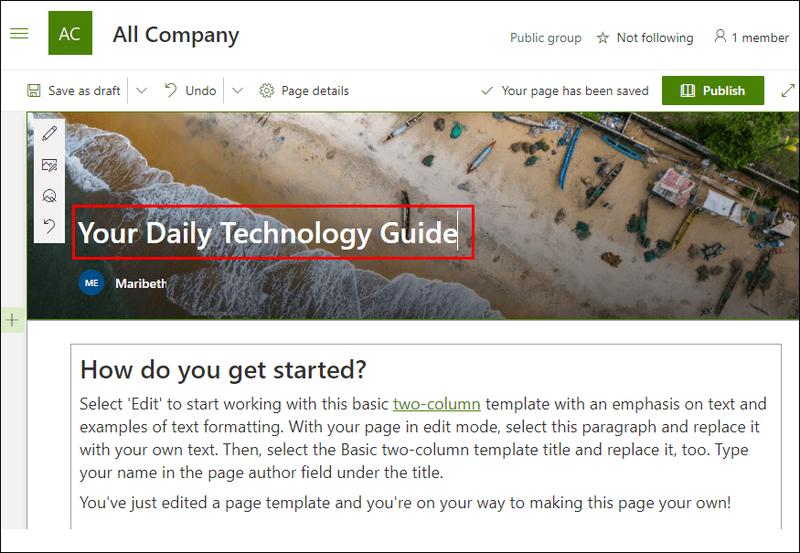
- Før du publiserer, kan du velge Lagre som utkast.
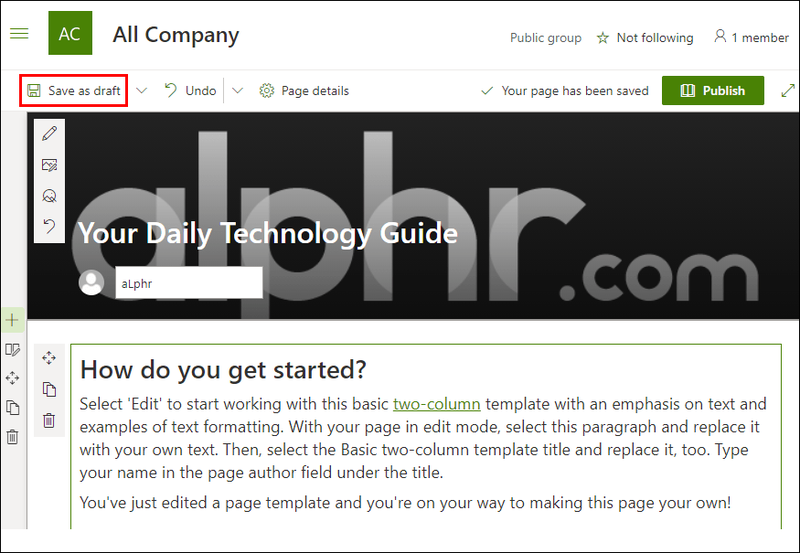
- Hvis du er klar til å publisere, velger du Publiser.
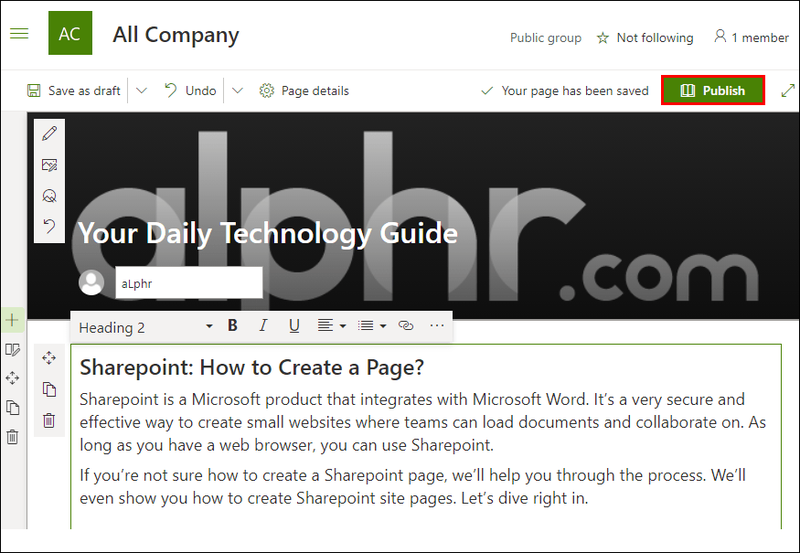
Det er ikke vanskelig å lage en side. Under opprettelsesprosessen kan du laste opp filer som teammedlemmer kan få tilgang til. De kan være videoer, Word-dokumenter og mer.
Disse legges til ved hjelp av webdeler. Nettdeler består av bokser med tekst, dokumenter, lenker, innebygde filer og mer. Du kan også legge til kolonner og seksjoner på siden din.
Kolonner og seksjoner er en ren og enkel måte å partisjonere innholdet på siden. Når du skiller innhold på denne måten, får du en renere side. Teamet ditt vil takke deg for at du har gjort det enklere å finne bestemte seksjoner.
startmenyen åpner ikke windows 10
Type 2: Opprett Sharepoint-sidesider
Et Sharepoint-nettsted er der du skal lage Sharepoint-sider. Det er samlingen av alle sidene og innholdet. Teamet ditt vil først få tilgang til et Sharepoint-nettsted før du velger en side å lese.
For å opprette et nettsted, må du ha Sharepoint installert. Først da kan du opprette nettstedet ditt.
- Installer Sharepoint.
- Start programmet.
- På startsiden velger du Opprett nettsted.
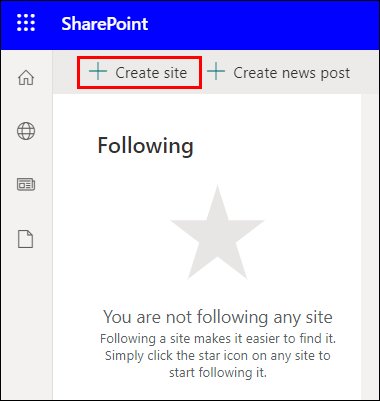
- Du vil bli brakt til en opprettingsveiviser der du kan velge om du vil ha en teamside eller kommunikasjonsside.
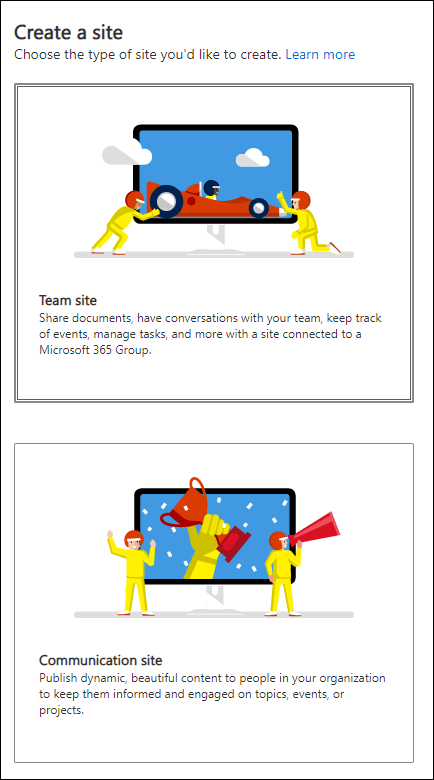
- Gi nettstedet et navn og legg til en beskrivelse hvis du vil.
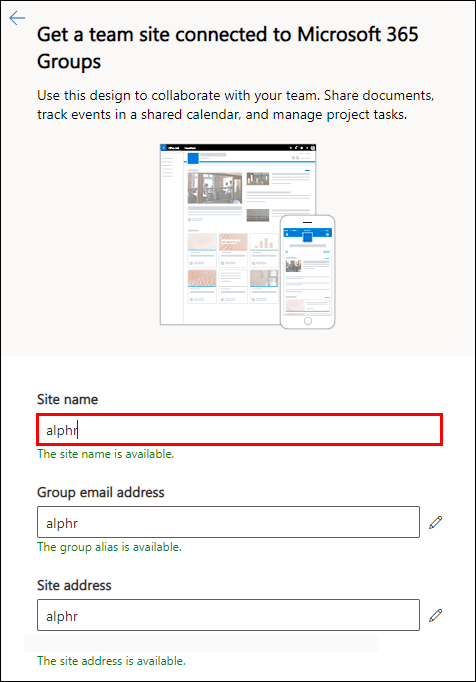
- Velg nettstedets sensitivitetsnivå for informasjon.
- Bestem om nettstedet skal være offentlig eller privat.

- Velg et standardspråk for nettstedet ditt.
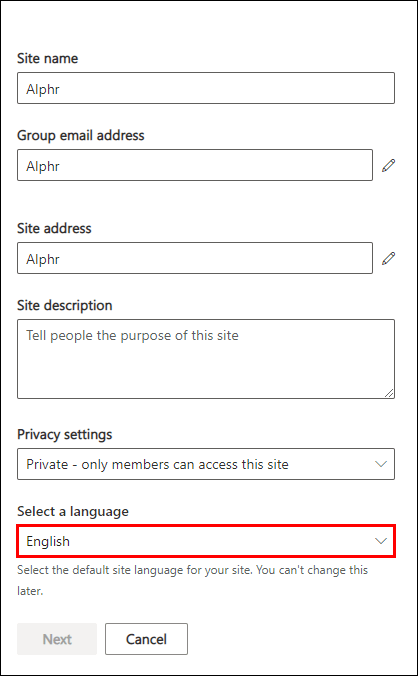
- Deretter vil du bli brakt til en rute for å velge nettstedseiere og medlemmer.

- Når du er ferdig, velg Fullfør.
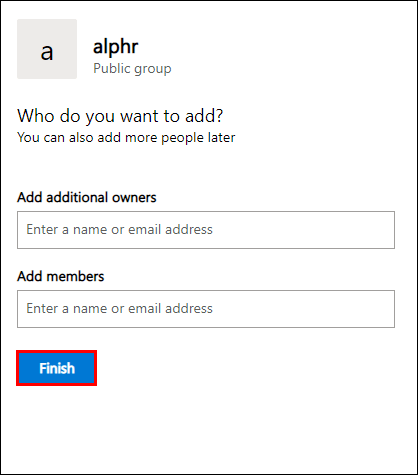
- Nettstedet ditt skal være klart for redigering.
Du kan tilpasse Sharepoint-nettstedet ditt ved å velge Ny og velge de mange tilgjengelige alternativene. Du kan også legge til webdeler på nettstedet ditt etter å ha opprettet en side eller et nyhetsinnlegg.
De ulike tilleggene fra New er:
- Liste
- Dokumentbibliotek
- Side
- Nyhetsinnlegg
- Nyhetslenke
- Plan
- App
Når du har lagt til ett av disse alternativene, kan du begynne å tilpasse dem. Nettdeler-delen vil hjelpe deg med å utforme innholdet ditt. Når du er ferdig, kan du enten lagre dem som et utkast for videre redigering eller publisere dem umiddelbart.
Vanlige spørsmål om Sharepoint-sideoppretting
Hva er forskjellen mellom Sharepoint-sider og nettstedssider?
Sharepoint-sider og -nettsteder høres veldig like ut. For å rydde opp i forvirring, la oss gå gjennom definisjonene deres på nytt.
Sider er innholdet på nettstedene dine, som inneholder dokumenter og mer. Nettstedssider er hoveddelen som inneholder alle sidene dine og annet innhold. Kort sagt, Pages er en del av Sites.
En god analogi å huske på er en startskjerm på datamaskinen eller telefonen. Startskjermen er nettstedet og appene på startskjermen er sidene dine. Du må først komme til startskjermen før du får tilgang til appene dine.
Du kan ikke oppdatere et Site Pages-bibliotek ved å laste opp dokumenter. Den eneste måten å endre innholdet på er å opprette eller endre sider gjennom det vanlige grensesnittet.
Hvorfor er Sharepoint-sider og nettstedssider atskilt?
De er ikke atskilt i nyere versjoner av Sharepoint. Men i eldre versjoner av Sharepoint var ting annerledes. Den gang refererte sider og nettstedssider til forskjellige ting.
I eldre versjoner av Sharepoint var Pages biblioteker som dokumenterte alle innholdssidene for ditt publiserte Sharepoint-nettsted. De inneholdt mapper som lagrer sider innenfor.
Nettstedssider i de eldre versjonene av Sharepoint refererte til et annet bibliotek som inneholdt alle sidene dine mens du oppretter nytt innhold. Dette inkluderte også hjemmesiden.
Grunnen til at de ble separert var at de tjente forskjellige formål. I dag er dette spørsmålet foreldet. Microsoft har eliminert forvirringen og forenklet hvordan Sharepoint brukes.
Kan jeg kopiere en side i Sharepoint?
Ja det kan du. Det er tre måter å gjøre det på. La oss ta en titt på dem alle:
1. Gå til nettstedssider.

2. Velg siden du vil kopiere.

hvordan du sletter nylig visning på ønske
3. Velg Kopier til eller Kopier her.

4. Hvis du velger Kopier her vil duplikatet ha et nummer lagt til bak navnet.

5. Gi nytt navn til duplikatet og endre det slik du ønsker.

En annen metode er å gå til siden du vil kopiere. Denne metoden vil imidlertid ikke fungere med hjemmesidene.
1. Gå til en side.
2. Velg Ny.
3. Velg Kopier denne siden.
4. Opprett en ny side.
5. Lim inn forrige side.
6. Publiser den nye siden.
En tredje metode er å lagre siden som en mal og deretter opprette en ny side ved å bruke den nye malen.
1. Gå til en side.
2. Velg Publiser.
3. Et sidefelt vil dukke opp, og du må velge Lagre som sidemal.
4. Opprett en ny side.
5. Velg malen du vil bruke.
6. Publiser siden.
På denne måten vil du kunne kopiere sider som du ønsker. Prosessen tar ingen tid i det hele tatt.
Bruker jeg sider eller nettstedssider for Wiki-sider?
I moderne versjoner trenger du ikke å bekymre deg for dette spørsmålet. De moderne sidene vil umiddelbart ta vare på sidene for deg. Du trenger ikke å bekymre deg for skillet i det hele tatt.
Er dette siden for våre instruksjoner?
Nå som du vet hvordan du oppretter en side og et nettsted i Sharepoint, kan du begynne å jobbe med ressursene for teamet ditt. De eldre versjonene var veldig forvirrende å navigere. Heldigvis er disse problemene nesten borte nå.
Liker du å bruke Sharepoint? Syntes du de eldre versjonene var forvirrende? Gi oss beskjed i kommentarfeltet nedenfor.

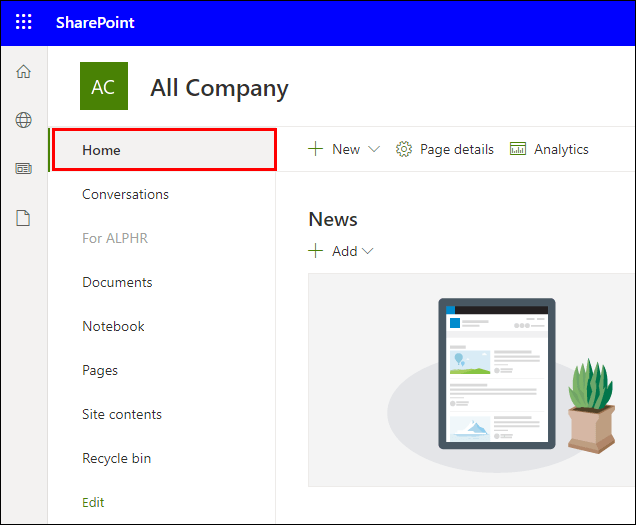
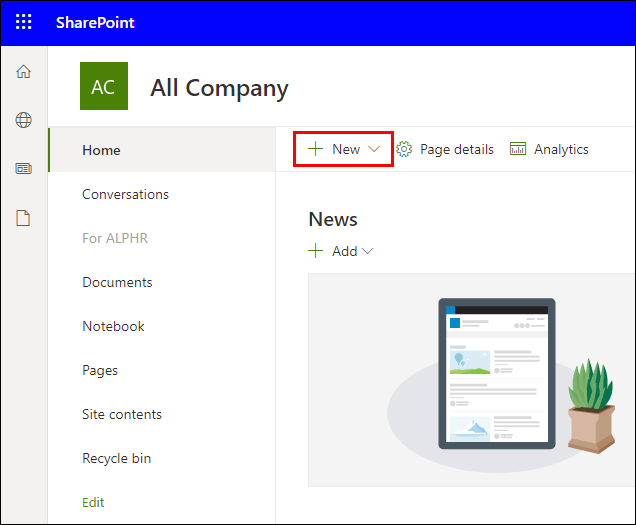
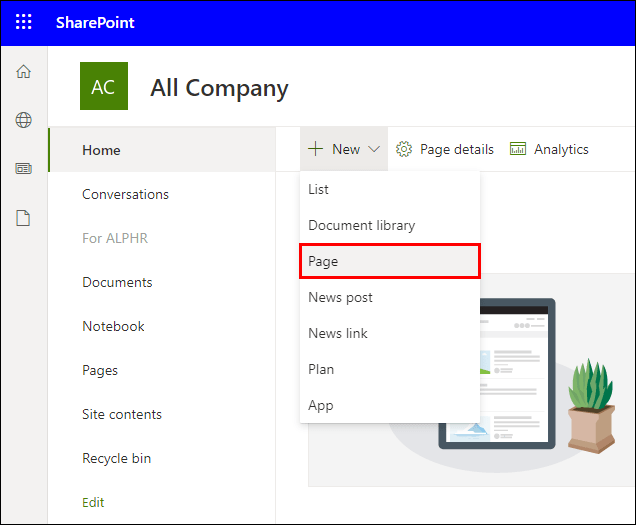
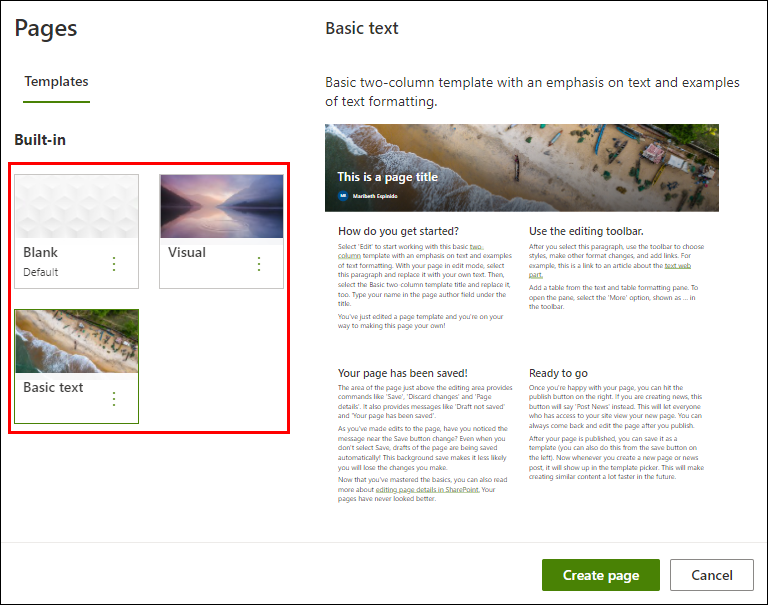
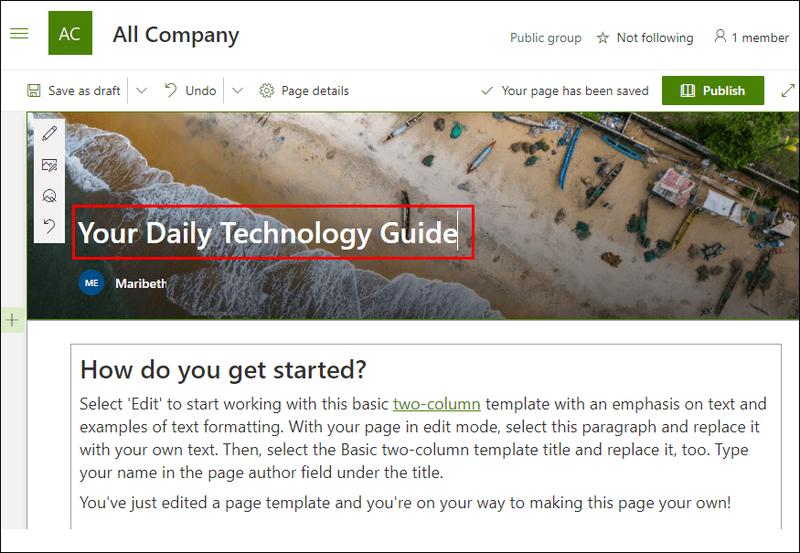
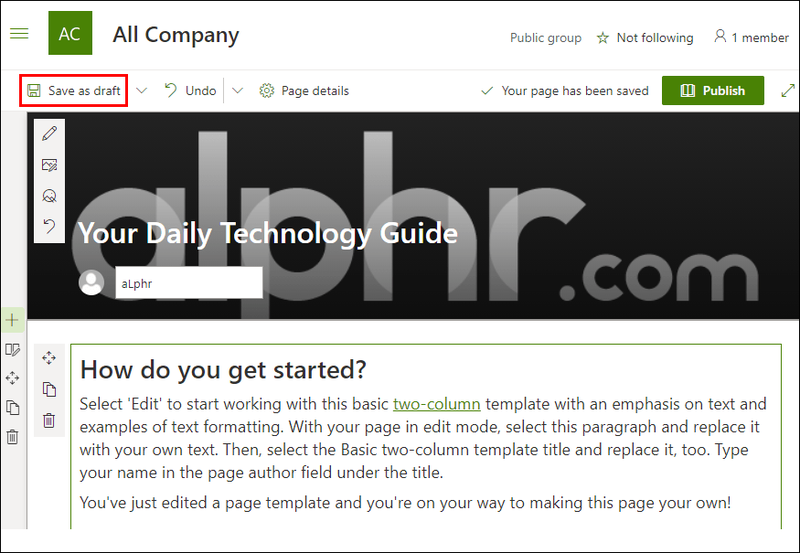
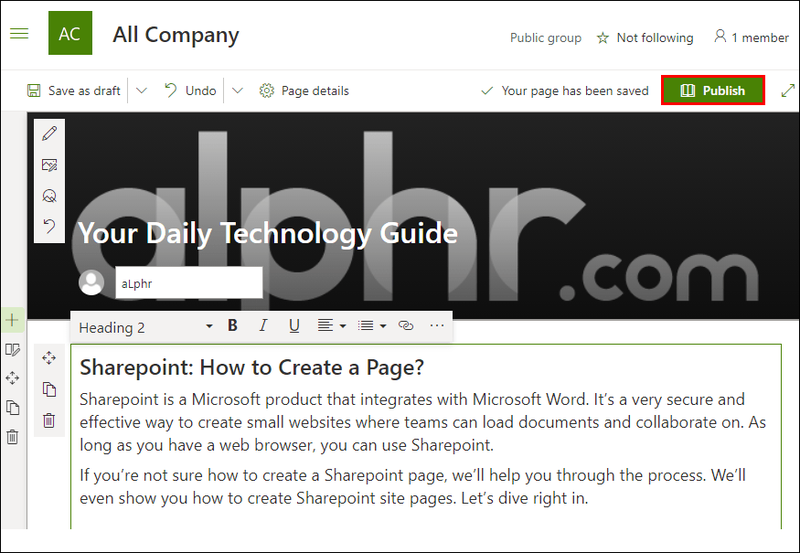
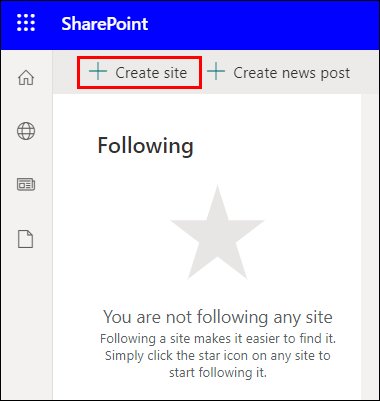
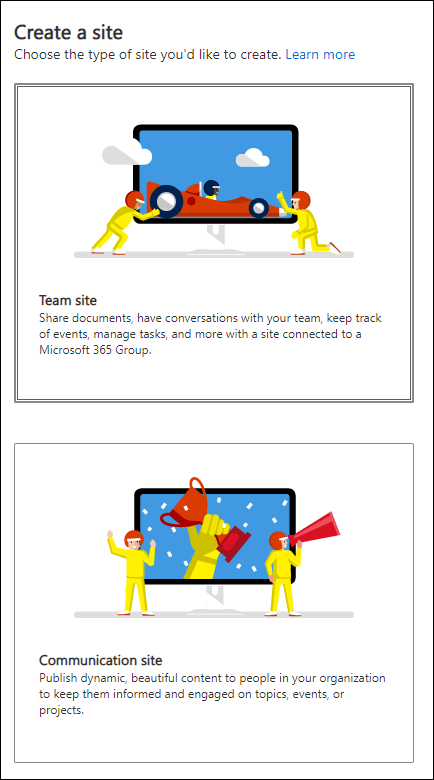
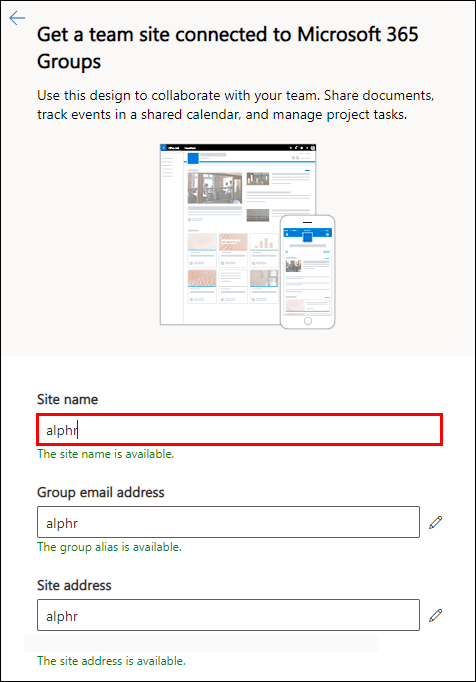

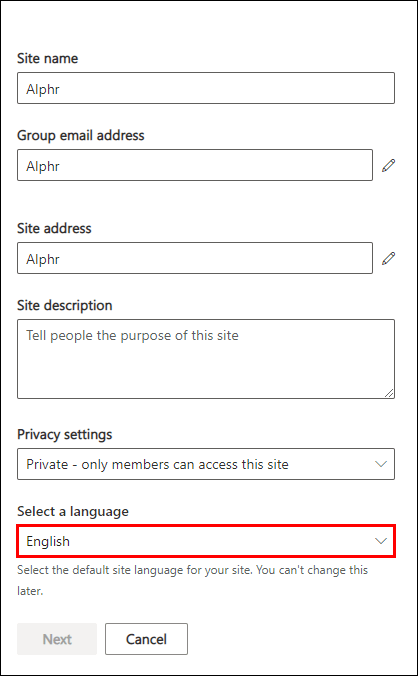
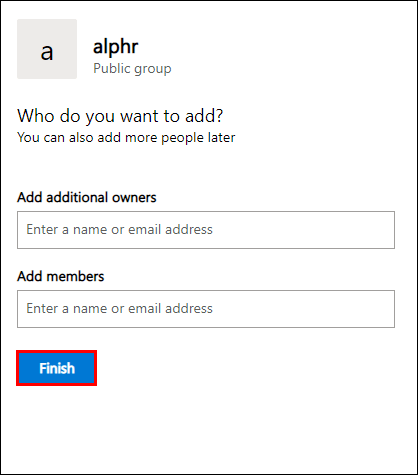
![Hva er det siste Echo Show? [Januar 2021]](https://www.macspots.com/img/other/52/what-is-latest-echo-show.jpg)







