Regneark er en fin måte for datanører å organisere, vise og analysere informasjon, men for resten av oss kan de noen ganger være litt forvirrende. Pivottabeller er et eksepsjonelt kraftig verktøy i regneark for presentasjon av data, men de kan være veldig forvirrende for nybegynnere, spesielt når du tenker på at grensesnittene for å lage tabellene ganske mye antar at du allerede vet alt det er å vite om dem. Hvis dette, som meg, ikke er tilfelle for deg, så forhåpentligvis vil du finne denne artikkelen informativ og nyttig. Jeg vil presentere en grunnleggende veiledning om å lage, redigere og forfriskende pivottabeller i Google Sheets.

La oss først snakke om hva et pivottabell er. En pivottabell oppsummerer dataene fra en annen tabell ved å utføre en slags manipulering av de originale dataene (for eksempel summering, telling eller gjennomsnitt), og grupperer deretter de oppsummerte dataene på en nyttig måte. Denne definisjonen var sannsynligvis ikke veldig nyttig hvis du ikke allerede vet hvordan alt dette fungerer. Jeg skrev det, og jeg er fortsatt forvirret selv. I stedet for å prøve å definere det, la oss lage en datatabell og deretter bygge en pivottabell basert på den, slik at vi tydeligere kan forstå hvordan dette konseptet fungerer.
La oss si at vi har et eiendomskontor, og vi solgte en rekke hus i fjor i noen forskjellige nabolag. Så vi vil lage en tabell over hvor mye penger hvert hus solgte for. Her er vårt bord (tydeligvis bare en kort versjon, da en ekte tabell ville ha mye mer data, men la oss holde det enkelt):

Vi vil ta denne informasjonen og finne ut hvilke nabolag som har de høyeste gjennomsnittlige salgsprisene. Vi kunne gjøre det for hånd, og det ville være enkelt for dette lille bordet, men tenk deg om vi hadde hundrevis av salg å se på. Så hvordan gjør vi lett om denne salgsinformasjonen til en nyttig pivottabell som viser oss den gjennomsnittlige salgsprisen etter nabolag?
hvordan du får meldinger tilbake på iPhone
Lag pivottabeller i Google Sheets
- Velg alle dataene (inkludert overskriftene) ved å velge cellen nederst til høyre og trykke Ctrl + A. .

- Velg Data og deretter pivottabeller fra menyen.

- Google Sheets oppretter et nytt ark med et tomt rutenett.
- Velg hvilke rader, kolonner, verdier og filtre du vil bruke fra høyre meny. Vær oppmerksom på at Ark antyder et ferdiglaget bord for oss; faktisk er det akkurat det vi vil ha! Velg gjennomsnitt av utsalgspris for hvert nabolag.

Og her er det!

Google Sheets viser nå tilsvarende data i pivottabellen. Du kan velge hvilken som helst type datasett du liker og opprette resultater som Grand Totals. Du kan sammenligne forekomster, verdier, hvor mange ganger en verdi vises, SUM og mer, alt ved å velge rapporttype i høyre rute. Bare klikk inne i pivottabellen for å få frem rapporteringsruten, og spill med verdiene der, så kan du se alle de forskjellige måtene du kan konfigurere tabellene på. Vi kan enkelt få denne tabellen til å vise oss minimums- eller maksimumssalgsprisen i et nabolag, eller hvor mange hus som selges per nabolag, eller noen av en rekke andre måter å visualisere dataene på.
Hva om vi vil endre pivottabellen?
Rediger pivottabeller i Google Dokumenter
Du kan redigere en pivottabell akkurat som du gjør med et annet regneark. Du må bare redigere dataene som brukes i et bestemt felt for at de skal gjenspeiles i tabellen.
- Åpne Google Sheet med data som brukes i pivottabellen.
- Rediger dataene du trenger for å endre etter behov.

- Pivottabellen oppdateres automatisk.

Det er viktig å ikke endre dataene i selve pivottabellen, da dette vil ødelegge tabellen, og da må du starte hele prosessen på nytt. Du trenger bare å endre dataene i arket som brukes av tabellen. Bordet tar vare på seg selv.
Oppdater en pivottabell i Google Sheets
Du trenger vanligvis ikke å oppdatere en pivottabell manuelt i Google Sheets. Når du oppdaterer dataene som blir trukket av tabellen, bør pivottabellen oppdateres dynamisk. Ingen brukerhandling er nødvendig for å oppdatere tabellen.
Det kan være tider når dette ikke skjer riktig, og det er vanligvis fordi du har et filter som kjører på bordet.
- Åpne Google Sheet med pivottabellen.
- Velg en kolonneoverskrift slik at menyen Rapportredigering vises til høyre.
- Sjekk filterfeltet for hver kolonne for å sikre at det ikke er noen. Du bør se 'Legg til felt' ved filteroverskriften hvis det ikke er noen filtre som kjører.

Hvis det er filtre, velger du den lille grå 'X' til høyre for vinduet for å fjerne dem. Du kan alltid bringe dem tilbake hvis du trenger det.
Legg til et diagram i en pivottabell i Google Sheets
I tillegg til å samle data i en pivottabell for å vise data på en brukbar måte, kan du også bruke diagrammer som en grafisk demonstrasjon av funnene dine. Slik integrerer du et diagram i en pivottabell.
- Åpne Google Sheet med pivottabellen.
- Velg alle kolonnene du vil ha med i diagrammet.

- Velg Sett inn og diagram.

- Velg diagramtypen og rediger farger, forklaringen og hvilke aspekter du trenger å endre.

Diagrammet vises umiddelbart, og vil i likhet med tabellen oppdateres dynamisk når du endrer kjernedataene. Nå har du ikke bare et kult pivottabell for å imponere sjefen din, men også noen ganske pene diagrammer! Og nå vil alle dine kollegaer spørre deg hvordan du gjorde det, og om du kan gjøre det for dem, så hold et fluevatter for hånden.
Har du noen andre pivottabeltips å dele? Fortell oss om dem nedenfor hvis du gjør det.










![[BEST FIX] - 0x80070005 i Windows 10](https://www.macspots.com/img/windows-os/72/0x80070005-windows-10.jpg)



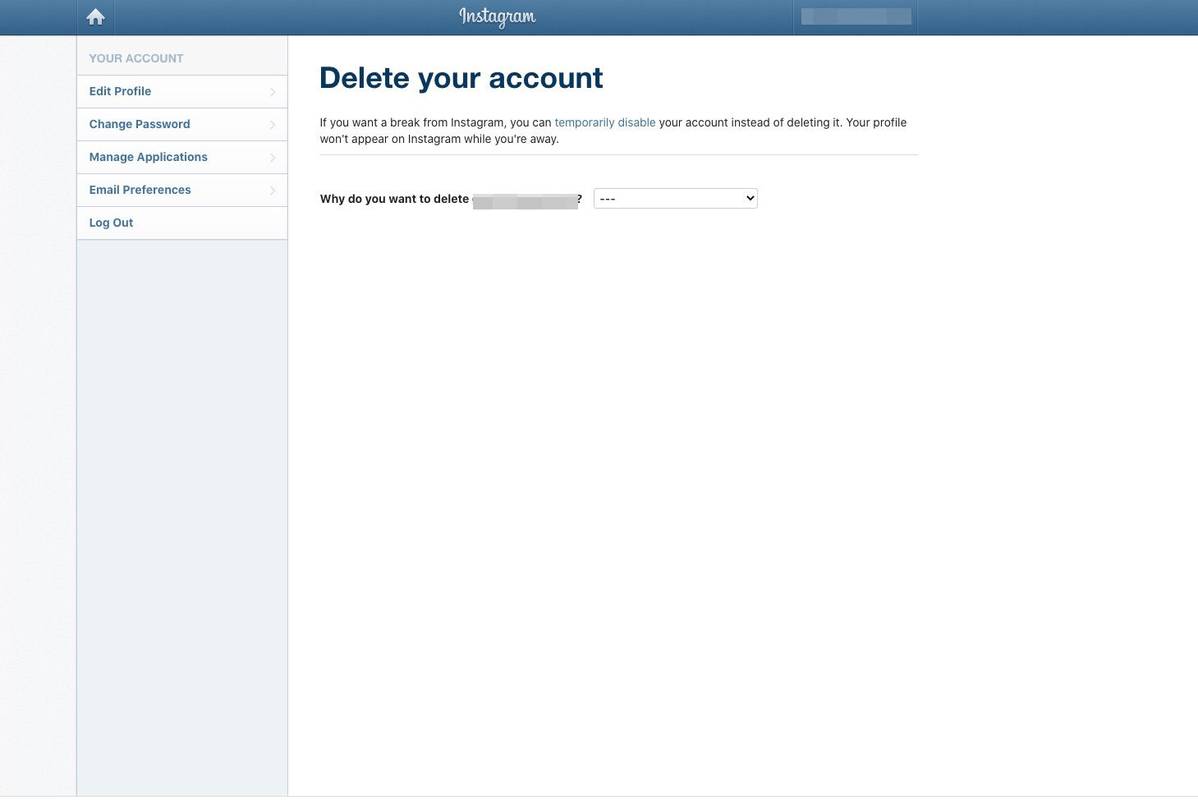



![Hva du skal gjøre når Amazon Fire TV-pinnen fortsetter å buffere / stoppe [desember 2020]](https://www.macspots.com/img/streaming-devices/65/what-do-when-your-amazon-fire-tv-stick-keeps-buffering-stopping.jpg)