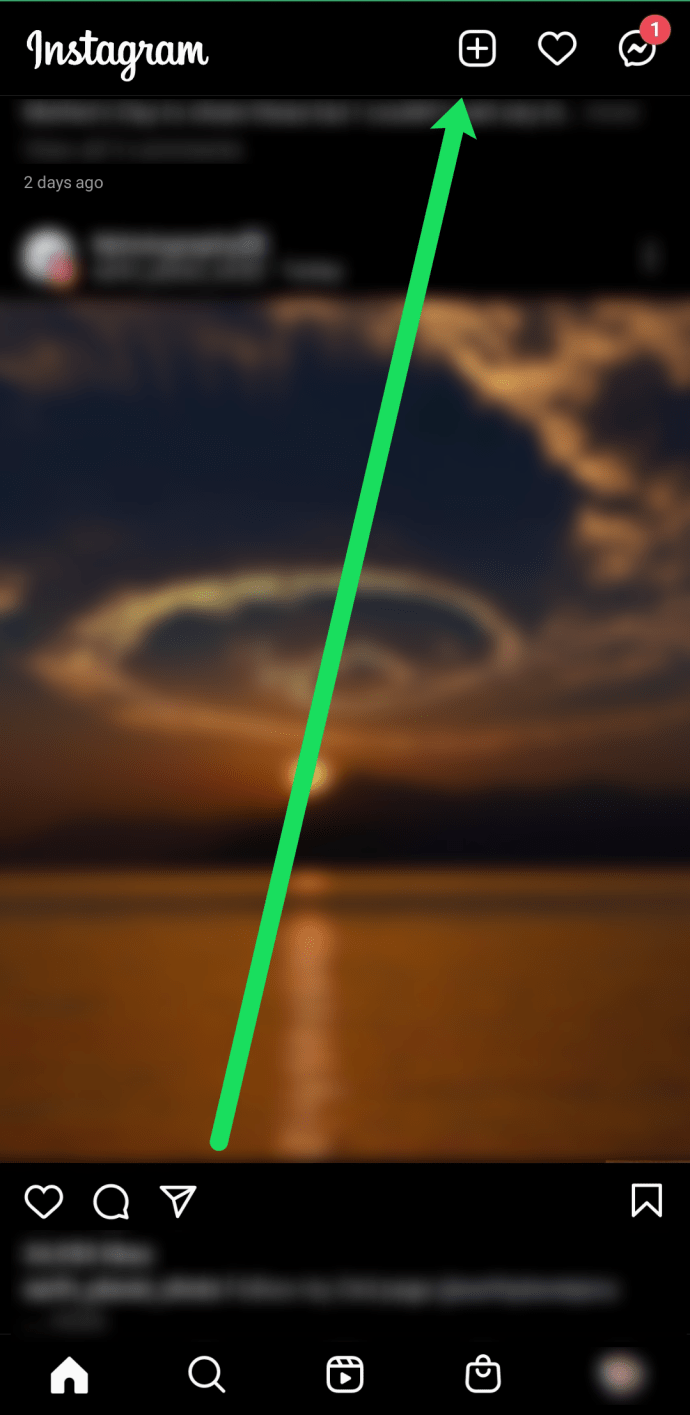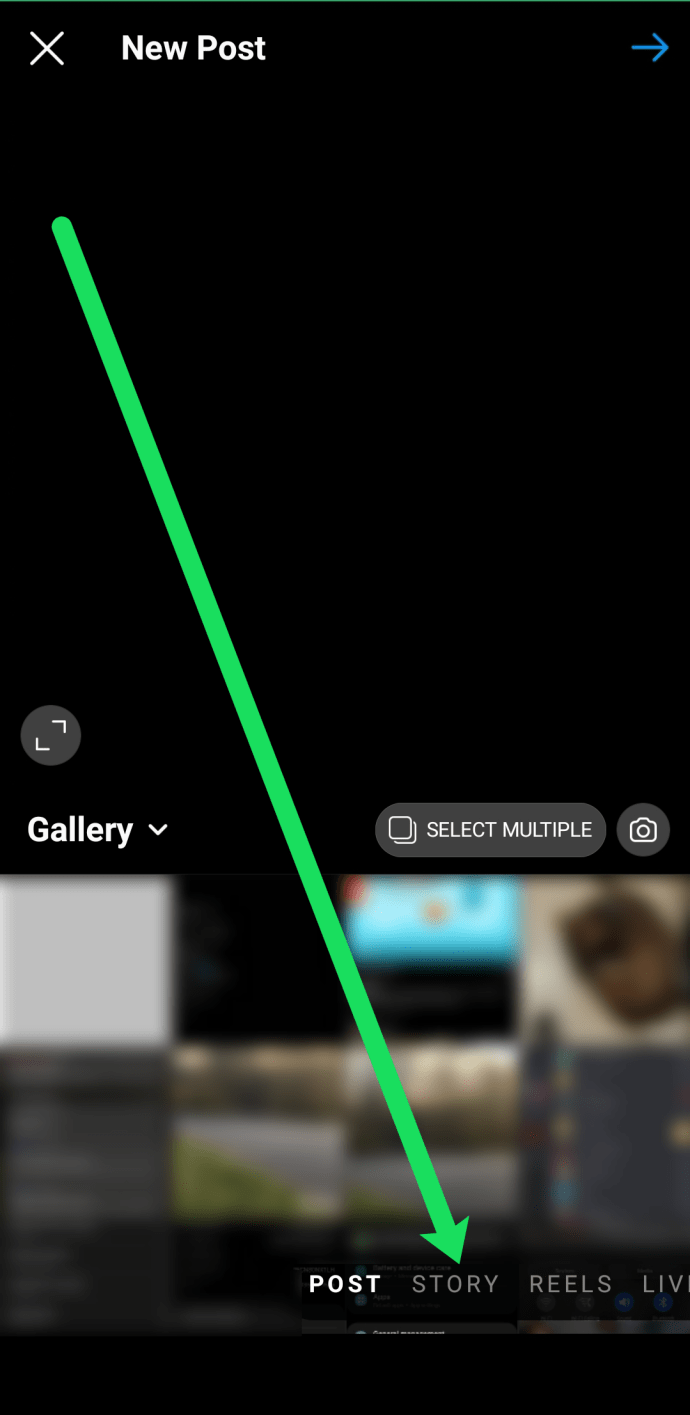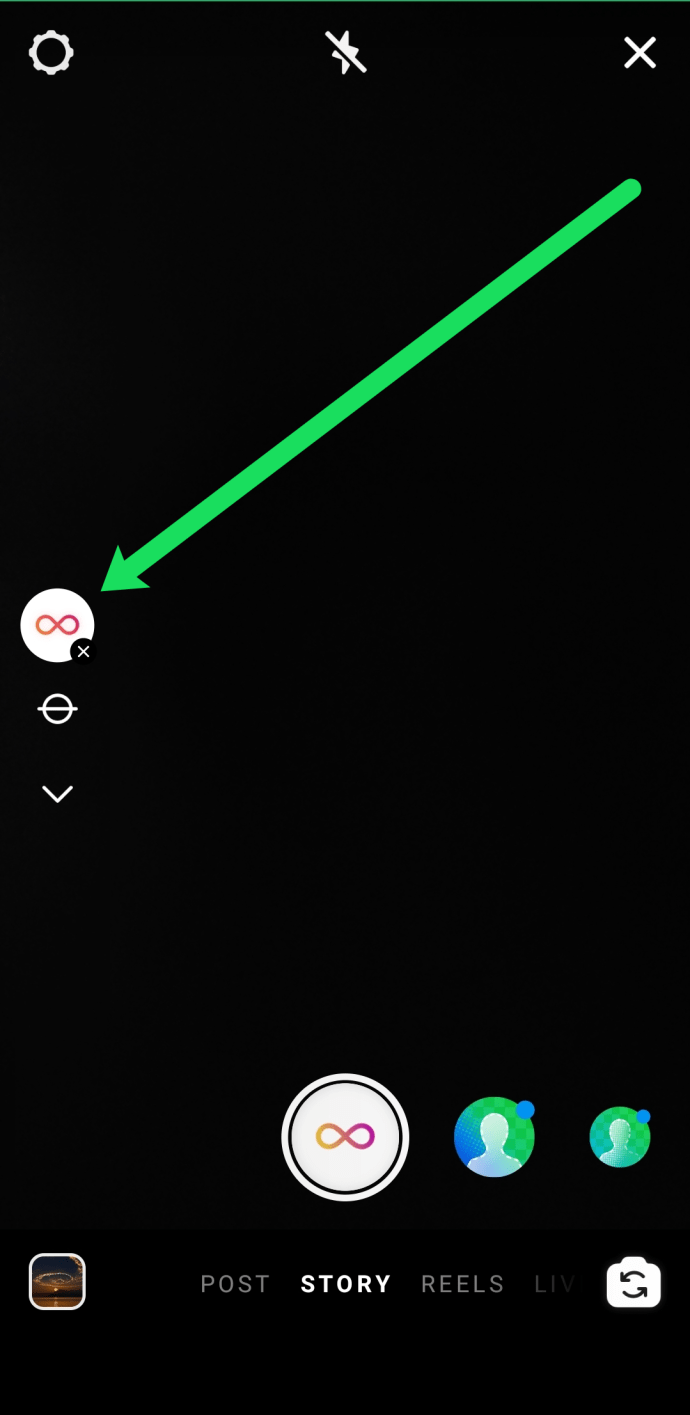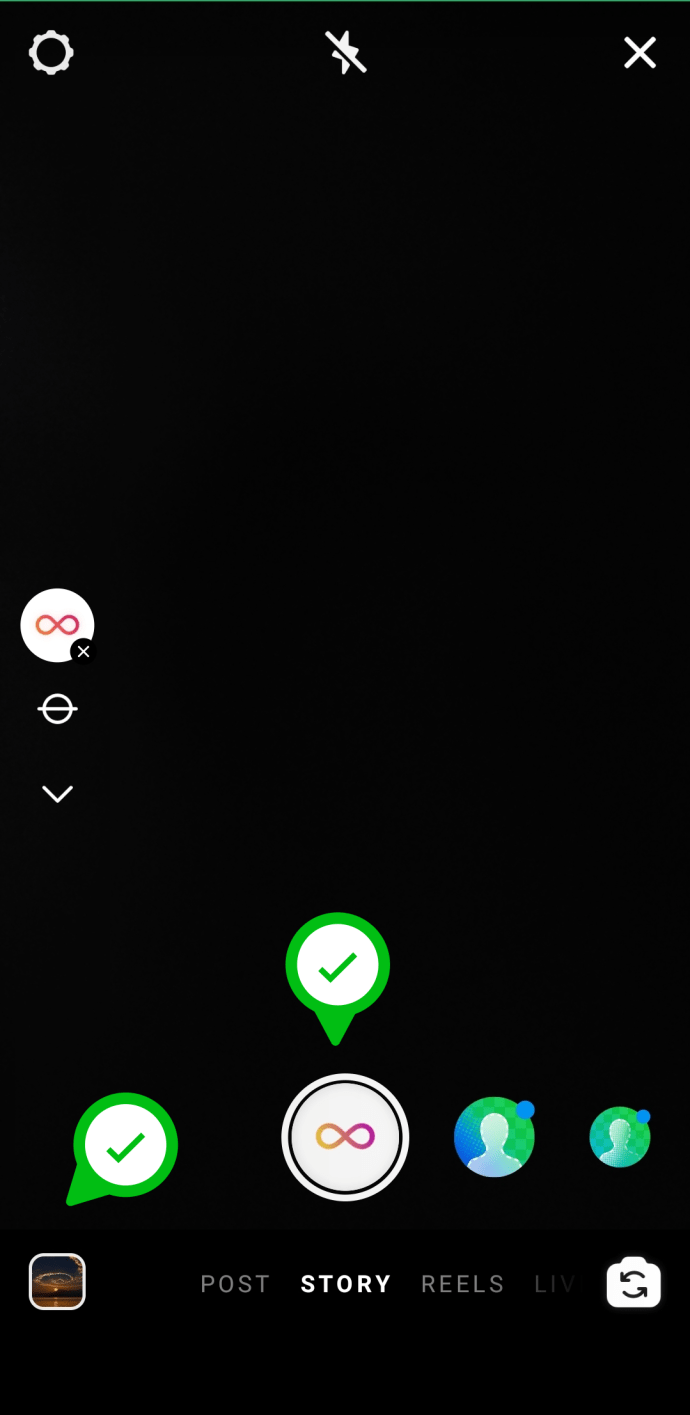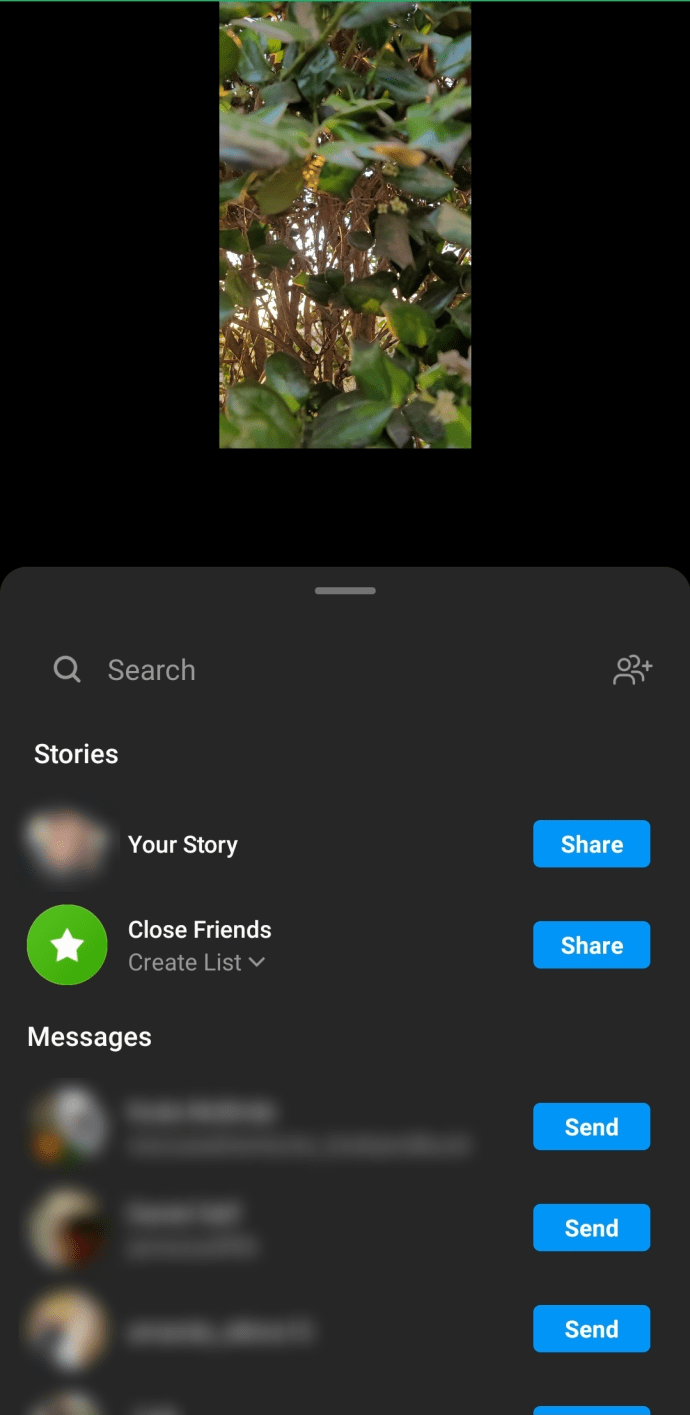Det er mange interessante måter å dele historiene og erfaringene dine med Instagram-tilhengerne dine. Boomerang-funksjonen er en av de mest populære måtene å legge til moro i Instagram-videoene dine og gjøre dem mer minneverdige.

I denne artikkelen vil du lære hvordan du kan berike Instagram-historien din med Boomerangs.
hvordan spille multiplayer på minecraft java
Hva er Boomerang?
Boomerang er en videofunksjon som lar brukerne spille inn superkorte videoer. Først tar Boomerang en serie raske øyeblikksbilder og komponerer dem deretter i en video. Brukerne kan sende sine Boomerang-videoer til sine Instagram-venner eller publisere dem på deres historier.
Hvordan lage en boomerang
Å lage en Boomerang-video er veldig enkelt og morsomt å gjøre. Her er hva du trenger å gjøre.
- Åpne Instagram-appen.
- Trykk på '+' øverst til høyre.
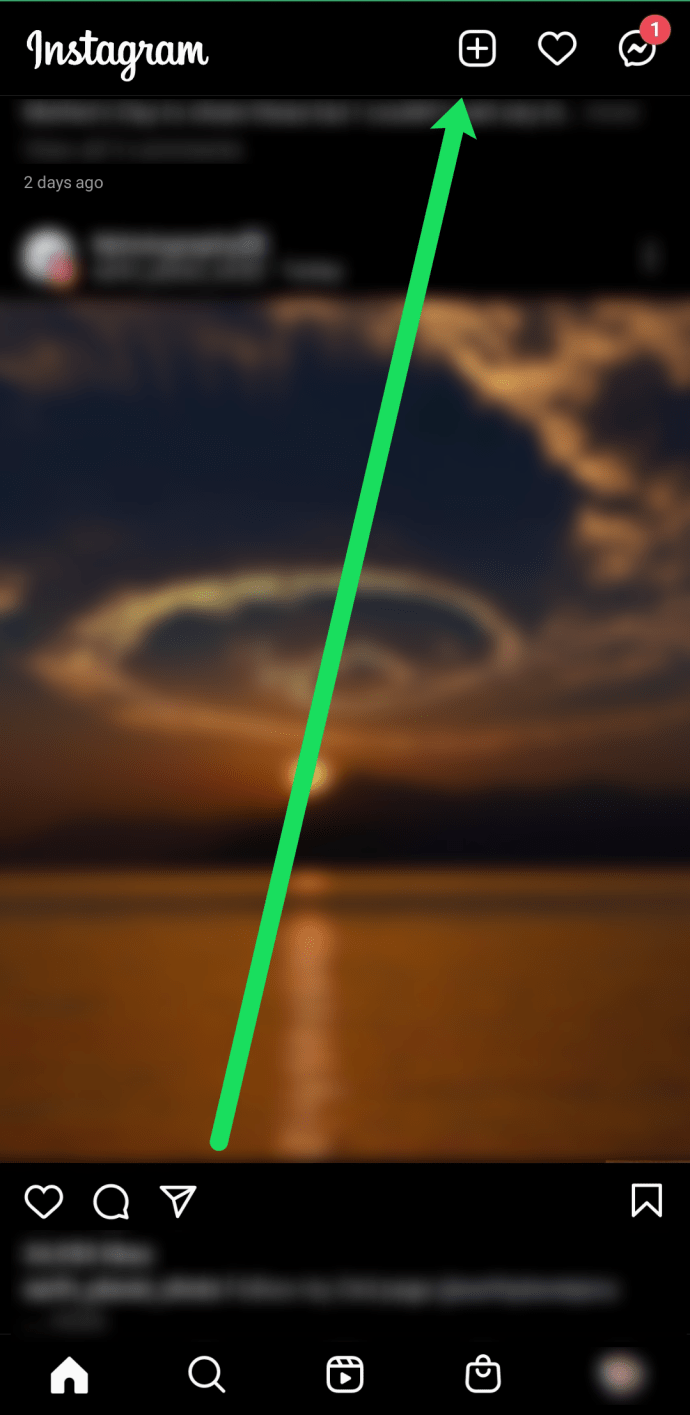
- Bla til ‘Story’ nederst på siden.
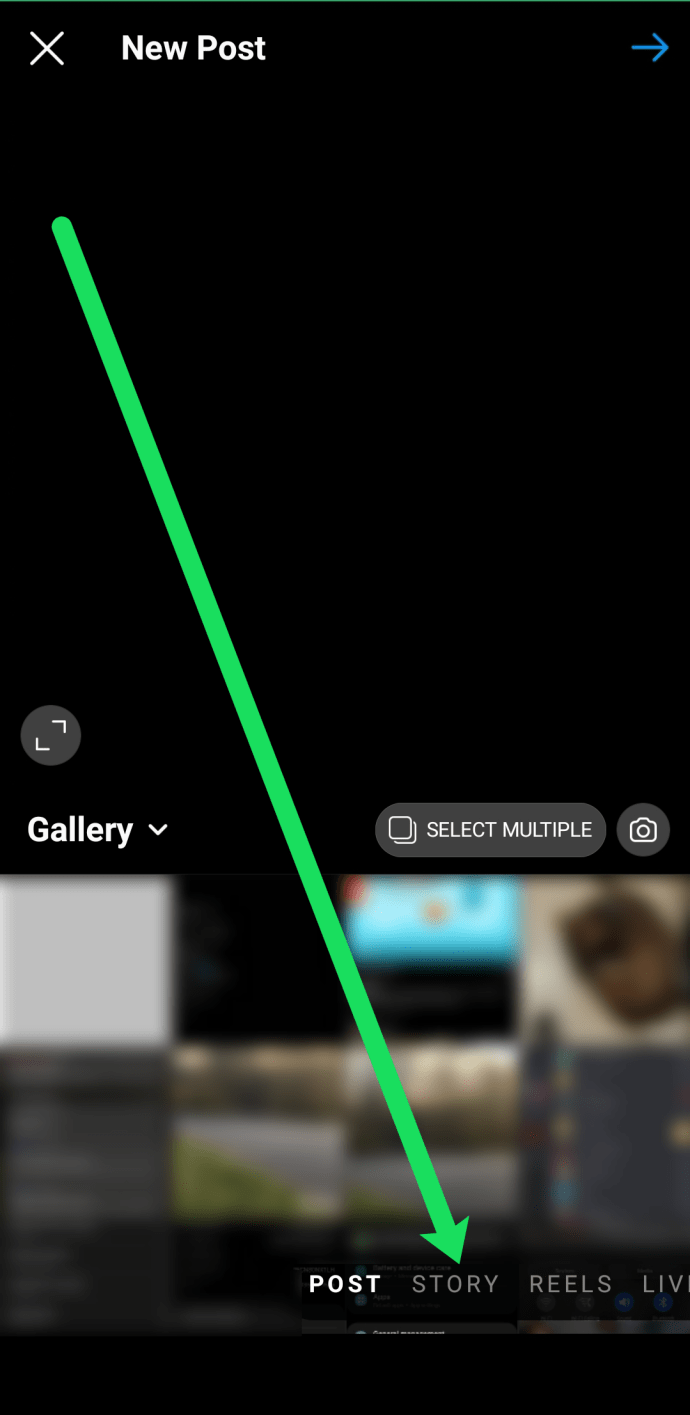
- Trykk på Boomerang-ikonet på menyen til venstre.
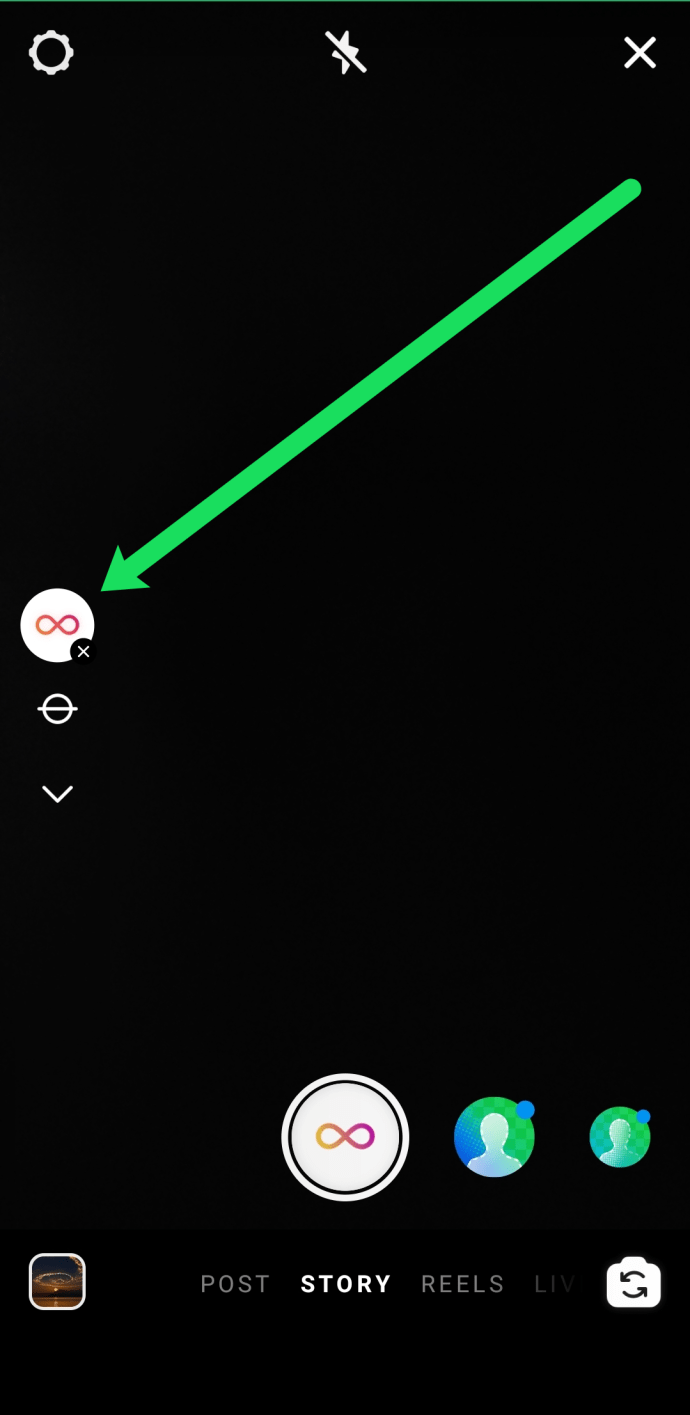
- Velg å laste opp bilder, eller bruk opptaksknappen i midten til å ta opp nytt innhold.
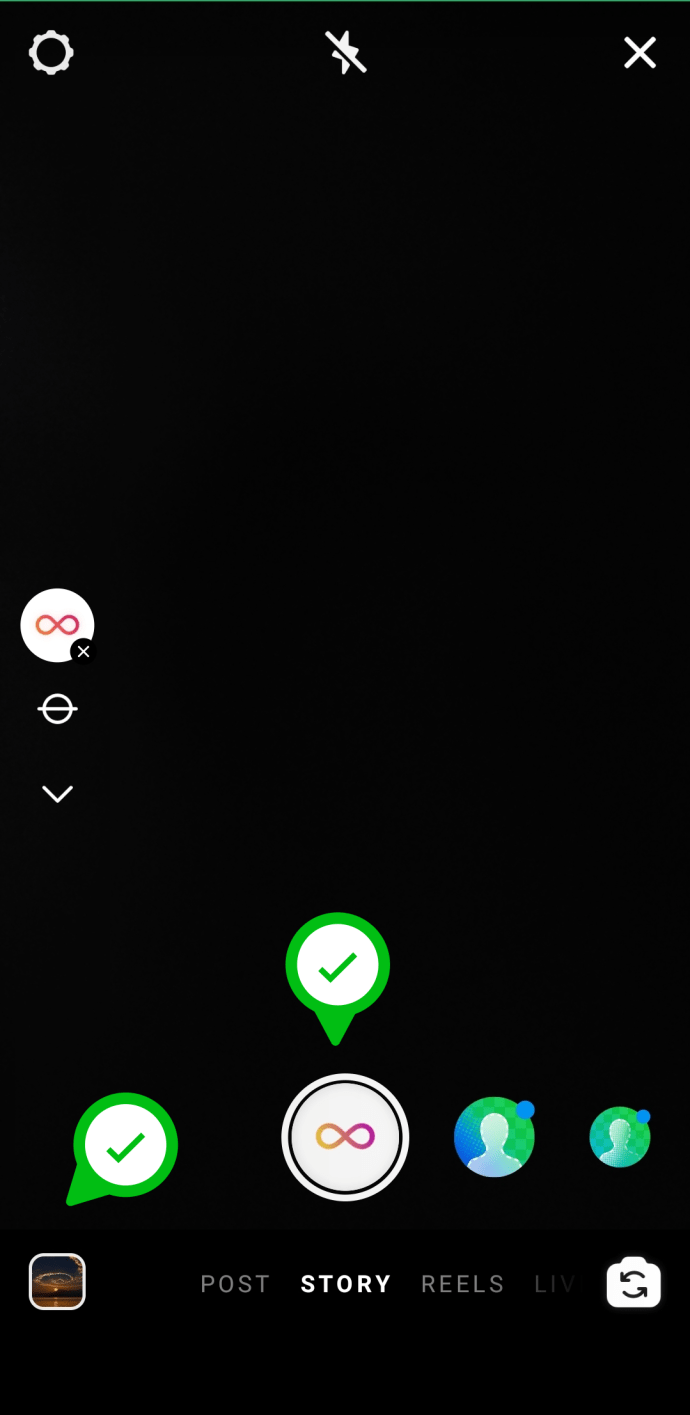
- Når Boomerang er ferdig, vil det tillate deg å gjøre noen grunnleggende redigeringer. Du kan tegne, skrive tekst og slå lyden på eller av. Lyd-, tegne- og tekstikonene ligger øverst til høyre på skjermen. Etter at du har skrevet inn teksten eller tegnet et skjema, kan du redigere dem før du publiserer Boomerang-historien.

- Klikk på ‘Neste’ og velg hvor du vil legge ut eller send Boomerang.
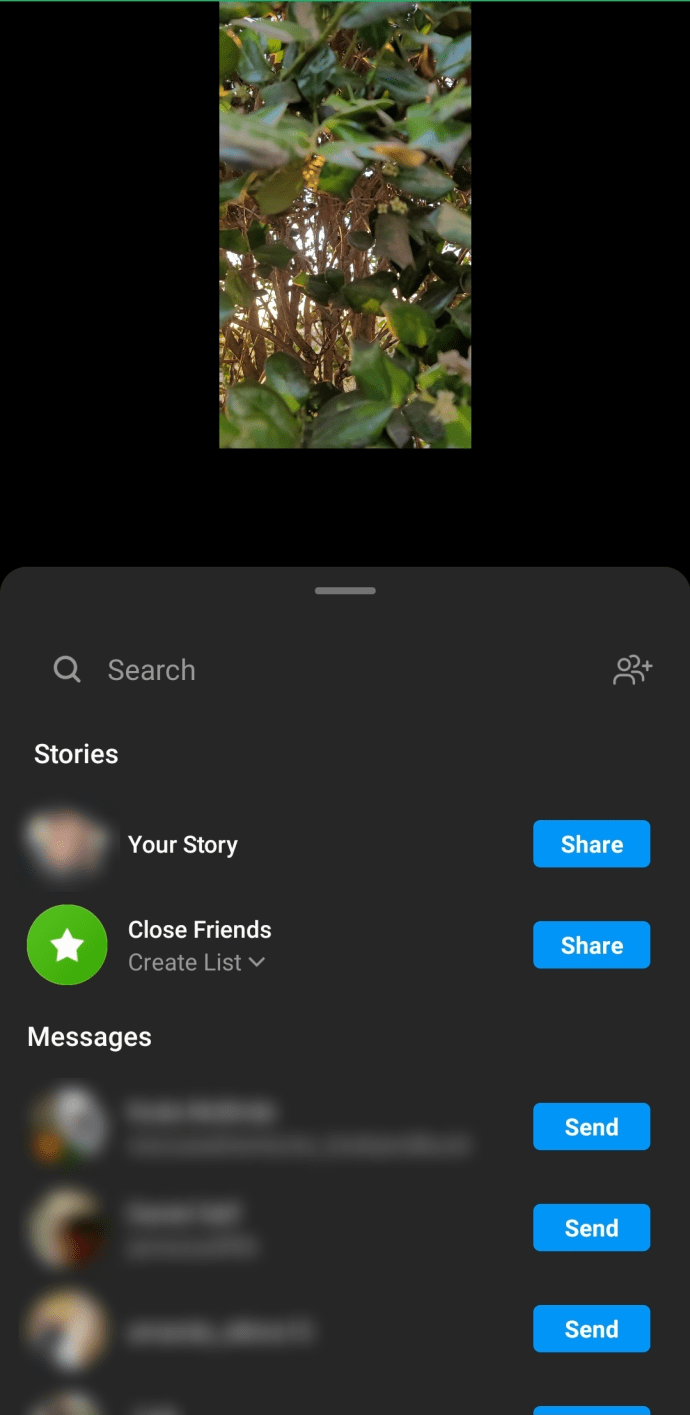
- Boomerang vil da vises på historien din.
Hvordan legge til musikk i Boomerang
Siden Instagram-versjonen 51 (publisert 28. juni 2018), lar appen deg krydre dine videoer og bilder med musikk. Dette betyr at du også kan legge til musikk i Boomerangs. Her er en trinnvis guide for å legge til musikk i Boomerangs. Før du begynner, må du sørge for at du har den nyeste versjonen av Instagram. Når det er ute av veien, la oss fortsette å legge til musikken.
- Åpne Instagram-appen.
- Finn Boomerang-videoen du vil legge til musikk i, og velg den.
- Trykk på Musikk-klistremerket. Den er plassert i klistremerkebrettet.
- Bla gjennom de tilgjengelige sangene og velg den du vil legge til i videoen. Kategoriene inkluderer humør, populær og sjangere. Velg kategori og velg en sang. Alle sangene på listen er tilgjengelige via Instagram, så du trenger ikke å logge på en musikkapp.
- Spol tilbake og spol fremover til du har funnet riktig del av sangen, og velg den.
- Publiser videoen til historien din, send den til en venn, eller lagre den på enheten din.
Boomerang-innstillinger
Boomerang lar deg tilpasse opplevelsen din med en rekke innstillinger. Innstillingene er imidlertid ikke tilgjengelige via Instagram. For det må du starte Boomerang-appen. Dessverre er disse innstillingene foreløpig bare tilgjengelige for iPhone-brukere. For å få tilgang til innstillingene, åpne Boomerang-appen og trykk på skjermen fire ganger med fire fingre. Noen av de viktigste innstillingene inkluderer:
- For å få en mindre filstørrelse, velg 720p. Hvis du vil ha maksimal kvalitet, kan du gå med 1080p.
- Denne innstillingen bestemmer hvordan Boomerangs skal spilles. Du kan velge mellom fire avspillingsmodi: fremover, bakover, fremover og bakover, og fremover og bak m / pause.
- Rammeantal. Du kan velge hvor som helst mellom 3 og 10. Dette bestemmer hvor mange bilder som skal utgjøre din Boomerang.
- Ta bilderamme. Det bestemmer hvor raskt appen skal skyte bildene. Du kan velge hvor som helst mellom 1 og 20.
- Bildefrekvens for avspilling. Denne innstillingen bestemmer hvor raskt Boomerang skal spilles. Igjen lar appen deg stille hastigheten hvor som helst mellom 1 og 20.
- Loop Repetitions. Som navnet sier, lar denne innstillingen deg velge hvor mange ganger Boomerang skal gjenta før den stopper. Du kan velge hvor som helst mellom 1 og 10.
- Standard kameraposisjon. Du kan velge mellom kameraene foran og bak.
ofte stilte spørsmål
Kan jeg boomerang en video fra kameraet mitt?
Absolutt! Etter at du har valgt boomerang-ikonet på venstre side av Instagram, trykker du på Last opp-ikonet nederst til venstre. Du blir umiddelbart ført til kamerarullen din.
Velg videoen du vil lage til en Boomerang. Bare husk på grunn av tidsbegrensninger, vil du ikke kunne bruke en lang video.
Kan jeg gjøre Boomerang Story permanent?
Ja! Instagram-historier varer bare i 24 timer. Dette betyr at vennene dine bare får glede av dem i kort tid. Noen ganger er dette flott, andre ganger vil du beholde skapelsen din slik at venner og følgere kan se den i årene som kommer.
Hvis du vil gjøre historien din permanent, må du gjøre den til et høydepunkt. Etter at du har lagt ut historien din, kan du legge den til høydepunktene dine som blir værende på profilen din til du bestemmer deg for å fjerne den.
Hvis historien din allerede er borte, sjekk arkivmappen på Instagram. Boomerang kan være der.
Siste tanker
Med de korte og morsomme videoene opprettet gjennom Boomerang, vil Instagram-historiene dine aldri se like ut igjen. Skyt, rediger, legg ut og endre Boomerang-innstillingene dine for å finne det som fungerer best for deg og dine følgere. Viktigst, ikke glem å ha det gøy underveis.
hvordan du lar krom laste ned ondsinnede filer