Mens Microsoft Word-dokumenter er kompatible med andre tekstbehandlere, kan det hende du må lagre dem som JPG- eller GIF-bilder. Selv om du ikke kan eksportere dokumentet som en bildefil, er det likevel flere måter å gjøre det på. Alle er gratis og greie, så du kan bruke alt som passer best for deg.

Konvertere dokumentene til bilder ved hjelp av Lim inn spesial
Fra utgivelsen av Office 2007 la Word til funksjonen Lim inn spesiell, som kan brukes til å konvertere dokumenter til png, jpg, gif og andre bildeformater. Her er trinnene:
- Åpne dokumentet du vil lagre som JPG eller GIF. For å velge hele innholdet, trykk CTRL + A i Windows (eller Command-A på en Mac). Alternativt går du til Rediger-menyen og velger Velg alt. Vær oppmerksom på at denne metoden bare lagrer en enkelt side. Du må gå gjennom disse trinnene for hver side separat.
- Kopier valget ditt. Bruk CTRL + C (eller Command-C på Mac) på en PC. Du kan også høyreklikke på det valgte innholdet og velge Kopier eller klikke på Kopier-ikonet øverst til venstre i Word.

- Åpne et nytt dokument og velg Lim inn spesial fra Lim-menyen. Du kan også finne Lim inn spesial i Rediger-menyen.

- Velg Bilde (Enhanced Metafile) og klikk OK. Bildet av den enkelte siden du valgte, limes inn i dokumentet.

- Høyreklikk på innholdet og velg Lagre som bilde. Velg ønsket bildeformat, inkludert JPG, GIF, PNG og noen få andre. Det endelige resultatet skal se ut som dette avsnittet fra The Raven av Edgar Allan Poe.
Hvis du får et bilde med svart bakgrunn, kan du prøve disse løsningene:
- Lagre bildet igjen, men denne gangen i et annet format.
- Hvis du har sekundære skjermer, deaktiverer du dem før du konverterer dokumentene.
Konverter Word-dokumenter til PDF-filer
De nyeste versjonene av Microsoft Word lar deg lagre dokumentene dine som PDF-filer, som er lettere å konvertere til bildefiler.
Konvertering på Windows
- Åpne dokumentet du vil konvertere til jpg.
- Klikk på Fil> Lagre som og lagre som PDF.
- Åpne Microsoft Store og last ned PDF til JPEG-app .
- Åpne programmet og klikk på Velg fil.
- Finn PDF-filen og velg den.
- Velg hvor den nye filen skal lagres.
- Klikk på Konverter.
Merk at PDF til JPEG-appen konverterer flere sider, noe som burde fungere bedre hvis du trenger å konvertere et langt dokument til bilder. Begrensningen er at det ikke er støtte for lagring i GIF eller andre bildeformater. Du kan heller ikke stille inn kvaliteten på bildene.

Konvertering på Mac
- Åpne dokumentet du vil konvertere til jpg eller gif.
- Gå til Fil> Lagre som og lagre som PDF i Word. Gå ut av appen.
- Klikk på PDF-filen, velg Åpne med fra menyen, og velg Forhåndsvisning.
- Klikk på Fil og velg Eksporter fra rullegardinmenyen.
- Klikk på formatet og velg å lagre dokumentet som en JPEG-fil.
- Bruk glidebryteren for å velge JPEG-kvalitet.
- Klikk Lagre for å bekrefte konverteringen.
Bruke bildevisere / redaktører
Du kan bruke Microsoft Paint eller andre bildevisere og redigerere for å lagre Word-dokumenter som JPG eller GIF.
- Åpne dokumentet du vil konvertere.
- Bruk et zoomverktøy til å formatere dokumentet slik at det er helt på skjermen.
- Trykk på Print Screen.
- Åpne Microsoft Paint eller en lignende app, som IrfanView eller FastStone Image Viewer .
- Trykk CTRL + V. Det kopierte bildet vises på skjermen.
- Bruk beskjæringsverktøyet til å fjerne de uønskede delene av skjermbildet.
- Klikk på Lagre som og gi filen et navn.
- Velg JPG eller GIF som format.
Bruke nettkonverterere
Den største fordelen med online omformere er at de er enkle å bruke og fungerer på alle plattformer så lenge du har en moderne nettleser.
- Gå til Word til JPEG nettsted.
- Klikk på Last opp filer. Du kan velge opptil 20 Word-dokumenter å konvertere. Den totale filstørrelsen kan ikke være mer enn 50 MB.
- Etter at konverteringen er fullført, last ned JPG-ene en etter en eller som et ZIP-arkiv.
Konvertere Word-dokumenter til bilder etter eget ønske
Hver og en av tilnærmingene som er beskrevet har sine fordeler og ulemper. Hvis du trenger å konvertere en enkelt side til JPG eller GIF, er det den raskeste måten å gjøre det på Print Screen og Microsoft Paint eller Paste Special.
Imidlertid, hvis du jobber med flere sider, er det bedre løsninger. Det anbefales å lagre dokumentene som PDF før du konverterer dem ved hjelp av en tredjepartsapp i Windows eller forhåndsvisning. Alternativt kan du slå til online-omformere.
kan noen se om du spiller Snapchat deres på nytt
Hvilken av disse konverteringsmetodene passer best til dine behov? Hvor ofte trenger du å konvertere Word-dokumenter til bilder? Del tankene dine i kommentarene.




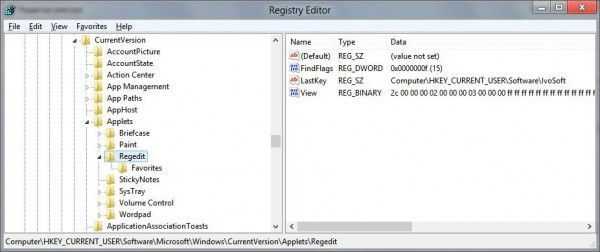
![Hva betyr høyrepil på batteri for Android [Forklart]](https://www.macspots.com/img/blogs/97/what-does-right-arrow-battery-mean-android.jpg)






