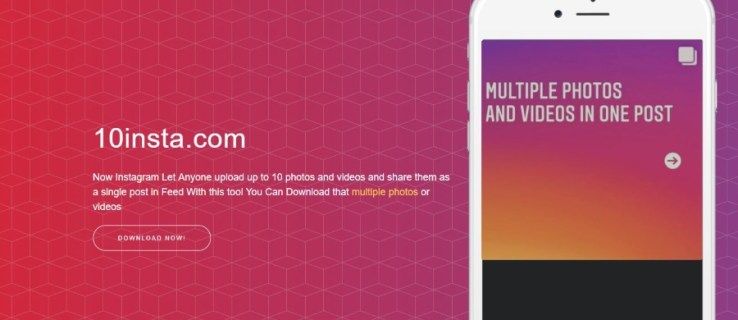VLC er en populær, gratis, bærbar multimedieapp av høy kvalitet som gjenkjenner og spiller av de fleste multimedieformater. Den konverterer uvanlige lyd- og videofiler til universelle alternativer som MP4, noe som gjør enheter som støtter spesifikke filtyper bare mer tilgjengelige.

Hvis du sitter på filer som må konverteres til MP4, er du på rett sted.
Denne artikkelen vil dekke noen av de beste måtene å konvertere filer til MP4 for høy utskriftskvalitet via Windows og macOS. Noen av filene vi vil dekke inkluderer multimediebeholderformatene MKV, VOB og DVD.
Hvordan konvertere MKV til MP4 i VLC
For å konvertere MKV-filen til MP4 ved hjelp av VLC via Windows og macOS:
- Gå til VideoLAN offisielle nettsted for å laste ned en kopi av VLC hvis du ikke allerede har gjort det.

- Åpne appen og velg Media-fanen øverst til venstre.

- Velg Konverter/Lagre fra alternativene.

- Klikk på Legg til-knappen, og finn deretter MKV-filen du ønsker å konvertere.

- Når du har valgt filen, klikker du på Konverter/Lagre-knappen nederst i vinduet.

- Bruk rullegardinmenyen ved siden av Profil for å spesifisere videoformatet – H.264 + MP3 (MP4) anbefales for en MP4-fil.

- (valgfritt) Finjuster innstillingene ved å klikke på verktøyikonet ved siden av rullegardinmenyen.

- Under Destinasjon velger du hvor du vil eksportere filen.

- Velg Start for å starte konverteringen.

MP4-filen din vil gå til det angitte stedet når konverteringen er fullført.
Hvordan konvertere MOV til MP4 i VLC
Følg trinnene nedenfor for å konvertere MOV-filen til MP4-format via Windows og macOS:
- Last ned VLC-programvaren fra deres offesiell nettside hvis du ikke allerede har appen.

- Start VLC, og klikk deretter på Media-menyen.

- Velg Konverter/Lagre.

- I det nye vinduet klikker du på Legg til-knappen.

- Finn MOV-filen du vil importere til VLC.

- For å starte MP4-konverteringen, velg Konverter/Lagre-knappen.

- Fra rullegardinmenyen Profil velger du Video – H.264 + MP3 (MP4).

- Velg et lagringssted for den konverterte filen.

- Klikk Lagre og deretter Start.

Når konverteringen er fullført, kan MP4-filen din bli funnet i den angitte mappen.
Hvordan konvertere en DVD til MP4 i VLC
Bruk trinnene nedenfor for å konvertere DVD-en til en MP4-fil fra Windows og macOS.
Fra Windows setter du inn DVD-en du ønsker å konvertere til diskstasjonen, og deretter:
- Gå til VLC-er offesiell nettside for å laste ned programvaren hvis du ikke allerede har den.

- Start VLC-appen.

- Klikk på Media-fanen øverst til venstre i hovedmenyen.

- Velg Åpne plate fra rullegardinmenyen.

- Under Disc Selection, velg avmerkingsboksen for Ingen platemenyer.

- På Disc Device velger du DVD-plasseringen.

- Gå til rullegardinmenyen nederst til høyre ved siden av Spill av-knappen og velg Konverter.

- Fra Konverter-vinduet under Innstillinger, velg Video – H.264 + MP3 (MP4) som profilformat.

- Ved Destinasjonsfil klikker du på Bla gjennom for å velge plasseringen for å lagre den konverterte filen og gi den et navn.

- Klikk Start for å starte konverteringen.

Når DVD-en er konvertert til MP4-format, lagres filen på stedet valgt i trinn 9.
hvordan skjermbilde på snapchat-historien uten at de vet det
Bruk en macOS, sett inn DVDen du vil konvertere inn i diskstasjonen, og deretter:
- Besøk VLC-er offesiell nettside for å laste ned programvaren hvis du ikke allerede har den.

- Åpne VLC-appen.

- Klikk på Fil-fanen, og velg deretter Åpne plate. Et nytt vindu som viser DVD-informasjonen din åpnes.

- Merk av i boksen for Deaktiver DVD-menyer.

- Merk av for Stream-utgang nederst til venstre.

- Klikk på Innstillinger-knappen.

- Sjekk Fil-alternativet for å lagre den konverterte filen på Mac-en.

- Klikk på Bla gjennom.

- I popup-vinduet, navngi den konverterte filen og velg et lagringssted.

- Trykk Lagre for å bekrefte.

- Åpne rullegardinmenyen via innkapslingsmetoden.

- Velg MPEG 4.
- Under transkodingsalternativer setter du video og lyd til MPEG 4 eller H.264 + MP3 (MP4).

- Velg OK for å bekrefte innstillingene.
- Klikk Åpne for å starte konverteringen.

Når DVD-en er konvertert, vil en kopi av filen bli lagret på stedet angitt i trinn 9.
Hvordan konvertere WebM til MP4 ved hjelp av VLC
Slik konverterer du WebM-filen din til MP4 ved hjelp av VLC via Windows og macOS:
- Åpne VLC-appen.

- Velg Media-fanen øverst til venstre.

- Velg Konverter/Lagre fra alternativene.

- Fra Open Media-vinduet klikker du på Legg til-knappen til høyre.

- Se etter WebM-filen du vil konvertere til MP4, og klikk deretter Åpne.

- Klikk på Konverter/Lagre.

- I Konverter-vinduet klikker du på Bla gjennom for å navngi den konverterte filen, og velg plasseringen du vil lagre den til, og deretter Lagre.

- Klikk Start for å starte konverteringen.

Når WebM-filen har blitt konvertert til MP4, vil den bli lagret på ditt valgte sted.
Hvordan konvertere VOB til MP4 med VLC
Følg trinnene nedenfor for å konvertere VOB-filen til MP4-format via Windows og macOS:
- Start VLC-appen.

- Fra hovedmenyen klikker du på Media.

- La de andre innstillingene være som de er, og klikk på Konverter/Lagre.

- I Open Media-vinduet klikker du på Legg til-knappen til høyre.

- Finn og velg VOB-filen du vil konvertere, og deretter Åpne.

- Klikk på Konverter/Lagre-knappen igjen.

- I Konverter-vinduet under innstillinger velger du på rullegardinmenyen ved siden av Profil.

- Velg Video – H.264 + MP3 (MP4) som utdataformat.

- Klikk på Bla gjennom-knappen nederst ved siden av Destinasjonsfil.

- Velg hvor du vil at den konverterte MP4-filen skal lagres og gi den et filnavn.

- Trykk på Start nederst for å starte konverteringen.

Når konverteringen er fullført, vil filen bli lagret på det valgte stedet.
Hvordan konvertere AVI til MP4 ved hjelp av VLC
Bruk trinnene nedenfor for å konvertere AVI-filen din til en MP4-fil ved hjelp av Windows og macOS.
- Besøk først VLC-er offesiell nettside for en kopi av programvaren hvis du ikke allerede har gjort det.

- Åpne VLC-applikasjonen.

- Fra hovedmenyen øverst klikker du på Media.

- La innstillingen være som den er og velg Konverter/Lagre.

- I dialogvinduet Åpne medier klikker du på Legg til-knappen til høyre for å finne filen du ønsker å konvertere.

- Velg AVI-filen og deretter Åpne.

- Klikk på Konverter/Lagre-knappen igjen.

- I Konverter-vinduet under innstillinger klikker du på rullegardinmenyen ved siden av Profil.

- Velg Video – H.264 + MP3 (MP4) som utdataformat.

- Klikk på Bla gjennom-knappen ved siden av Destinasjonsfil.

- Velg hvor du vil at den konverterte MP4-filen skal lagres, og navngi filen.

- Klikk på Start for å starte konverteringen.

MP4-filen din vil bli lagret på det valgte stedet når den er konvertert.
Tilgang til lyd- og videofiler av høy kvalitet
VLC multimediaspilleren spiller et bredt utvalg av lyd- og videofiltyper og konverterer uvanlige formater til vanlige formater som MP4. Med dette verktøyet har du flere alternativer for å få tilgang til mediene dine fra enheter som bare støtter bestemte filtyper.
VLC er mye brukt siden filkvaliteten ikke bare opprettholdes når den er konvertert, men den er også åpen kildekode og gratis å bruke.
Hva synes du om VLC-spilleren? Har du prøvd en filtype du trodde den ikke ville støtte og gjorde? Gi oss beskjed i kommentarfeltet nedenfor.