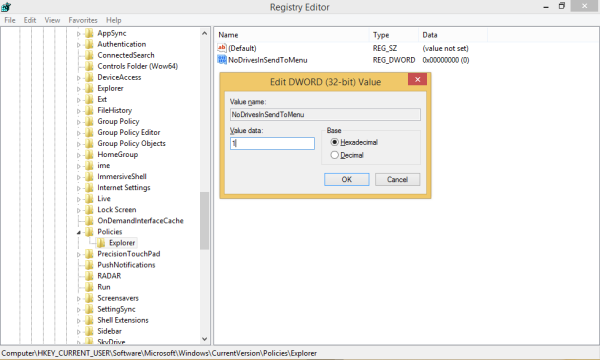Nintendo Switch er et spillsystem som lar deg spille spill uansett hvor du er: du kan spille det hjemme eller på farten! Den forvandles fra en hjemmekonsoll til en håndholdt på bare noen få sekunder. Du kan også bruke kontrollerene dine til å spille spill på PC-en.
hvordan du kan få snapchat til å score høyere

Så hvis du lurer på hvordan du kobler Switch-kontrolleren til PC-en, sørg for at du leser denne artikkelen.
Joy-Con-kontrollere
Joy-Cons er de primære kontrollerene for Nintendo Switch. Det mest interessante med dem er designet deres: De består av to separate enheter. Dette betyr at du kan bruke kontrolleren for en enkeltspiller, og om du vil kan du koble den fra og bruke den som to kontrollere. Du kan koble opptil åtte Joy-Cons til Nintendo Switch samtidig. Joy-Cons kommer i forskjellige farger, og de kommer med Switch-konsollen, eller du kan kjøpe dem separat.
Hvordan koble Joy-Con-kontrollere til en PC
Som standard kommer Nintendo Switch med Joy-Con-kontrollere. Du kan enkelt pare dem med datamaskinen din hvis du følger disse trinnene:
- Åpne Start-menyen og naviger til Innstillinger > Enheter > Bluetooth .

- Trykk på Legg til Bluetooth eller andre enheter knapp.

- Koble fra Joy-Con-kontrolleren fra bryteren.

- Trykk og hold inne Synkroniser knappen på kontrolleren til lysene begynner å blinke, den er mellom MR og SL knapper.

- Søk etter Joy Con i Bluetooth-menyen på datamaskinen.

- Velg sammenkobling alternativ.
Det er det! Du har koblet Joy-Con-kontrollerne til PC-en. Det er viktig å merke seg at siden Joy-Con-kontrollere består av to enheter, vil PC-en gjenkjenne dem som separate. Så hvis du vil spille flerspillerspill, er dette et flott alternativ. Men hvis du vil spille komplekse enspillerspill, må du ta flere skritt for å bruke Joy-Cons som en enkelt enhet.
Hvordan koble Joy-Cons som én enhet
Hvis du vil koble til Joy-Cons som én enhet, kan flere programmer og apper hjelpe deg med det. Dessverre fungerer denne metoden bare med Windows, så dette alternativet vil ikke være tilgjengelig hvis du har en Mac-enhet.
- Koble Joy-Con-kontrollerne til datamaskinen.

- Last ned BetterJoy fra https://github.com/ .
- Pakk ut filene til en mappe du foretrekker.
- Åpne undermappene og kjørViGEmBUS_Oppsettsom administrator.
- Installer driverne.
- Etter at du har installert driverne, gå til hovedmappen.
- Kjør BetterJoyForCemu som administrator.
- Programmet vil nå gjenkjenne kontrollerene dine som én enhet.
Nintendo Switch Pro-kontrollere
Nintendo produserer også disse kontrollerene for Nintendo Switch-konsollen. De tilbyr et alternativ for Joy-Con-kontrollerne som følger med konsollen som standard. Med sin design ligner Switch Pro-kontrollerne de tradisjonelle, noe som gjør dem til et populært valg.
Hvis du vil ha en tradisjonell spillopplevelse eller en mer presis, kan du velge Switch Pro Controller. Hvis du vil lære hvordan du kobler den til PC-en din, sjekk ut instruksjonene nedenfor.
Hvordan koble en Switch Pro-kontroller til en PC med en kablet tilkobling
Hvis du vil bruke en kabel for å koble kontrolleren til PC-en, følg disse trinnene:
iPhone er ikke aktivert, kontakt operatøren din hvis dette problemet fortsetter å oppstå
- Koble Pro Controller-kabelen til kontrolleren. Du kan bruke en hvilken som helst USB-A-til-USB-C-kabel eller USB-C-til-USB-C-kabel hvis datamaskinen din har en USB-C-port.

- Koble den andre enden av kabelen til datamaskinen.
Det er det. Dette er den enkleste måten å koble kontrolleren til en PC. Den vil bli oppdaget som Pro Controller.
Slik kobler du en Switch Pro-kontroller til en PC med trådløs tilkobling
- Åpne Start-menyen og naviger til Innstillinger > Enheter > Bluetooth .

- Trykk på Legg til Bluetooth eller andre enheter knapp.

- Hold Synkroniser knappen på kontrolleren til lysene begynner å blinke, det er knappen øverst på kontrolleren.

- Se etter Pro-kontroller i Bluetooth-menyen på datamaskinen.

- Velg sammenkobling alternativ.
Hvordan koble en Nintendo Switch-kontroller til Steam
Hvis du vil spille Steam-spill, kan du bruke Switch Pro-kontrolleren til å gjøre det. Følg disse trinnene for å koble den til:
- Sørg for at du har Steam installert. Hvis du ikke allerede har det, kan du laste det ned her: https://store.steampowered.com/about/ .
- Åpne Steam og trykk på Kontrollerinnstillinger. Hvis du vil, kan du velge alternativ for knappelayout. Du kan for eksempel bestemme deg for å forlate Nintendo-knappoppsettet, eller bytte det til Xbox One-oppsettet.

- Koble Pro Controller til PC-en.

- Registrer kontrolleren.
- Gå til Kontroller konfigurasjon . I denne menyen kan du endre funksjonene til hver knapp på kontrolleren.

Når du har satt den opp, bør Pro-kontrolleren fungere med hvert Steam-spill.
Joy Con vs. Controller Pro
Begge disse representerer gode alternativer for å spille spill på din Nintendo Switch. Avhengig av dine behov kan du imidlertid se at en av disse vil passe deg bedre. La oss sjekke ut fordelene og ulempene med begge disse kontrollerene.
Fordeler
Joy-Cons
- Design – Den beste egenskapen til Joy-Cons er designet deres. Du får to kontrollere som kan fungere sammen som én. Så hvis du liker å spille flerspillerspill eller arrangere spillkvelder med vennene dine, vil Joy-Cons være ditt beste alternativ.
- Barn elsker dem - På grunn av deres lille størrelse er Joy-Cons flotte for barn. Når de er løsrevet er de veldig lette, noe som gjør dem lette å holde. De kommer også i forskjellige farger, noe som gjør dem attraktive, spesielt for barn.
- Håndholdt opplevelse – Joy-Cons tilbyr en flott håndholdt opplevelse, siden de er designet for å koble til konsollen din fysisk.
- Enkel å bære - Siden de er små, er Joy-Cons flotte når du reiser med en konsoll. På grunn av størrelsen og vekten tar de ikke mye plass.
Nintendo Switch Pro-kontroller
- Tradisjonell design – Spillere som er vant til Xbox- eller PlayStation-kontrollere, vil definitivt foretrekke denne kontrolleren siden designen ligner de tradisjonelle kontrollerene.
- Batterilevetid – Switch Pro-kontrolleren har utmerket batterilevetid. Den varer i opptil 40 timer, noe som er flott, og den lades via en USB-port.
- Komfortabel - Denne kontrolleren er veldig komfortabel i hendene på grunn av sin ergonomiske design. Dette vil holde hendene dine fra å krampe, og mens Joy-Cons er flotte for barn og personer med mindre hender, vil Switch Pro passe bedre til voksne hender.
- Bedre kontroll – På grunn av utformingen vil Switch Pro ligge komfortabelt i hendene dine, slik at du får bedre kontroll over spillet ditt. Så hvis du liker å spille intense enkeltspillerspill, kan dette være et utmerket alternativ for deg.
Ulemper
Joy-Cons
- Batterilevetid – Mens Switch Pro-kontrolleren tilbyr 40 timers batterilevetid, tilbyr Joy-Cons 20, som er en stor forskjell. Men hvis du lader Joy-Cons mellom spilløktene dine, bør du ikke ha noen problemer med batteriet.
- Størrelse - Selv om den lille størrelsen deres kan være flott for barn, gir den en betydelig ulempe for seriøse spillere. På grunn av størrelsen kan de få hendene til å krampe.
- Joy-Con drift – Mange mennesker har rapportert å ha problemer som forårsaker falske inndata. De analoge spakene på kontrollerene begynner å bevege seg rundt selv når de ikke beveges fysisk.
Nintendo Switch Pro-kontroller
- Ikke egnet for bærbar modus - selv om Switch pro-kontrolleren er flott på grunn av sin ergonomiske design, er det ikke mulig å fysisk koble den til Switch-konsollen. Så hvis du ofte spiller utenfor huset ditt, kan dette være et problem.
- Tilpassbarhet – Switch Pro kommer bare i svart farge og noen spesialutgaver. Hvis du bryr deg om fargene og tilpasningsmulighetene til kontrolleren din, eller hvis du ønsker å kjøpe en kontroller til barna dine, kan dette være en avtalebryter.
- Pris – selv om Switch Pro er flott, er den viktigste forskjellen at Joy-Cons kommer med konsollen. Så hvis du vil bruke Switch Pro-kontrolleren, må du kjøpe den separat. Og siden de er like i pris, vil du i utgangspunktet få to Joy-Cons for prisen av en Switch Pro. Dette er grunnen til at mange velger å kjøpe et ekstra sett med Joy-Cons eller ikke kjøpe noe i det hele tatt.
I et nøtteskall, både Joy-Cons og Nintendo Switch Pro-kontrollere er fantastiske dingser i seg selv. Det er ikke lett å velge mellom de to, men det du kan gjøre er å tenke på hva du skal bruke dem til. Hvis du liker å arrangere spillkvelder, spille flerspillerspill, eller du kjøper konsollen til barna dine, kan Joy-Cons være et bedre alternativ.
Men hvis du er en lidenskapelig spiller, du liker den ergonomiske designen, og du spiller for det meste selv, vil Nintendo Switch Pro-kontrolleren passe godt. Denne kontrolleren er komfortabel, gir utmerket batterilevetid og har en tradisjonell design, som er en betydelig fordel for mange spillere.
Koble bryterkontrolleren til PC: Forklart
Nå har du lært forskjellige måter du kan koble Switch-kontrolleren til PC-en din. Hvis du vil spille spill på PC-en din ved hjelp av Switch-kontrollerne, sørg for at du leser guiden vår, og du vil være klar til å spille med bare noen få enkle trinn.
Har du noen gang prøvd å bruke Switch-kontrollerne til å spille spill på PC-en? Fortell oss i kommentarfeltet nedenfor!