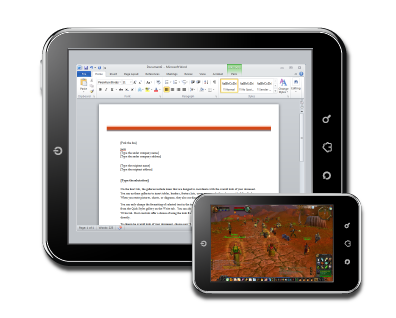Hva du bør vite
- Samle riktig USB-kabel, en datamaskin med et åpent USB-spor og kameraet. Koble USB-kabelen til kameraet.
- Koble den motsatte enden av USB-kabelen til datamaskinen. Sørg for at datamaskinen er slått på og slå på kameraet.
- En popup med instruksjoner for nedlasting av bilder vises. Velg et alternativ, følg instruksjonene og velg nedlasting eller Lagre .
Denne artikkelen forklarer hvordan du kobler digitalkameraet til en datamaskin slik at du kan laste ned bilder. Denne artikkelen gir generelle retningslinjer. Instruksjonene for kameraets merke og modell kan variere.
hvordan du kobler iphone til roku tv
Grunnleggende om universell kameratilkobling
-
Samle alle nødvendige komponenter. For å laste ned bilder til en datamaskin trenger du en USB kabel , en datamaskin med et åpent USB-spor, og kameraet ditt.
Du kan ikke bruke hvilken som helst USB-kabel for å laste ned bildene dine. De fleste pek-og-skyt-kameraer bruker mini-USB-kontakter, og bare enkelte USB-kabler inneholder riktig kontakt for kameraet ditt.
Kameraprodusenten din skal ha inkludert riktig USB-kabel i esken. Hvis du ikke finner det, må du kanskje ta med kameraet til en elektronikkbutikk eller en kontorrekvisitabutikk og kjøpe en kabel med riktig størrelse USB-kontakt.
-
Deretter må du finne USB-sporet på kameraet. Dette trinnet kan være litt vanskelig fordi kameraprodusenter noen ganger skjuler sporet bak et panel eller en dør, og de prøver vanligvis å få panelet eller døren til å gli inn i kameraets generelle design.
Mange kameraer har en USB-logo på seg. Du kan også se USB-logoen ved siden av panelet. Noen kameraprodusenter plasserer USB-sporet i samme rom som batteriet og minnekortet. Se etter USB-sporet på sidene av kameraet og bunnen av kameraet. Hvis du ikke finner USB-sporet, se kameraets brukerveiledning.
-
Koble USB-kabelen til kameraet. Ikke bruk mye makt. USB-kontakten skal gli inn i kameraets USB-spor ganske enkelt.
For å unngå problemer, pass på at du justerer USB-kontakten med USB-sporet. Hvis du prøver å sette inn USB-kontakten «opp ned», vil den ikke gå riktig inn i sporet. Det kan passe med mye kraft bak seg, men hvis du tvinger kontakten inn i sporet opp ned, vil du sannsynligvis skade USB-kabelen og kameraet.
I tillegg må du sørge for at panelet eller døren som skjuler og beskytter USB-sporet er helt ute av veien. Hvis panelet er for nært, kan du klemme det mellom kabelen og sporet, og kontakten vil ikke settes helt inn, noe som gjør at USB-kabelen ikke kan fungere.
Til slutt må du sørge for å sette USB-kabelen inn i USB-sporet. Ofte inkluderer kameraprodusenter både et USB-spor og et HDMI spor bak samme panel.
-
Koble deretter den motsatte enden av USB-kabelen til datamaskinen. Den skal ha en standard USB-kontakt, som skal passe i et standard USB-spor.
-
Når USB-kabelen er koblet til begge enhetene, sørg for at datamaskinen er slått på og slå på kameraet. Med noen kameraer må du også trykke på bildeavspilling -knappen (som vanligvis er merket med et avspillingsikon som du ser på en DVD-spiller).
Hvis alt er riktig tilkoblet, kan kameraet ditt gi deg en melding om at du kobler til på LCD-skjermen eller en lignende type melding eller ikon. Noen kameraer gir imidlertid ingen indikasjon. Du bør se et popup-vindu på dataskjermen, lik det nedenfor. Det bør gi deg noen alternativer for å laste ned bildene. Bare velg en og følg instruksjonene på skjermen.
-
(Valgfri) Last ned og installer nødvendig programvare. De fleste nyere datamaskiner skal automatisk gjenkjenne og finne kameraet etter at det er koblet til uten at du trenger å installere ekstra programvare. Hvis datamaskinen ikke gjenkjenner kameraet, kan det hende du må installere kameraets programvare. Sett inn CD-en som fulgte med kameraet i datamaskinen og følg instruksjonene på skjermen for å installere programvaren. Hvis du ikke har en CD, kan du sannsynligvis finne den nødvendige programvaren på produsentens nettsted.
-
Når du forteller datamaskinen hvordan du vil laste ned bildene, kan du fortelle den hvor bildene skal lagres. Deretter velger du nedlasting eller Lagre for å starte prosessen.
På de fleste datamaskiner bør du se fremdriftslinjer som forteller deg hvor raskt nedlastingen skjer. Du kan også se et lite forhåndsvisningsvindu som viser hvordan hvert bilde ser ut.
-
Når alle bildene er lastet ned til datamaskinen, kan det gi deg muligheten til å slette bildene fra kameraets minnekort eller vise dem. Lifewire anbefaler ikke å slette bildene fra minnekortet før du har hatt en sjanse til å ta en sikkerhetskopi av de nylig nedlastede bildene.
Se gjennom bildene mens det fortsatt er friskt i minnet hvor du tok dem og hva du prøver å oppnå med dem, og slett deretter eventuelle dårlige.

JGI / Getty Images
Mesteparten av tiden gir kameraet automatiske, generiske navn til bildene, for eksempel '10. september 423.' Det er alltid en god idé å gi dem minneverdige navn slik at du kan kjenne dem igjen senere
Hvis du rett og slett ikke kan opprette forbindelsen mellom kameraet og datamaskinen – selv etter at du har konsultert kameraets brukerveiledning for instruksjoner som er spesifikke for modellen din – har du muligheten til å ta med minnekortet til et fotobehandlingssenter, som bør kunne for å kopiere bildene til en CD. Deretter kan du laste ned bildene fra CD-en til datamaskinen.












![De beste VPN-alternativene for Netflix [mai 2021]](https://www.macspots.com/img/services/47/best-vpn-options.jpg)
![Hvordan laste ned og lagre Facebook-videoer [mars 2020]](https://www.macspots.com/img/mac/52/how-download-save-facebook-videos.jpg)