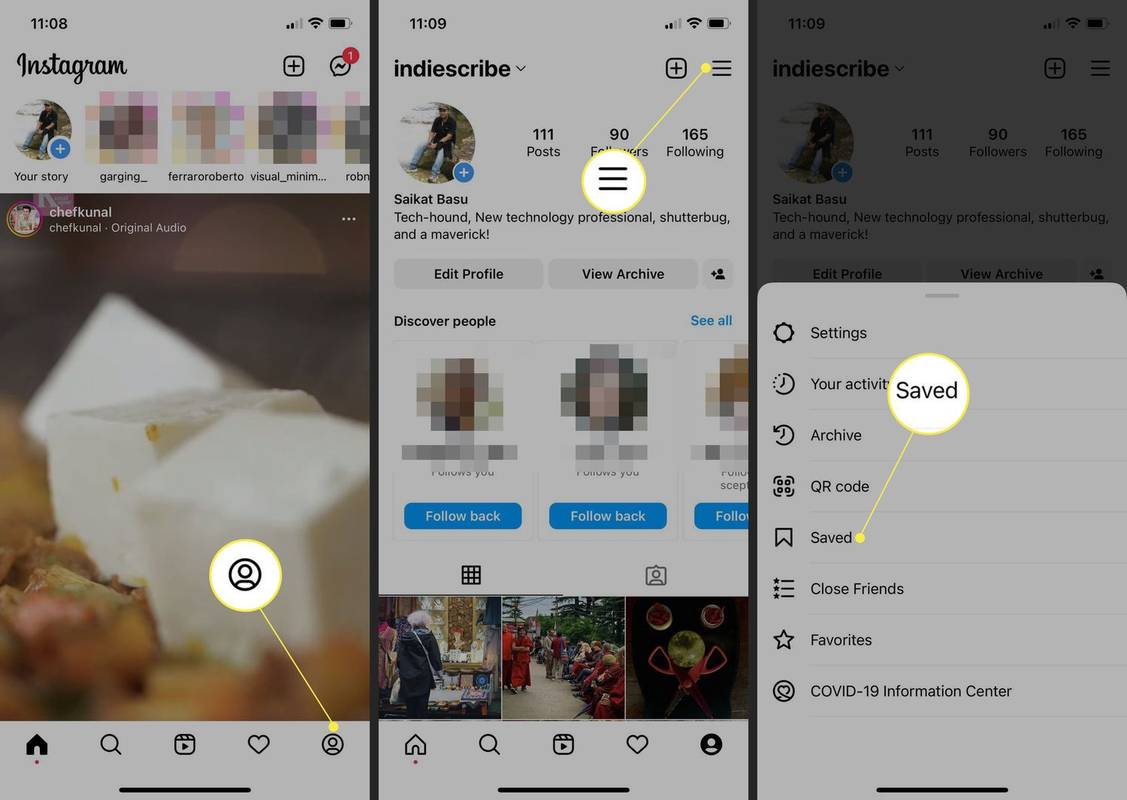Hva du skal vite
- Gå til Systemvalg > Lyd > blåtann > Slå på Bluetooth .
- Eller velg i macOS 11 og nyere Systemvalg (eller Systeminnstillinger ) > blåtann > Slå på Bluetooth .
- Trykk lenge på strømknappen på Bose-hodetelefonene for å gå inn i sammenkoblingsmodus og velge Koble .
Denne artikkelen forklarer hvordan du kobler Bose trådløse hodetelefoner med en Mac via macOS Bluetooth-preferanser. Instruksjoner gjelder for Mac-er som kjører macOS Catalina (10.15) og Mojave (10.14), men prosessen er lik i macOS Big Sur (11.0) og nyere.
Slik kobler du Bose-hodetelefoner til Mac-er
Bruk Bluetooth-preferansene til å konfigurere og bruke et hvilket som helst sett med trådløse Bose-hodetelefoner med Mac-en.
Når du kobler Bose-hodetelefoner til macOS Big Sur (11.0), velg Systemvalg , og velg deretter Lyd .
-
Plukke ut Systemvalg .

-
Plukke ut Lyd .
-
Plukke ut blåtann .

Du kan også få tilgang til Bluetooth-innstillinger fra menylinjen. I øvre høyre hjørne av skjermen velger du blåtann ikonet og velg deretter Åpne Bluetooth-innstillinger .
windows 10 hjemmebar fungerer ikke
-
Sørg for at Bluetooth er på. Hvis det ikke er det, velg Slå på Bluetooth for å aktivere den.

-
Trykk lenge på strømknappen på Bose-hodetelefonene for å gå inn i sammenkoblingsmodus. Du vet at hodetelefonene dine er i sammenkoblingsmodus når du ser det blinkende statuslyset nær Bluetooth-ikonet.
-
Se etter hodetelefonene dine nederst på skjermen Enheter boksen og velg Koble ved siden av enheten.

-
Finn Bose-hodetelefonene dine øverst på listen Enheter boks med Tilkoblet melding under navnet.

Hvis du ikke ser Bose-hodetelefonene fra listen over tilgjengelige enheter, slår du Bluetooth av og på igjen på Mac-en og går inn i sammenkoblingsmodus på hodetelefonene igjen.
Tilpass Bose Headphones-innstillinger på din Mac
Når du har koblet til Bose-hodetelefonene, kan du tilpasse systemlyder og lydinnstillinger for hodetelefonene.
-
Plukke ut Systemvalg , og velg deretter Lyd .

Du kan også komme til denne menyen fra blåtann ikonet i menylinjen. Hold markøren over navnet på Bose-hodetelefonene dine under Enheter og velg deretter Åpne Lydinnstillinger .
-
Fra Lydeffekter fanen velger du lyden du vil motta for varsler. Marker navnet for å velge det og juster volumet ved å flytte indikatoren på Varselvolum bar.

For å forhåndsvise lyden, dobbeltklikk på navnet på lydeffekten.
-
Plukke ut Produksjon og bruk bryterne for å justere Balansere og Utgangsvolum .

-
Fra Inndata kategorien justerer du inngangsvolumet ved å flytte bryteren til venstre eller høyre.

Dobbeltklikk på mikrofon ikoner for å skru opp eller ned inngangsnivået. Pass på at du ikke har skrudd ned inngangsnivået helt hvis du vil bruke den innebygde mikrofonen på hodetelefonene.
Slik kobler du fra Bose-hodetelefoner fra en Mac
Hvis du bruker flere par Bose- eller Bluetooth-hodetelefoner, er det enkelt å bytte mellom dem. Koble fra modellen du ikke bruker mens du fortsatt opprettholder sammenkoblingen.
-
I øvre høyre hjørne velger du blåtann ikonet, og velg deretter Åpne Bluetooth-innstillinger .

-
Velg og høyreklikk navnet på de tilkoblede Bose-hodetelefonene og velg Koble fra . Hodetelefonene dine vil fortsatt vises i den øverste delen av Enheter liste med Ikke tilkoblet under den.

-
For å koble til på nytt, høyreklikk på navnet og velg Koble .
Slik kobler du fra Bose-hodetelefoner fra din Mac
Enten du trenger å koble fra på grunn av tilkoblingsproblemer eller annet, er prosessen rask.
-
Plukke ut Systemvalg > blåtann .
-
Gå til Enheter , velg hodetelefonene dine, høyreklikk på navnet og velg Fjerne .

-
En dialogboks vises som bekrefter at du må pare hodetelefonene dine for å bruke dem igjen. Plukke ut Fjerne for å bekrefte slettingen.

Eller, under Enheter, merk navnet på hodetelefonene og velg x ikonet ved siden av enhetens navn.
Slik kobler du Bose-hodetelefoner til iPhone
Slik administrerer du Bose-hodetelefoner i macOS 13 Ventura
Paring, frakobling og på annen måte administrering av Bose-hodetelefonene dine i macOS 13 ligner på tidligere operativsystemer, men noen menynavn og funksjoner er litt annerledes.
Slik kobler du hodetelefonene dine i macOS Ventura:
-
I øvre venstre hjørne velger du eple ikon,
-
Plukke ut Systeminnstillinger .
-
Plukke ut blåtann .
-
Sørg for at Bluetooth er på. Hvis den ikke er det, velg blåtann veksle for å slå den på. Du bør også se Oppdagelig som datamaskinens navnnår Bluetooth er aktiv.
-
På Bose-hodetelefonene dine, trykk lenge på strømknappen for å gå inn i sammenkoblingsmodus.
-
På den nederste delen av Enheter-boksen holder du markøren over hodetelefonens navn og velger Koble .
-
For å koble fra hodetelefonene, hold musepekeren over navnet og velg Koble fra når den dukker opp.
Slik endrer du innstillingene til hodetelefonene:
-
I øvre venstre hjørne velger du eple ikonet og velg Systeminnstillinger > Lyd .
-
Rull ned til Output og velg navnet på hodetelefonene dine, og juster deretter Utgangsvolum og Balansere etter din smak.
-
For å justere mikrofonen (hvis hodetelefonene har en innebygd), velg Inndata fanen. Velg deretter hodetelefonene dine fra listen og juster Inngangsvolum .
- Er Bose Connect-appen tilgjengelig for Mac?
Nei. Bose Connect-appen er bare tilgjengelig for iOS og Android.
- Hvordan tilbakestiller jeg Bose-hodetelefonene?
Tilbakestill Bose-hodetelefonene dine ved å slå dem av i 30 sekunder. Deretter kobler du dem til en USB-strømforsyning og venter i fem sekunder. Koble deretter ledningen fra hodetelefonene og vent ett minutt.
- Hvordan rengjør jeg Bose-hodetelefoner?
Du kan rengjøre hodetelefonene med en myk, fuktig klut for å tørke av utsiden forsiktig. Bruk kun vann og mild såpe, og ikke senk hodetelefonene i væske. Hvis det kommer rusk inn i hodesettets øreklokker, bruk en pinsett for å fjerne det forsiktig.