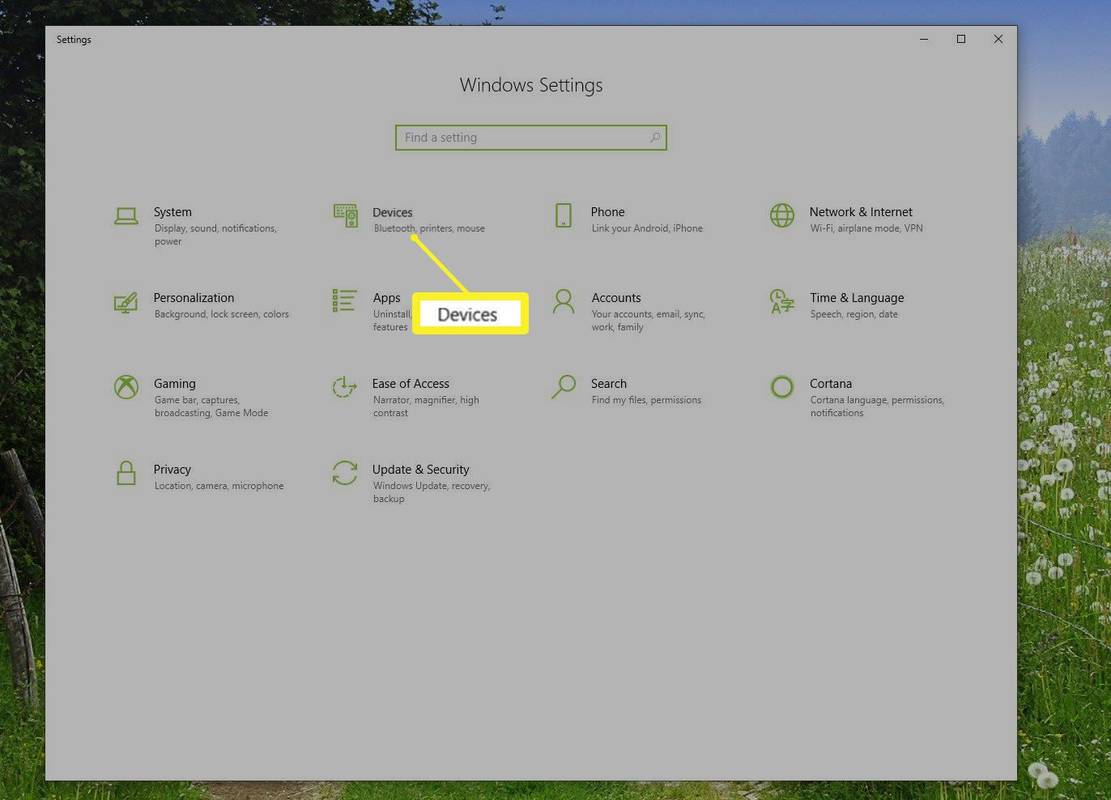Google har en tvilsom policy når det gjelder å ikke la brukerne inspisere maskinvarekomponentene grundig i Chromebook-enhetene sine. Derfor er det ikke engang en offisiell informasjonsapp for systemverktøy som du kan laste ned, installere og bruke til å sjekke systemspesifikasjonene dine.

Informasjonen du finner på Chromebooken din vises heller ikke på en brukervennlig måte. Når det er sagt, så vanskelig det kan være, og så kreativt som du må få, er det måter å sjekke Chromebook-maskinvaren på.
Chromebook er en interessant teknisk enhet fordi de fungerer så feilfritt med Chrome-nettleseren. Dette betyr at mange av tingene du ville gjort i systeminnstillingene på en Mac eller PC, faktisk gjøres via nettleseren på en Chromebook. Her er noen tips som skal hjelpe.
Søk etter Chromebook-spesifikasjonene dine på nettet
For å finne detaljert informasjon på Chromebook er det ofte best å søke i modellen online. Hvis du ikke vet hvilken Chromebook du har, er det et triks du kan bruke:
Installer verktøyet for gjenoppretting av Chromebook.

Start appen.
Kopier Chromebook-modellnummeret som vises på første side.

Du bør sannsynligvis ha denne appen installert uansett, da den lar deg lage gjenopprettingsmedier og sikkerhetskopier for systemet ditt.
Online leverandører og offisielle produktlenker bør ha en komplett liste med spesifikasjoner hvis Chromebook fortsatt er oppført.
Bla gjennom systemsiden
Et annet alternativ ville være å søke på systemsiden for informasjonen du trenger. Denne delen kan avsløre veldig detaljert informasjon om Chromebook, tjenestene, protokollene og appene. I tillegg vil den også inneholde noe maskinvareinformasjon.

For å få tilgang til det kan du skrive inn følgende linje i en tom Chrome-fane - chrome: // system.
Det er litt upraktisk å surfe på systemsiden, og det kan hende det fremdeles ikke vises all informasjon du leter etter. Men husk at slik er naturen til de fleste Chromebooks.
Oppgavebehandling for Chromebook
Ved å bruke Chromebook oppgavebehandling kan du spore appbruk. I likhet med Windows oppgavebehandling, kan du sjekke for å se hvilke apper som bruker mer av CPU, minne og til og med har mer nettverksbruk.
hvordan blir jeg kvitt google nå
Klikk på Chrome-menyknappen.

Velg Flere verktøy.

Velg Oppgavebehandling.

Høyreklikk på en kolonne.

Legg til de nye kategoriene du vil se.
Bare vær oppmerksom på at dette bare viser bruken av visse maskinvarekomponenter og appene som bruker dem. Du kommer fortsatt ikke til å få komponentnavn, modellnumre, spesifikasjoner og så videre. Det er likevel verdt å ta en titt for å se hvor overveldet Chromebook kan være.
Chrome-siden
Hvis du leter etter mer detaljert informasjon, bør du sjekke Chrome-siden. Denne siden er litt mer avansert når det gjelder spesifikasjoner, men den kyndige brukeren kan dra nytte av den enkle innfødte funksjonen.

Bare åpne Chrome-nettleseren og skriv chrome: // system i adressefeltet for å se mer informasjon om Chromebook.
Installer Cog-appen
Cog-appen er angivelig utviklet av en tidligere Google-ansatt. Appen kan vise deg informasjon om operativsystemet, plattformen, CPU, CPU-arkitektur, minne, CPU-bruk og ekstern lagringsinformasjon.

Selv om dette ikke er en offisiell app, kan du fortsatt finne den i Chrome Store her . Det ligner veldig på hva Windows-systeminformasjonsverktøyene kan gjøre. Gitt, informasjonen som vises, er ikke like detaljert. Nøyaktigheten av informasjonen er viktigere, og det ser ut til at Cog-appen gjør en god jobb med å vise riktige temperaturer også.
Grunner til å sjekke maskinvarespesifikasjoner?
Det er bare en god grunn til å sjekke Chromebook-maskinvaren din - for å se om du trenger en oppgradering. For det meste, hvis du vil laste ned bestemte apper, vil Chrome-butikken gi deg beskjed om riggen din kan kjøre dem.
hvordan du rapporterer brukeren om uenighet
Men noen Linux-plattformer krever et minimum av prosessorkraft som noen Chromebook-enheter kanskje ikke tilbyr. Så å kjøre ned modellnummeret ditt på nettet kan bare gi deg den beste sjansen for å finne ut hva du jobber med.
Administrer forventningene dine
Hvis du er på din første Chromebook-opplevelse, kan du bli overrasket over mangelen på detaljer, eller vanskeligheter med å skaffe informasjon om maskinvarespesifikasjonene.
Men sant å si er Chromebook ikke spesielle når det gjelder maskinvare. De er ikke spill-bærbare datamaskiner eller bærbare datamaskiner med grafisk design som er lastet med førsteklasses komponenter. Maskinvaren er minimalistisk, og alt som betyr noe er at alt er godt satt sammen slik at du kan nyte en komfortabel nettopplevelse. Ikke forvent å se noe som vil wow deg.