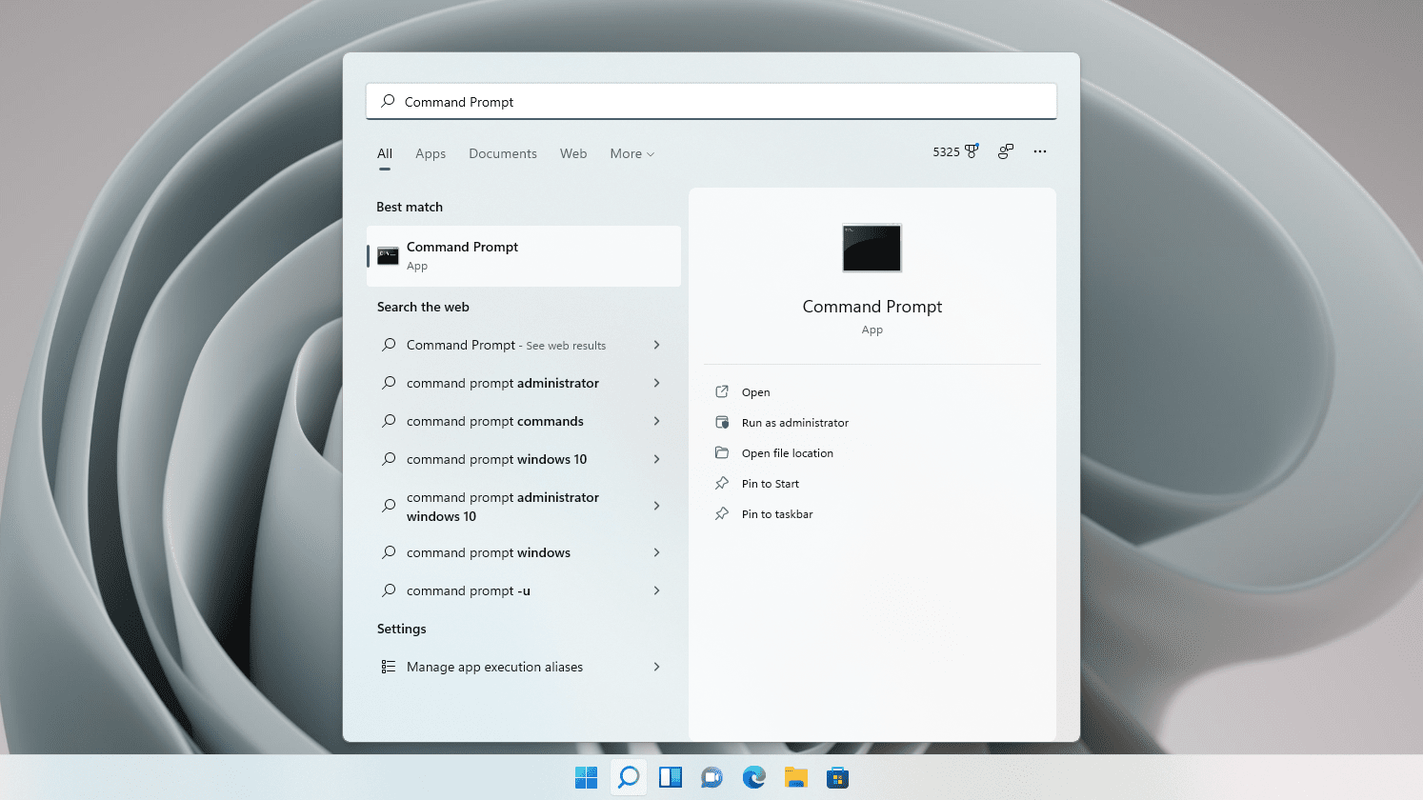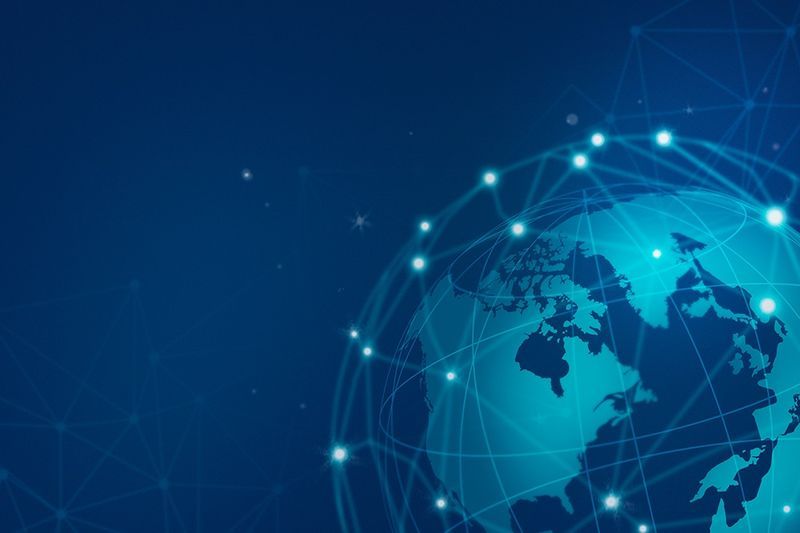Hva du bør vite
- Du kan bruke et nettsted for DNS-testing for å sjekke DNS-en din på Windows, Mac eller en hvilken som helst mobilenhet som bruker en nettleser.
- Tast inn ipconfig /all Windows ledetekst eller scutil --dns | grep 'navneserver[[0-9]*]' i macOS Terminal.
- Du kan sjekke DNS-innstillingene på PlayStation- og Xbox-konsoller i Nettverksinnstillinger.
Denne artikkelen forklarer hvordan du sjekker DNS innstillinger, inkludert kontroll og endring av DNS-innstillinger på Windows og verifisering av DNS på PlayStation- og Xbox-konsoller.
Hvordan sjekker jeg mine DNS-innstillinger?
Å sjekke DNS-innstillingene er forskjellig avhengig av hvilken type enhet du bruker. Windows og macOS lar deg se gjennom og endre DNS-innstillingene dine gjennom henholdsvis Windows Kontrollpanel og macOS-preferanser, men du kan også sjekke og teste DNS gjennom Ledeteksten eller Terminal . Andre enheter, som spillkonsoller, har noen ganger alternativer for å sjekke eller teste DNS-innstillingene dine, som vanligvis er i en nettverksinnstillingsmeny.
Hvordan sjekker du om DNS fungerer?
Hvis du bruker en enhet som en datamaskin, nettbrett eller telefon, er det noen måter å sjekke om DNS fungerer. Hvis du ikke har noen problemer med å besøke nettsteder, fungerer DNS-en din sannsynligvis helt fint. Hvis du mistenker at det kan være et problem, kan du bruke et nettsted for DNS-testing for å bekrefte at DNS-innstillingene dine fungerer.
Hvis du ikke får tilgang til et DNS-testnettsted fra enheten din, kan det tyde på et problem med DNS-serverinnstillingene. I så fall kan du prøve å bytte til en annen gratis offentlig DNS-server og deretter sjekke om DNS-testnettstedet fungerer.
Slik sjekker du om DNS-en din fungerer med et DNS-teststed:
-
Naviger til DNS-lekkasjeteststed .
-
Klikk Standard test .

-
Sjekk ISP-kolonnen.

-
Hvis ISP-kolonnen viser riktig DNS, fungerer DNS. For eksempel satte vi datamaskinen som ble brukt til å kjøre denne testen til å bruke Google DNS-servere, som du kan se i ISP-kolonnen.
Hvis du ikke ser riktig DNS, dobbeltsjekker du DNS-innstillingene på enheten din. Du må kanskje også endre DNS-innstillingene på ruteren.
Du kan også sjekke om DNS-en din fungerer i Windows ved å bruke ledeteksten og macOS ved å bruke Terminal. Andre enheter som er avhengige av internettilgang, som spillkonsoller, inkluderer innebygd funksjonalitet for å sjekke om DNS-en din fungerer.
Hvordan sjekker jeg mine DNS-innstillinger i Windows?
Du kan endre DNS-innstillingene i Windows i nettverks- og delingssenteret i kontrollpanelet, og du kan også sjekke gjeldende innstillinger der. Hvis du vil sjekke DNS-innstillingene og sjekke om DNS-en din fungerer, kan du gjøre det via ledeteksten.
Slik sjekker du DNS-innstillingene i Windows og ser om DNS-en din fungerer:
-
Type ipconfig /all og trykk Tast inn .

-
Se etter DNS-servere oppføring for å sjekke DNS-innstillingene og bekrefte at de er riktige.
windows 10 bygge 15002

Hvis du ikke ser de riktige DNS-serverne, dobbeltsjekker du DNS-innstillingene i nettverks- og delingssenteret.
-
Type nslookup lifewire.com og trykk Tast inn .

-
Bekreft at det er riktig IP-adresser vises.

Hvis du ser en melding som Finner ikke vert (nettstedsadresse). , som kan indikere et problem med DNS-serverne dine. Prøv å bytte til andre DNS-servere og sjekk igjen.
Hvordan sjekker jeg mine DNS-innstillinger i macOS?
Du kan endre DNS-innstillingene på en Mac via Nettverksinnstillinger i Preferansemenyen, og du kan også sjekke gjeldende DNS-innstillinger på samme sted. Du kan også sjekke og teste DNS på en Mac ved å skrive inn kommandoer i terminalen.
Slik sjekker og tester du DNS i macOS gjennom terminalen:
-
Åpen Terminal .

-
Type scutil --dns | grep 'navneserver[[0-9]*]' og trykk Tast inn .

-
Din nåværende DNS-servere vil vises i terminalen.

Hvis du ser feil servere oppført, sjekk nettverksinnstillingene.
-
Type du lifewire.com og trykk Tast inn .

-
Kontroller at de riktige IP-adressene vises.

Hvis feil IP-adresser vises, eller du ser en feil, kan du prøve å bytte til andre DNS-servere.
Slik bekrefter du DNS-innstillinger på en PlayStation
Slik bekrefter du DNS-innstillingene dine på en PlayStation 4 (med PlayStation 3-innstillinger i parentes):
-
Navigere til Innstillinger .
-
Plukke ut Nettverk ( Nettverksinnstillinger på PS3).
-
Plukke ut Sett opp Internett-tilkobling ( Innstillinger for Internett-tilkobling , deretter OK , deretter Tilpasset ).
-
Velge Bruk Wi-Fi (trådløst) hvis du er tilkoblet trådløst, eller Bruk en LAN-kabel (kablet tilkobling) hvis du bruker en Ethernet-kabel.
Hvis du bruker Wi-Fi:
- Under Bruk Wi-Fi , plukke ut Tilpasset (WLAN-delen, gå inn manuelt, og trykk deretter til høyre på d-paden for å velge IP-adresseinnstilling)
- Velg ditt Wi-Fi-nettverk.
Hvis du bruker ethernet:
- Plukke ut Egendefinert (automatisk gjenkjenning) for driftsmodus.
-
Velge Automatisk for IP-adresseinnstillinger.
-
Velge Ikke spesifiser (Ikke angi) for DHCP-vertsnavnet.
-
Velge Automatisk for DNS-innstillingene.
-
Velge Automatisk for MTU-innstillingene.
-
Velge Ikke bruk for proxy-serveren (deretter Muliggjøre for UPnP, lagre deretter innstillingene med X-knappen )
-
Velge Test tilkobling .
Slik sjekker du DNS på en Xbox 360
Slik setter og kontrollerer du DNS-innstillingene på en Xbox 360:
-
trykk Guide knappen på kontrolleren.
-
Navigere til Innstillinger > Systeminnstillinger .
-
Plukke ut Nettverksinnstillinger .
-
Finn nettverket ditt og velg Konfigurer nettverk .
-
Plukke ut DNS-innstillinger > Automatisk .
-
Slå av Xbox 360 og slå den på igjen.
-
pokker for å se om nettapper og spill fungerer.
Slik sjekker du DNS på Xbox One og Xbox Series X/S
Slik sjekker du DNS-innstillingene dine på en Xbox One eller Xbox Series X/S:
-
trykk Meny knappen og velg Innstillinger > Alle innstillinger .
-
Plukke ut Nettverk .
-
Plukke ut Nettverksinnstillinger .
-
Plukke ut Avanserte innstillinger .
-
Plukke ut DNS-innstillinger .
-
Plukke ut Automatisk .
-
trykk B knapp.
-
Sjekk om nettbaserte apper og spill fungerer.
- Hva er DNS-innstillinger?
DNS-innstillinger er poster i domenenavnsystemet, som er som internetts telefonbok. Disse innstillingene hjelper brukere med å få tilgang til nettsteder og e-poster via deres unike domenenavn. DNS-innstillinger kalles også noen ganger DNS-poster.
- Hvilken kommando bruker jeg for å bekrefte lokale DNS-innstillinger?
Du vil bruke NSlookup kommando for å bekrefte lokale DNS-innstillinger og sikre at DNS-serveren fungerer som den skal. Denne kommandoen verifiserer DNS-poster på lokale servere.
- Hvordan endrer jeg DNS-innstillinger på en ruter?
For å endre DNS-innstillingene på ruteren din, må du få tilgang til spesifikke instruksjoner fra ruterens produsent. Hvordan du får tilgang til disse innstillingene vil variere avhengig av ruteren din. Hvis du for eksempel har en Linksys-ruter, logger du på den nettbaserte administratoren og velger Oppsett > Grunnleggende oppsett . Deretter, i Statisk DNS 1 feltet, skriv inn den primære DNS-serveren du vil bruke.
- Hvordan endrer jeg DNS-innstillinger på Android?
For å endre DNS-innstillinger på en Android-enhet, gå til Innstillinger (tannhjulikon) > Nettverk og Internett > Avansert > Privat DNS > Vertsnavn for privat DNS-leverandør . Skriv inn en Cloudflare URL eller en CleanBrowing URL i tekstfeltet. Trykk på Lagre når du er ferdig.