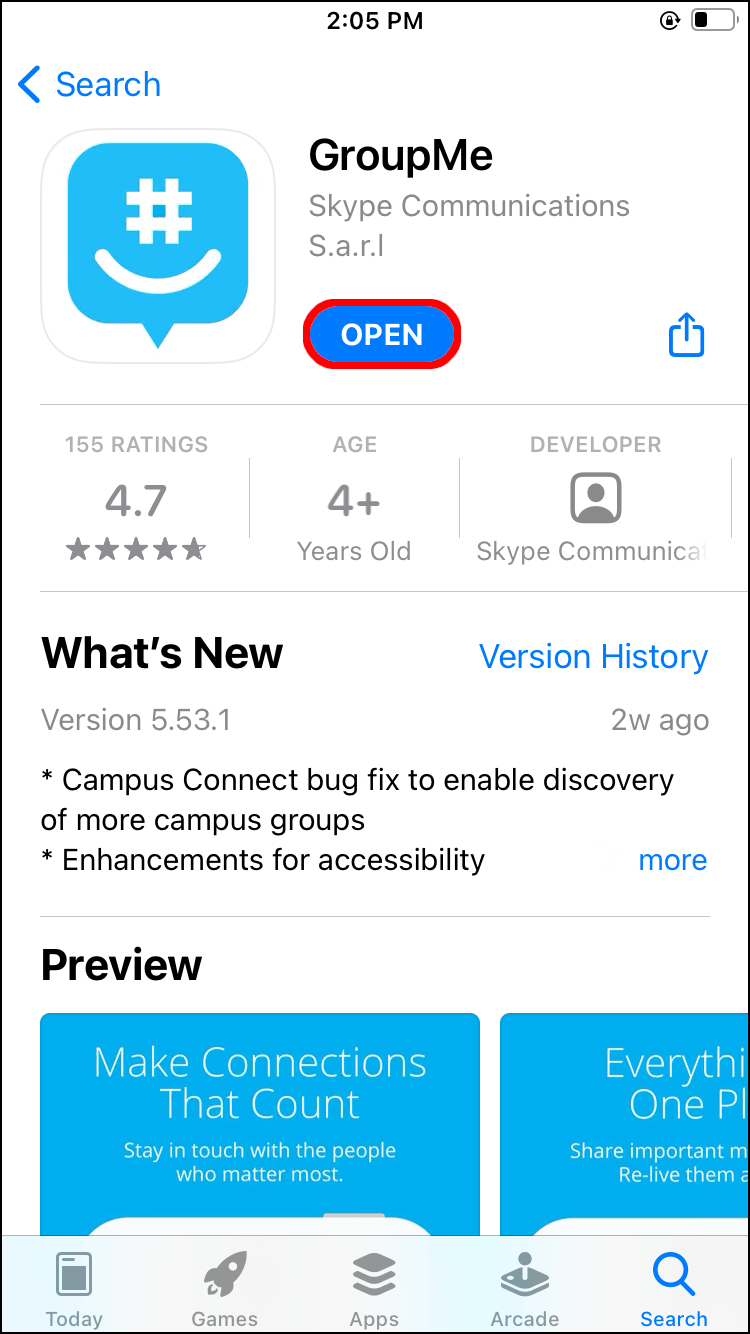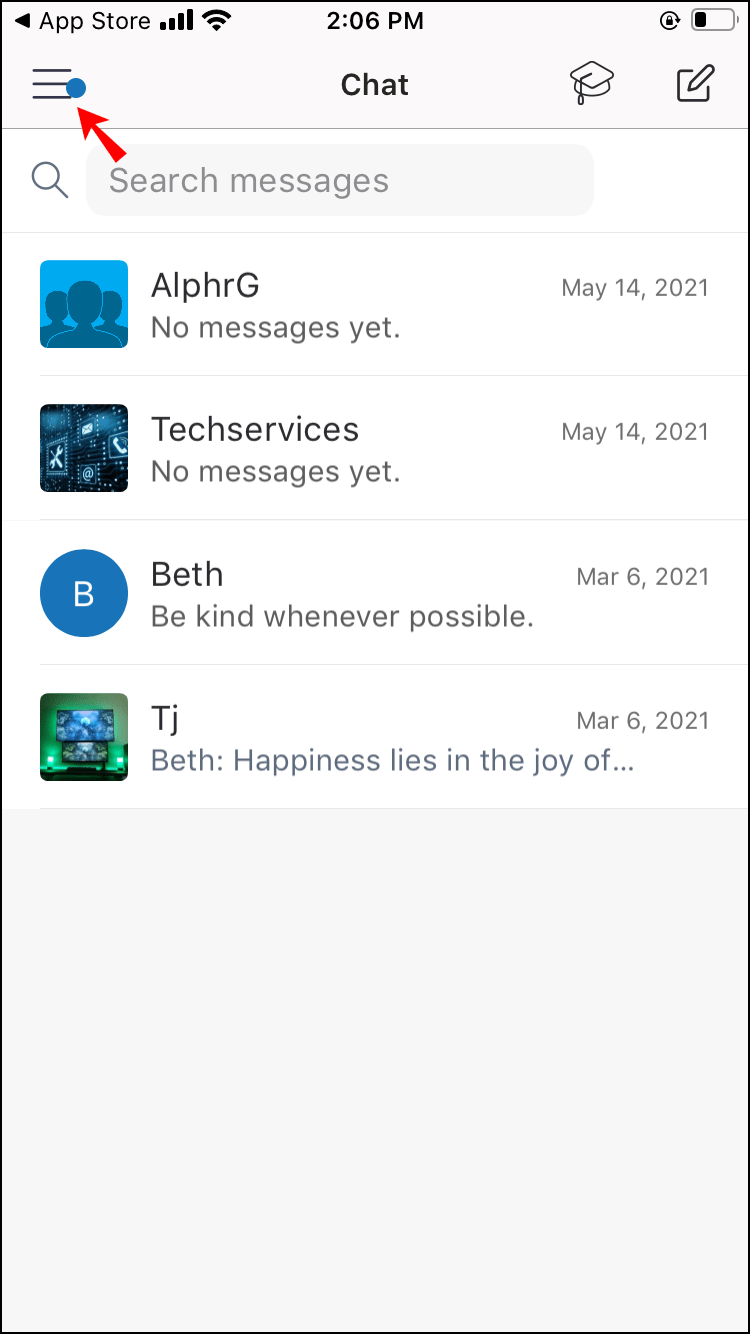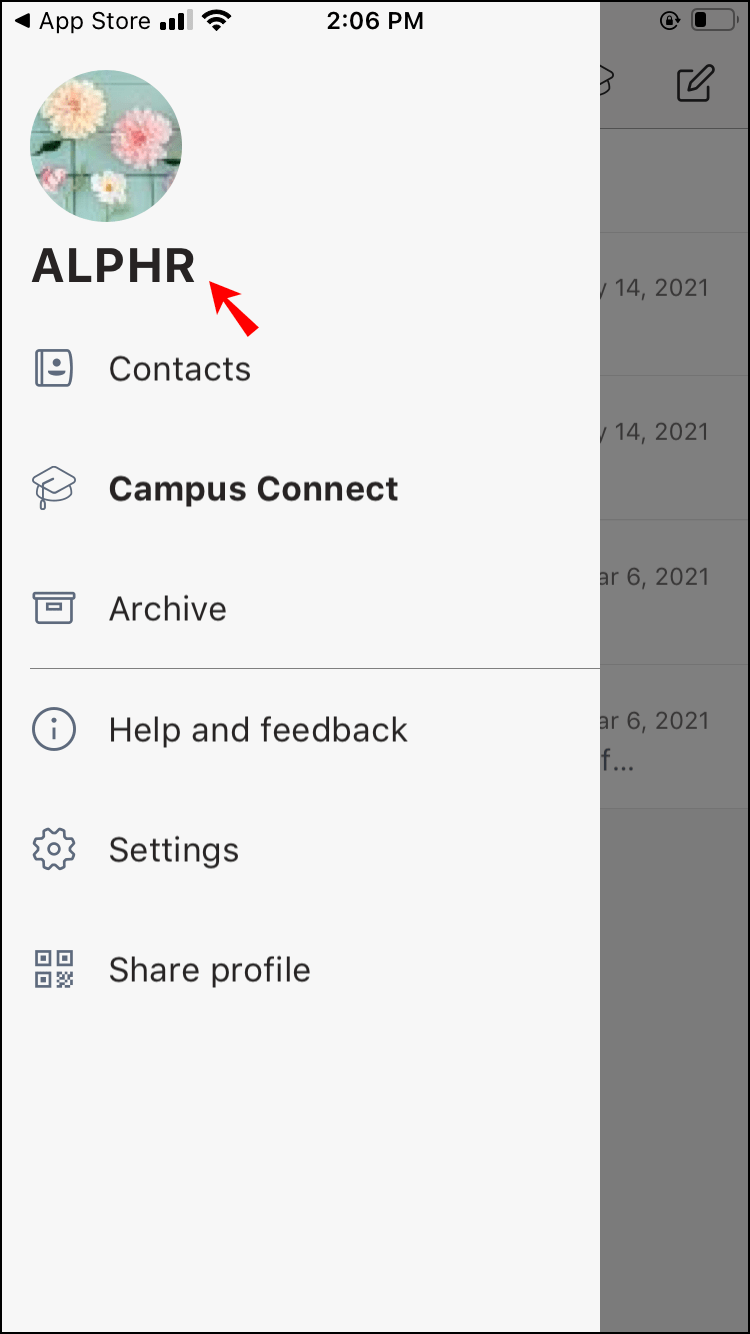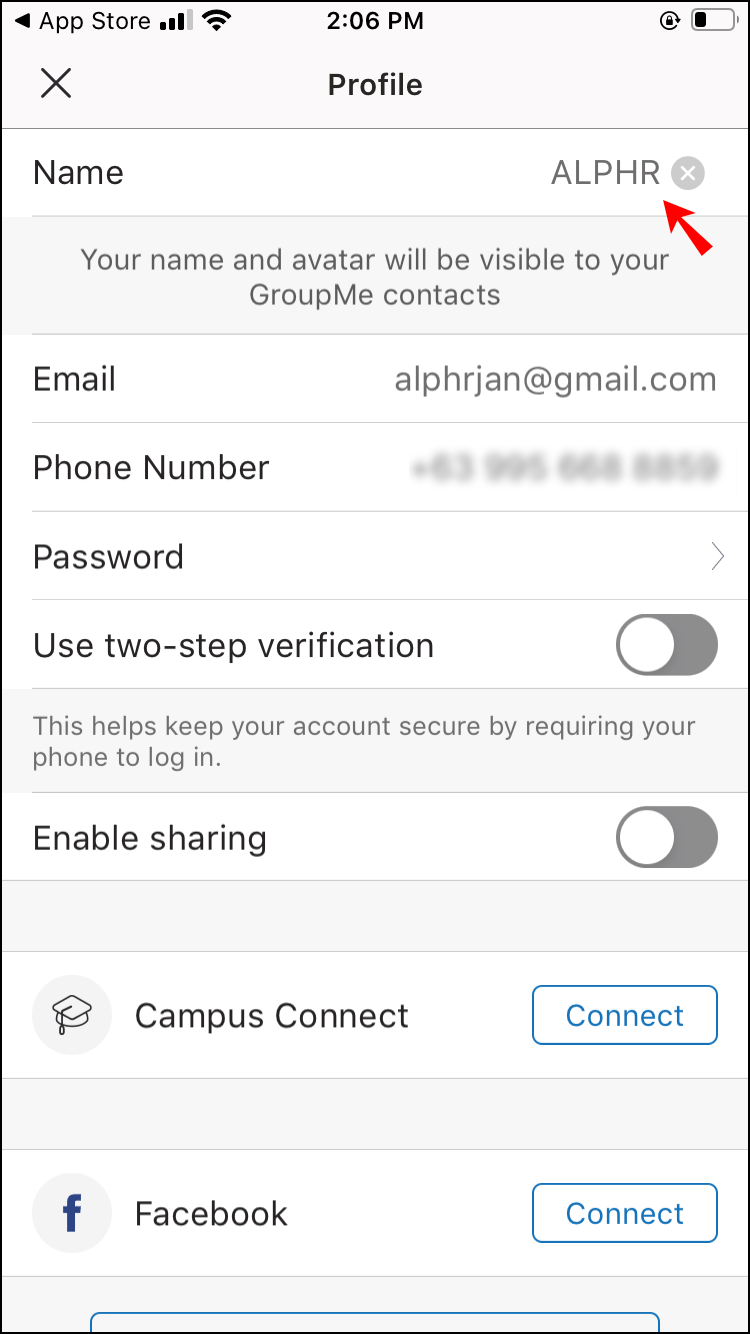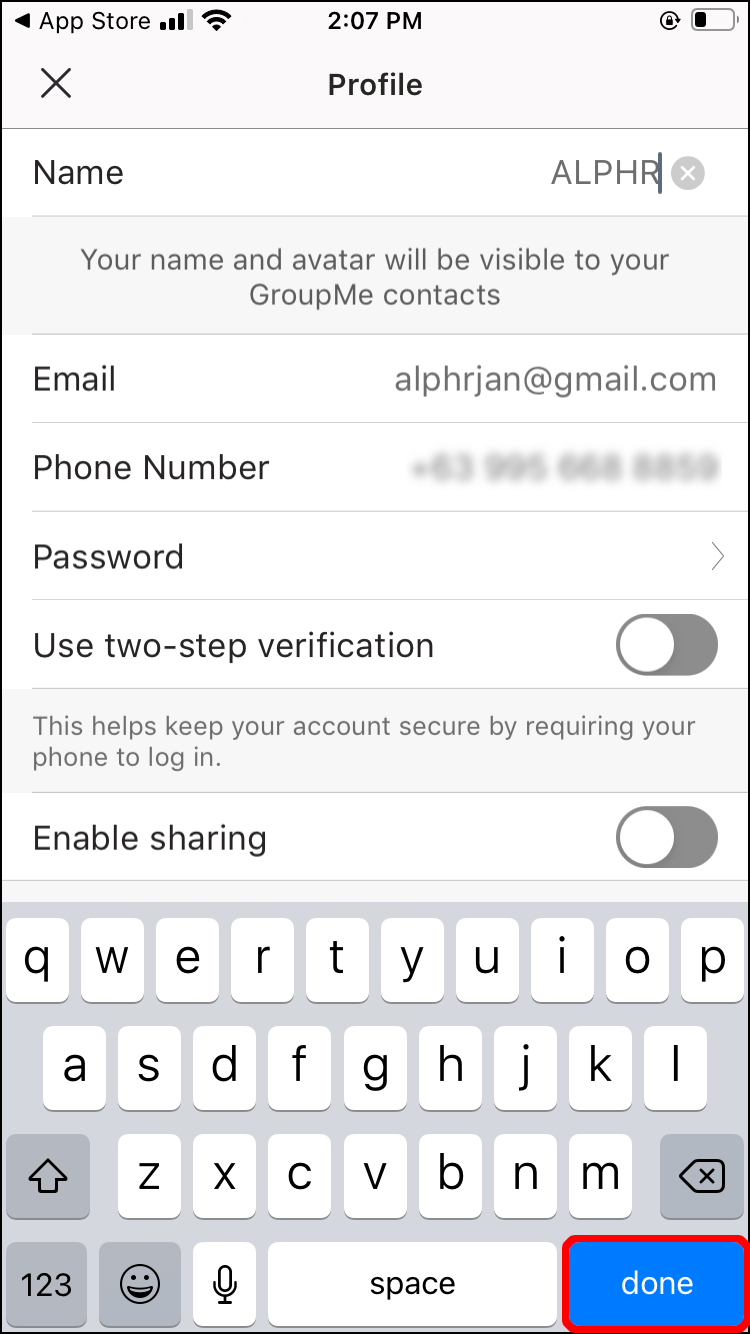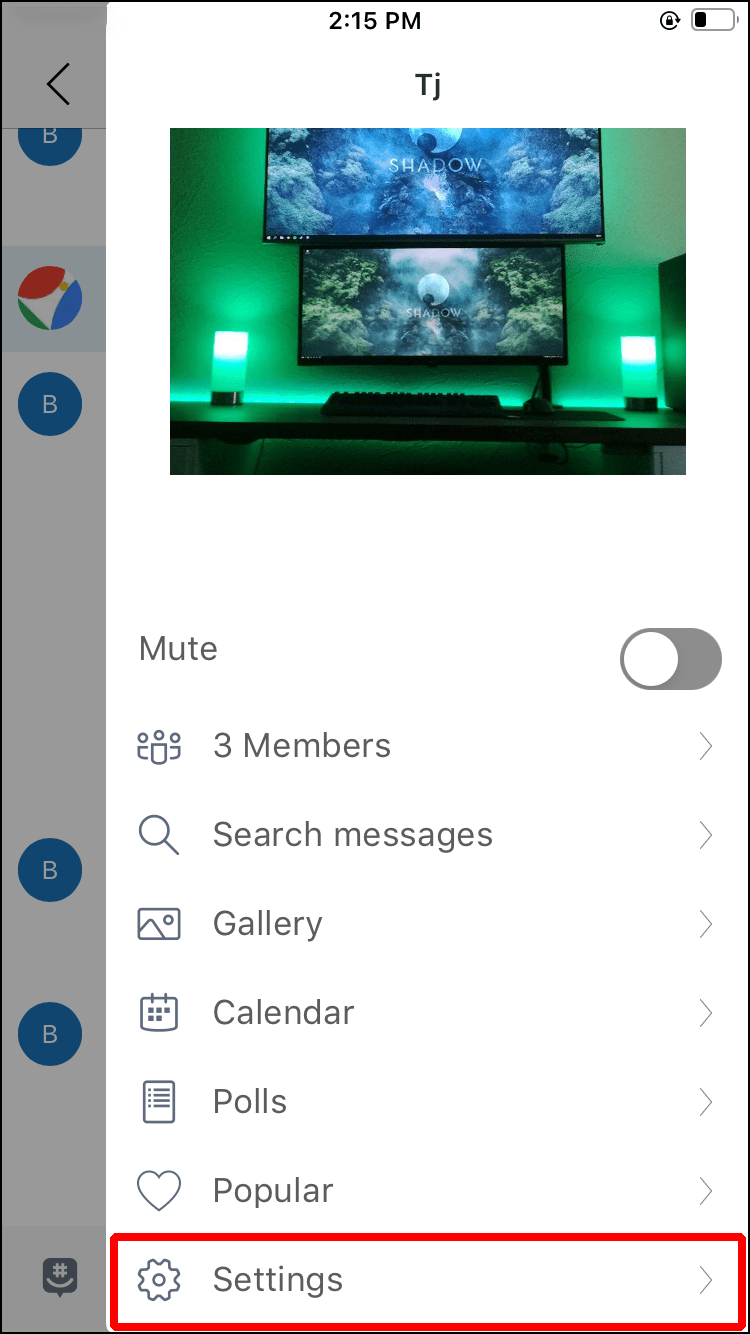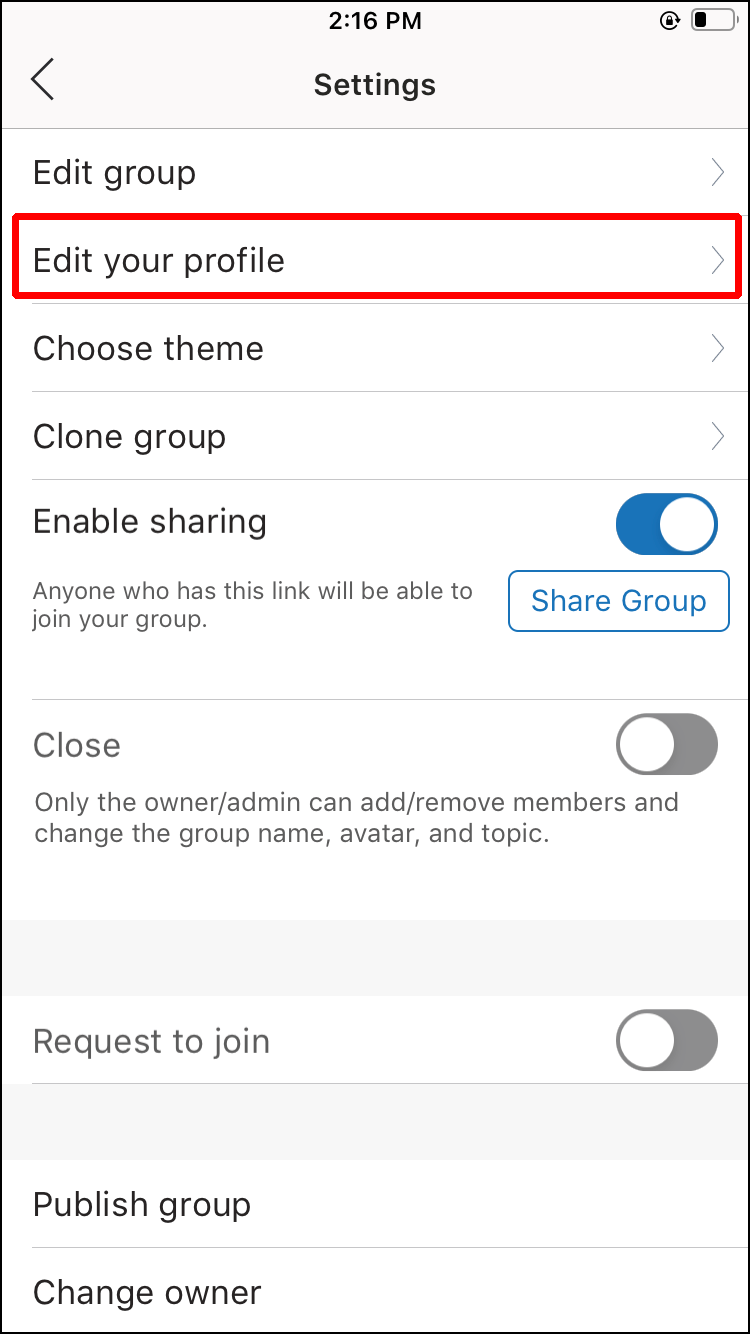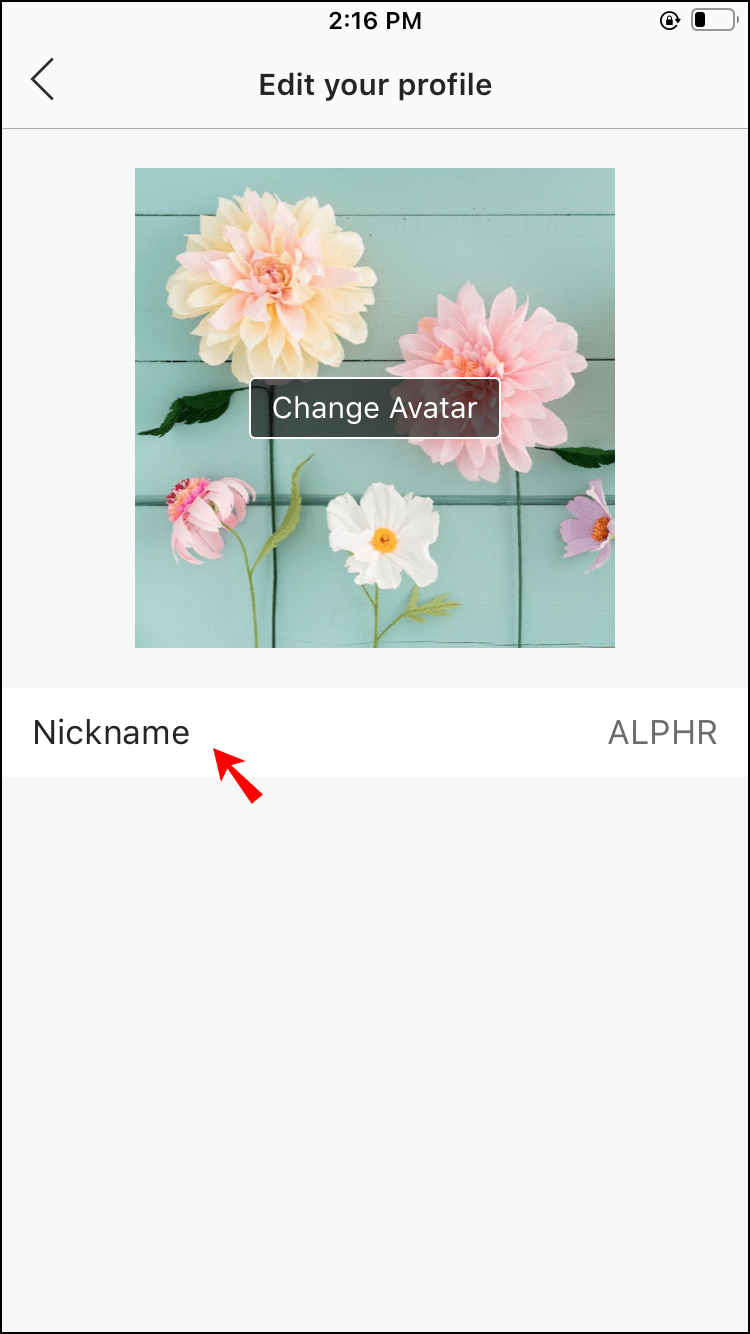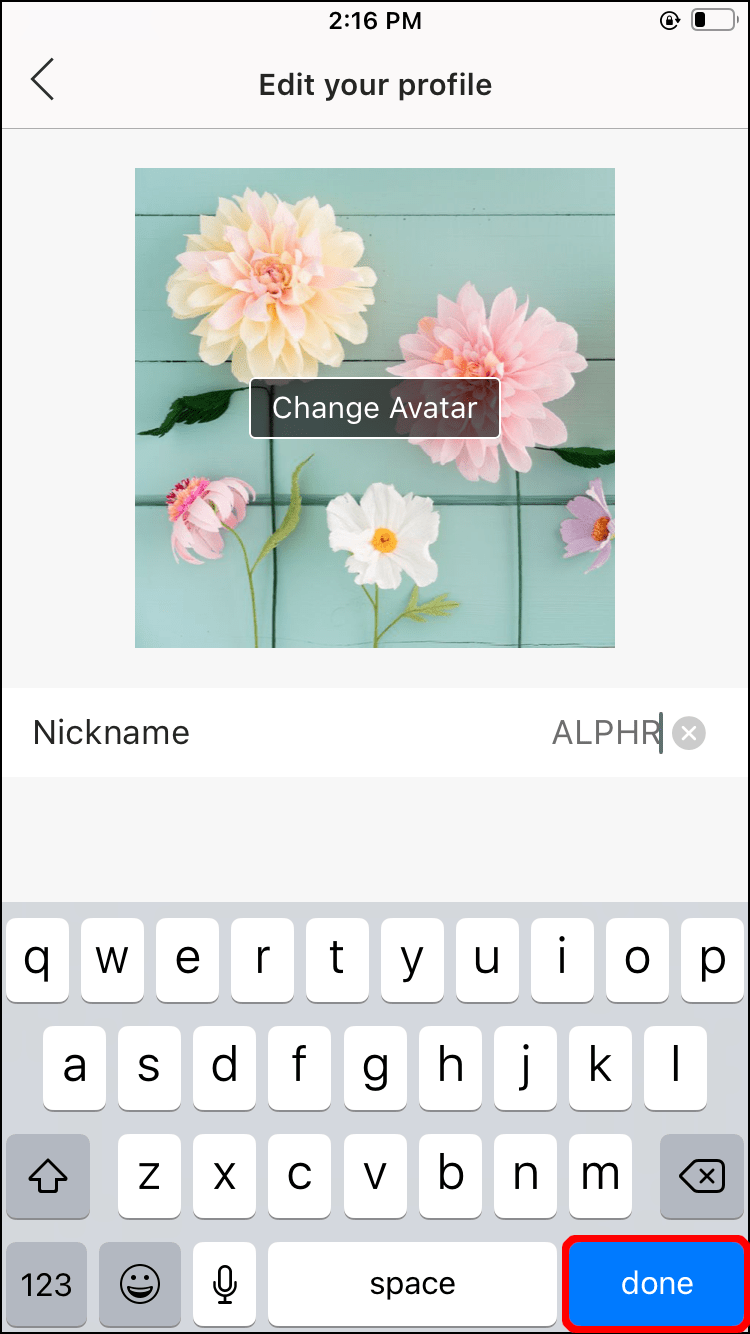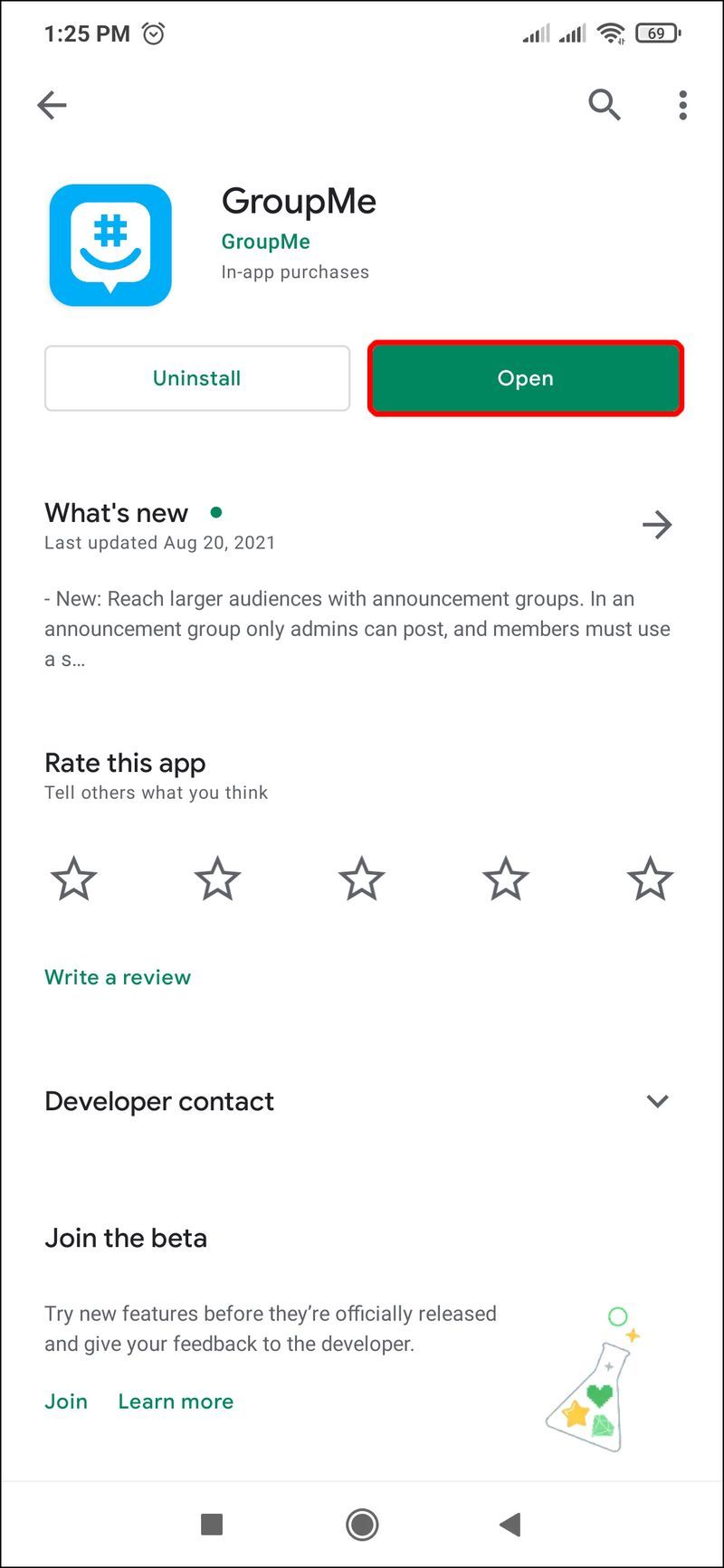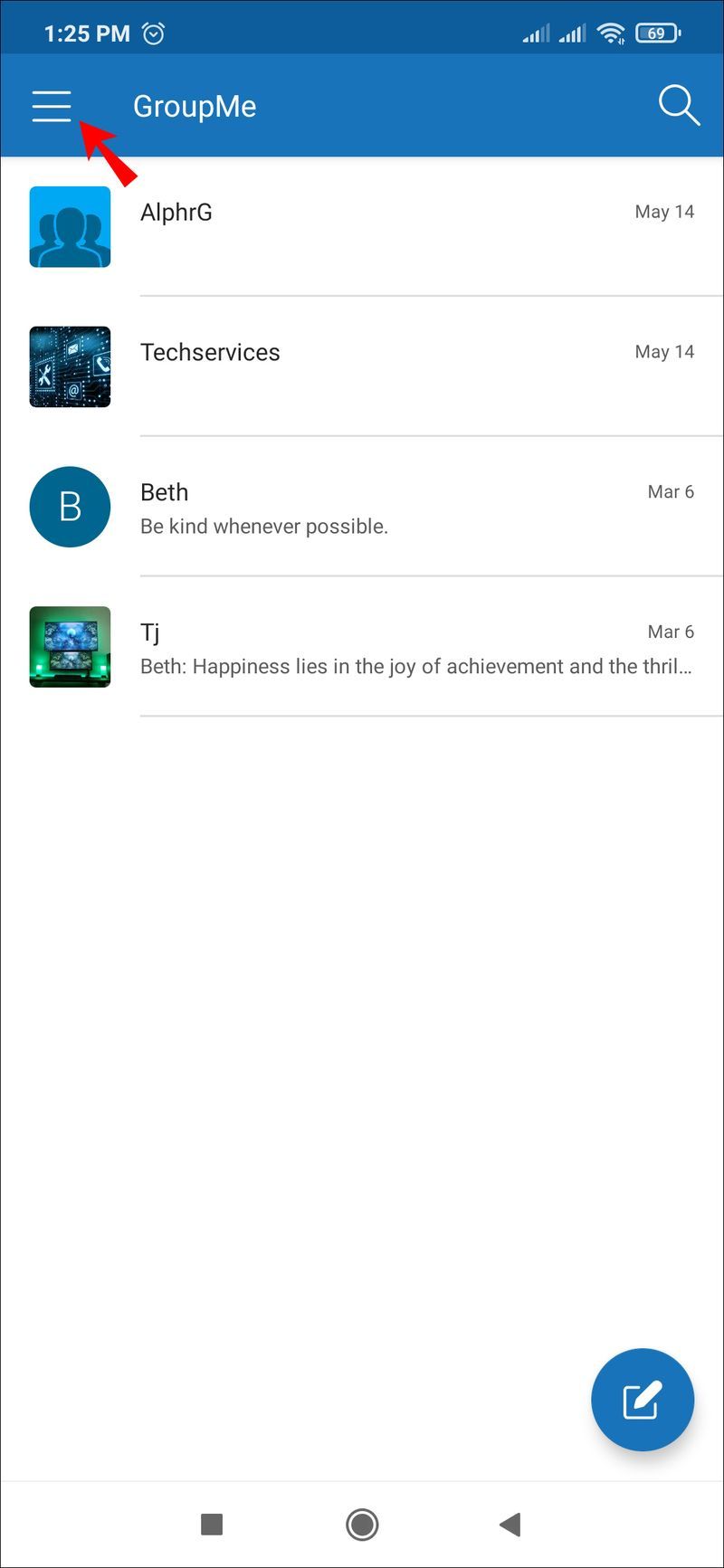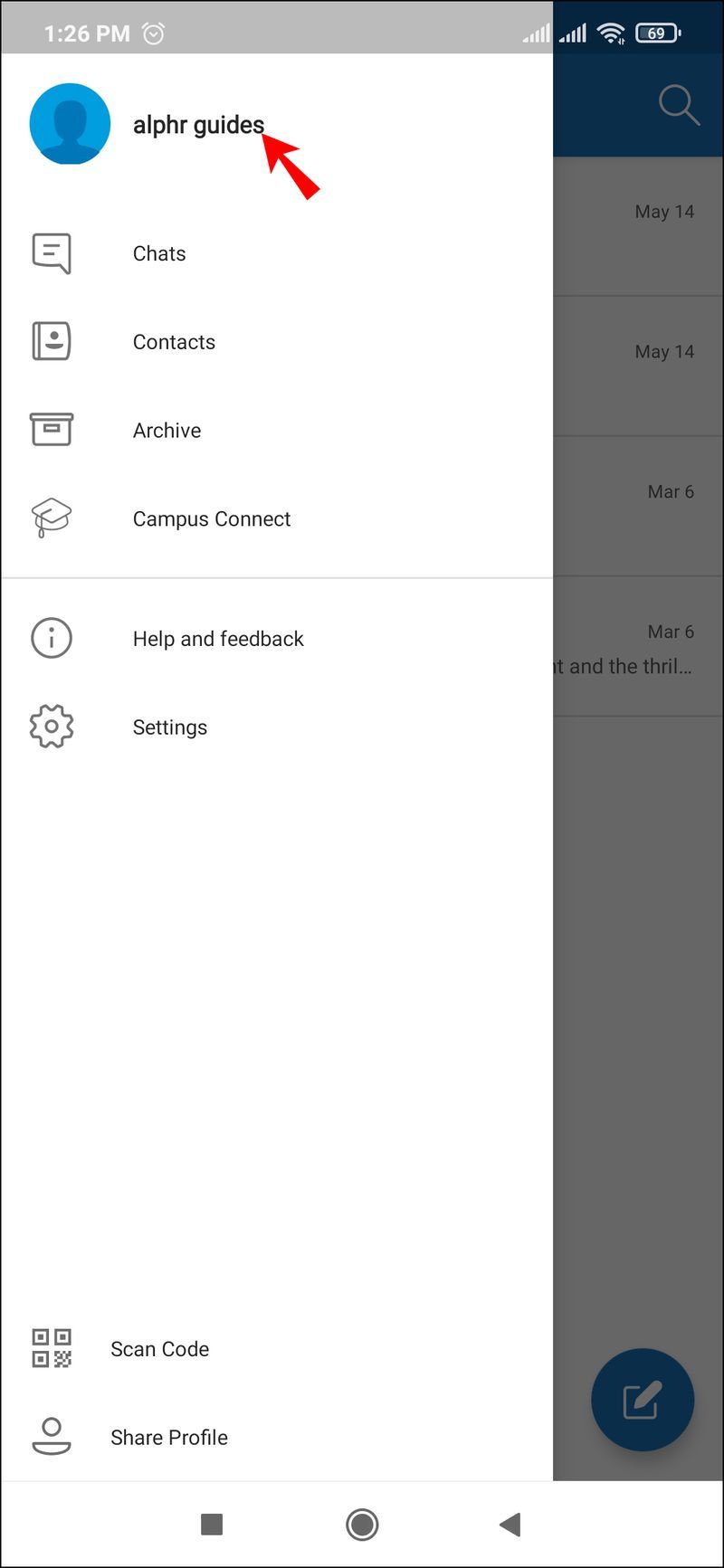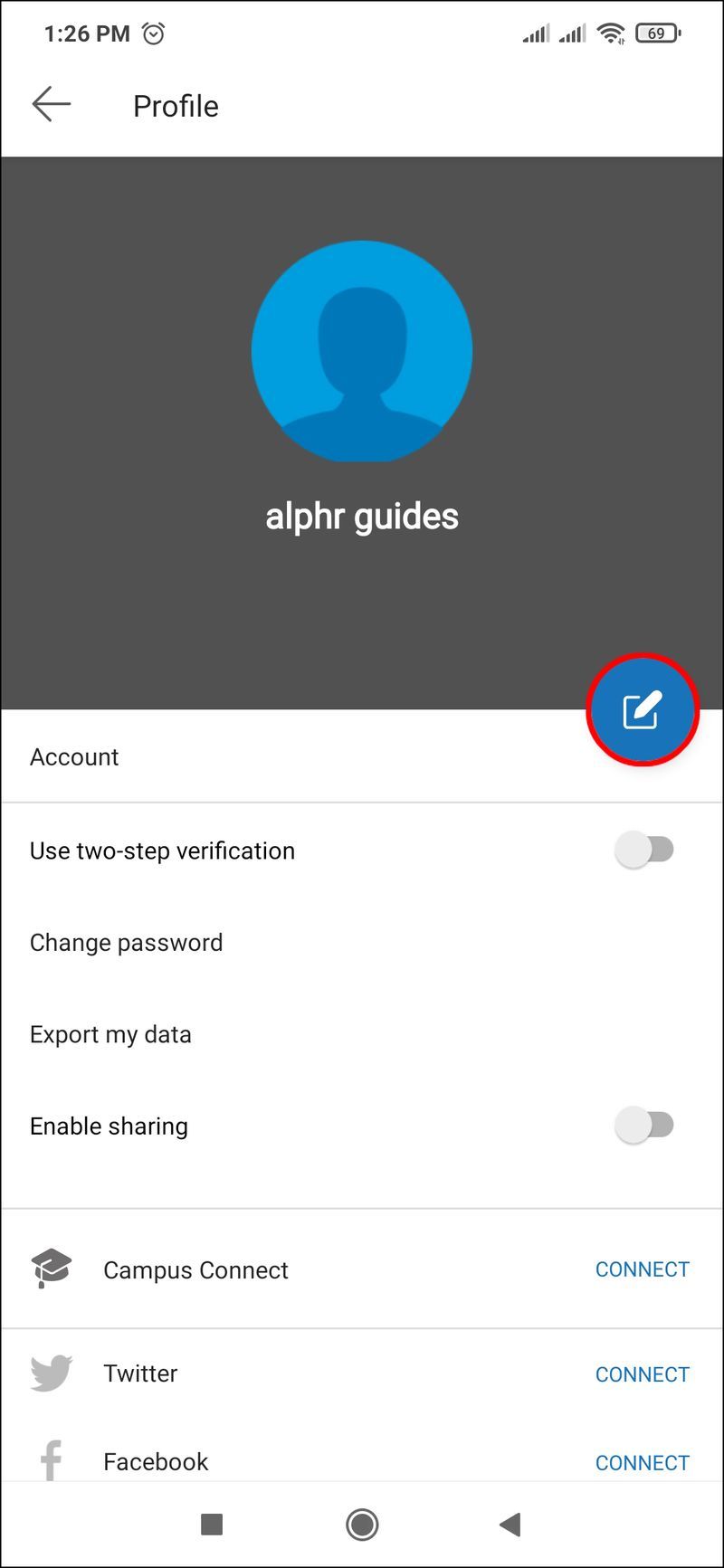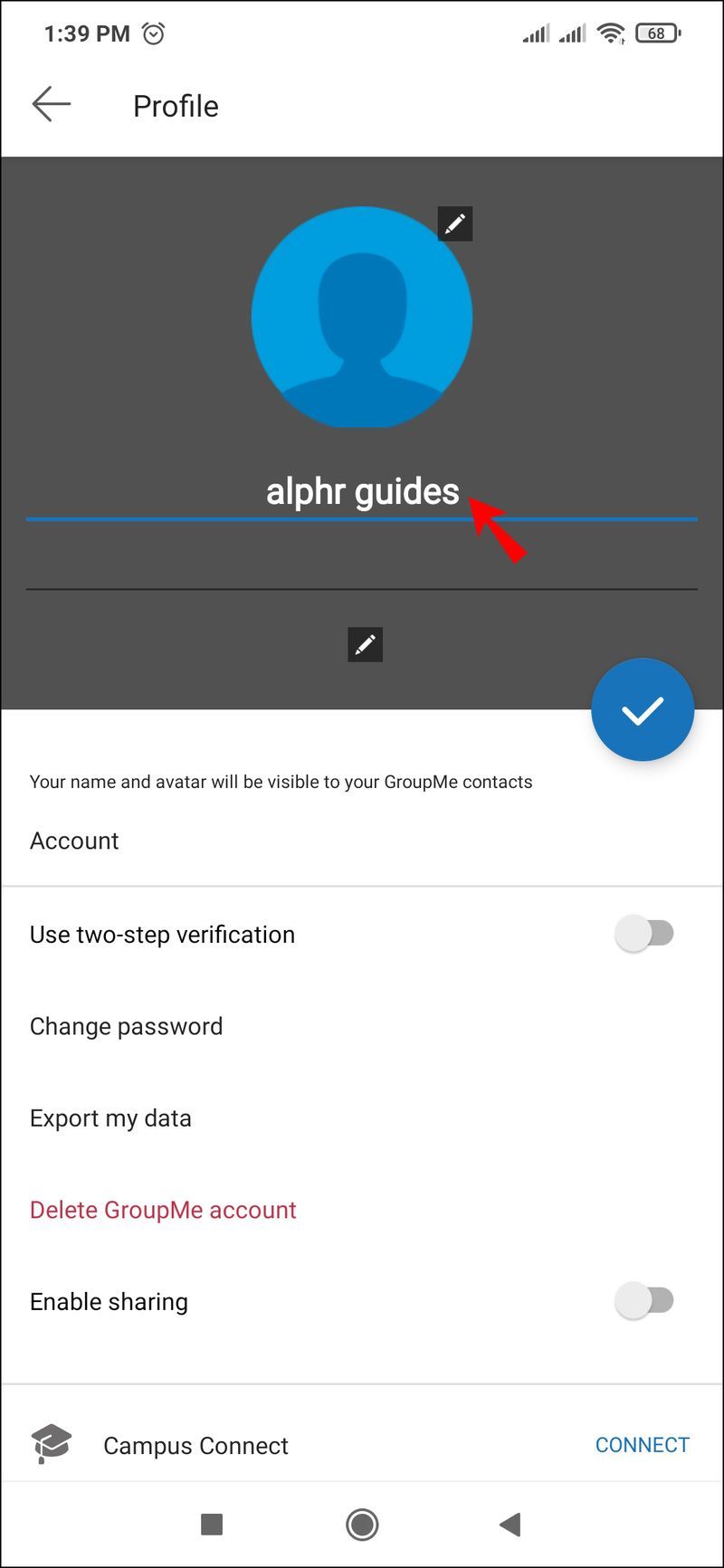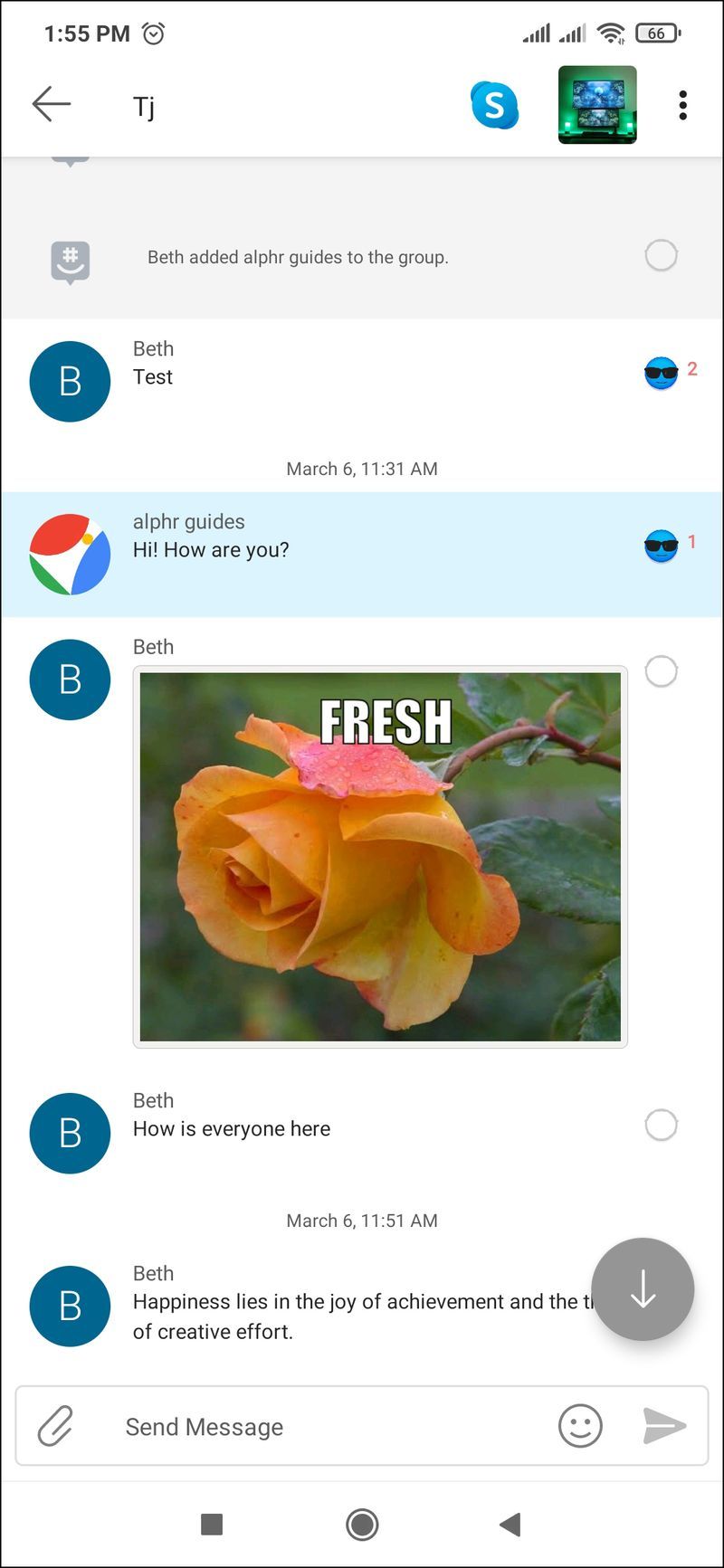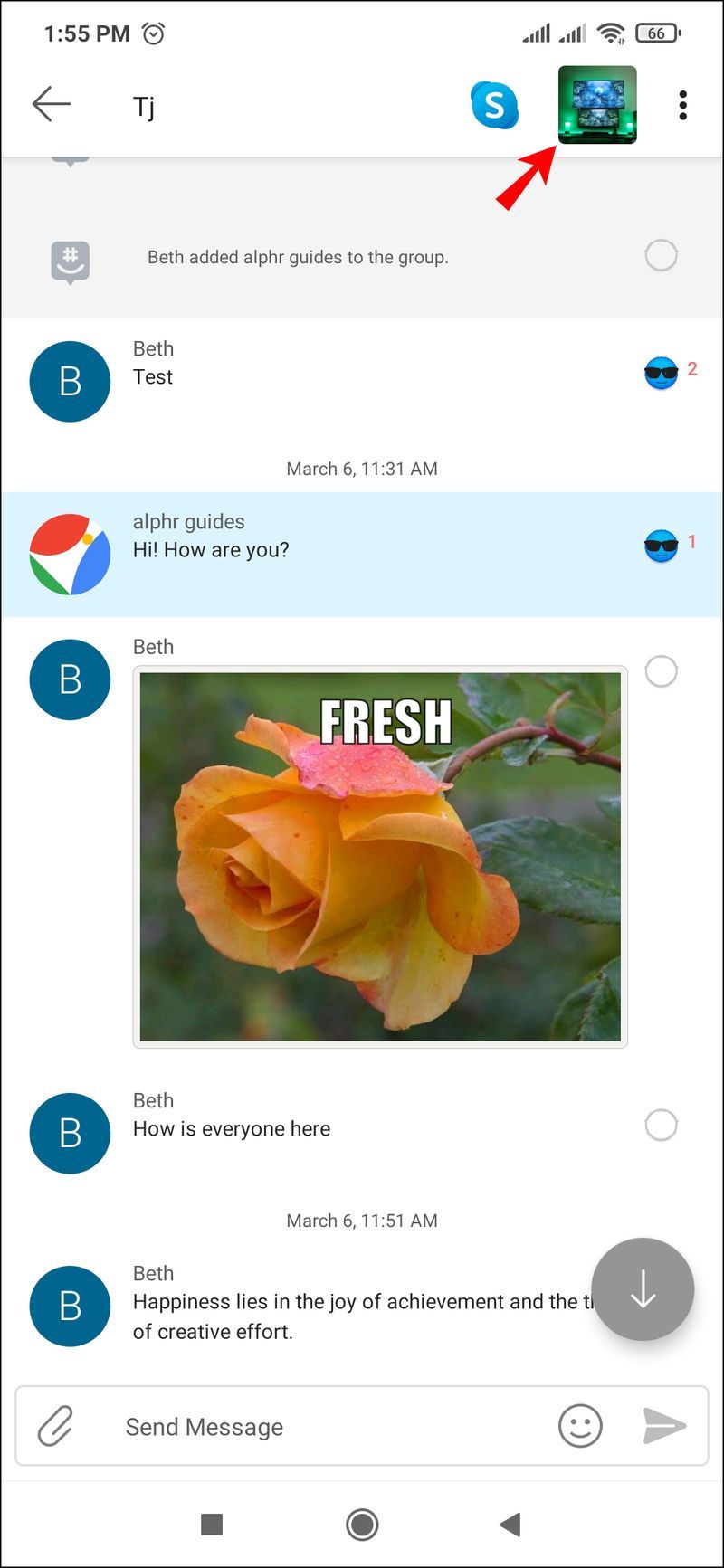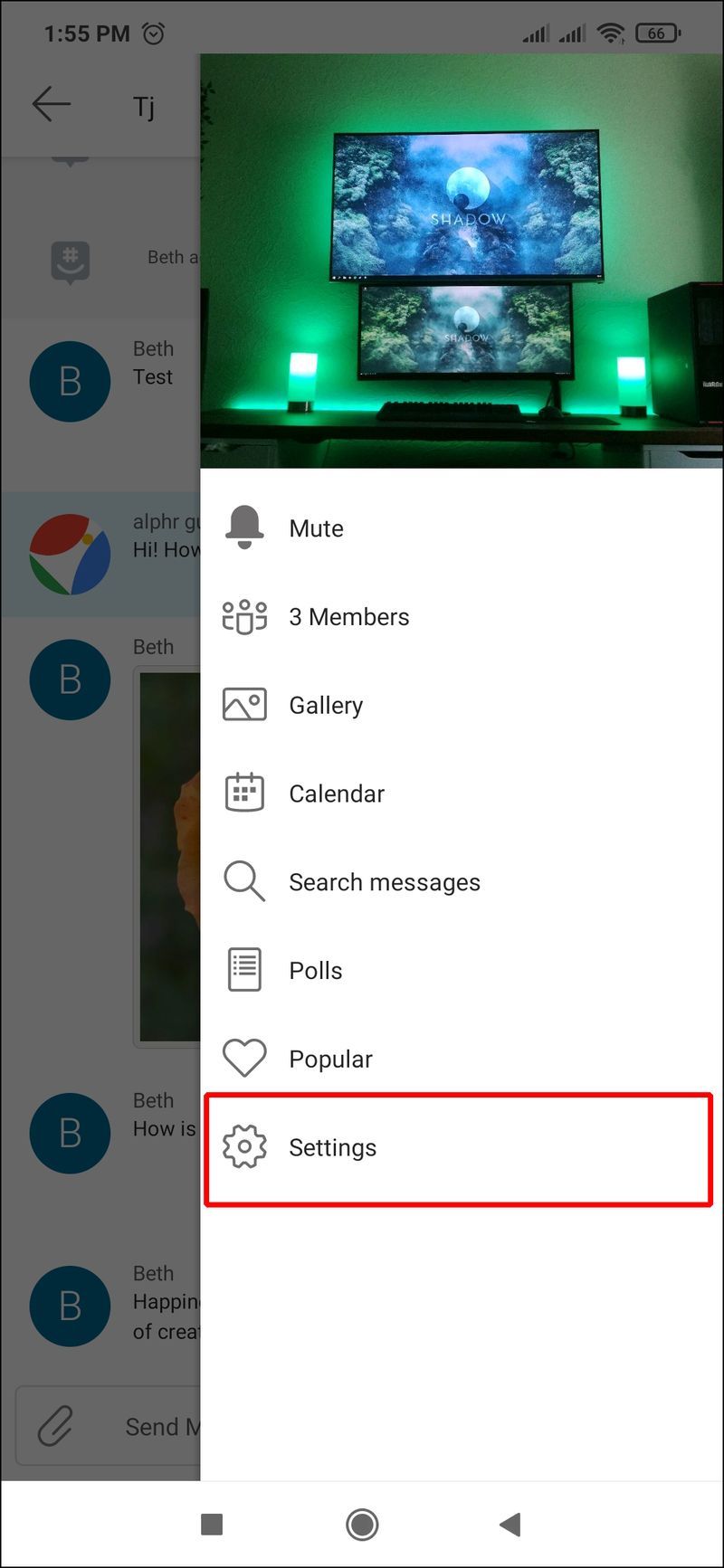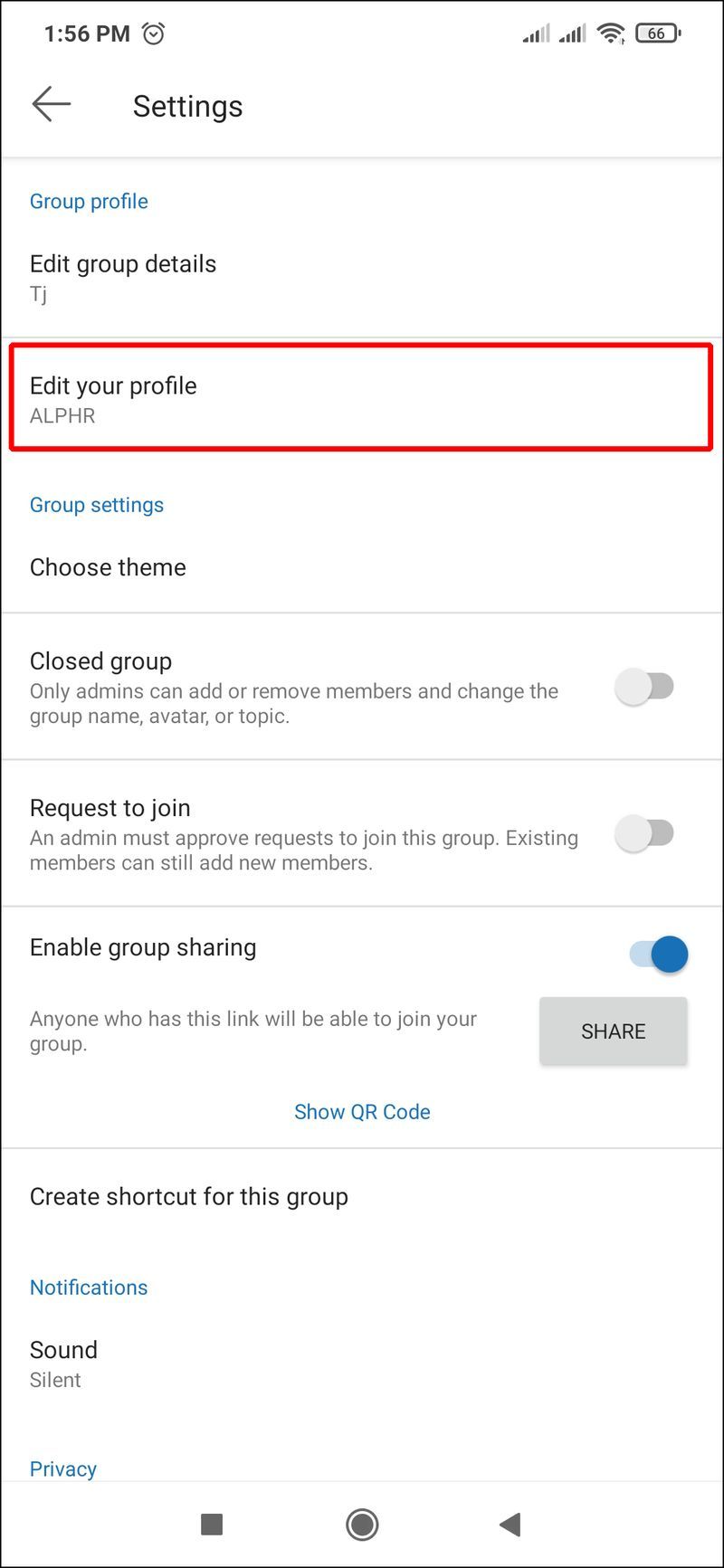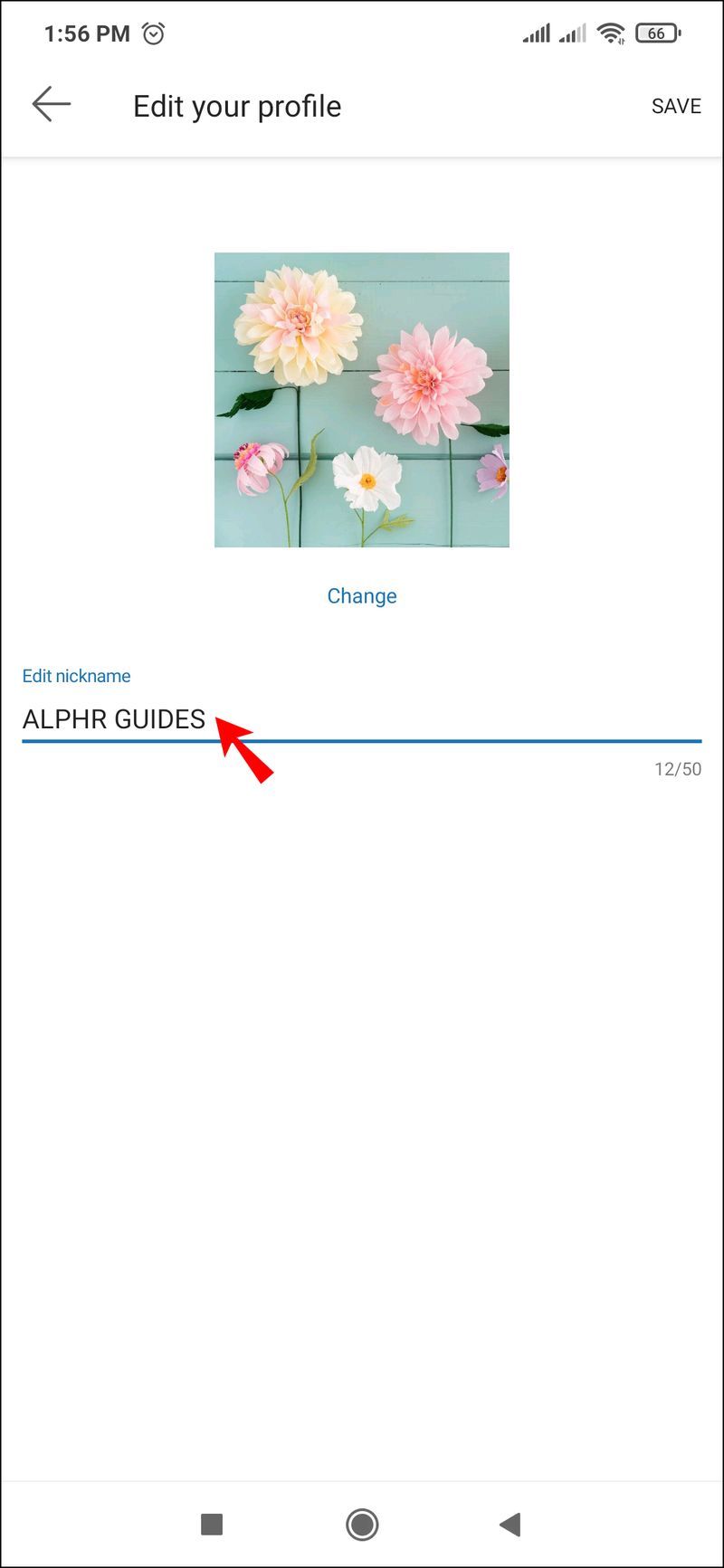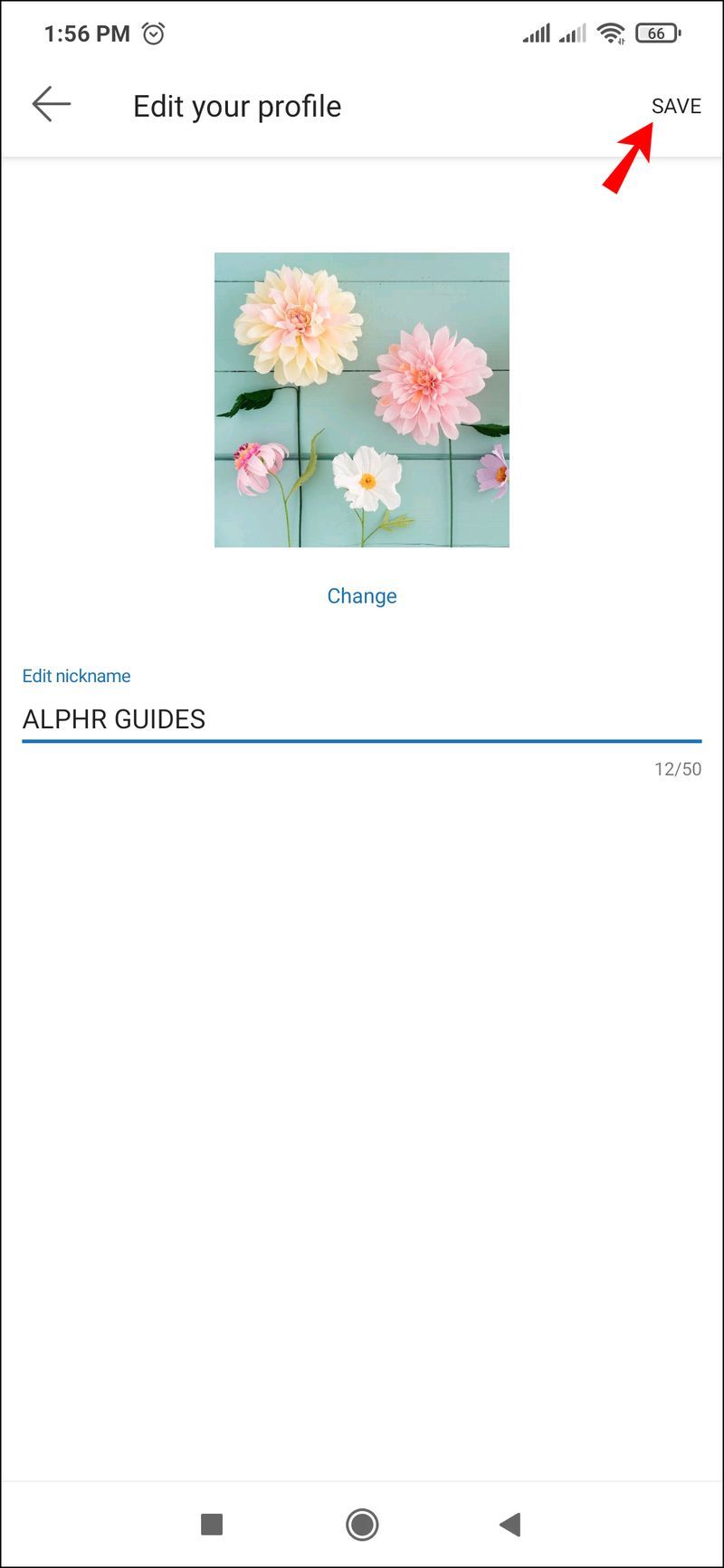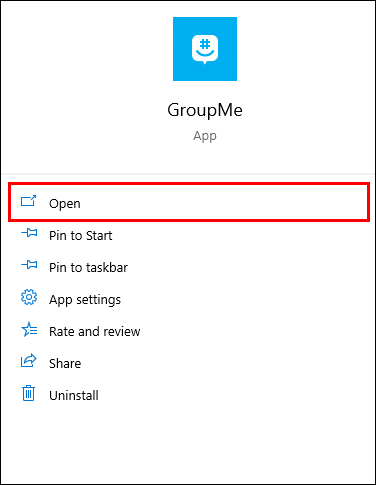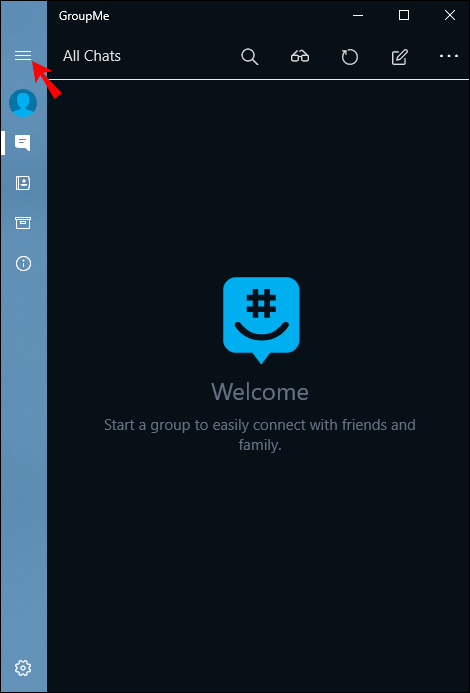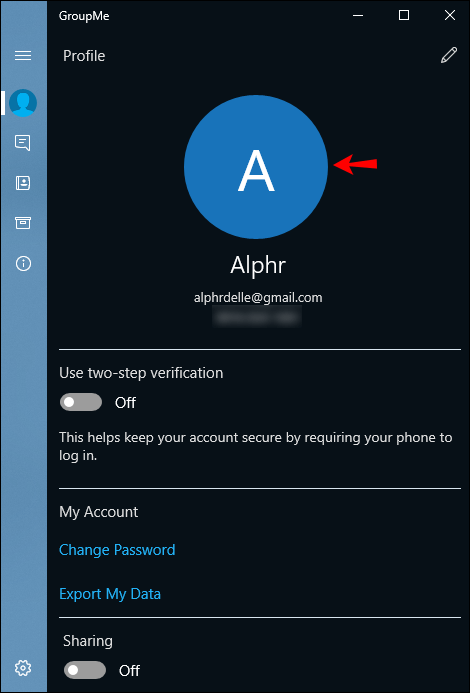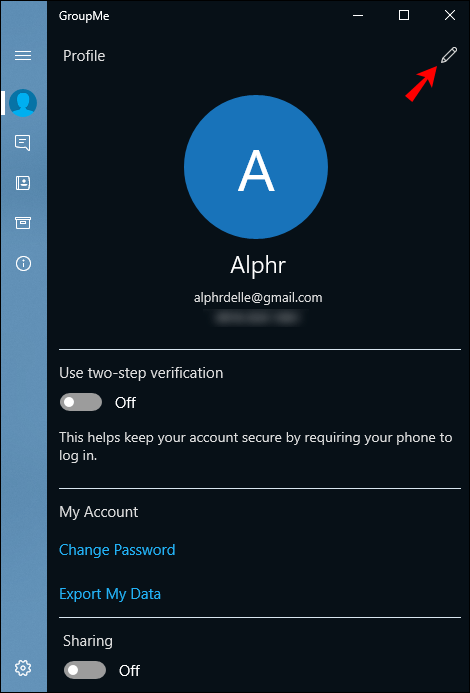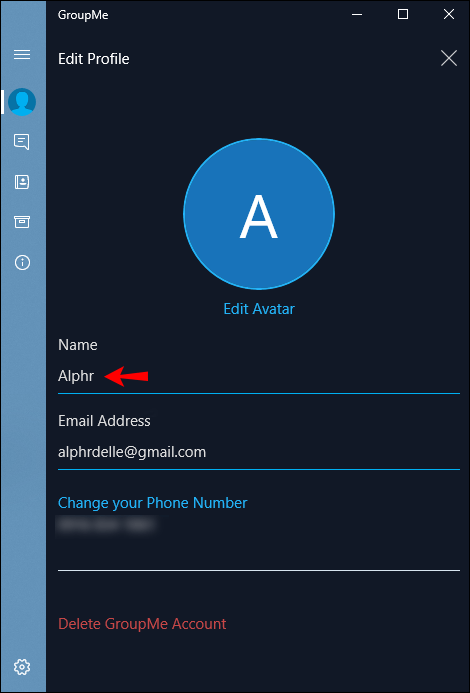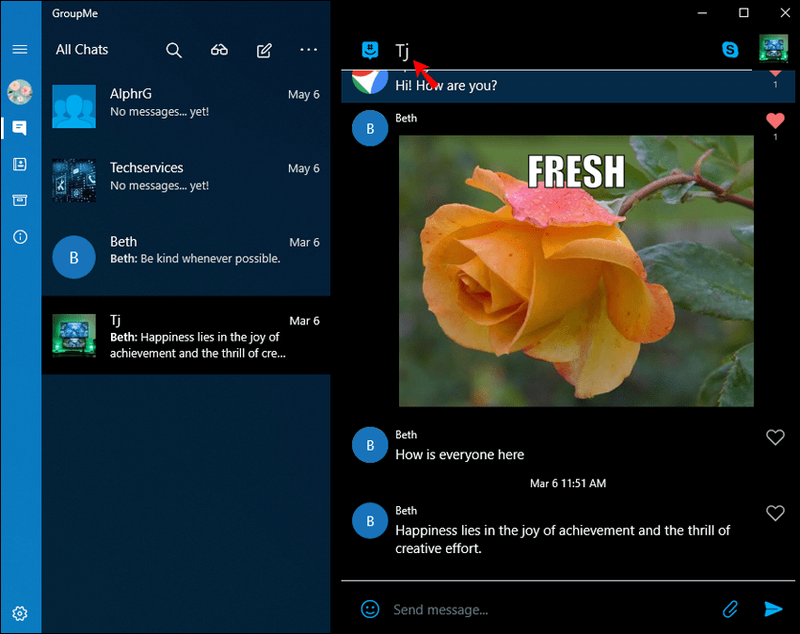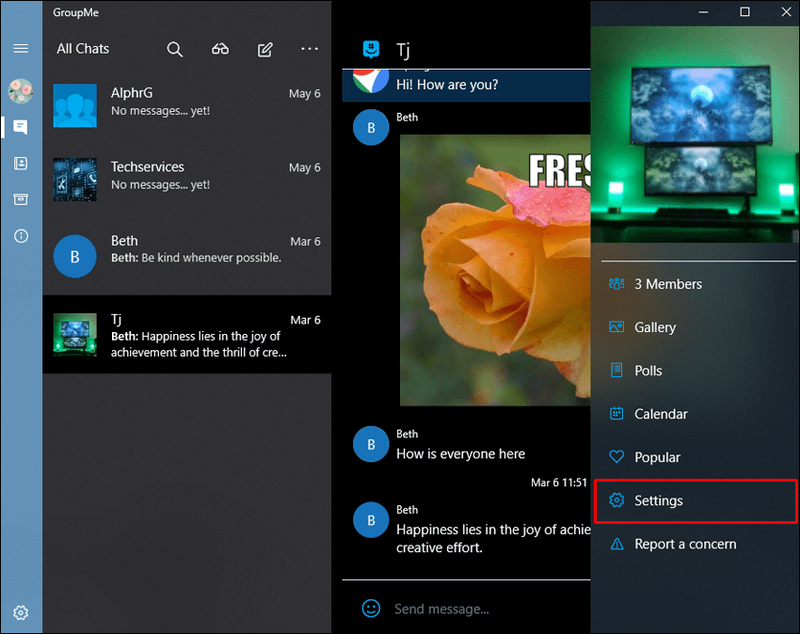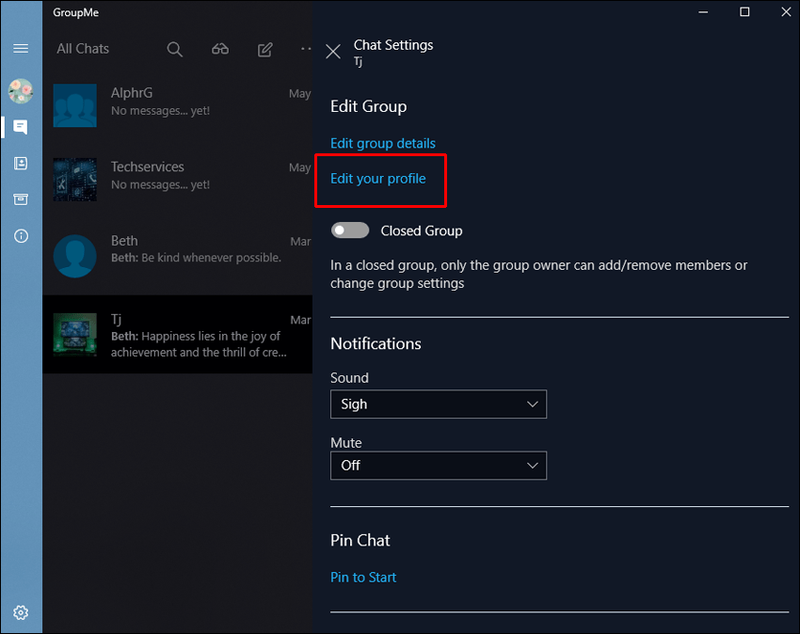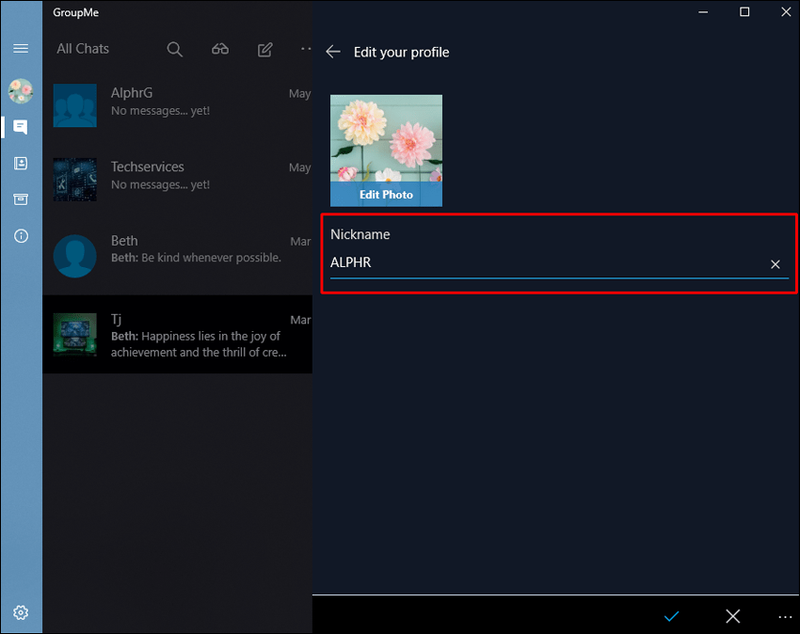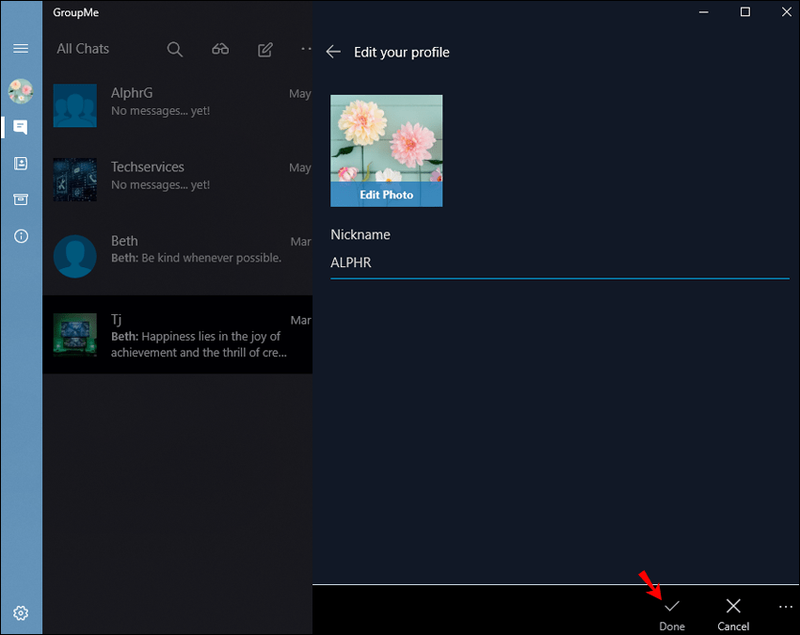Enhetskoblinger
I et samfunn der alle er opptatt med jobb, kan det være utfordrende å holde kontakten med alle vennene dine og kjære samtidig. GroupMe er et nettverk som lar deg kommunisere og holde kontakten med alle dine venner, familie og kolleger på ett sted. Du kan opprette en gruppechat og legge til deltakere der alle kan lese én melding.

Alle deltakere i en gruppechat kan se visningsnavnet ditt. I tillegg til dette lar gruppechatter også GroupMe-brukere angi sitt eget unike kallenavn, som kan variere fra chat til chat – kult, ikke sant? Men hva om du nettopp har begynt å bruke GroupMe og du ikke er godt kjent med appens funksjoner?
hvordan du kan skrive beskytte en flash-stasjon
Ikke bekymre deg fordi vi har dekket deg! Vi har satt sammen de enkleste trinnene for å endre navnet ditt og endre kallenavnet ditt på GroupMe-appen.
Slik endrer du navnet ditt i GroupMe-appen på en iPhone
GroupMe fungerer litt annerledes avhengig av enheten du bruker. For å endre navnet ditt i GroupMe-appen på en IOS, må du:
- Åpne GroupMe-appen på iOS-en din.
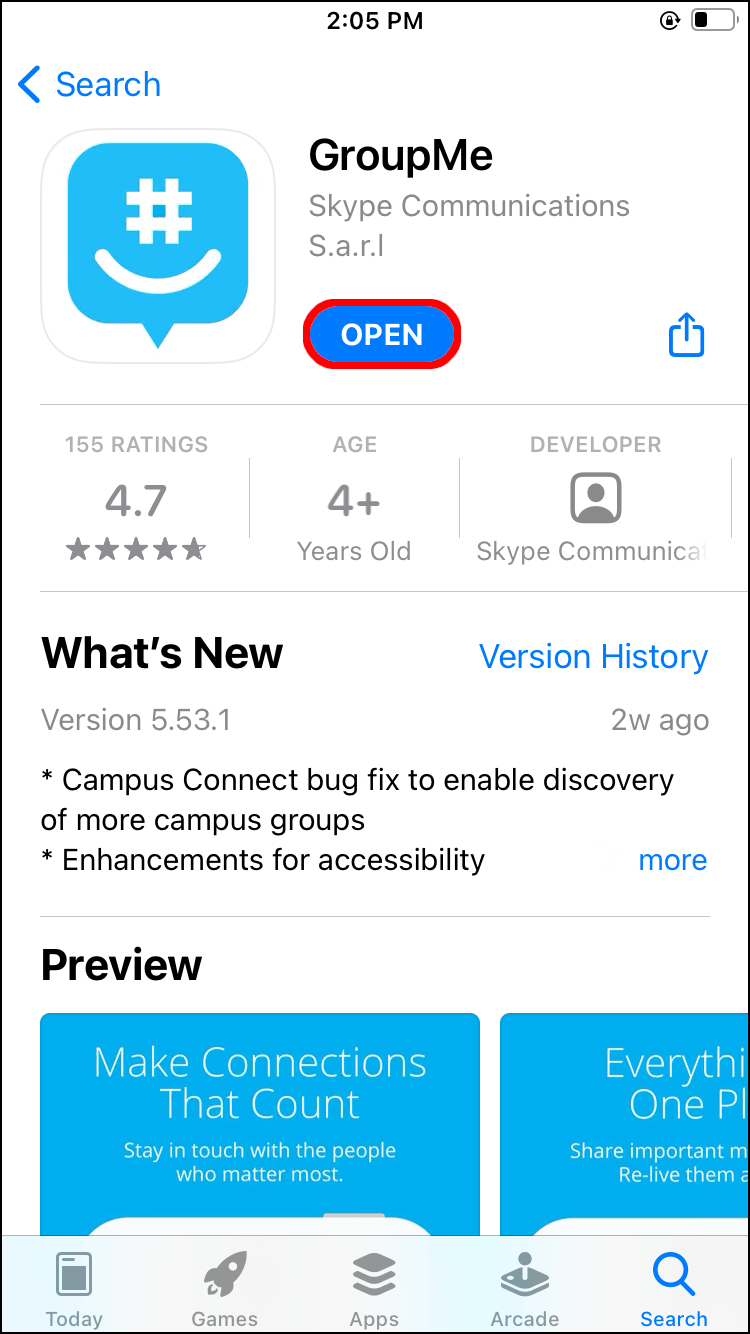
- Trykk på navigasjonslinjen eller tre horisontale linjer øverst til venstre på skjermen. Hvis du har en iPad, velg chat-knappen øverst på skjermen.
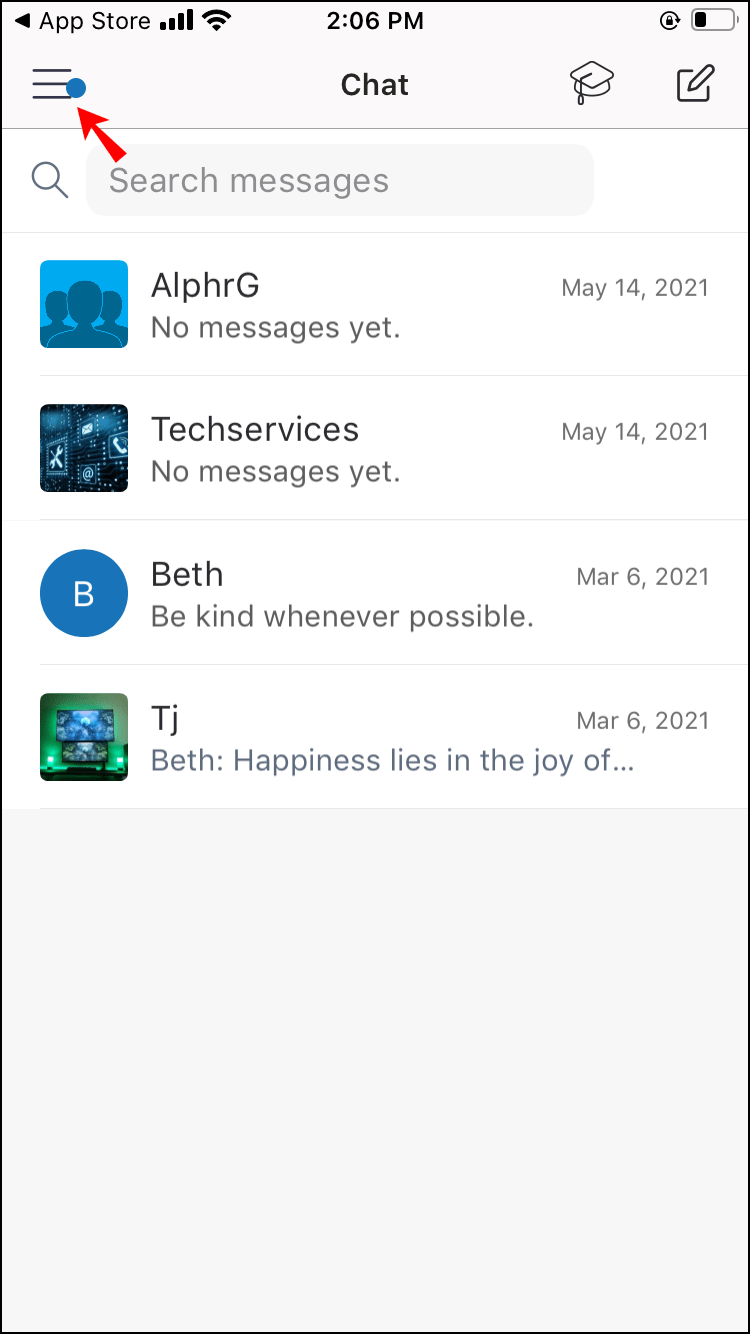
- Trykk på profilbildet ditt øverst på venstre side. Den tar deg til en ny side med profilinformasjonen din.
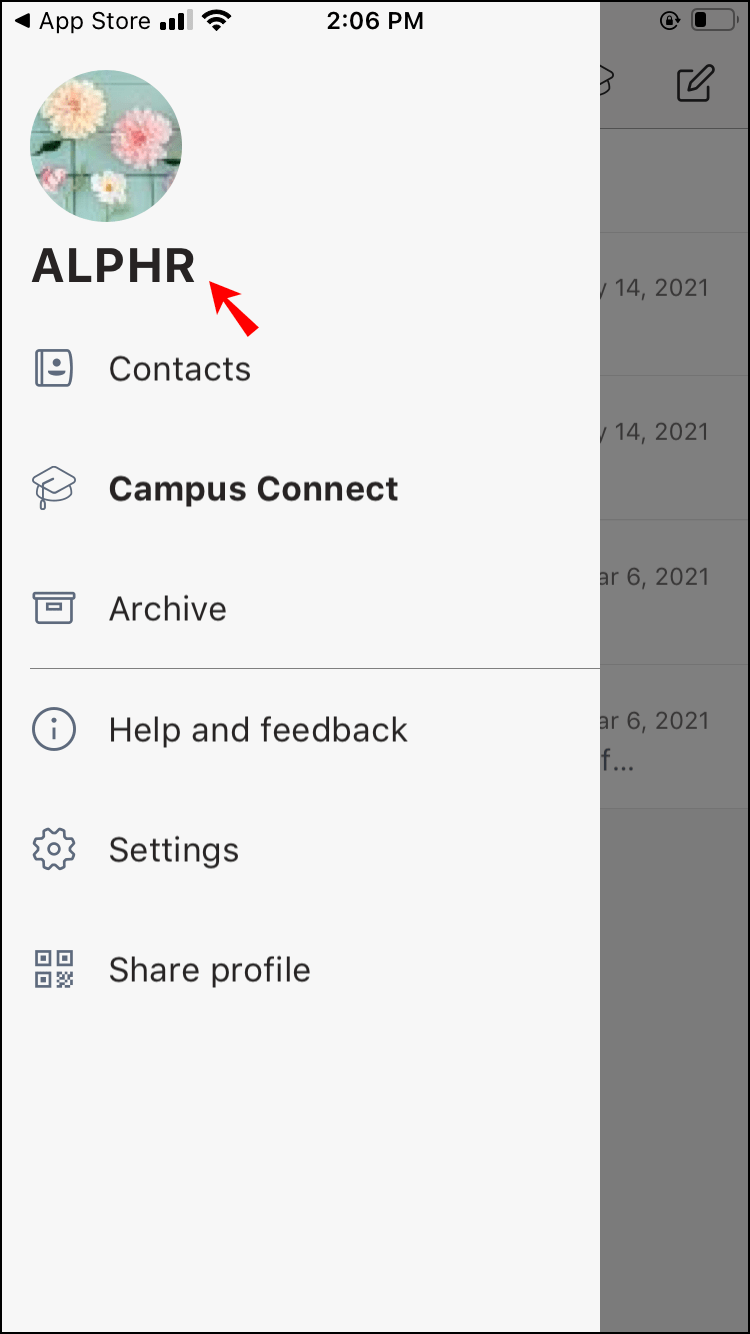
- Når du er ved profilinformasjonen, trykker du på Navn-feltet. Under profilbildet ditt viser denne delen ditt nåværende navn. Du kan endre navnet ditt ved å trykke på det.
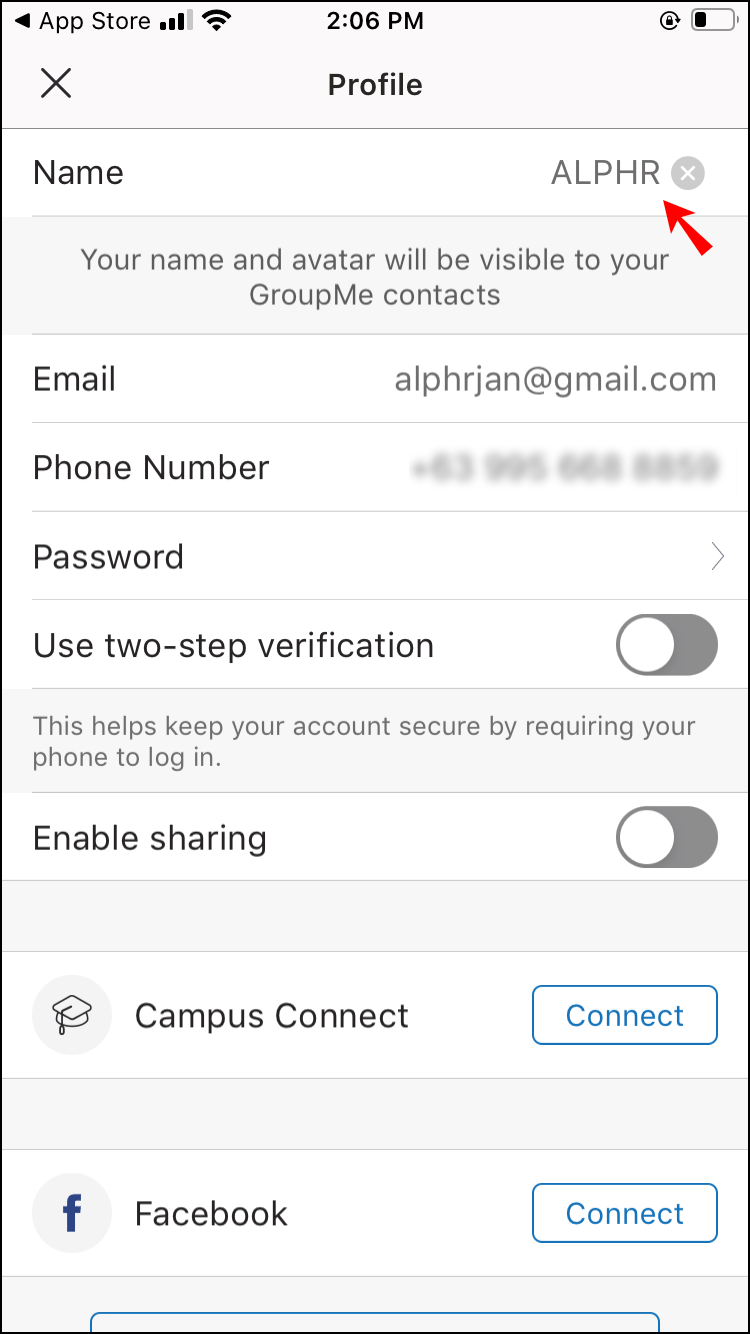
- Nå kan du redigere navnet ditt og legge inn det du vil.
- Trykk på den blå Ferdig-knappen nederst til høyre på skjermen, og du er i gang.
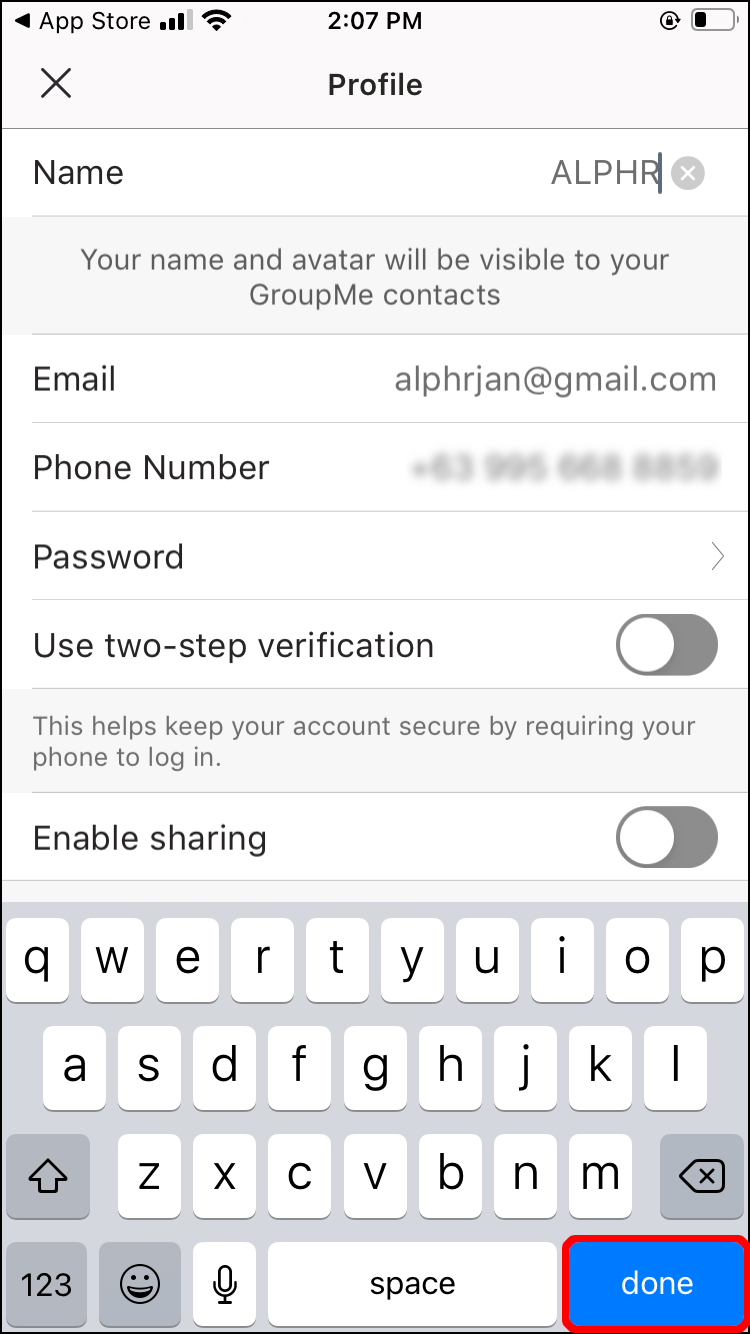
Hvordan endre kallenavnet ditt på iPhone
Det er ganske enkelt å endre kallenavnet ditt mens du bruker en iPhone som kjører GroupMe. Gå til chatten der du vil endre kallenavnet ditt og deretter:
- Trykk på samtaletittelen øverst til høyre på skjermen.
- Velg kategorien Innstillinger.
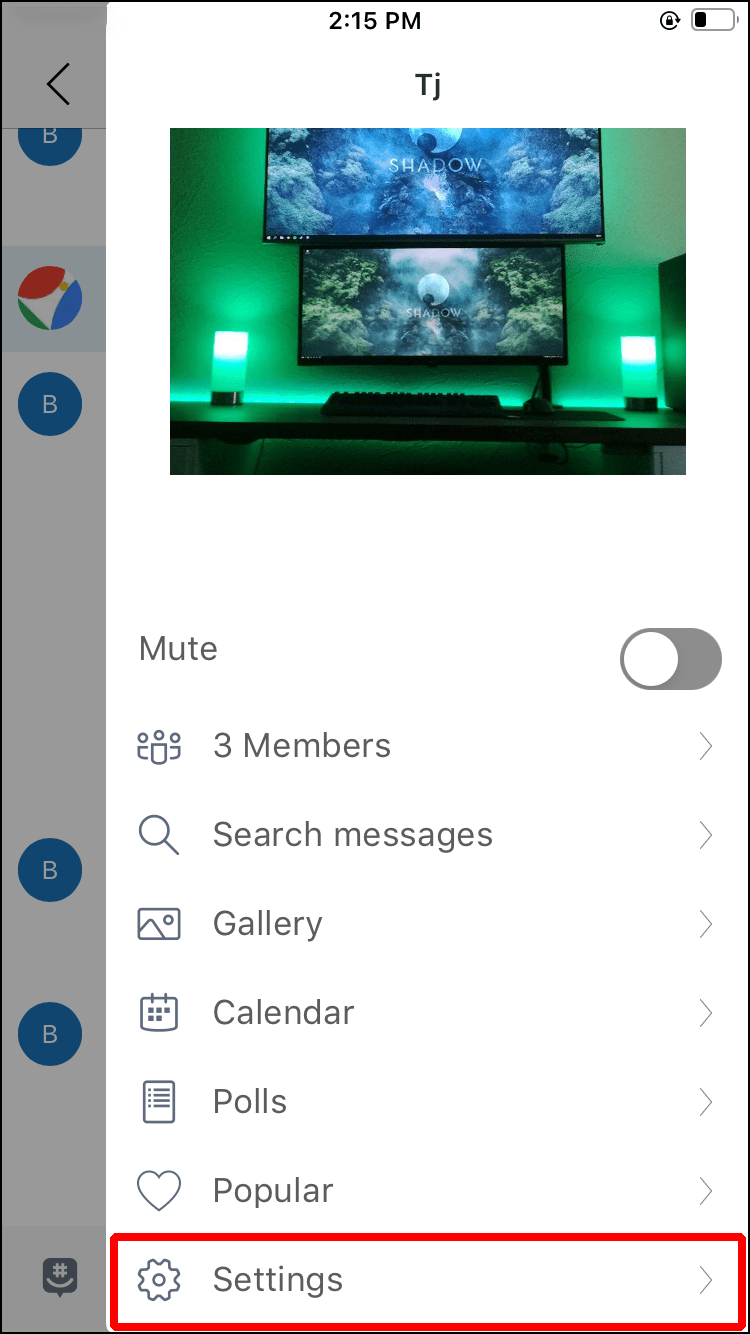
- Klikk på Rediger din profil.
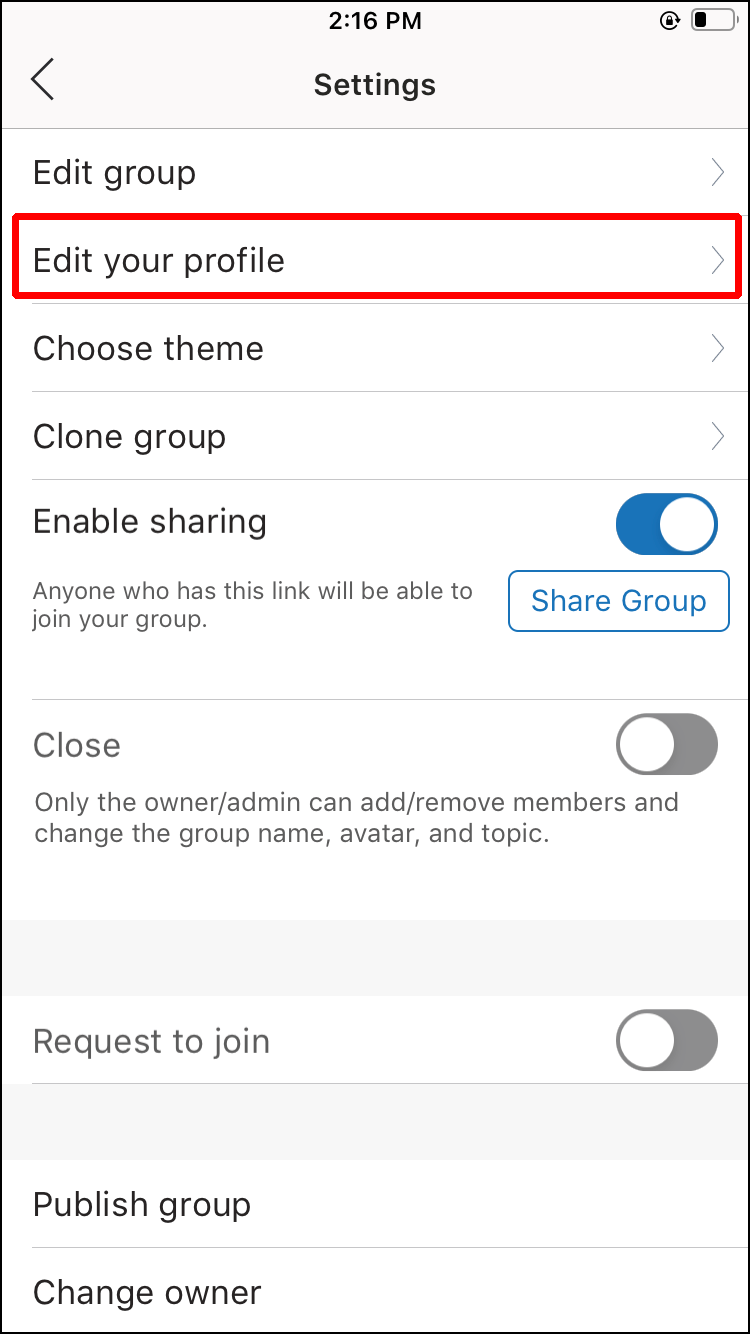
- Skriv inn det nye navnet ditt etter å ha trykket på Kallenavn.
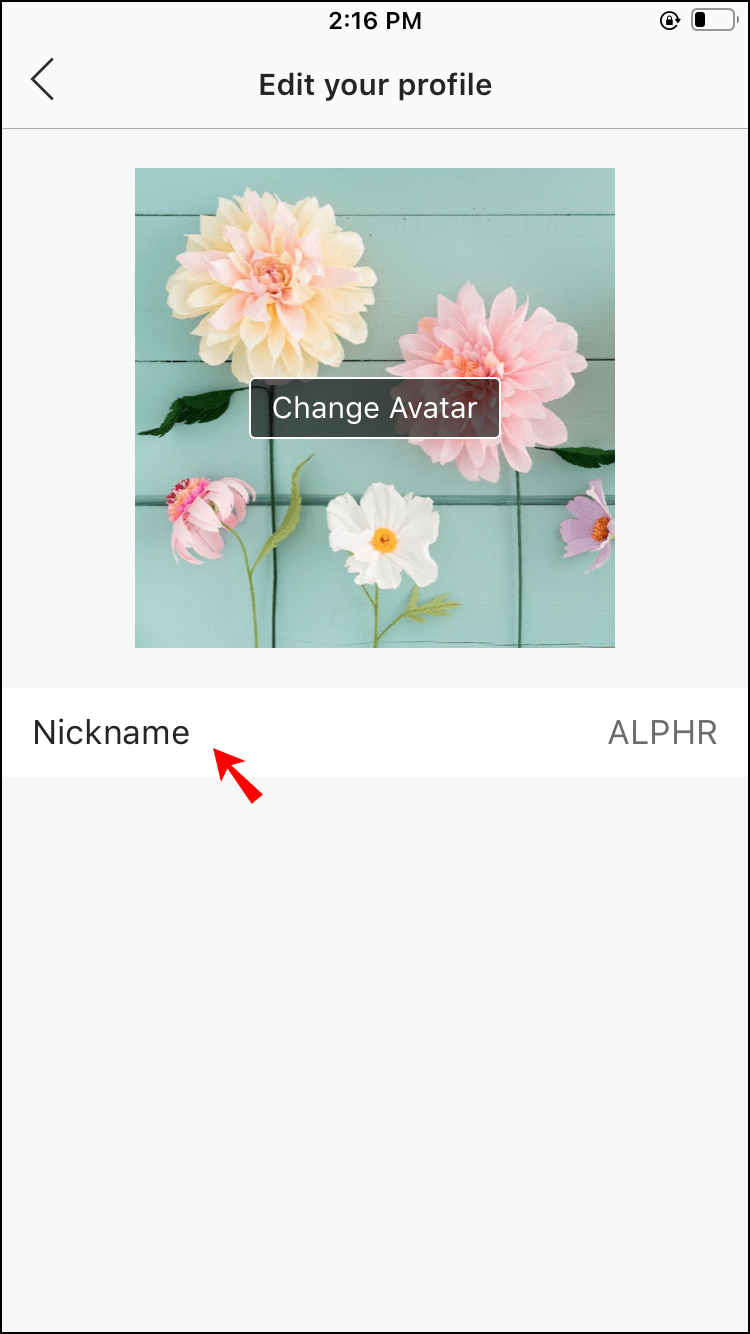
- Ikke glem å trykke på Ferdig.
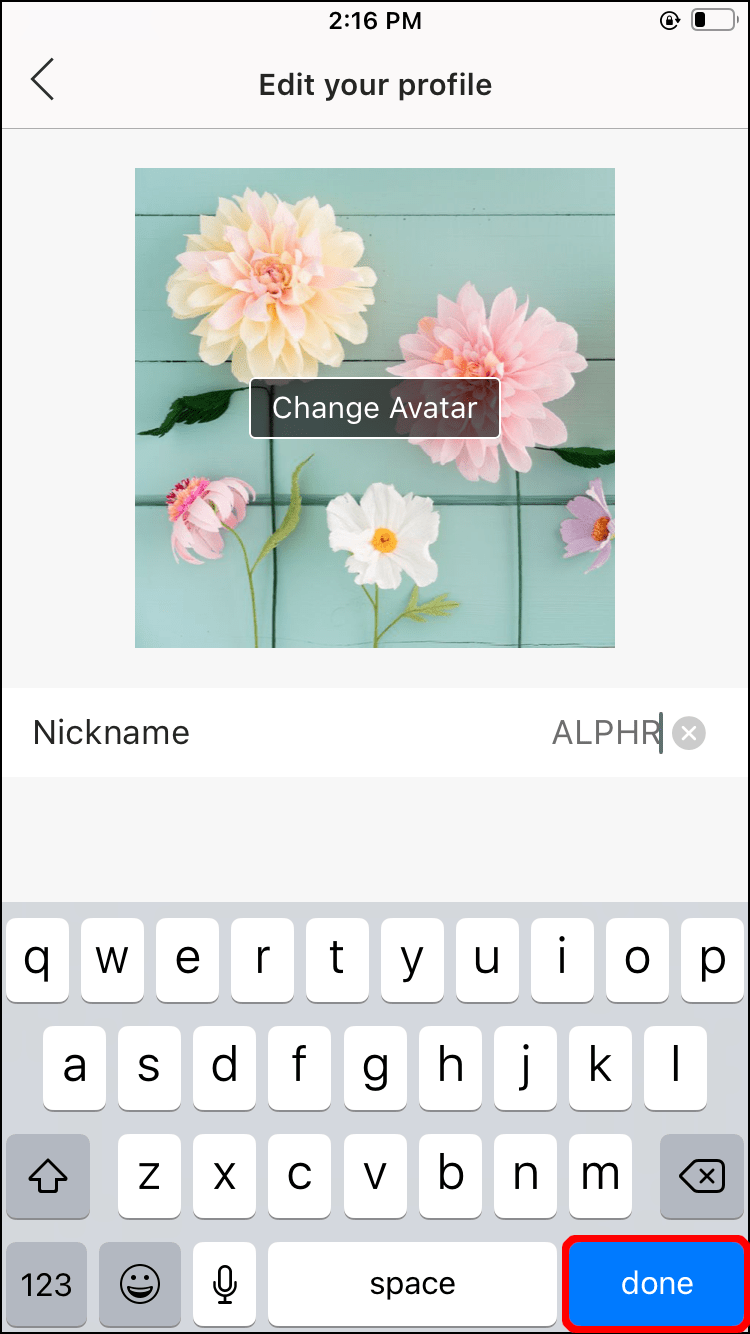
- Klikk Lagre.
Slik endrer du navnet ditt i GroupMe-appen på en Android-enhet
Å endre navnet ditt i GroupMe-appen på Android ligner på en iOS-enhet med små endringer. Følg trinnene nedenfor for å endre navnet ditt på Android i GroupMe:
- Åpne GroupMe-appen på Android.
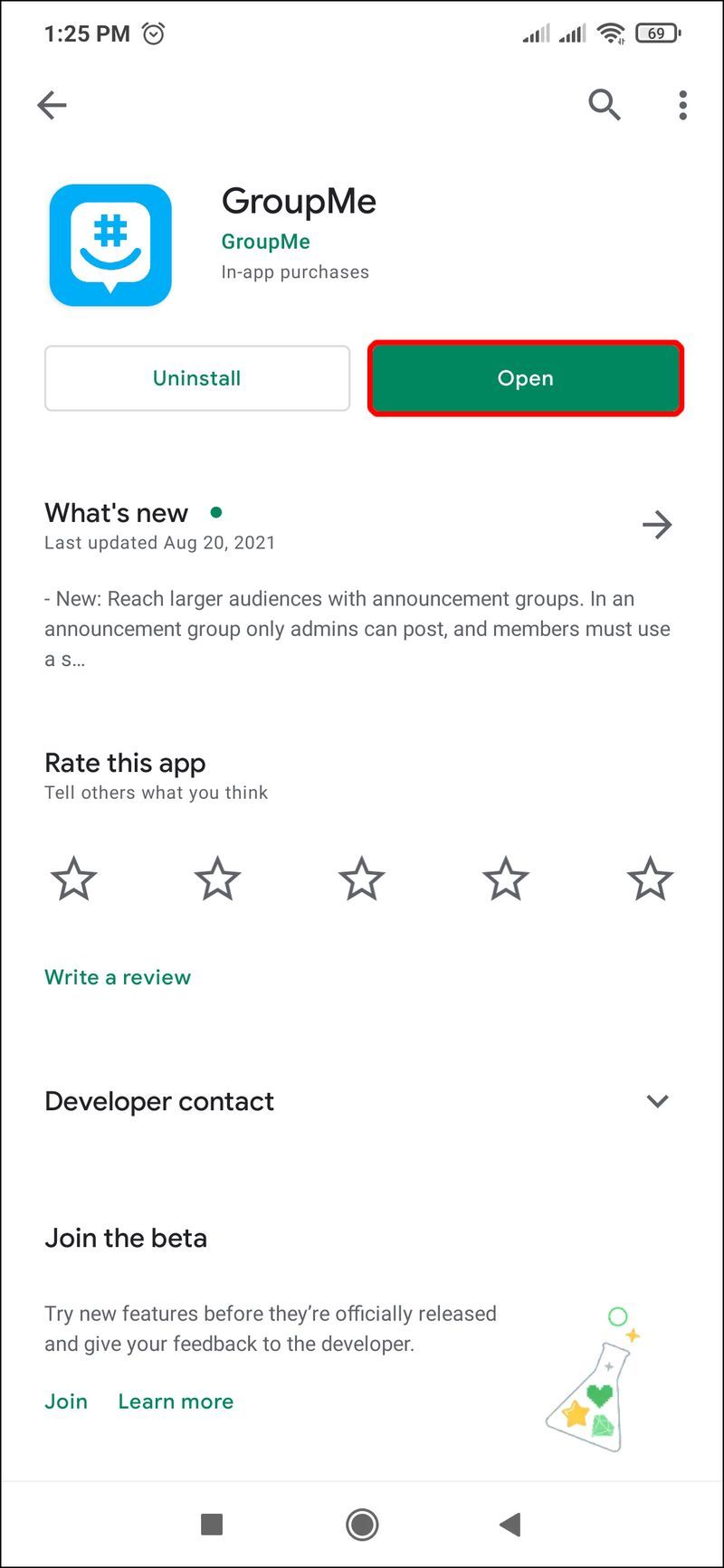
- Trykk på de tre horisontale linjene øverst til venstre på skjermen, kalt navigasjonslinjen.
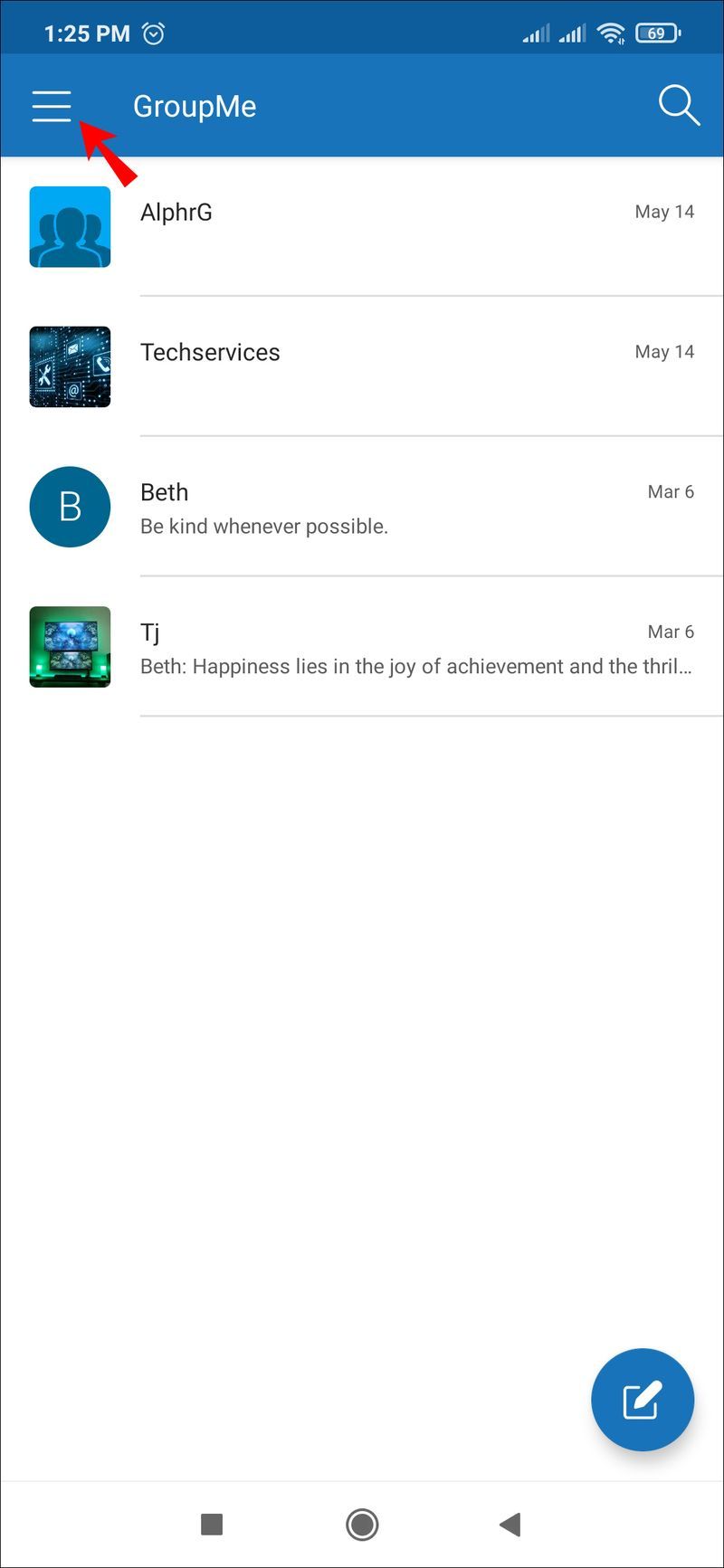
- Klikk på navnet ditt under avataren din.
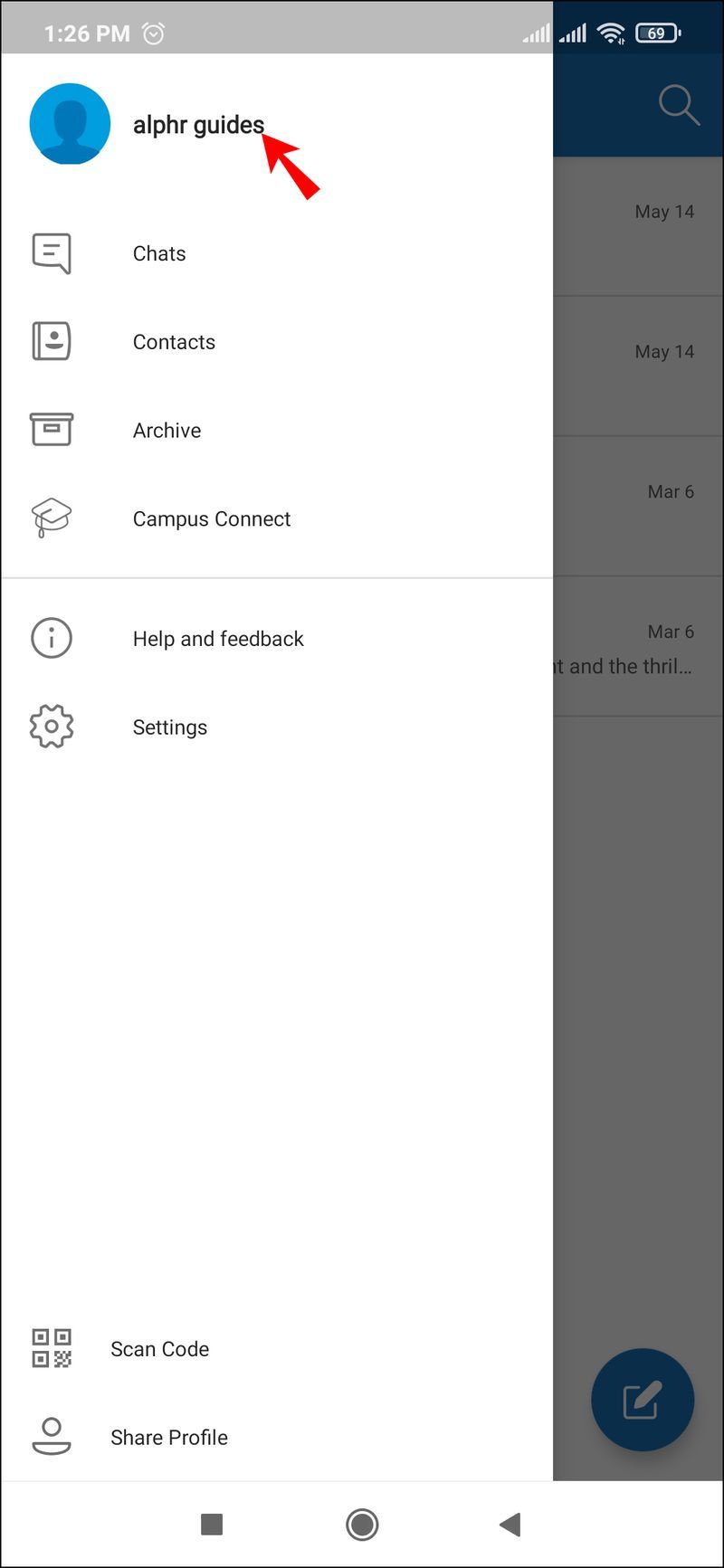
- Du vil se et blåfarget redigeringsikon midt til høyre på skjermen. Klikk på den.
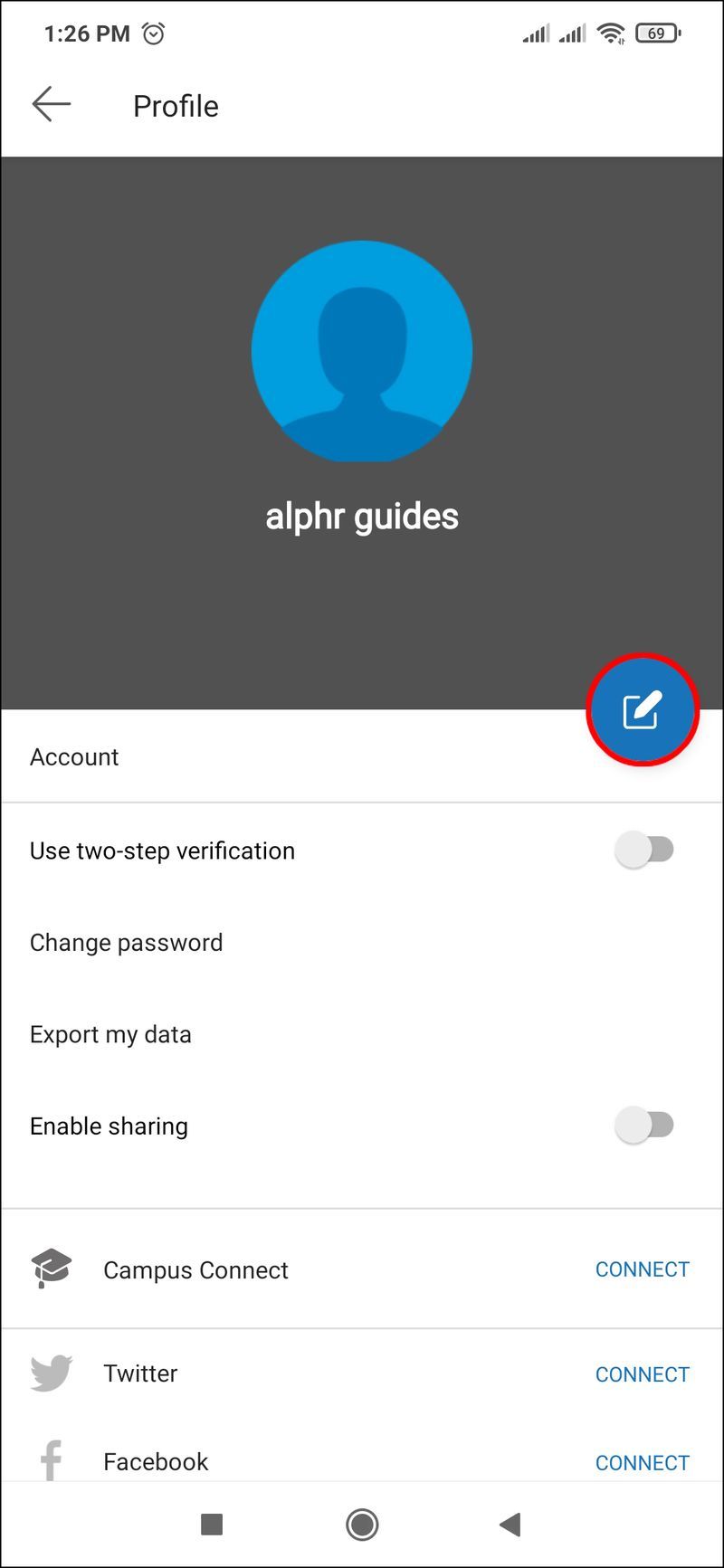
- Rett under avataren din, klikk på navnet ditt.
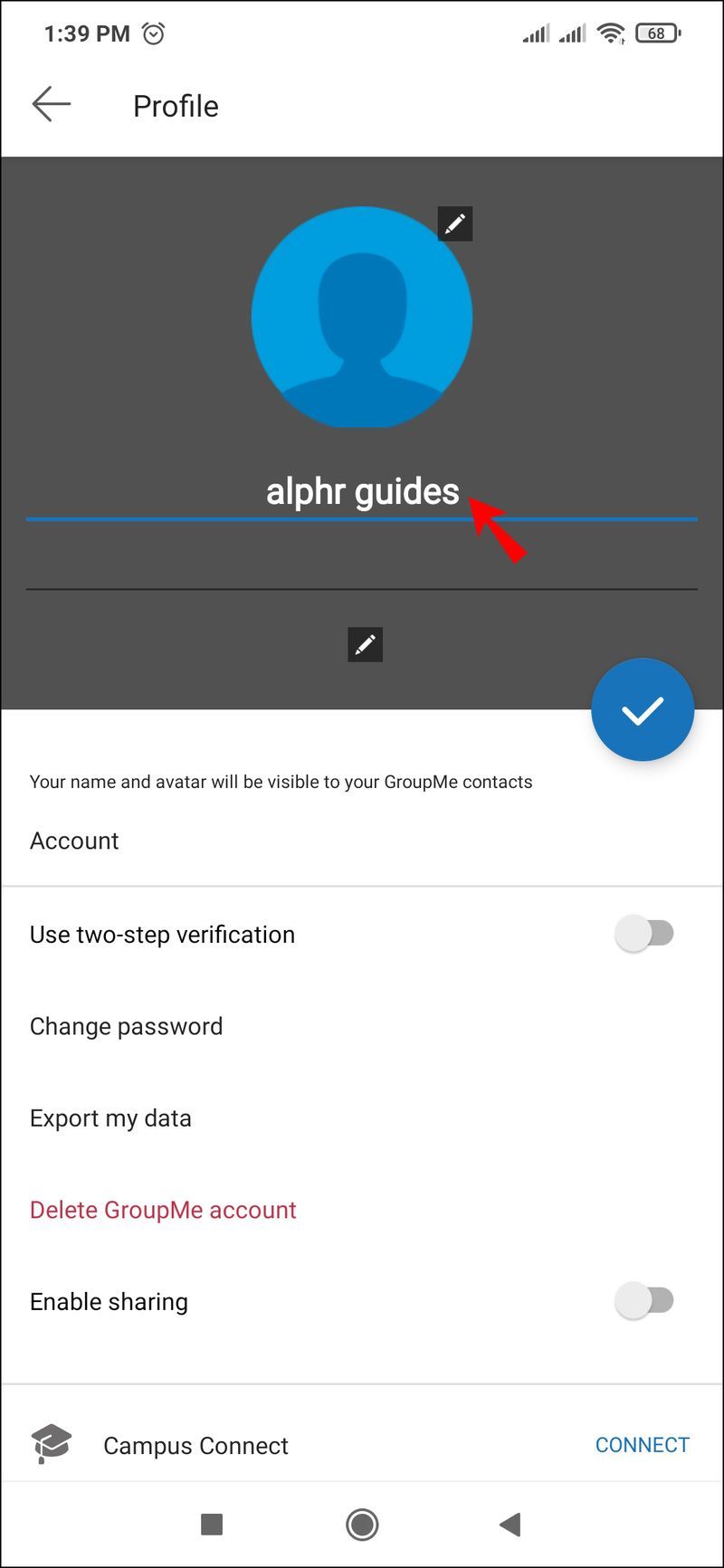
- Rediger den eller slett den for å skrive en ny, og du er ferdig.
Hvordan endre kallenavnet ditt på en Android-enhet
GroupMe på Android har en annen layout enn på iOS-enheter. Hvis du vil endre GroupMe-kallenavnet ditt på en Android, følger du disse enkle trinnene:
som er bedre mbr eller gpt
- Gå til samtalen der du vil endre kallenavnet.
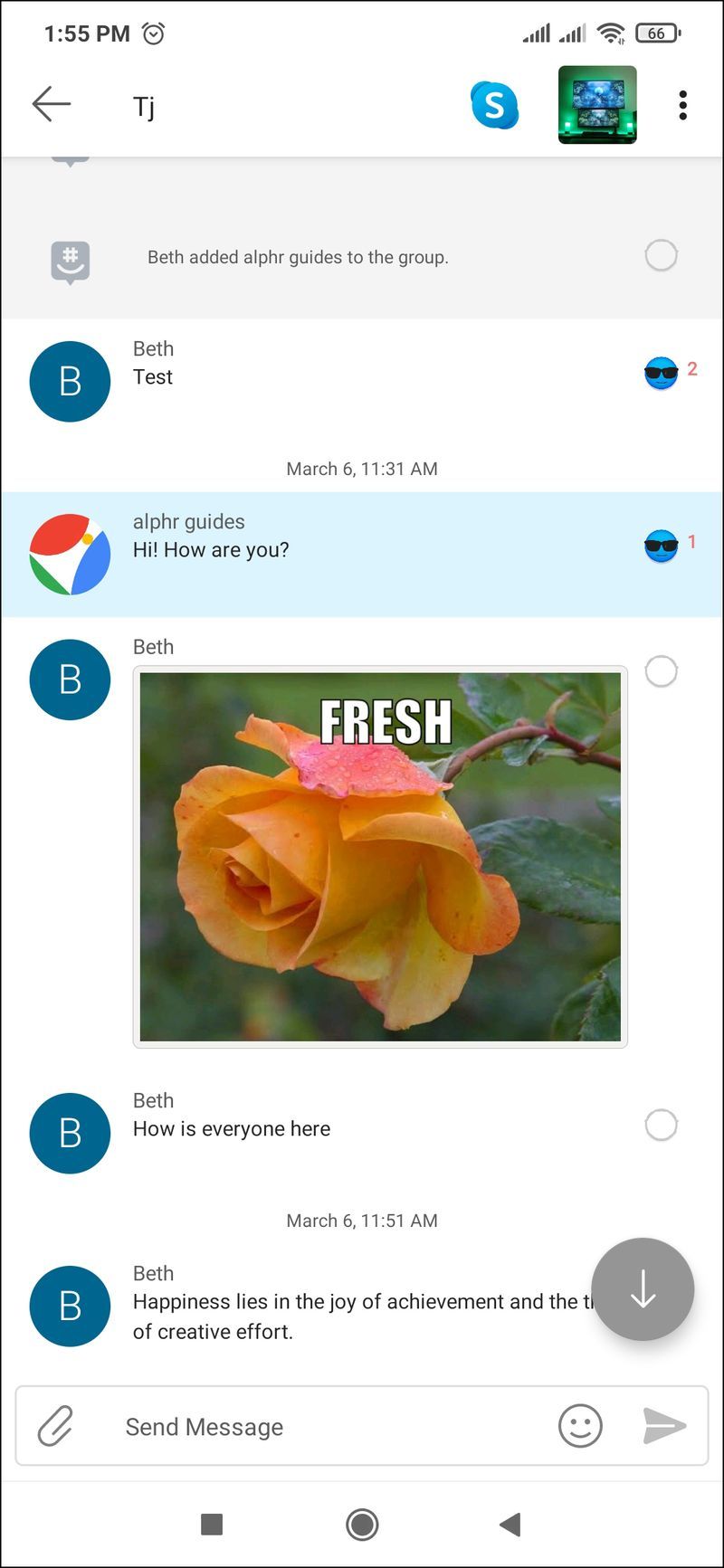
- Velg gruppens avatar.
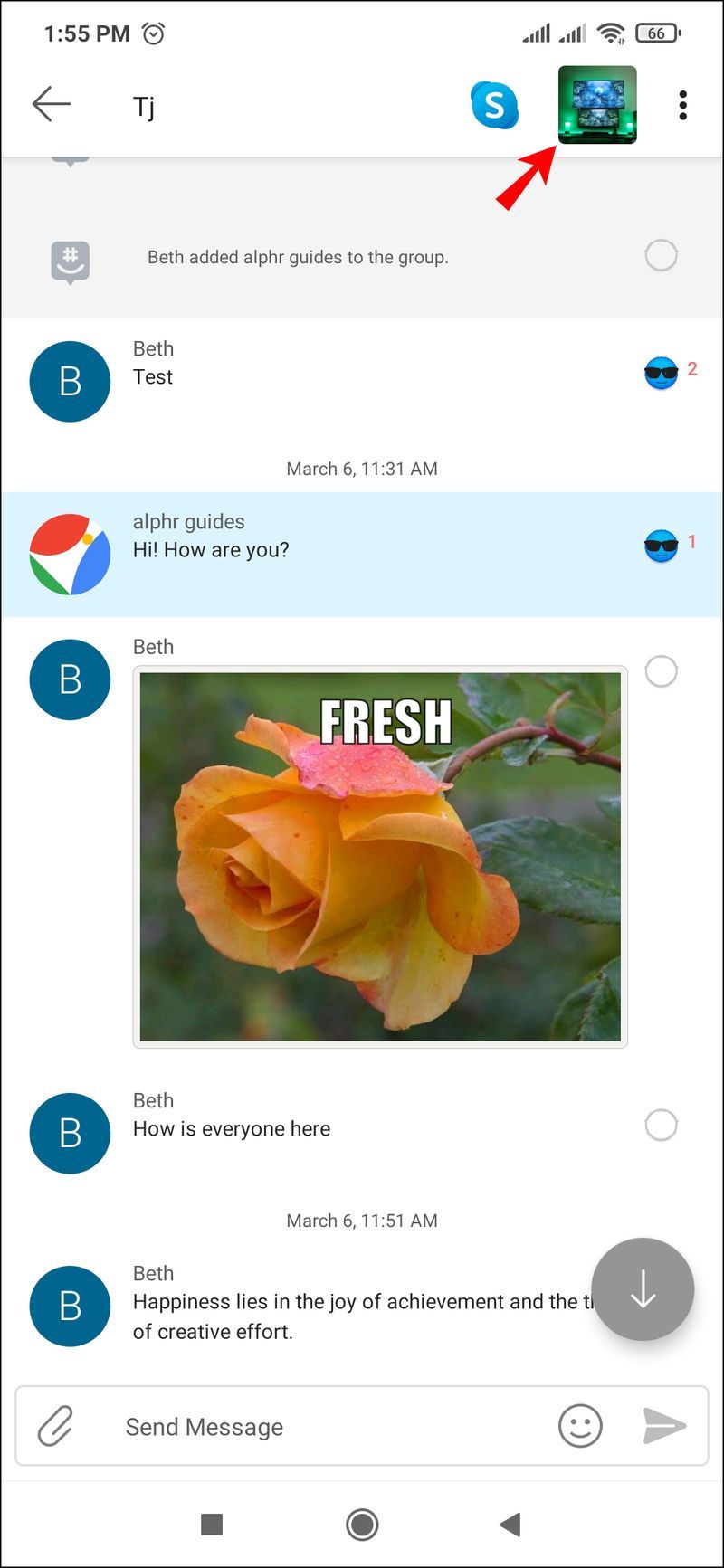
- Velg Innstillinger-knappen.
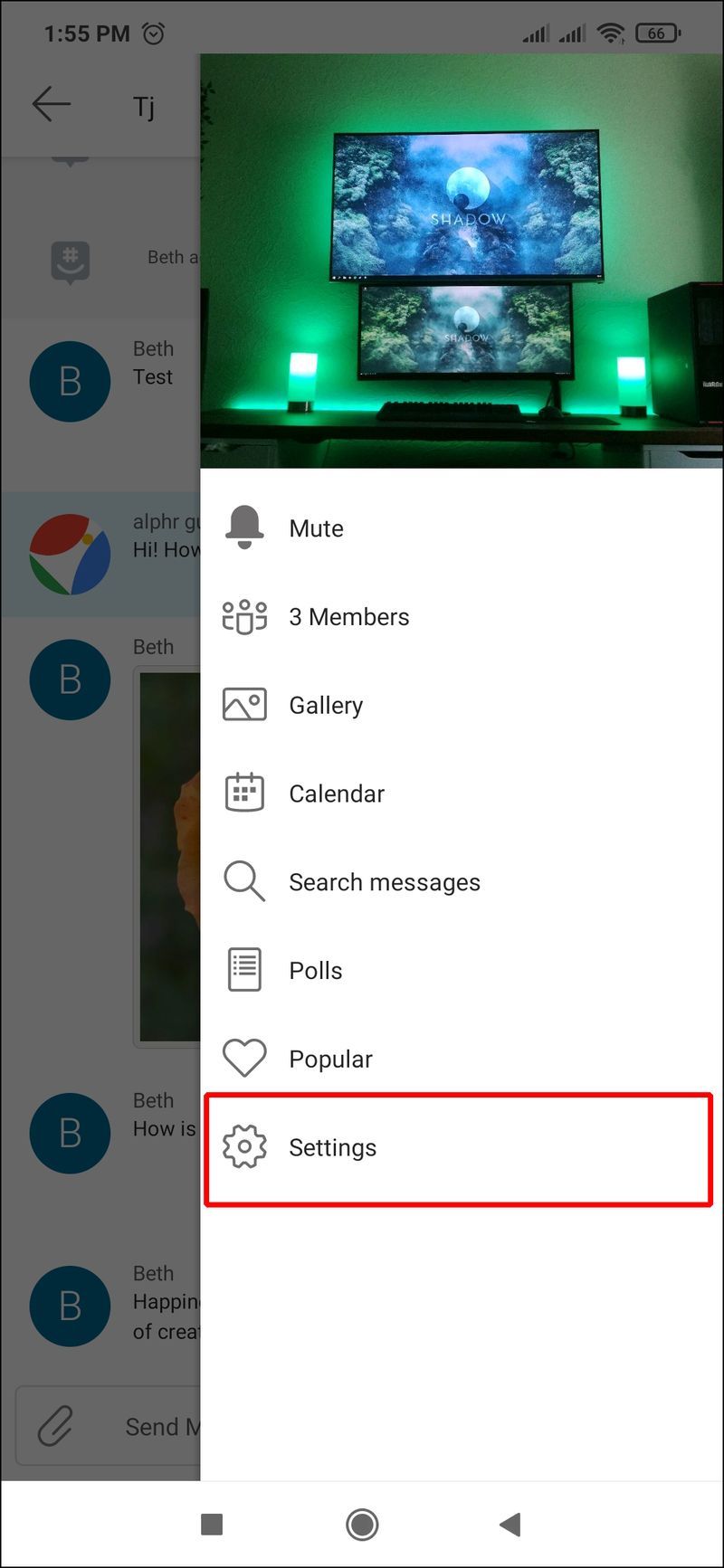
- Klikk på knappen Rediger profilen din.
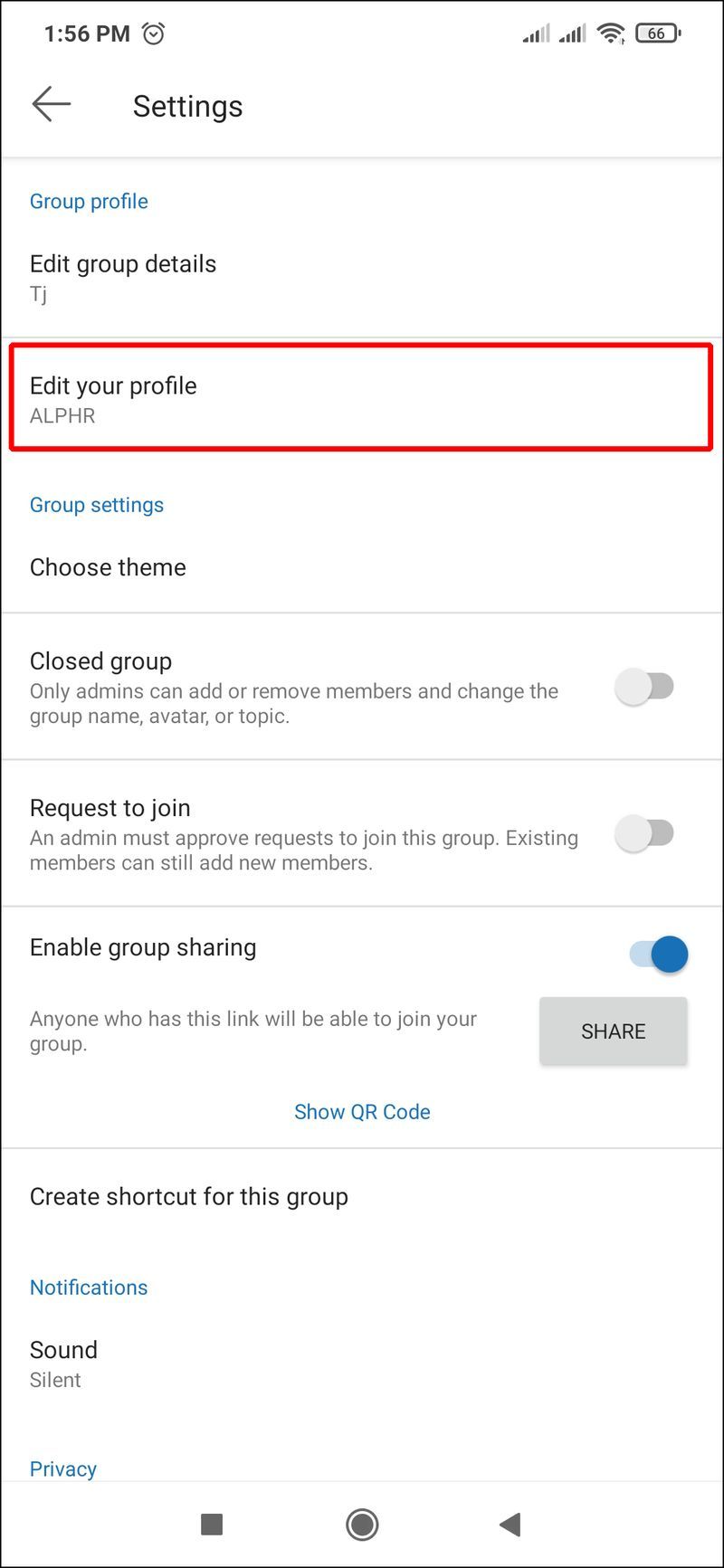
- Trykk på området og skriv inn det nye navnet ditt i Rediger kallenavn.
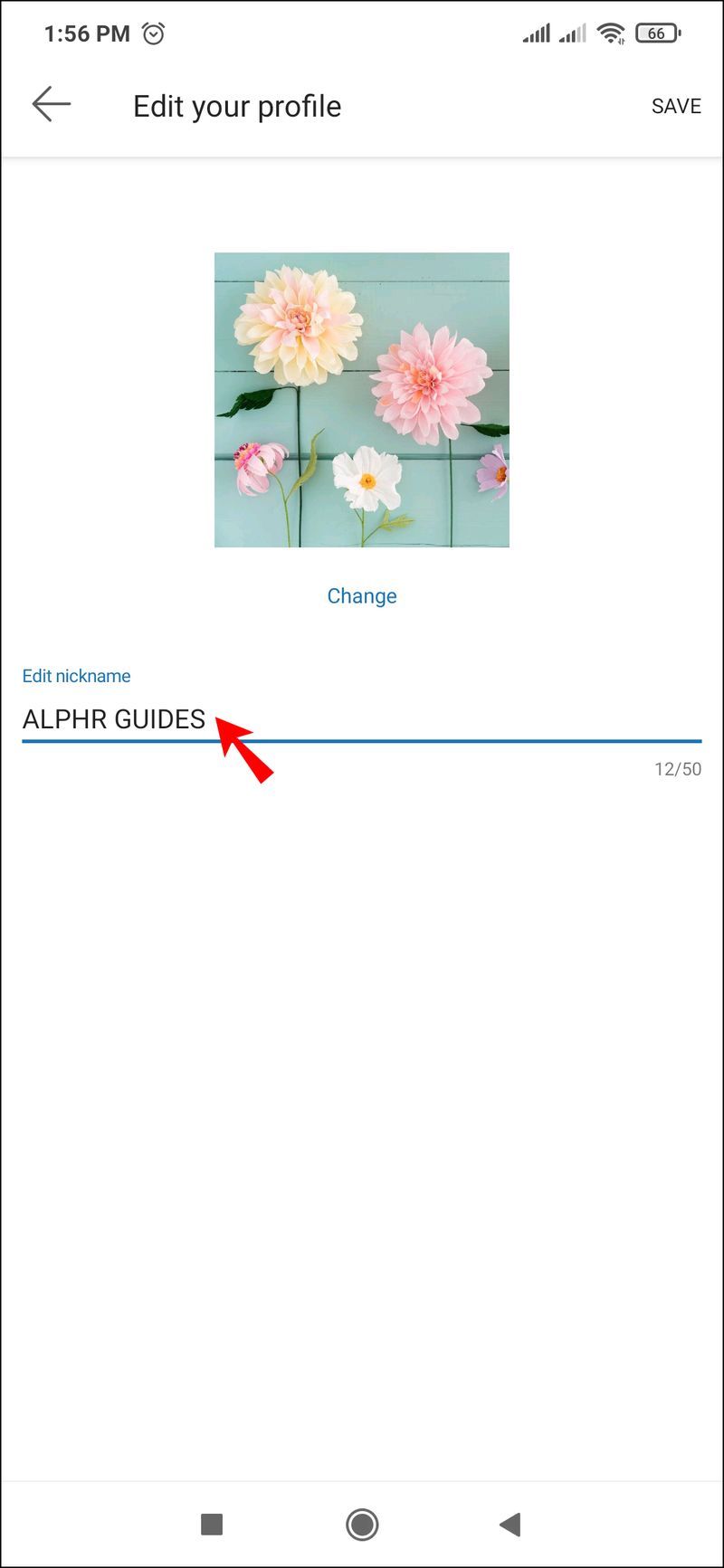
- Ikke glem å velge Lagre .
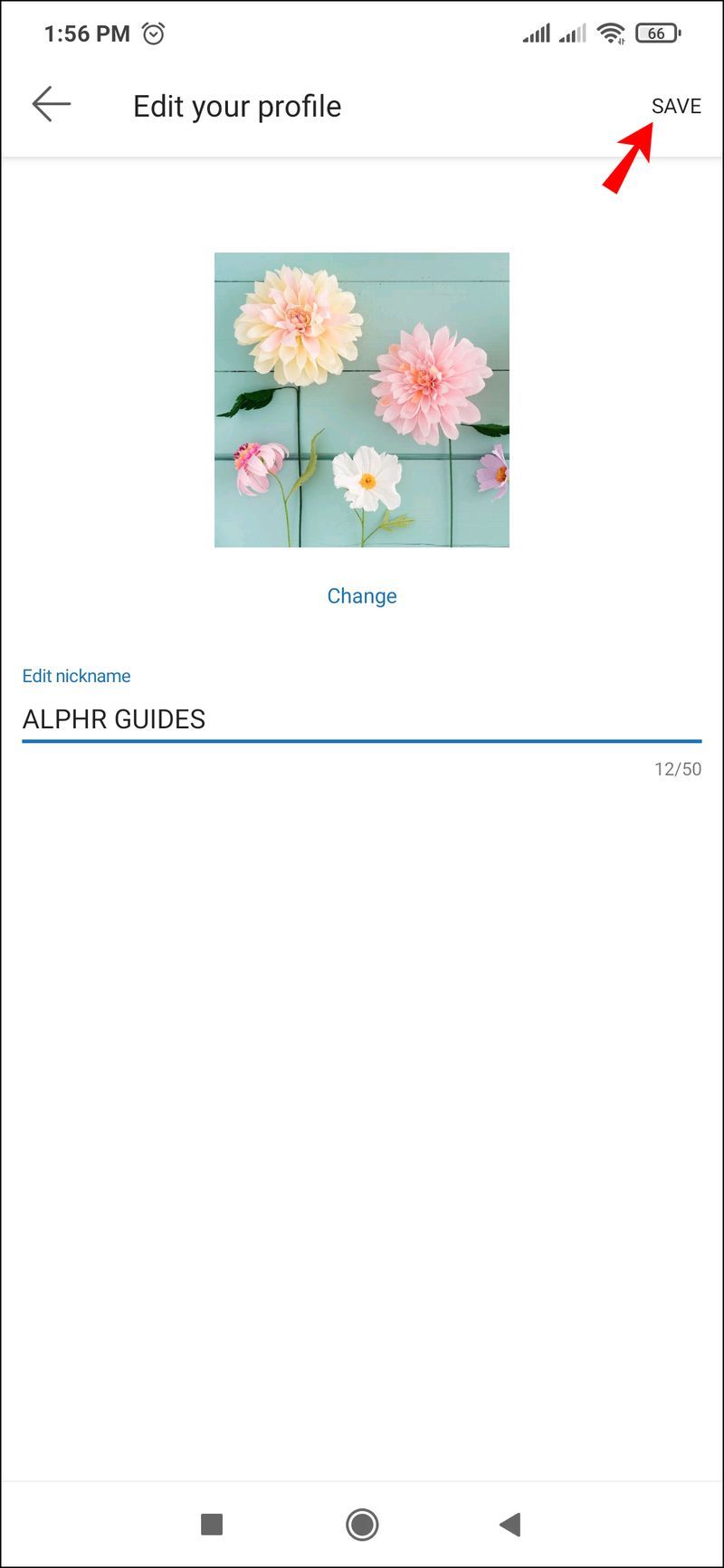
Hvordan endre navnet ditt i GroupMe på en PC
Å endre navnet ditt i GroupMe-appen på en PC er enklere enn du tror. Her er hva du må gjøre:
- Åpne GroupMe-appen på PC-en.
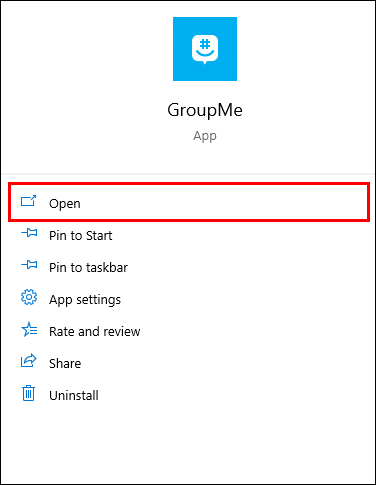
- Trykk på navigasjonslinjen øverst til venstre på skjermen.
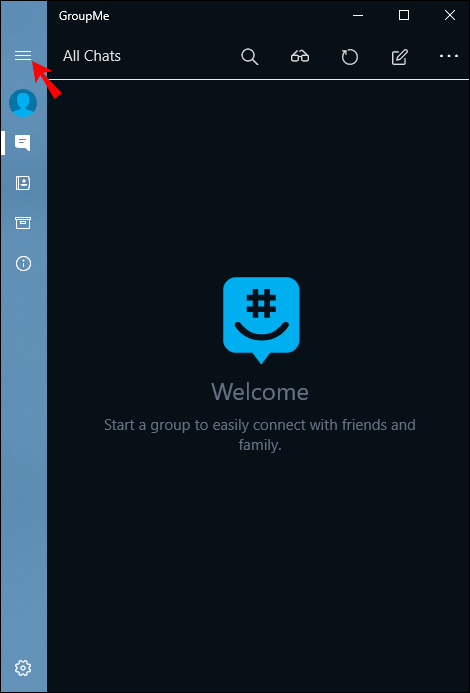
- Klikk på navnet ditt og avataren.
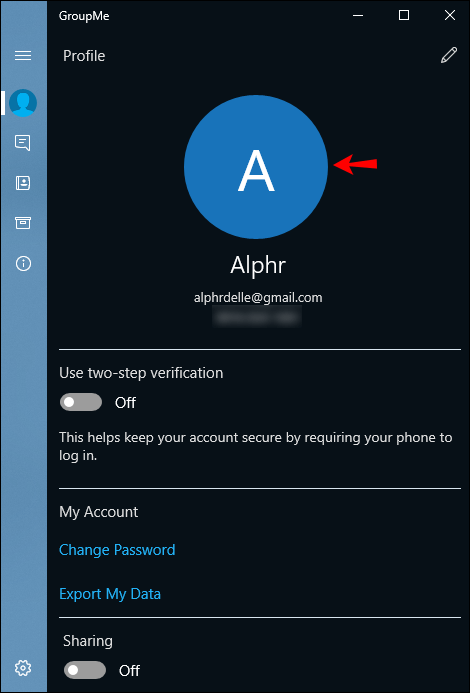
- Velg blyantikonet rett over avataren din.
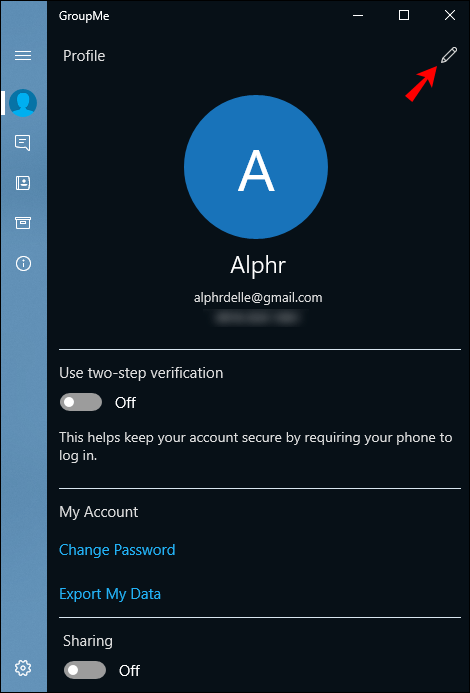
- Under avataren din, fyll inn navnet ditt eller rediger gjeldende navn og trykk Enter.
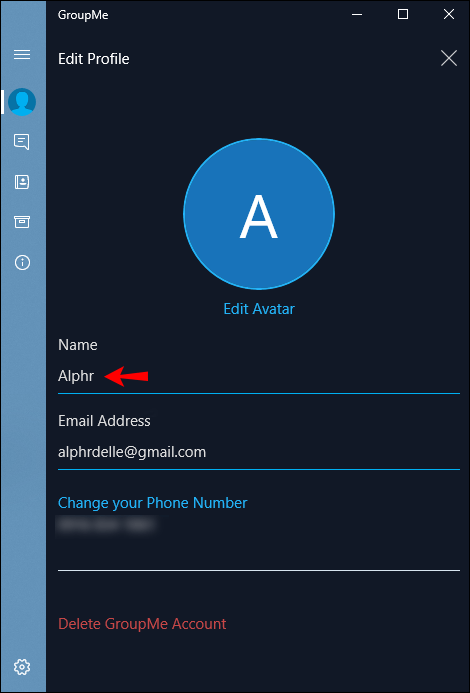
Hvordan endre kallenavnet ditt på en PC
Å snakke med vennene dine ved å bruke GroupMe på PC kan la deg redigere chat-kallenavnet ditt i noen få raske trinn. Du trenger å:
- Klikk på samtaletittelen øverst på siden.
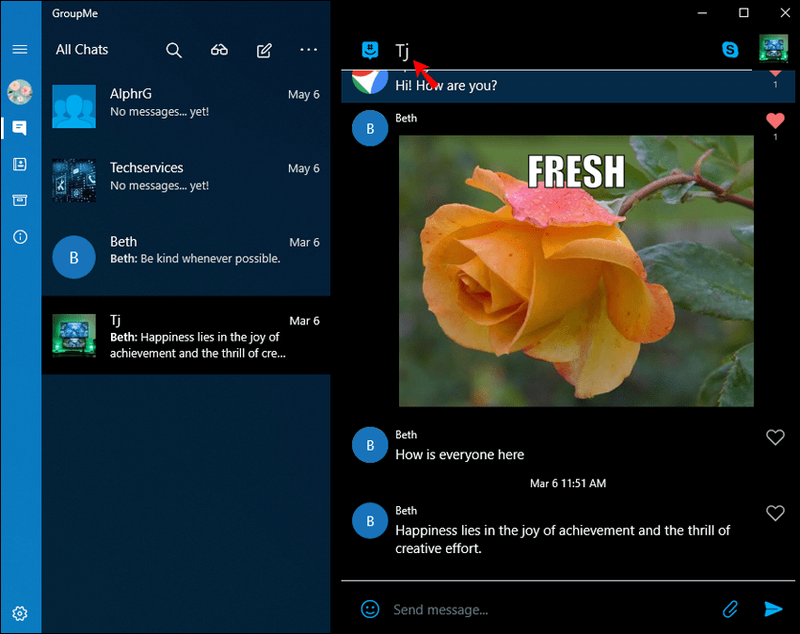
- Klikk på samtalen du ønsker å endre kallenavn i.
- Velg Innstillinger fra rullegardinmenyen.
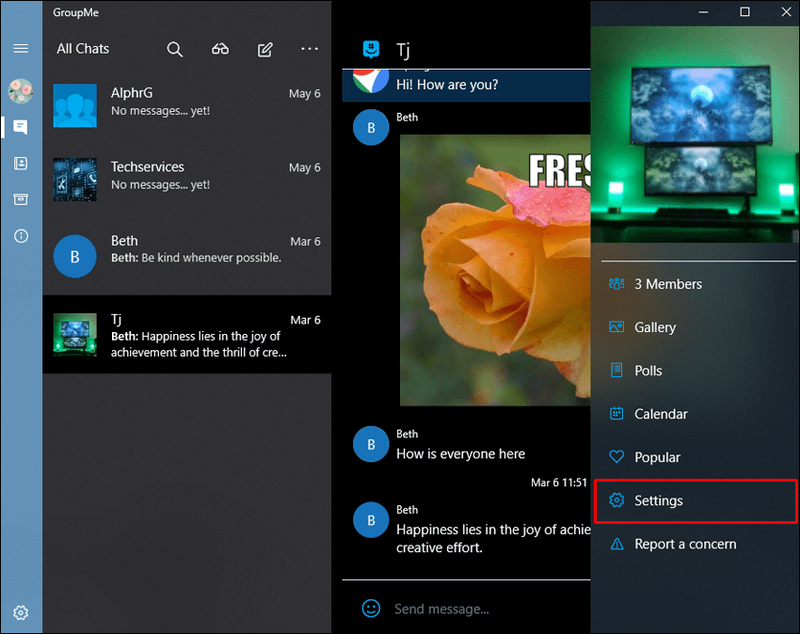
- Gjør endringer i kallenavnet ditt ved å klikke på Rediger.
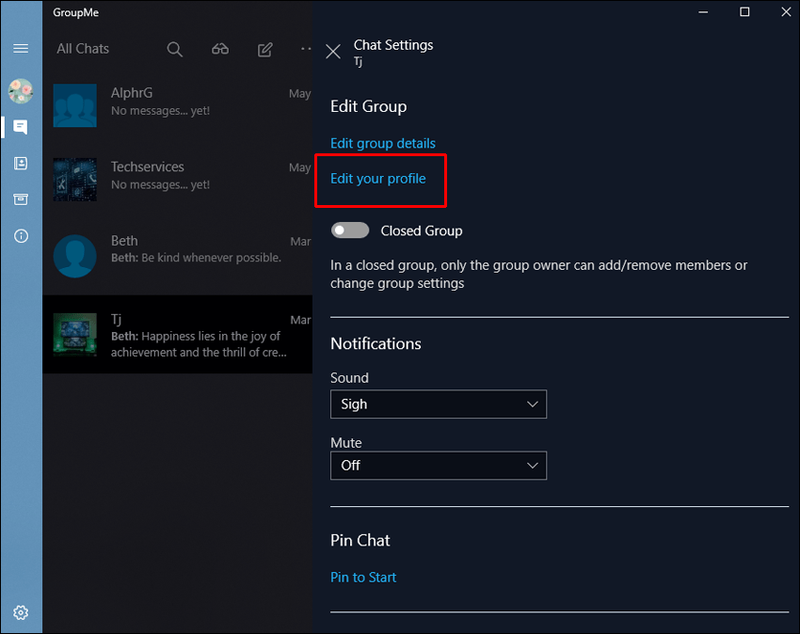
- I Kallenavn-området skriver du inn det nye navnet ditt.
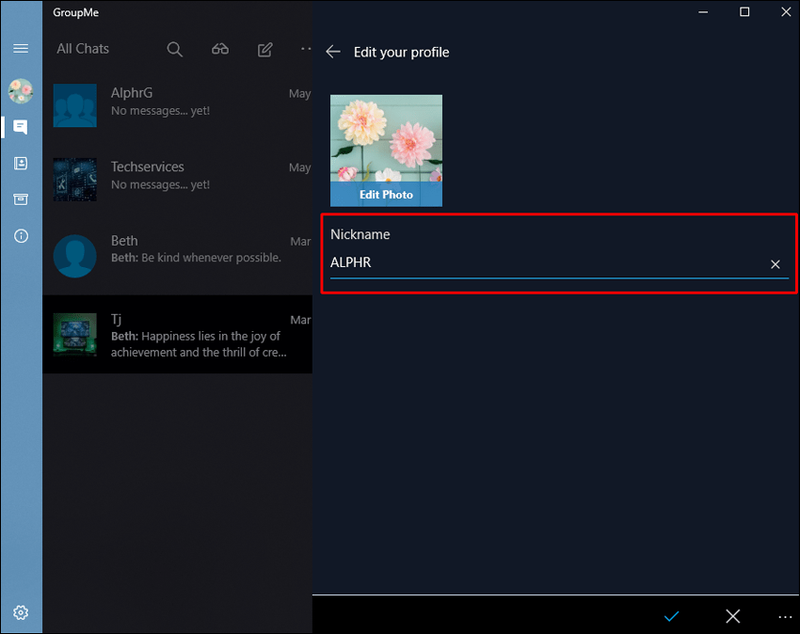
- Merk av i boksen ved siden av Ferdig-knappen og Enter.
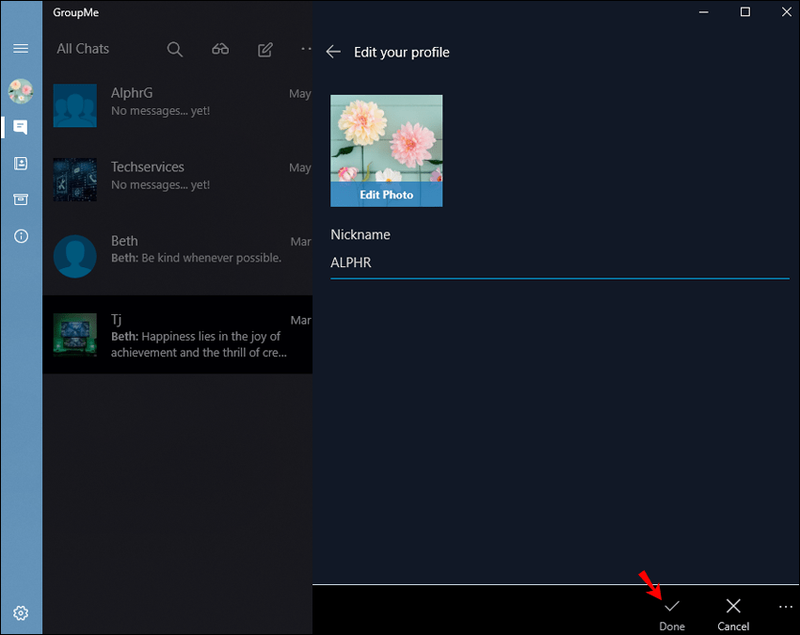
Ytterligere vanlige spørsmål
Vil den varsle andre brukere når jeg endrer navnet mitt i GroupMe?
Ja, GroupMe varsler hver kontakt om navneendringen din. Du vil bli informert når avataren din endres eller noen sender deg en enkelt emoji i en tekstmelding. Du vil bli varslet hver gang noen går inn i GroupMe-appen.
Kan jeg endre navnet mitt i bare én gruppe i GroupMe?
Ja, GroupMe-siden kommer med et spennende kallenavnalternativ. Disse kallenavnene er atskilt fra de virkelige navnene dine, og du kan endre eller redigere dem når som helst. Du kan angi individuelle aliaser for hver chat og gruppe og endre dem når du vil.
hvordan sjekke om mobiltelefonen er ulåst
Uttrykk deg selv med et fantastisk kallenavn
Visningsnavnet ditt er det første informasjonspunktet som en annen person ser på en meldingsapp. Det kan være lurt å være formell eller uformell, avhengig av gruppen. Hvis du er koblet til kollegene dine, vil du kanskje holde ting formelle, men forbindelser med dine nærmeste venner kan kreve et kjøligere visningsnavn. En dag liker du å bli kalt Harald Arkinshield, og en annen dag vil du bli kalt Dr. Harald, MD. – GroupMe lar deg endre navnet ditt når du vil.
Kallenavn gir en unik touch til en samtale. De er også gode isbrytere siden de kan være innsiktsfulle også for å starte en samtale. For hver chat på GroupMe-plattformen kan du velge et like morsomt kallenavn som Cornets eller noe søtere som Sparkles – å angi et annet kallenavn for ulike chatter er et av høydepunktene på GroupMe-plattformen.
Hvor ofte bytter du navn på GroupMe? Hvilke kule kallenavn har du funnet på? Gi oss beskjed i kommentarfeltet nedenfor.