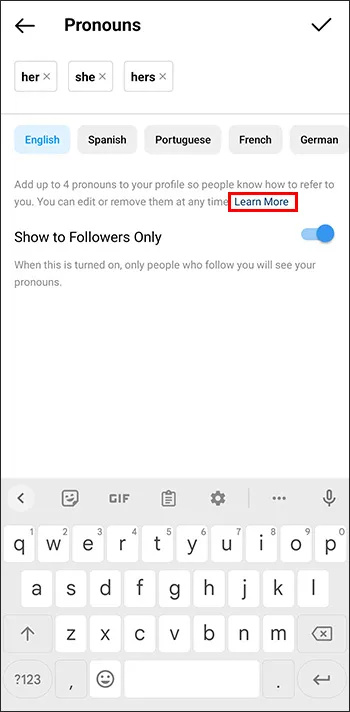Android som plattform er i en unik posisjon i forhold til sine mobile motstandere. I motsetning til iOS er Android i stand til å bli strukket og manipulert for å fungere mer som et stasjonært operativsystem enn noe som er begrenset til funksjonene til applikasjonene. Et verktøy som Kodi kan tillate at en gammel Android-telefon eller nettbrett forvandles fra en ubrukelig eller utdatert plattform til noe langt mer i stand, spesielt hvis du har et stort mediebibliotek å gå sammen med din Android-maskinvare.

Kodi har de siste årene kommet inn i en enorm mengde kontrovers for tilgjengeligheten og bruken av Kodi for å få tilgang til piratkopiert innhold, en uheldig virkelighet som plager enhver åpen kildekode-videoapp. Ikke en som taper en kamp mens han sitter, Kodi har, for sent, gått etter en rekke kjente pirater og selgere av kjent, avstengende maskinvare som kjører Kodi-plattformen. Vi anbefaler at du holder deg unna både piratkopierte Kodi-applikasjoner og all maskinvare som lover piratkopiert materiale ved hjelp av Kodis grensesnitt og spiller.
For de fleste er Kodi best overlatt til å bli installert på offisielle måter. Kodis oppført i Play-butikken, med et ofte oppdatert program, samt en beta- og en RC-testutgave, kan du laste ned gratis fra deres nettside - selv om vi skal teste Kodi gjennom deres offisielle Android-app som er oppført i Play-butikken.
Kodi er en av våre favoritt juridiske mediestreamere rundt og er et utmerket valg for å organisere media i et enkelt, brukervennlig layout som med litt oppsett, øvelse og ja-tid kan brukes av alle som vil å lære programmet. Kodi har imidlertid litt av en læringskurve for nye brukere, og det er derfor vi ser på hvordan du konfigurerer Kodi, og hvordan vi best kan bruke programmet når du har tilpasset det etter eget ønske.
Installere Kodi
Akkurat som alle apper, installerer Kodi på Android-nettbrettet eller -telefonen din (Kodi anbefales ikke for bruk med telefoner som bruker en skjerm som er mindre enn 5 involves) bare innebærer går over til Play Store og trykke på Installer-knappen. Hvis du noen gang brukte Kodi tilbake i XBMC-dagene, vil du huske at du brukte appen på en nettbrett eller telefon, i utgangspunktet krevde en tredjepartsskinn for å gjøre appen brukbar og søkbar på berøringsskjermene, men heldigvis har Kodi-teamet kommet til lang vei siden.
Du trenger ikke å installere noen andre apper du kan bruke sammen med Kodi hvis du bare leter etter en mediespiller, men hvis du er interessert, er det en annen app du bør hente: Kore er den offisielle eksterne appen for Kodi, utviklet av XBMC-teamet. Hvis du planlegger å bruke nettbrettet eller en annen Android-enhet som er koblet til en TV eller annen enhet, kan du ta denne til telefonen. Det gjør det enkelt å kontrollere og søke i innhold på Kodi, og du kan til og med tematisere og endre hvordan kontrollappen fungerer.
hvordan se når noen sist var på pof

Alt annet vi trenger å legge til Kodi gjøres gjennom selve appen, så la oss dykke inn og komme på jobb!
Sette opp Kodi
Når du først åpner Kodi, vil du se at appen ser ut som en hvilken som helst annen standard videospiller, som ligner på eldre versjoner av Windows Media Center. På venstre side av skjermen finner du en navigasjonsfelt som inneholder alt du kan tenke deg å bla i: filmer, TV-serier, musikk osv.
På høyre side av denne menyen vil du merke deg en melding om at biblioteket ditt for øyeblikket er tomt, sammen med instruksjoner om å enten gå inn i filseksjonen eller fjerne det valgte hovedmenyelementet.

Hvis du bruker Kodi til å spille av lokalt innhold som allerede er på enheten, velger du Enter File Section og blar gjennom filene dine til du kommer til katalogen du vil skal vises i Kodis filleser. Herfra kan du legge til lokalt innhold i Kodi-biblioteket ditt ved å trykke på Legg til (Media) -knappen og deretter bla gjennom enhetens filsystem. Når du har gjort det, vises mediekilden din på Kodis hovedskjerm som en tilgjengelig mediekilde.

Lokal medieavspilling er ganske grei på Kodi, men hva med innstillingene og tilleggene som har gjort Kodi - og XBMC før det - så populært? Vi kommer til addons om et øyeblikk, men foreløpig, la oss begynne med å fokusere på innstillingene og alternativene som er tilgjengelige for tilpasning i Kodi fordi det er mye her å ta inn.
Gå inn i innstillingsmenyen ved å trykke på tannhjulikonet øverst i navigasjonsmenyen til venstre på skjermen, og enheten lastes inn i Kodis omfattende innstillingsoppsett.

Hver meny har sine egne funksjoner, noen av dem blir ganske omfattende og vanskelig å følge, så den enkleste måten å bryte ned hvordan Kodi fungerer, er å skille noen av de viktigste alternativene og forklare nøyaktig hva den gjør:
- Spiller: Her kan du tilpasse hvordan Kodis innebygde spiller fungerer. Dette alternativet alene er like detaljert som alle andre mediaspillere på Android. Du kan justere hvordan spoling frem og tilbake fungerer, skjermens oppdateringsfrekvens, standard lydspråk for lokale medier og innhold, hvordan bilder vises gjennom Kodi og tweak og tilgjengelighetsalternativer. Det er et alternativ for avspilling av plater her, med både DVDer og BluRays, men så vidt vi vet kan Kodi på Android ikke spille av plater på grunn av begrensninger med Android. Hvis du er interessert, kan du endre hvor mange innstillinger som vises ved å endre skjermen til Avansert eller Ekspert i nederste venstre hjørne. Advanced har noen pene funksjoner for hvordan videoer behandles, ved hjelp av maskinvare- eller programvareakselerasjon, men hvis du ikke er sikker på hva noe av det betyr, er det best å la det være.
- Media: Med Media kan du endre hvordan lokale medier vises og organiseres gjennom Kodi. Du kan endre miniatyralternativene, sorteringsalternativene og fortelle Kodi hvordan du skal vise foreldremapper versus underordnede mapper.
- PVR og Live TV: Vi kommer ikke til å rote med disse innstillingene for mye, men det er en interessant nok innstilling til å garantere en rask omtale. Kodi har muligheten til å spille av og ta opp live TV, avhengig av hvordan du konfigurerer enheten. Live-avspilling krever vanligvis litt ekstra maskinvare som en grunnleggende nettbrett eller telefon ikke kan håndtere, så vi hopper over denne foreløpig.
- Grensesnittinnstillinger: Du kan sannsynligvis gjette hva denne gjør, men det er en av de viktigste innstillingene du kan endre i Kodi. Hvert enkelt grensesnittaspekt i Kodi kan endres og tilpasses slik at det passer deg, og dette inkluderer å legge til og endre huden (som standard bruker Kodi deres nyere Estuary-hud), farger og skrifttyper. Du kan også endre hvordan skjermspareren din ser ut i Kodi og språkinnstillingene for huden din.
- Filbehandling: Selv om det ikke er en tradisjonell innstilling, er det verdt å merke seg at Kodi har en innebygd filbehandling hvis du noen gang trenger å flytte eller endre plasseringen til en fil. Det er ikke noe særlig robust - vi anbefaler Solid Explorer for de fleste av filbehandlingsbehovene dine, men det er nyttig hvis du er i en binding eller ikke vil forlate applikasjonen.
Samlet sett, hvis du bare ønsker å spille av lokale medier, hvordan Kodi kommer ut av esken, er du klar til å begynne å bruke Kodi som mediaspiller. Men Kodi er kjent for sine tredjeparts tillegg og tillegg, og vi vil være glade for ikke å nevne alle alternativene og funksjonene du kan legge til ved hjelp av depotsystemet.
Så foreløpig legger vi lokale medier bak og går inn i streaming.

Bruke skatte tillegg
Tilbake på hovedmenyen til Kodi, har du kanskje lagt merke til en stor del vi ennå ikke har nevnt skjult i navigasjonspanelet: tillegg. Kodis brød-og-smør - det hele tjenesten er kjent for - er deres omfattende bruk av tillegg og tjenester som gjør en god mediespiller, og gjør den til streamingkongen. Tillegg alene i Kodi har sin egen meny, med muligheten til å legge til utvidelser for video, musikk og bildeavspilling.
Dessverre kan tillegg også være ganske kompliserte og forvirrende hvis du aldri har brukt Kodi før. Kodis egen dybde gjør det vanskelig for nykommere å lære tjenesten, og det er der vi kommer inn. Vi vil fokusere på videotillegg for Kodi, og vi begynner med å dykke inn i tilleggsleseren for Kodi.

Tilleggsleser
I skrivende stund er det hundrevis av godkjente tilleggsprogrammer inne i Kodi-tilleggsleseren for video alene, hver på forskjellige versjonsnumre og gyting fra forskjellige utviklere. Noen av dem er fra andre land, ikke skrevet på engelsk, og du kan skjule dem ved å bruke alternativmenyen i nederste venstre hjørne. Selv med ikke-engelske tillegg er skjult, er 231 videostøttede programtillegg tilgjengelig for nedlasting, og det kan være litt hodepine å bla gjennom dem alle når du leter etter en bestemt app. Vi vil gi noen anbefalinger om våre favoritttillegg nedenfor, men først, her er hvordan du blar gjennom tilleggene mer effektivt.
hvordan du tømmer kø på spotify
Tappealternativer i nedre venstre hjørne gir deg noen nyttige brytere som kan gjøre opplevelsen din mye bedre. Som standard skjules inkompatible tillegg automatisk, og vi nevnte allerede muligheten til å skjule utenlandske apper ovenfor. Du kan endre rekkefølgen mellom stigende og synkende (sistnevnte er aktivert som standard), og du kan se etter oppdateringer mens du er her også.
startknappen fungerer ikke i Windows 10
Det er et nyttig søkealternativ hvis du vet navnet på tillegget du leter etter, og ved å trykke på innstillingsmenyen kommer du til en meny som lar deg endre hvordan tilleggene fungerer i Kodi. Du kan endre hvordan oppdateringer installeres, vise varsler, og - dette er den viktige - du kan slå av og på ukjente tjenester. Du burde gjøre dette nå; vi tar for oss kort tid.

Så hva skal du installere? Det er så mange valg å ta her, og det kan være litt overveldende hvis du ikke er kjent med tjenesten. Ikke stress for mye - vi har samlet noen av de beste tilleggene som er tilgjengelige via nettleseren her. Og hvis du ikke finner disse på tilleggslisten, husk å bruke søkefunksjonen beskrevet ovenfor.
- Plex: Den populære mediaserverappen har blitt noe av en konkurrent til Kodi, men den begynte som et tillegg for XBMC — og du kan fortsatt laste den ned til i dag. Hvis du virkelig er interessert i å konfigurere en medieserver som Plex, er det sannsynligvis bedre å bruke Plexs offisielle dedikerte app, men det kan være nyttig å holde den inne i Kodi hvis du bare forplikter deg til en plattform.
- Apple iTunes Podcasts: Hvis du er en fan av podcaster, vil du ta tak i iTunes podcasts-appen. Det gjør det utrolig enkelt å se på eller lytte til både lyd- og videopodcaster via Apple, og appen holder seg oppdatert med de nyeste utgivelsene. Det er ikke fullt så fullt utstyrt som en dedikert podcast-app, men det gjør det utrolig enkelt å spille eller se favorittprogrammene dine.
- Vimeo: Vimeos plugin lar deg streame og se videoer som er omtalt og lagret på Vimeos nettsted. Hvis du ikke har brukt Vimeo før - eller ikke er en vanlig bruker - er Vimeo et YouTube-alternativ, med vekt på å være vert og med semi-profesjonelle kortfilmer og klipp fra faktiske filmskapere, i stedet for tilfeldige kattevideoer. Det er ikke en standard YouTube-spiller i Kodis tilleggsbutikk, men du kan finne mye flott brukerinnhold på Vimeo. DailyMotion har også et tillegg.
Dette er en håndfull utvalgte apper som generelt synes vi er noen av de beste tilgjengelige på plattformen for alle å bruke. Du vil bruke litt tid på å grave gjennom butikken for å se om det er noe annet du vil personlig - eller, selvfølgelig, kan du legge til uoffisielle tillegg gjennom depotfunksjonen.

Bruke tillegg fra tredjepart fra Internett
Start med å gå tilbake til hoveddisplayet for tillegg, og velg ikonet for åpen boks øverst i navigasjonspanelet. Dette tar deg til en meny for å legge til plugins til Kodi som vi ikke har sett før, med flere forskjellige alternativer for å legge til ditt eget innhold: installer fra depotet, installer fra en zip-fil og retur av søkefunksjonen. Du kan også se tilleggene dine her, og du kan se både nylig oppdaterte og ventende oppdateringer for de installerte tilleggene.
Det er massevis av tilgjengelige tredjepartsregister for Kodi-apper på nettet, hvor mange av dem tilbyr ulovlig og torrent innhold. Det er ganske enkelt å finne disse tingene med et raskt Google-søk, så vi vil ikke koble til innholdet her - hvis du vil bruke piratkopiert innhold, må du finne det andre steder. Mange ulovlige streamingtjenester har blitt lagt ned i det siste, som et resultat av økt juridisk press fra både Kodi selv og innholdsleverandører som Dish og DirecTV. Hvis du bestemmer deg for å bruke disse piratapplikasjonene, må du være forsiktig - Internett-leverandøren din kan spore appene du bruker.

Når det er sagt, er det også massevis av lovlige tillegg fra tredjeparter du kan få fra internett, og vi kobler mer enn gjerne noen av dem. Dette er noen av de beste tilgjengelige på nettet, og det er enkelt å legge til dem - du trenger bare å bruke SuperRepo-listen. Gå inn i systeminnstillingene dine, trykk på den Filbehandling-appen vi diskuterte tidligere, og trykk på Legg til kilde på sidens navigasjonspanel. Trykk på Ingen-alternativet i listen over allerede lagrede arkiver (hvis du ikke har brukt appen, har du ingen).
Bruk Kodi-tastaturet til å skrive inn denne lenken nøyaktig: http://srp.nu. Klikk deretter OK og Ferdig. Og det er det! Du får tilgang til SuperRepo-listen over apper. Vi vil ikke liste opp alt der, men her er noen av tingene du kan ta tak i nå:
- Twitch.TV: Det stemmer - det er et uoffisielt streamingtillegg for et av de største navnene i live streaming i dag. Hvis du er en stor fan av spill, ser på folk som spiller spill, eller noe av ikke-spillinnholdet som også leveres på Twitch, vil du ta tak i Kodi-tillegget til Twitch.
- YouTube: Du vet hva YouTube er. Jeg vet hva YouTube er. Ingen streamingplattform er komplett uten YouTube.
- Dbmc: Dette er en Dropbox-klient for Kodi som gjør det enkelt å se bilder og videoer lastet opp til DropBox-kontoen din.
- USTV Nå: Bare for amerikanske brukere, gir USTV deg kanaler som vil være tilgjengelige via en OTA-antenne, og holder den rett innenfor lovlig mulighet. Definitivt sjekk denne ut.
- SoundCloud: Til slutt, som mange internettbrukere, bruker du sannsynligvis SoundCloud til å lytte til musikken din online fra dine favoritt indie artister og musikere. Dette er en fin måte å få det samme innholdet rett i Kodi selv.

***
Kodi er ikke et perfekt program, men det er en fin måte å få alt innholdet ditt til en hovedapplikasjon for å se innholdet ditt. Det kan endeløst tilpasses, det er et stort bibliotek med offisielle og tredjeparts tilleggsprogrammer, og plattformen kan skaleres godt fra en berøringsskjerm helt opp til en 70-tommers TV, så uansett hvilken skjerm du bruker, vil Kodi se bra ut. Det har litt av en læringskurve for de fleste brukere, men det er derfor guider som dette eksisterer - for å fylle deg inn i alle komplikasjoner og skjulte innstillinger i en app.
Så hva er du mest spent på å bruke Kodi til? Skal du laste opp alle dine lokale filmer til skyen, eller bruke den som en YouTube-streamer på storskjerm? Send oss en linje i kommentarene nedenfor og gi oss beskjed!