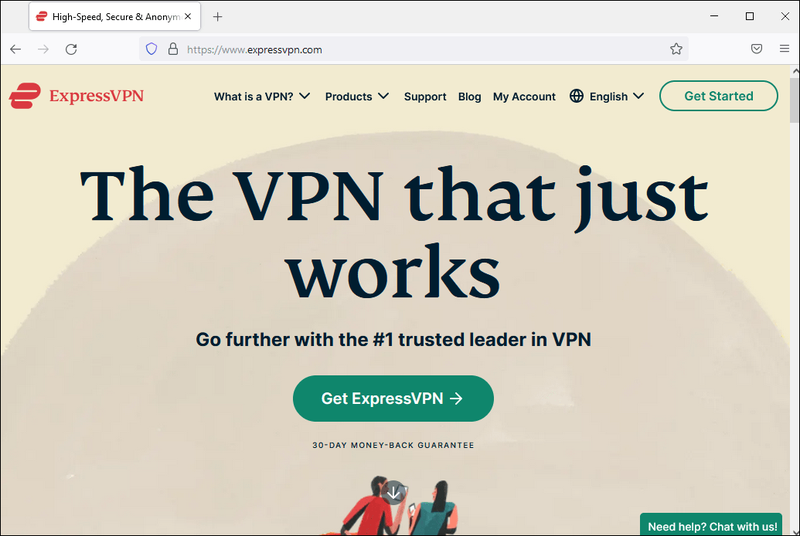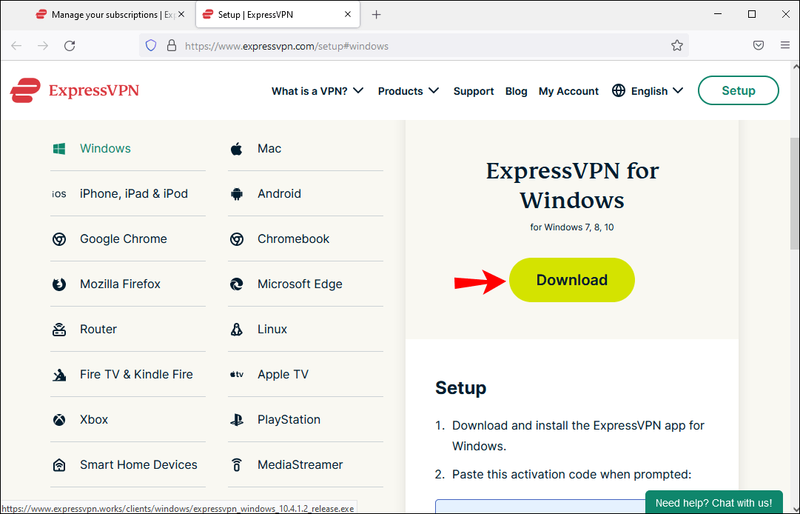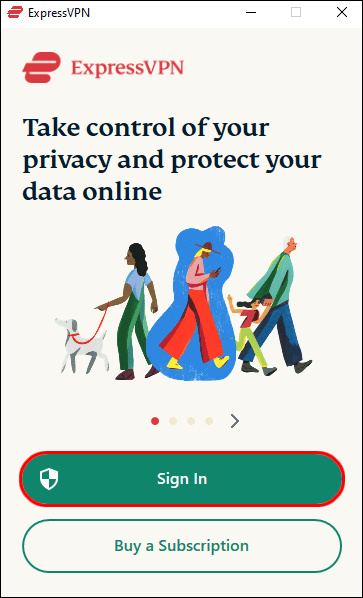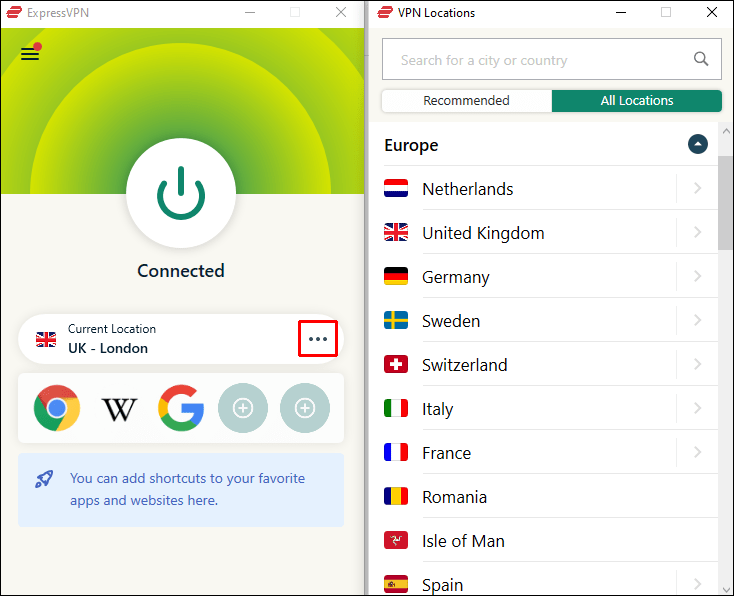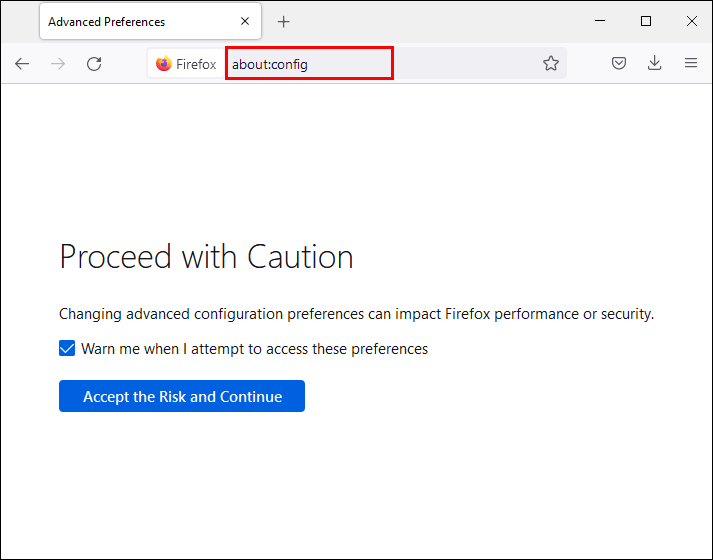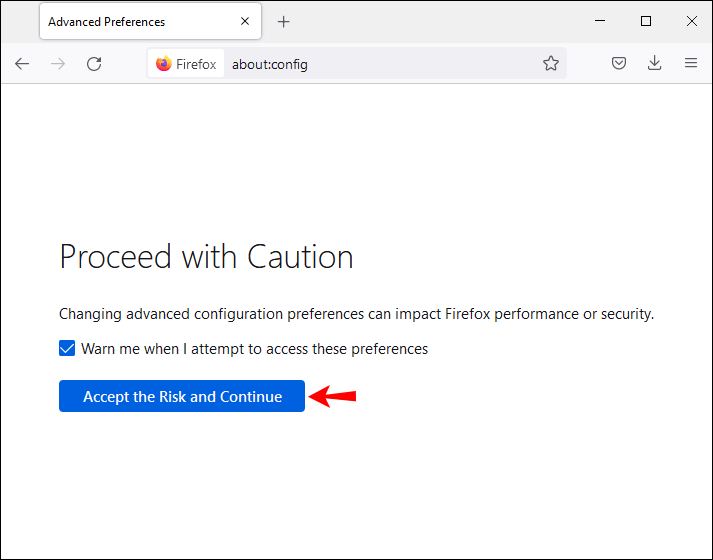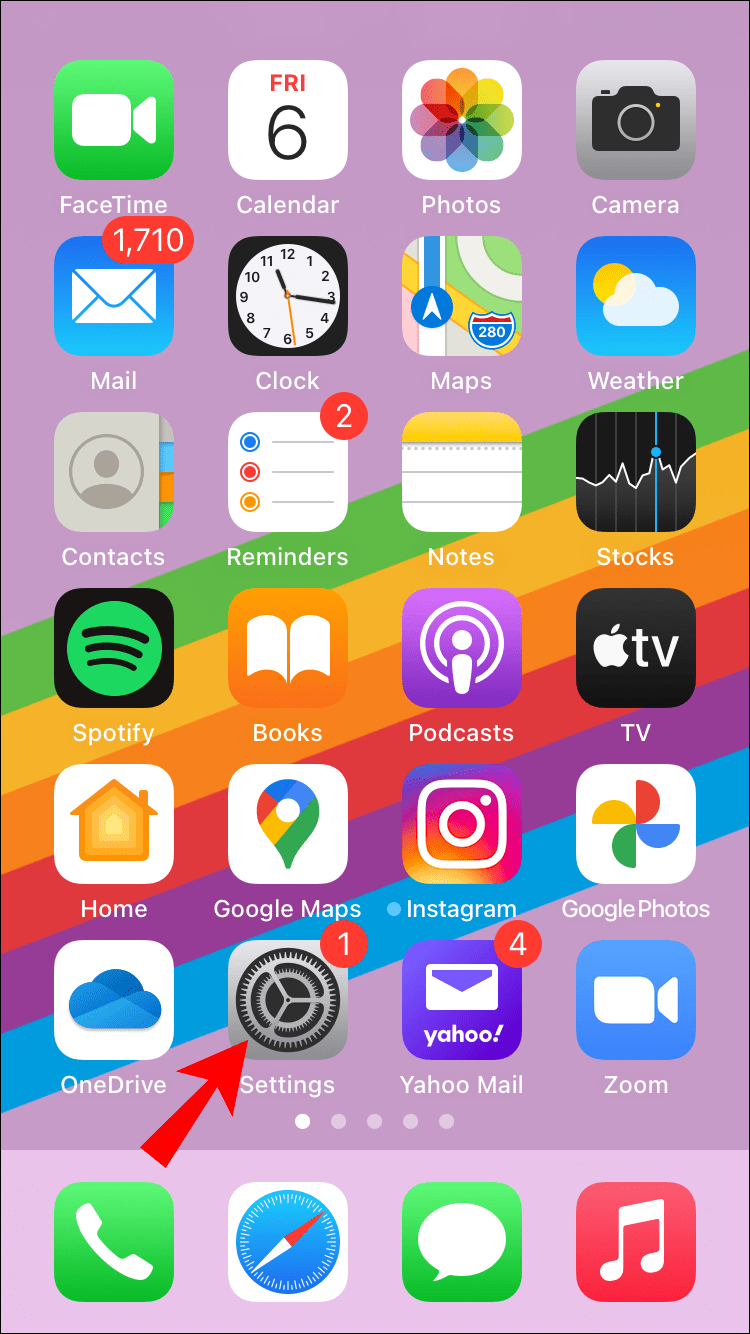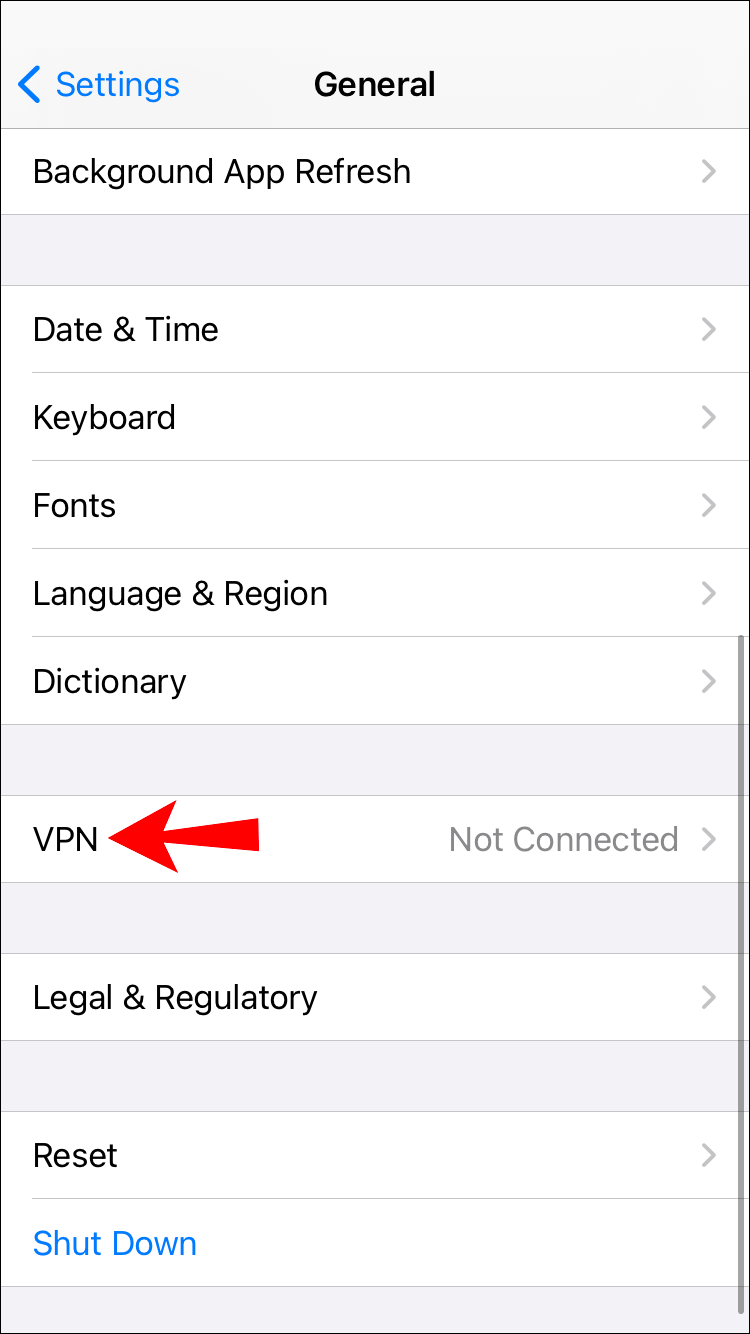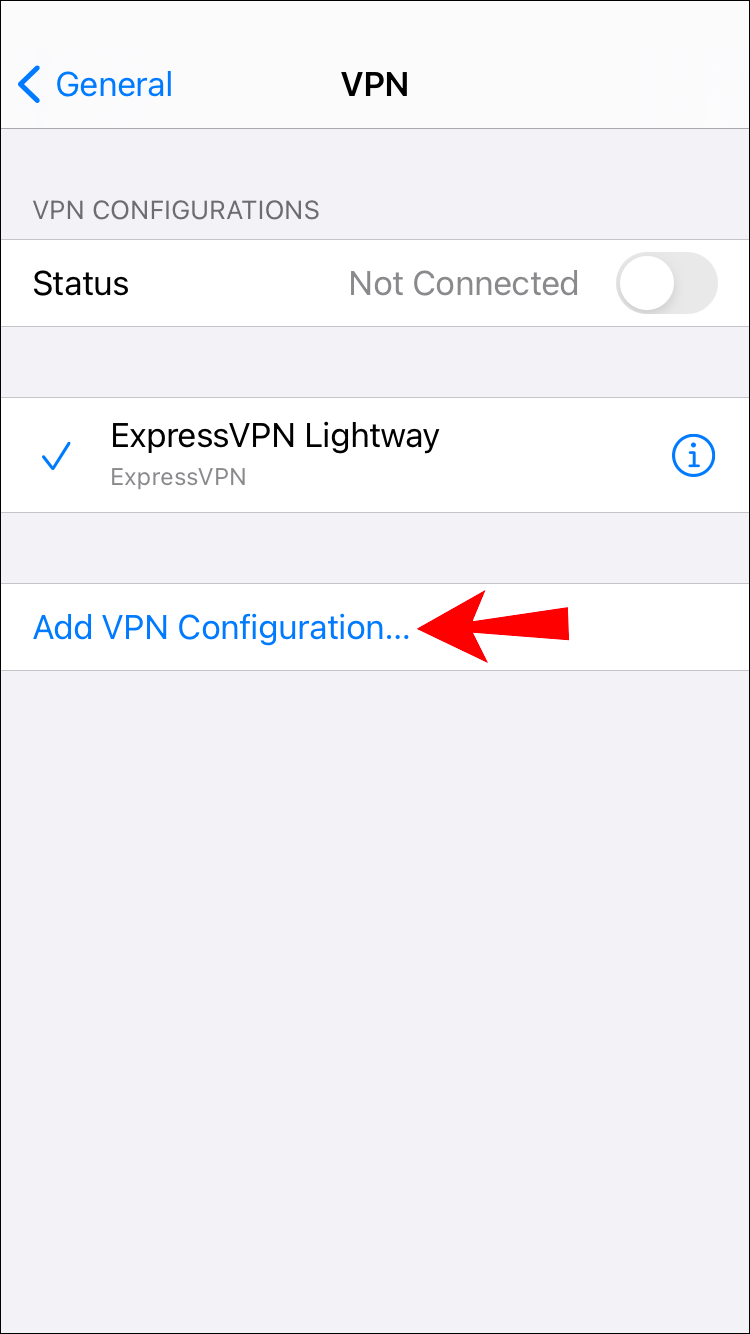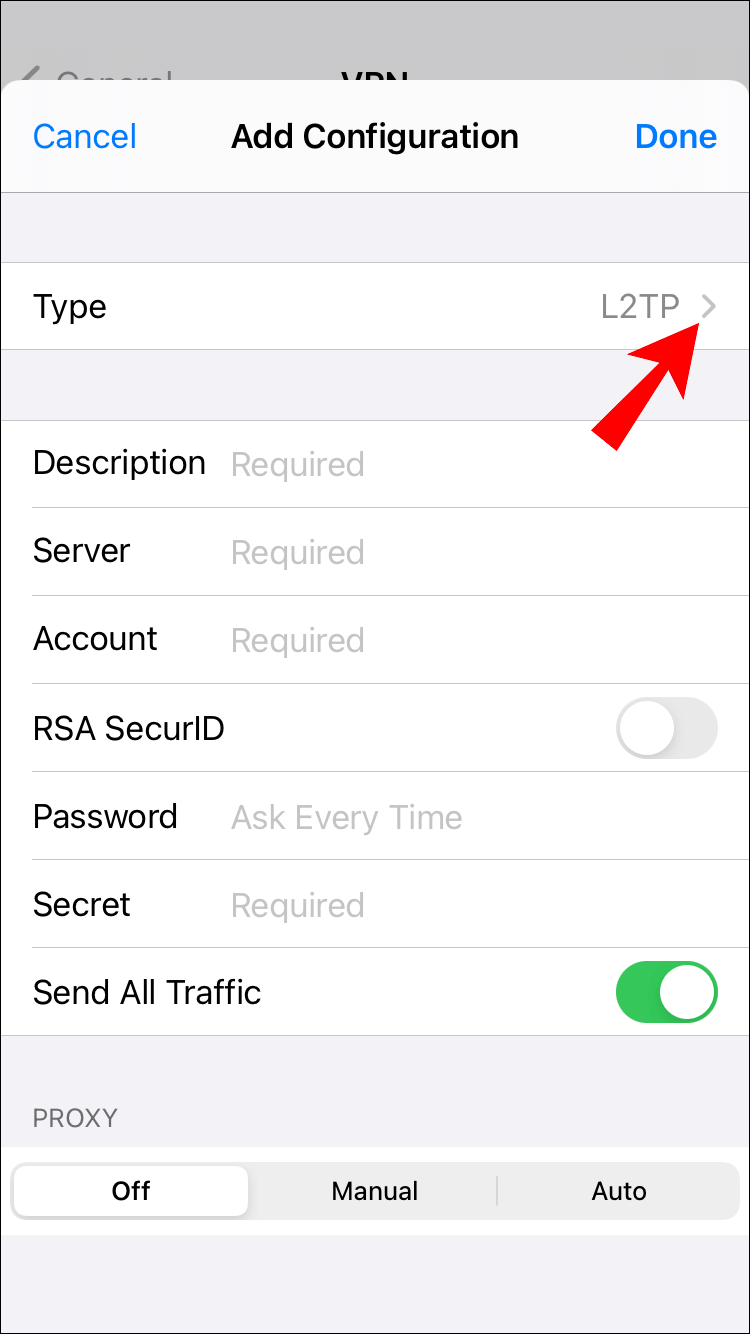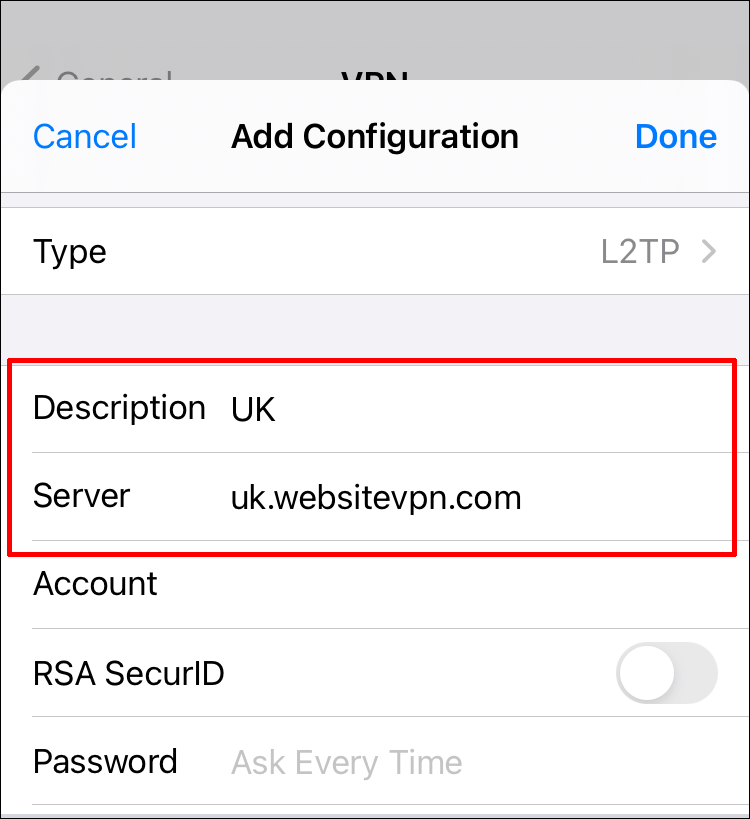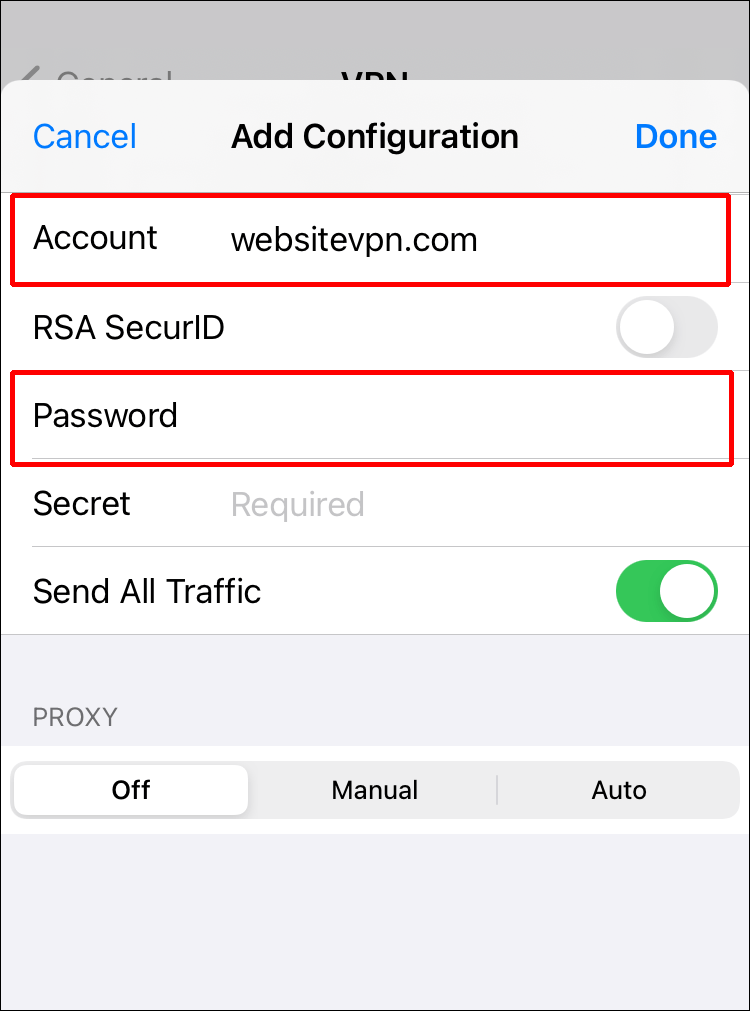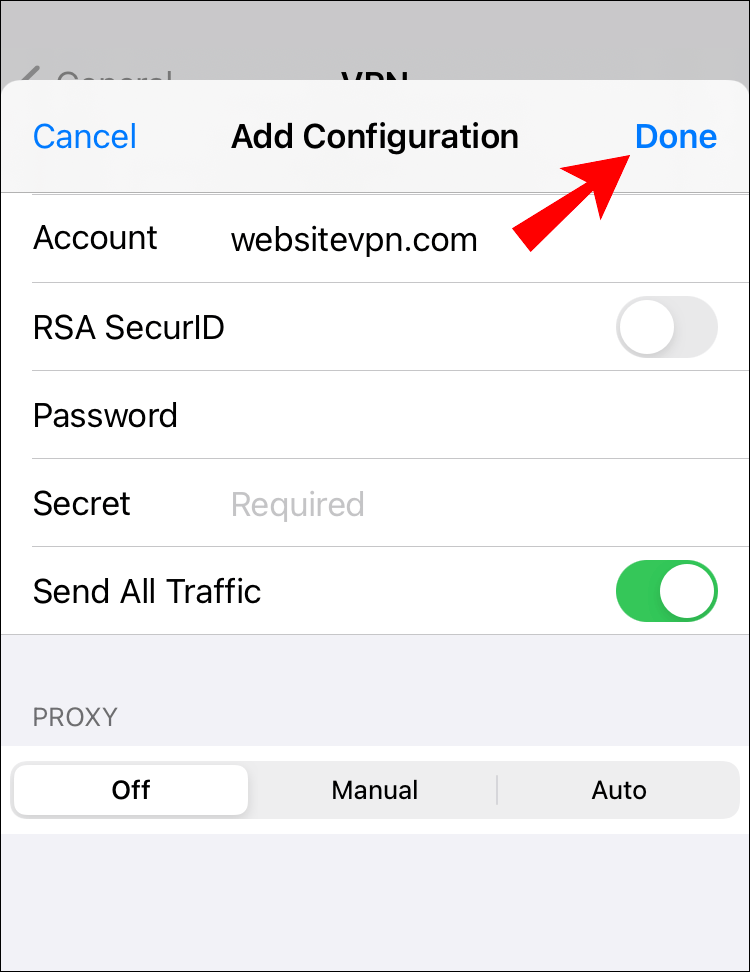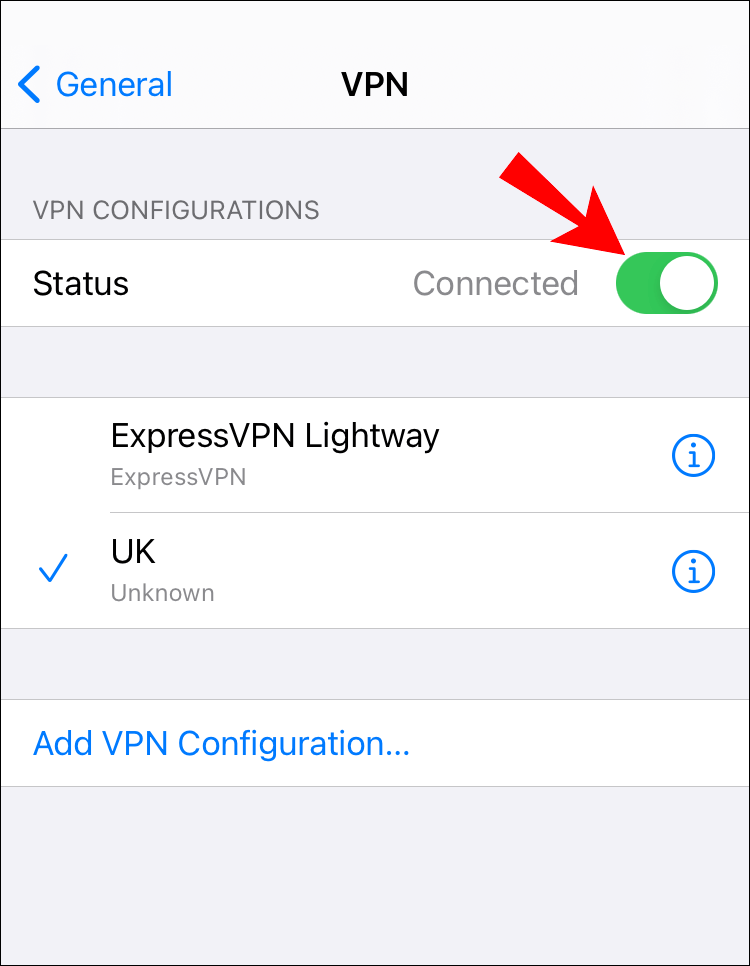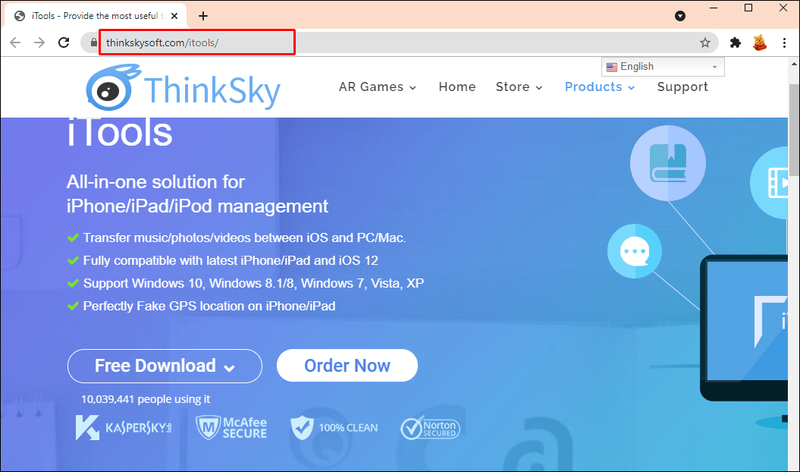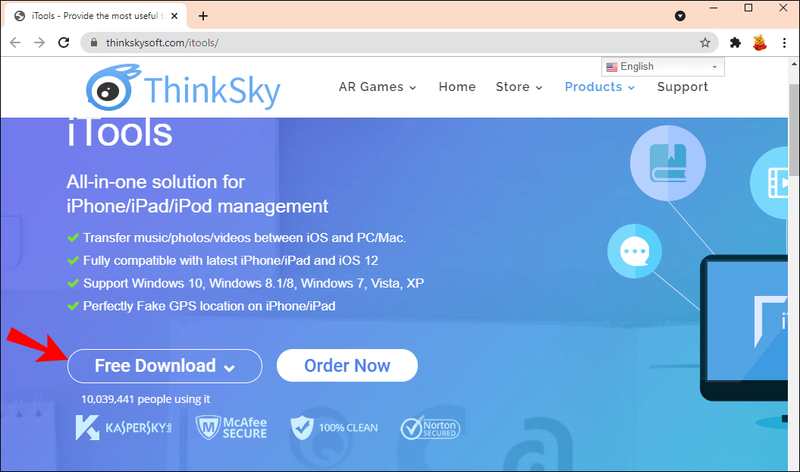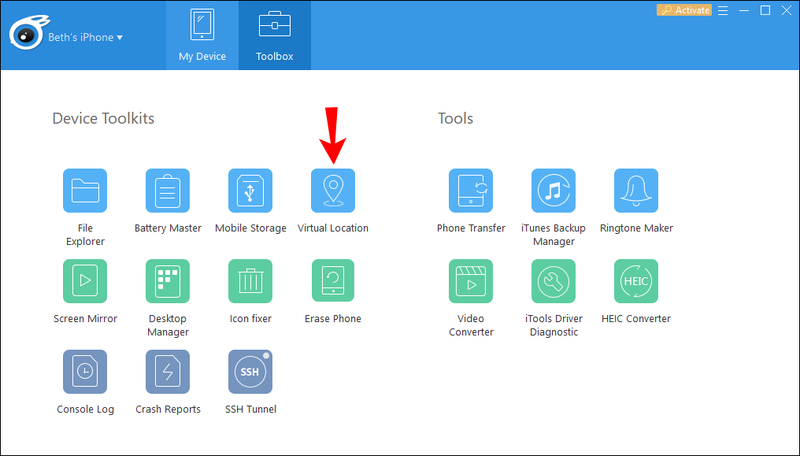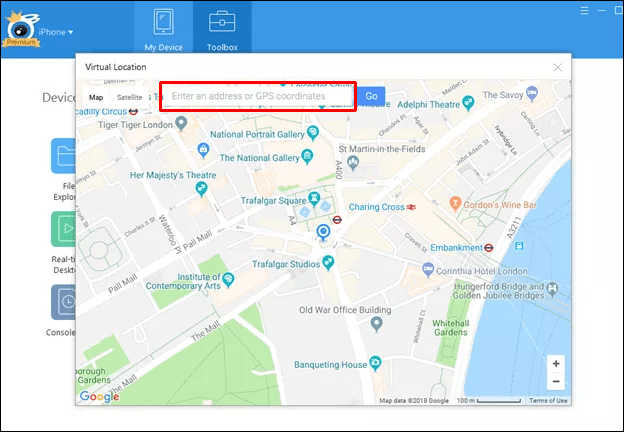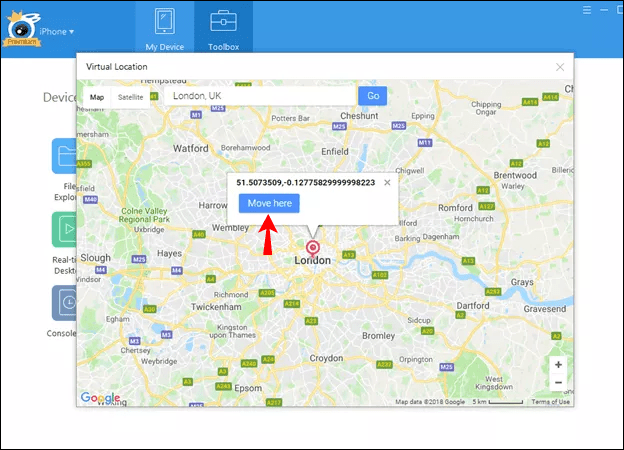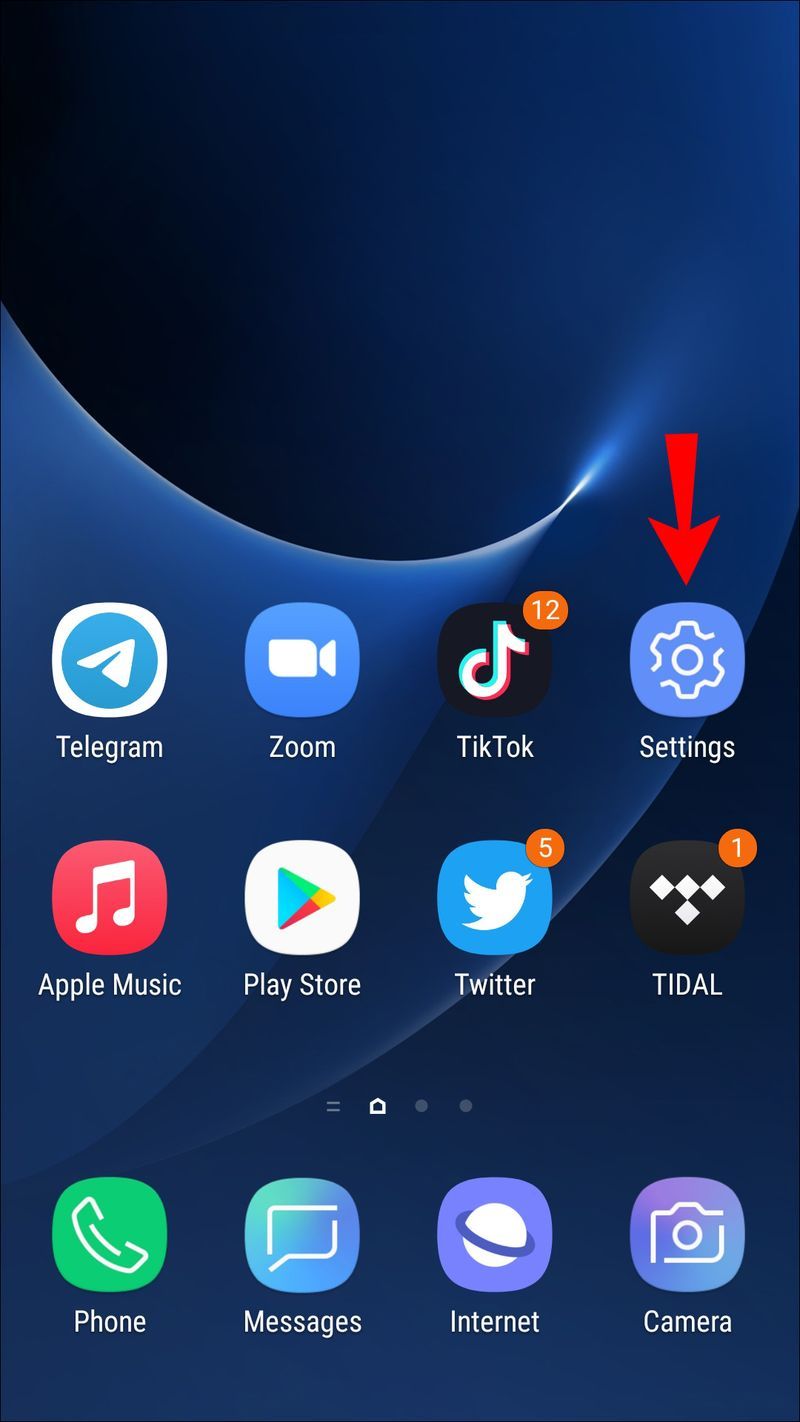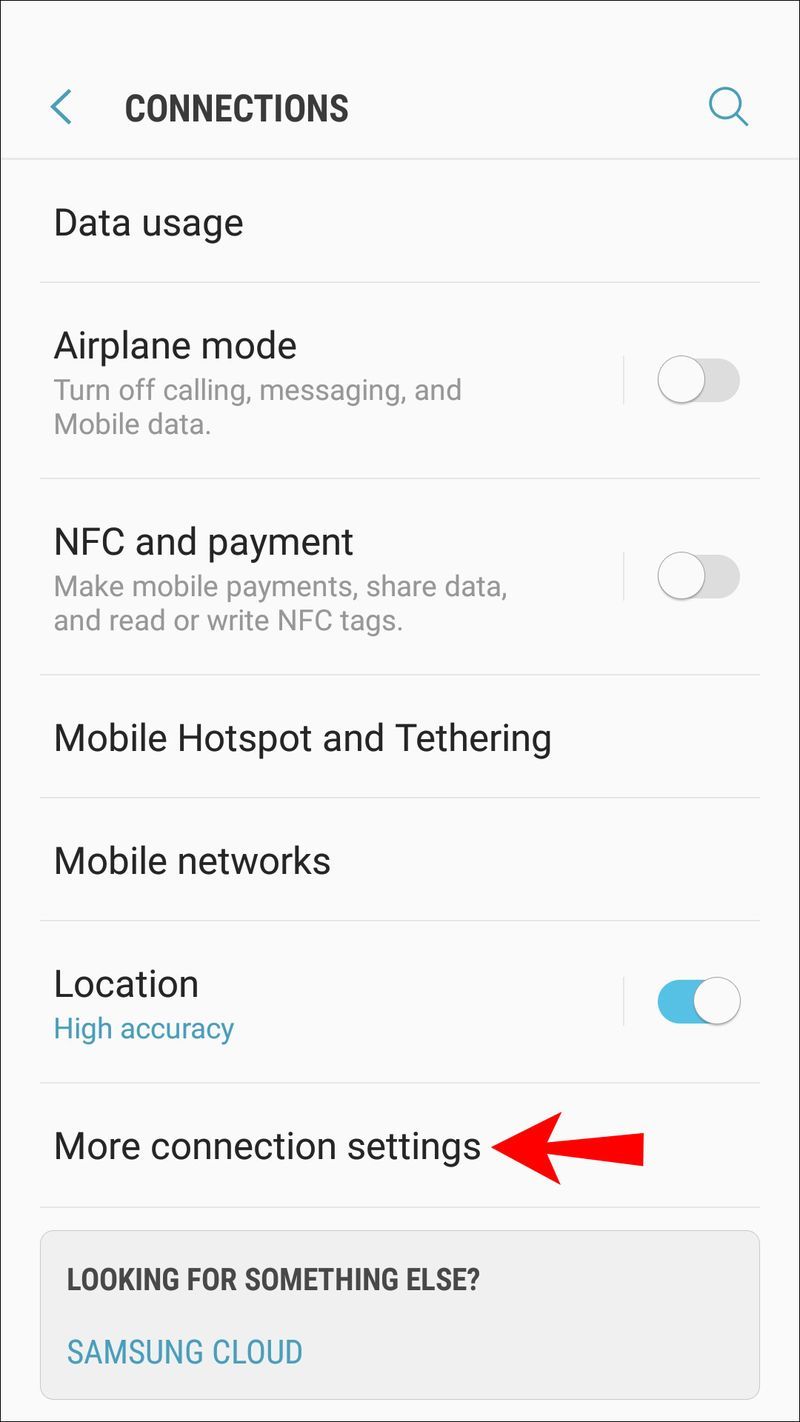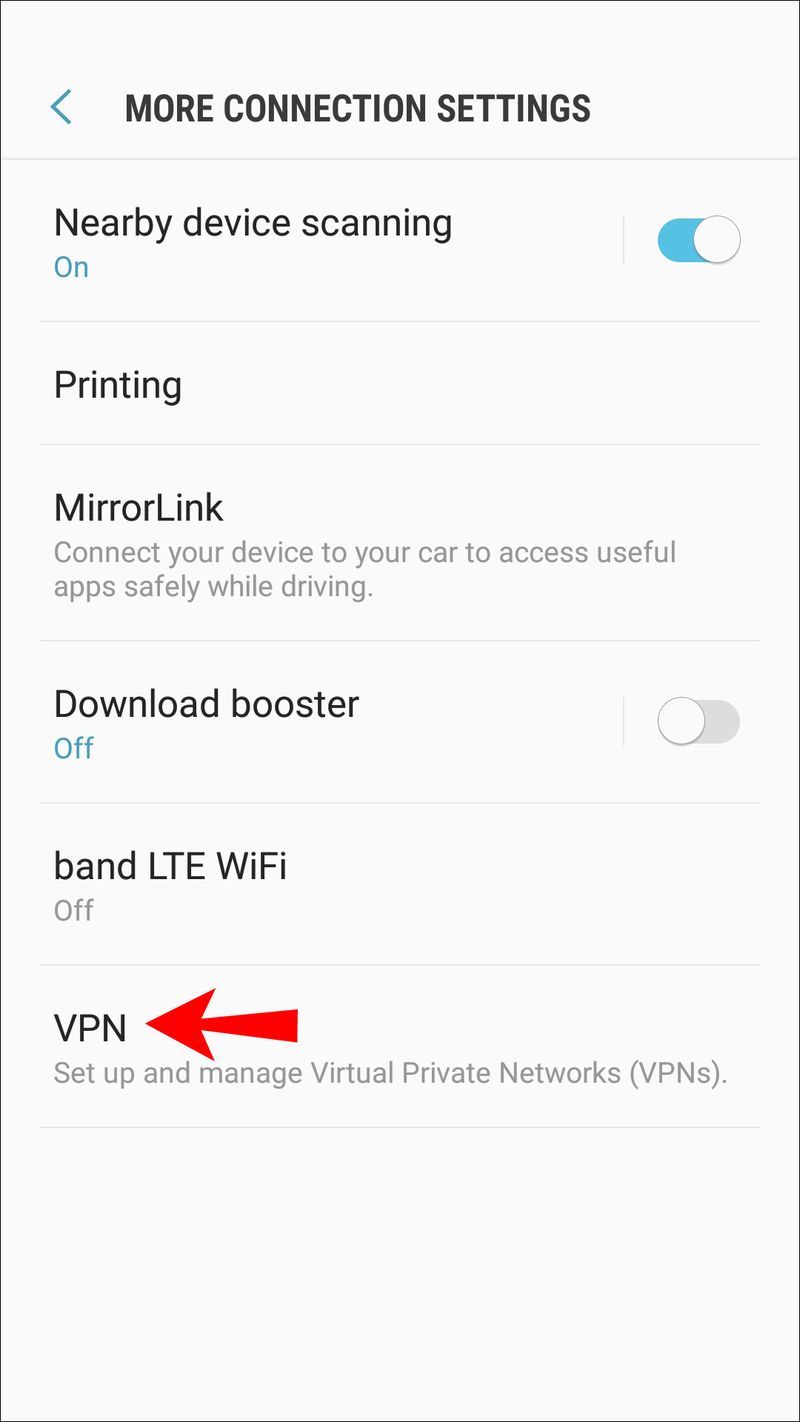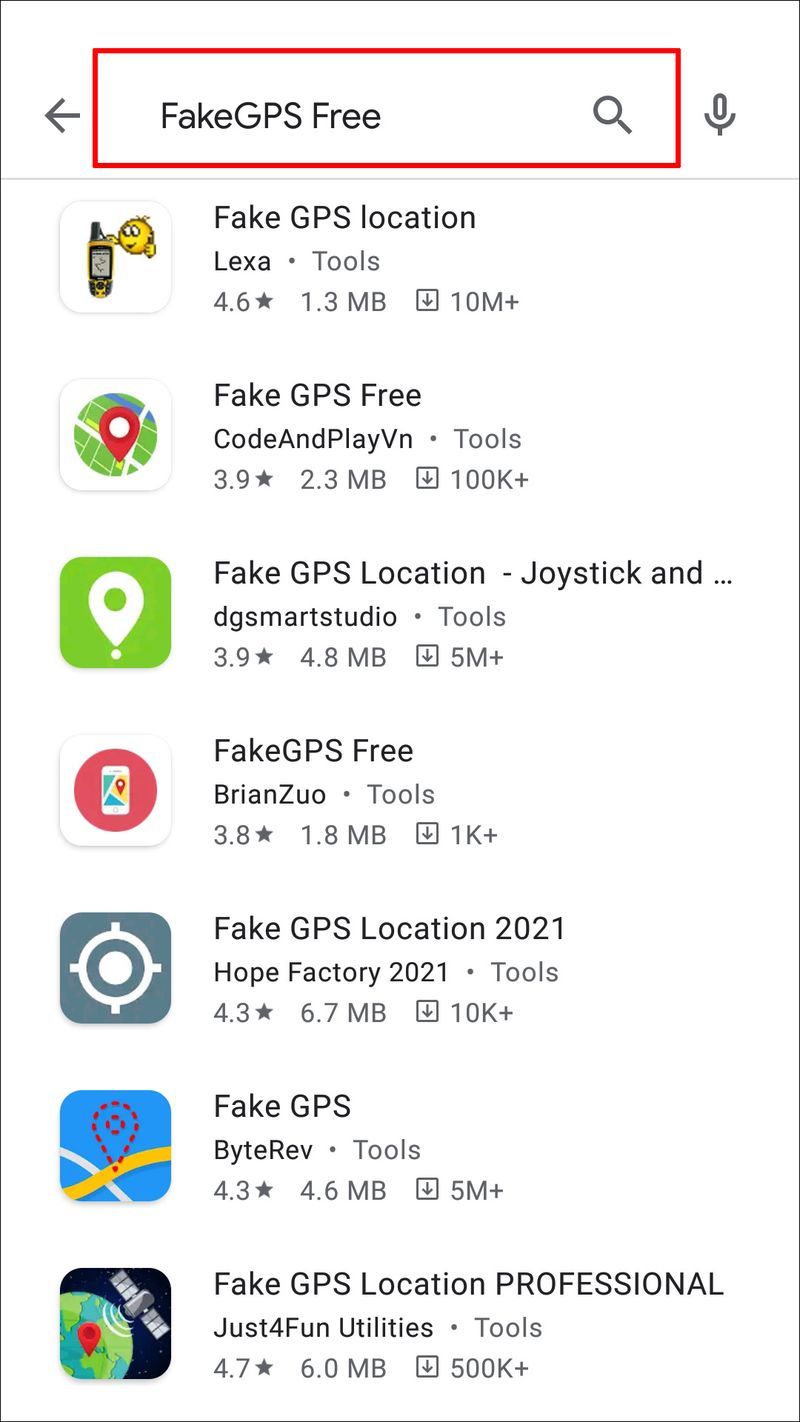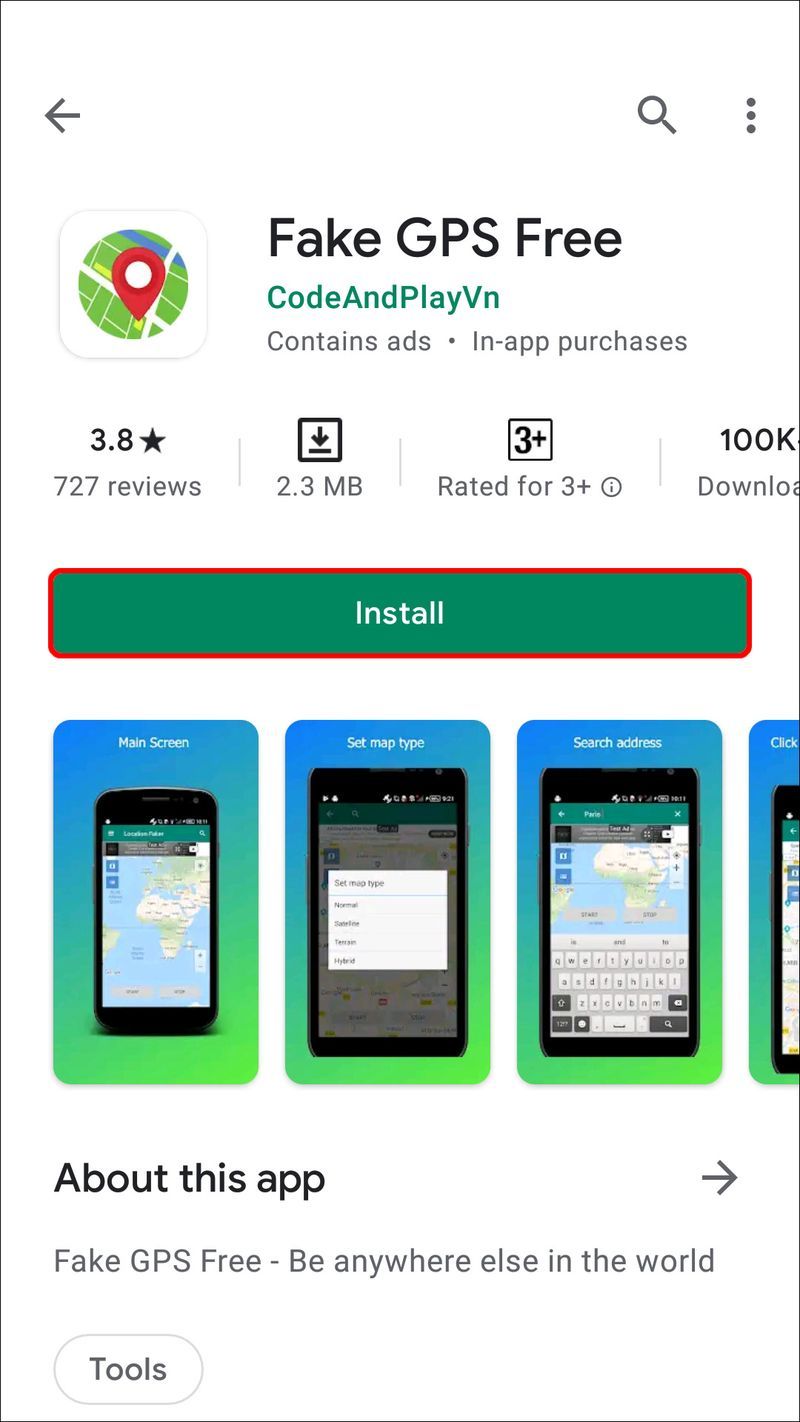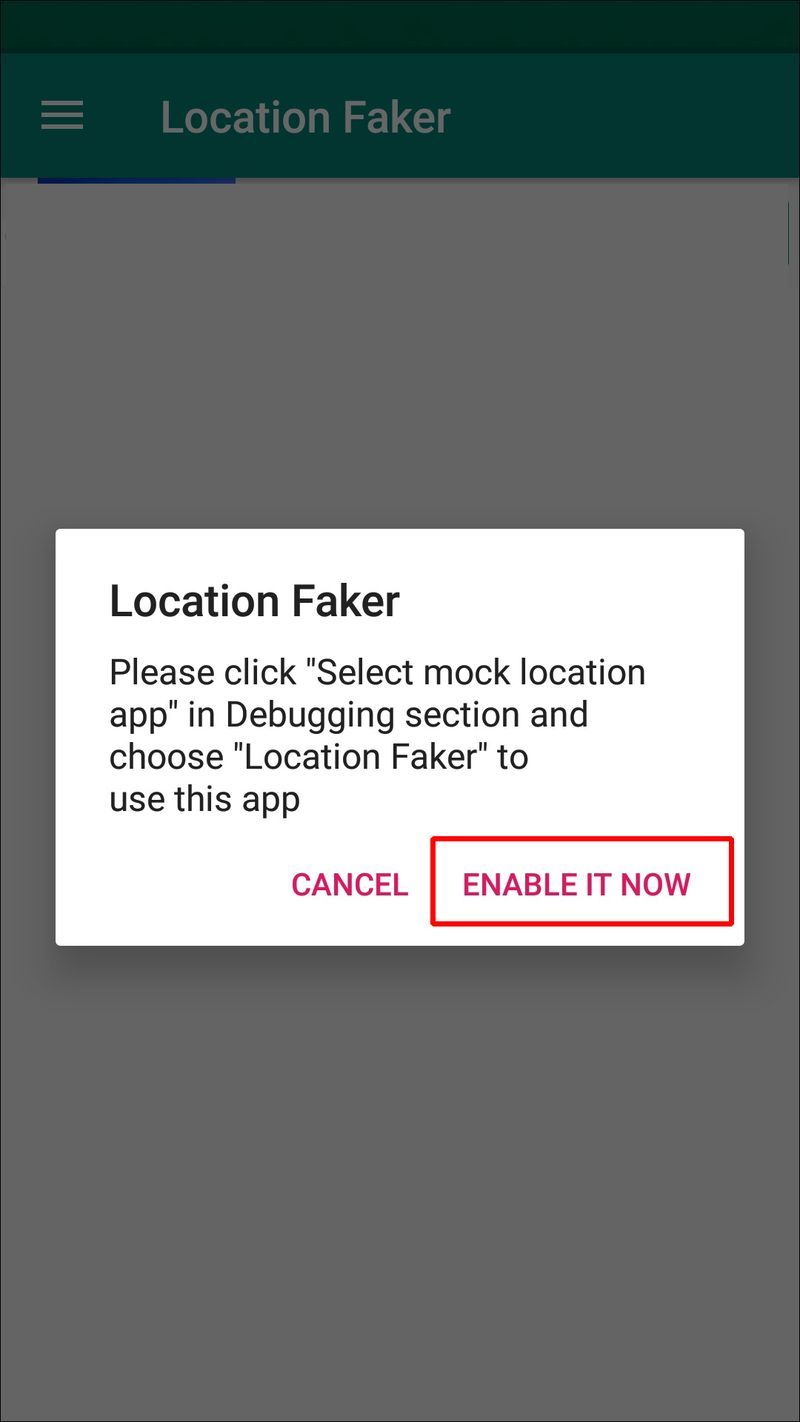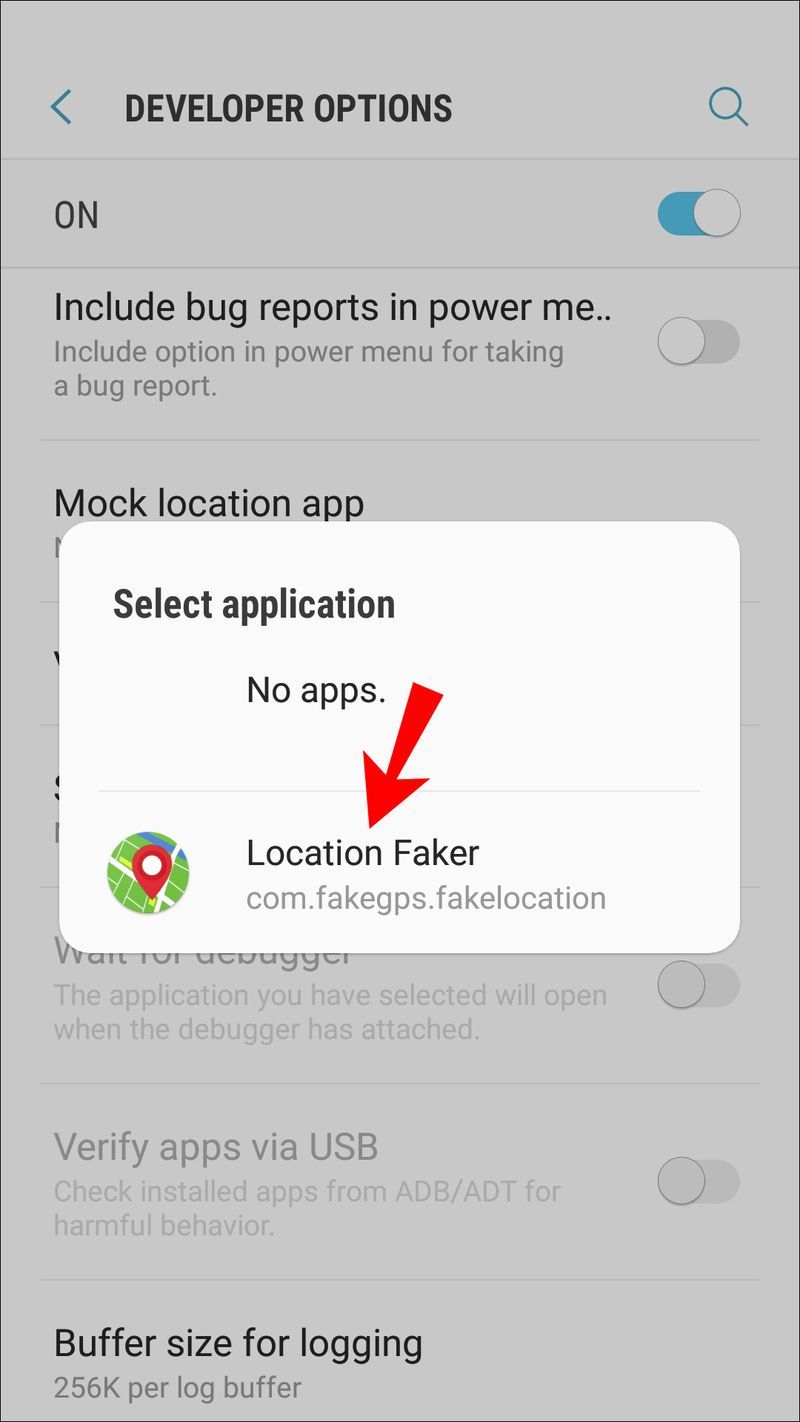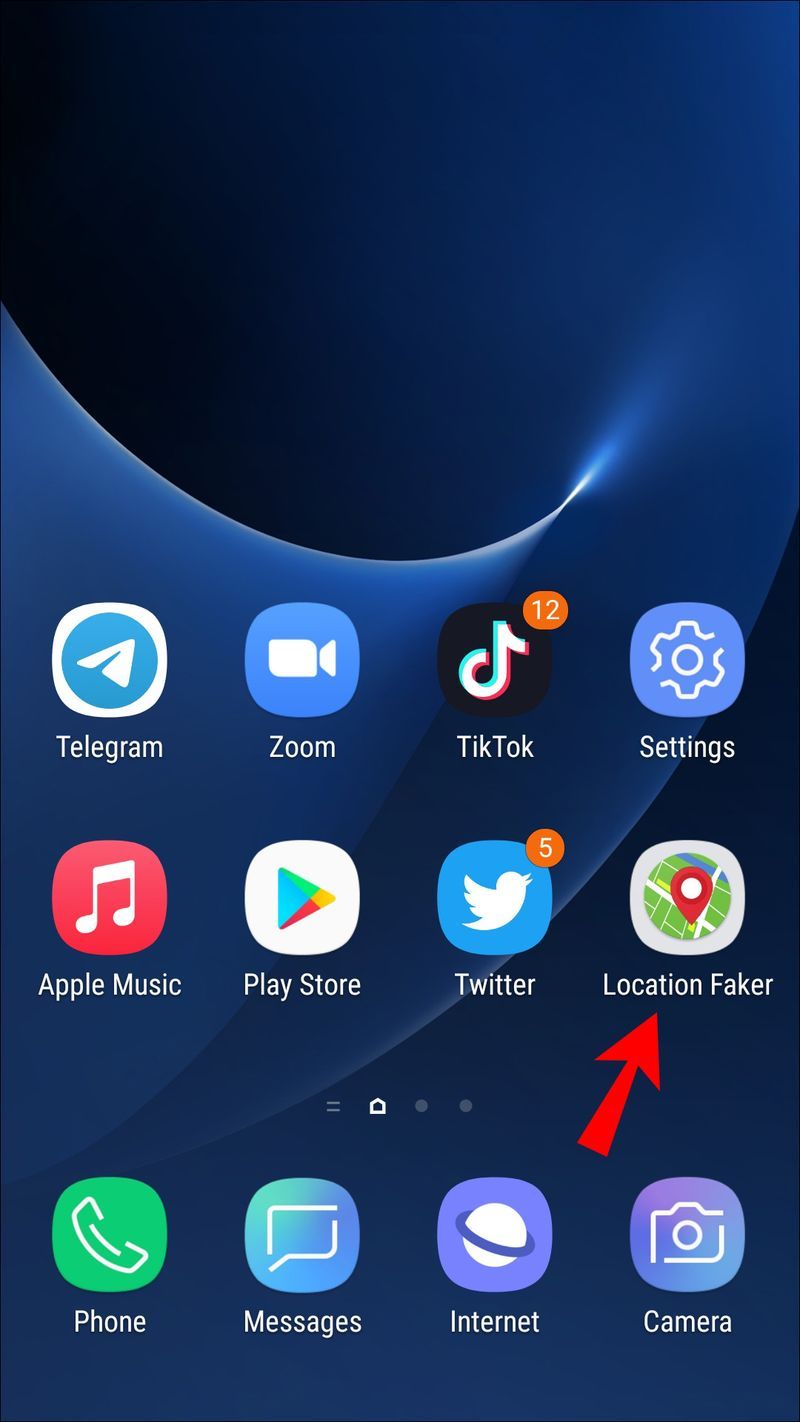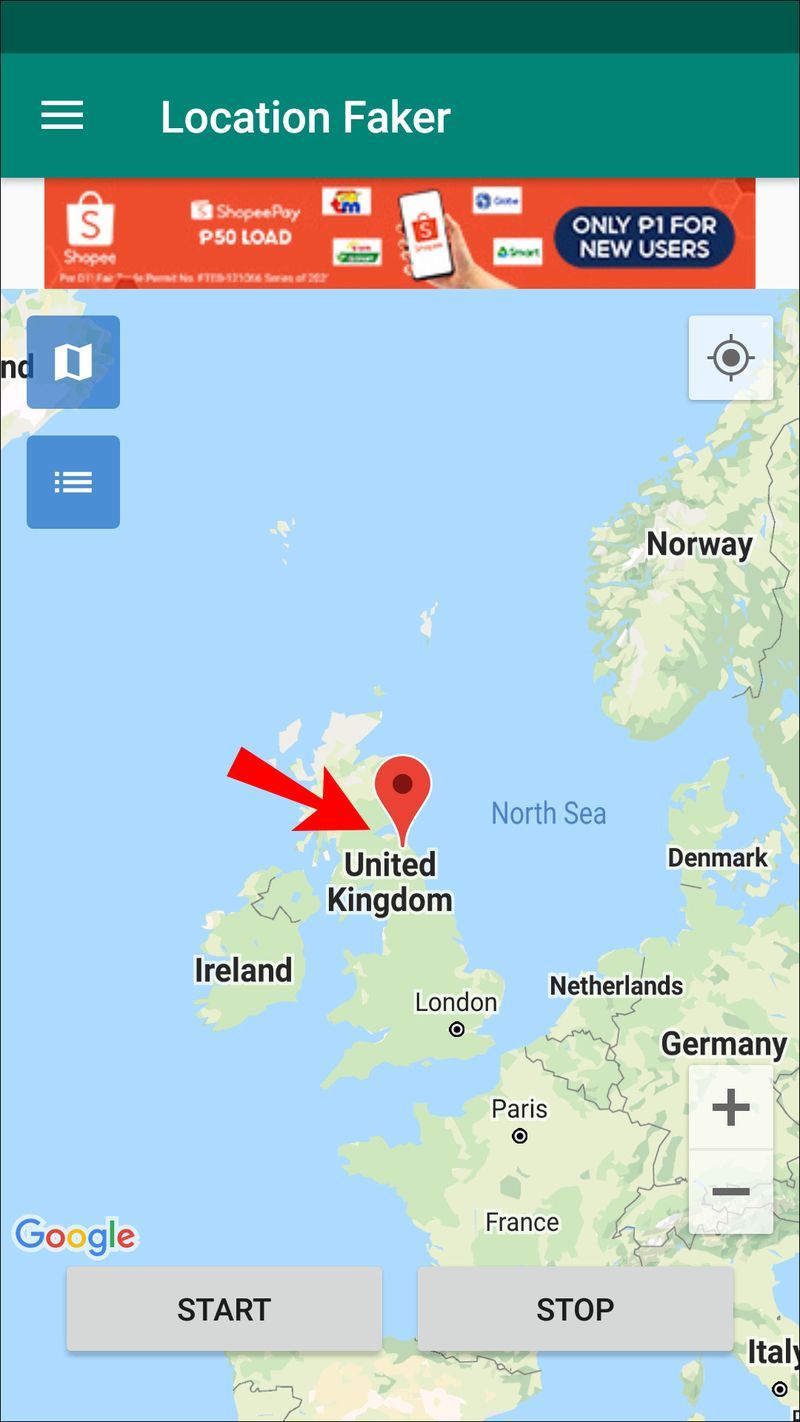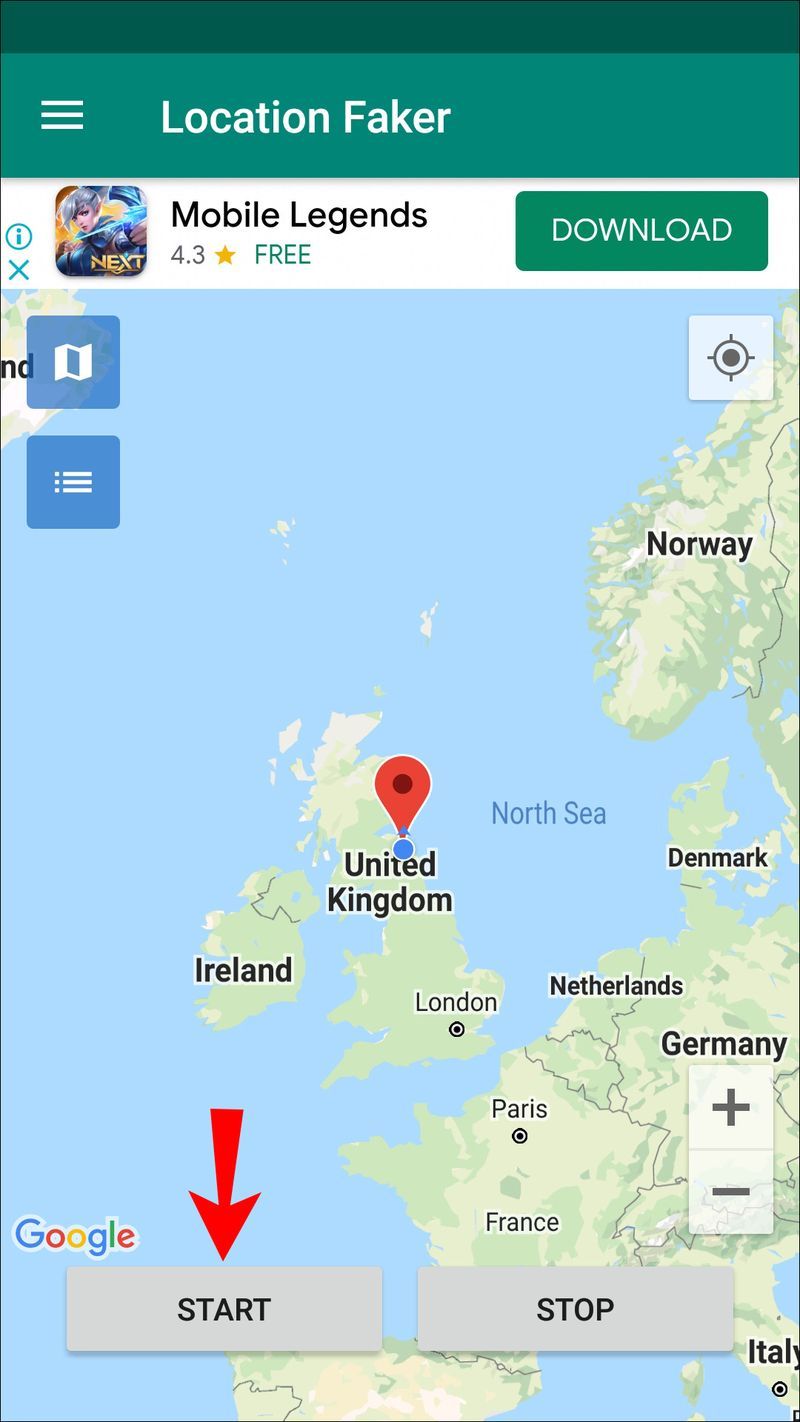Ansvarsfraskrivelse: Noen sider på dette nettstedet kan inneholde en tilknyttet lenke. Dette påvirker ikke redaksjonen vår på noen måte.
Enhetskoblinger
Firefox og andre HTML5-kompatible nettlesere inkluderer geolokaliseringstjenester som lar nettsteder finne din nøyaktige posisjon. Posisjonen din brukes deretter til å legge til rette for funksjoner som kartlegging og annonser for tjenester i nærheten.

Men du vil kanskje ikke dele den informasjonen, og å endre posisjonen din på Firefox kan være svaret. Selv om det ikke er en enkel prosess, er det heldigvis ikke umulig. Firefox har forskjellige måter å avsløre posisjonen din på, derfor er det en god idé å bruke en kombinasjon av metoder for å omgå deteksjon.
I denne artikkelen tar vi deg gjennom disse metodene og hvordan du implementerer dem på datamaskinen og mobilenheten din.
Begrenset tilbud: 3 måneder GRATIS! Skaff deg ExpressVPN. Sikker og strømmevennlig.30-dagers pengene-tilbake-garanti
Slik endrer du plassering i Firefox på en Mac eller Windows-PC
Først vil vi diskutere to teknikker for å lure Firefox til å tro at du befinner deg et annet sted. Siden den bruker en kombinasjon av måter å finne din nøyaktige plassering på, bør du vurdere å implementere begge.
Bruk en VPN for å endre posisjonen din
For å få enheten til å se ut til å være på et annet sted enn den bruker VPN på macOS eller en Windows-PC gjør du følgende:
- Registrer deg med en VPN-leverandør som ExpressVPN
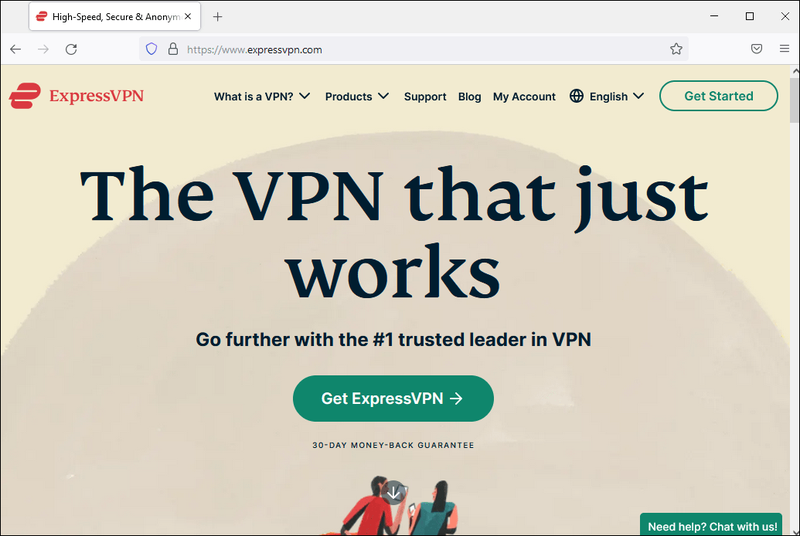
- Last ned gjeldende Windows- eller macOS VPN-programvare på datamaskinen din.
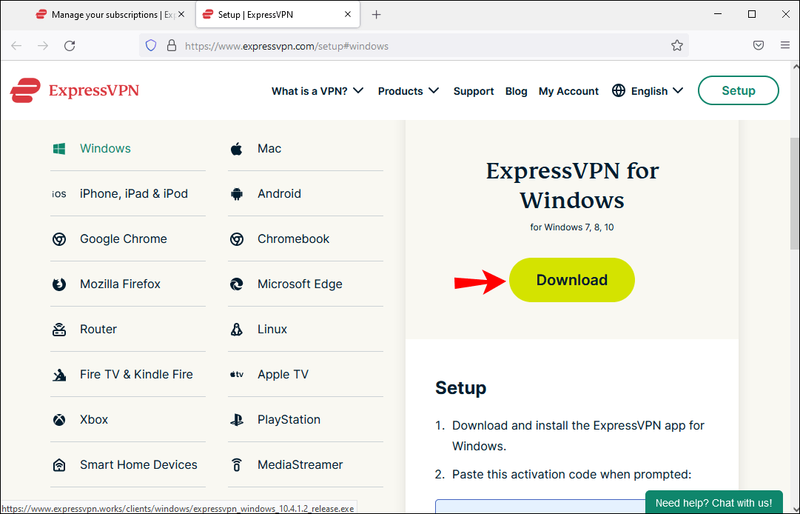
- Logg på med brukernavn og passord.
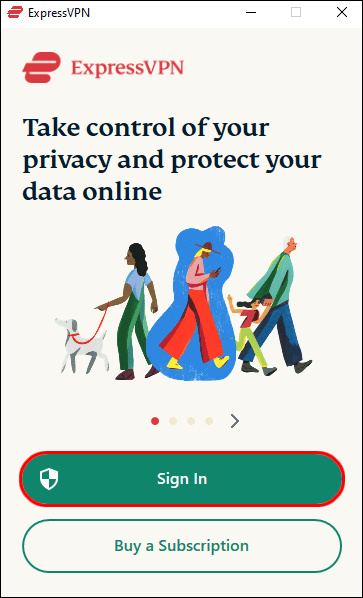
- Koble til en VPN-server på stedet du ønsker, for eksempel hvis du ønsker å se en britisk-basert strømmetjeneste som BBC iPlayer fra USA, vil du velge en britisk server.
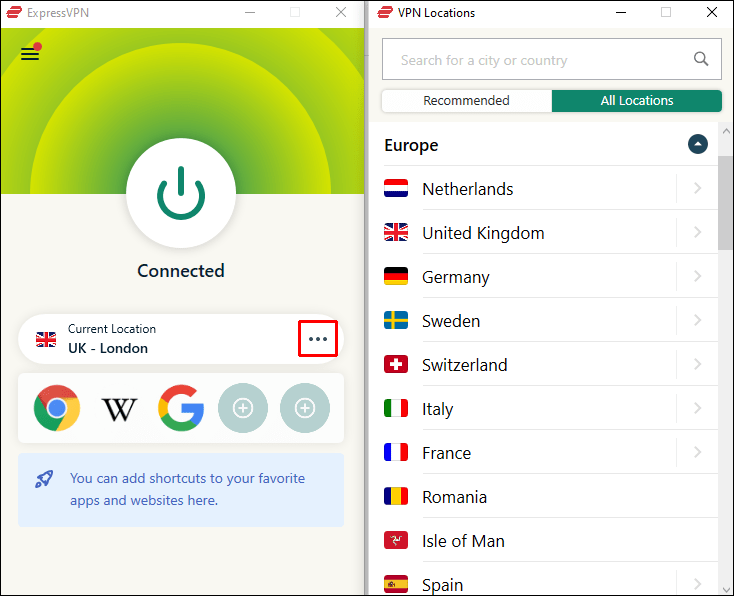
IP-adressen din vil nå få det til å se ut som om du er på samme sted som serveren.
mac gjenkjenner ikke ekstern harddiskBegrenset tilbud: 3 måneder GRATIS! Skaff deg ExpressVPN. Sikker og strømmevennlig.
30-dagers pengene-tilbake-garanti
Slik forfalsker du posisjonen din manuelt i Firefox
Slik endrer du posisjonen din manuelt i Firefox via macOS eller en Windows-PC:
- Start Firefox på skrivebordet og skriv inn |_+_| inn i URL-adresselinjen.
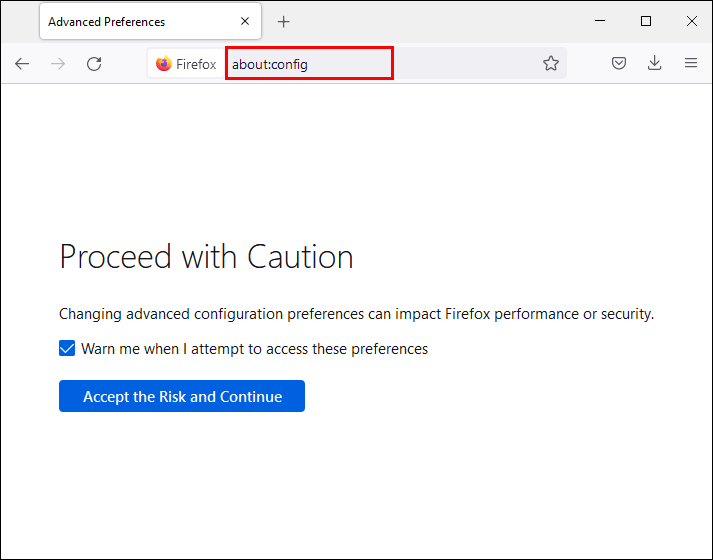
- En advarselsmelding vil vises angående risikoen forbundet med å endre avanserte innstillinger. Klikk Jeg aksepterer risikoen hvis du er klar til å fortsette.
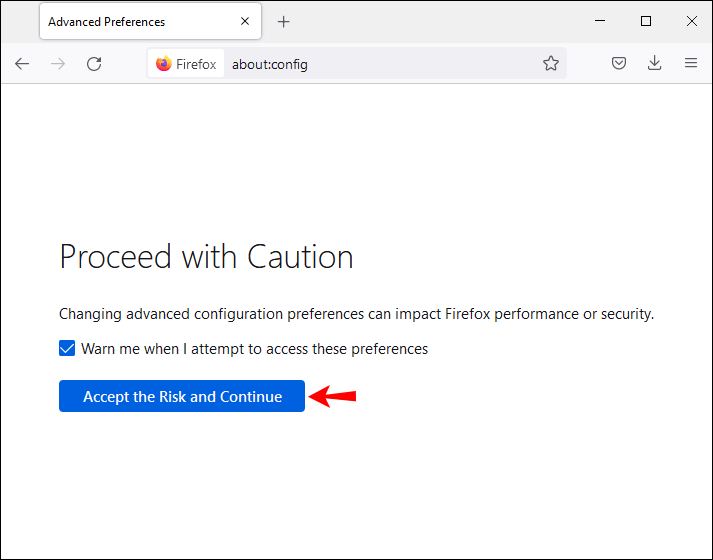
- Skriv inn et søk etter |_+_| innstilling.
- For å bytte til et nytt sted, angi spesifikke lengde- og breddegradskoordinater. Skriv inn følgende kode og erstatt den med verdiene dine:
|_+_|
Firefox vil nå tro at posisjonen din har de angitte verdiene.
Begrenset tilbud: 3 måneder GRATIS! Skaff deg ExpressVPN. Sikker og strømmevennlig.30-dagers pengene-tilbake-garanti
Slik endrer du plassering i Firefox på en iPhone
Følgende er to teknikker for å lure Firefox til å tro at du befinner deg et annet sted. Siden den bruker en kombinasjon av måter å finne din nøyaktige plassering på, bør du vurdere å bruke begge.
Bruk en VPN for å endre posisjonen din
For å få det til å se ut for Firefox at du er på et annet sted med din VPN innstillinger, kan du konfigurere VPN-klienten på din iPhone. Først trenger du en konto hos en sikker VPN-leverandør som ExpressVPN , så les videre nedenfor:
- Fra startskjermen velger du Innstillinger.
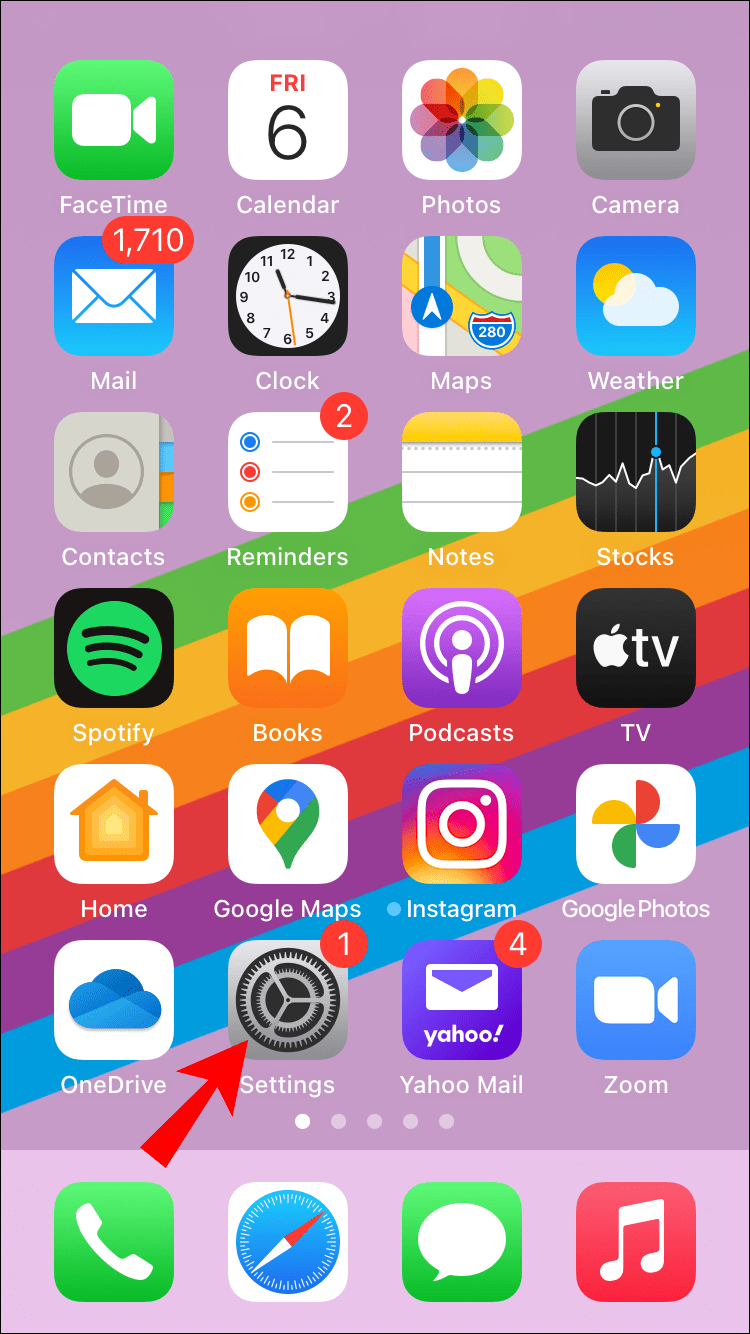
- Klikk Generelt og deretter VPN.
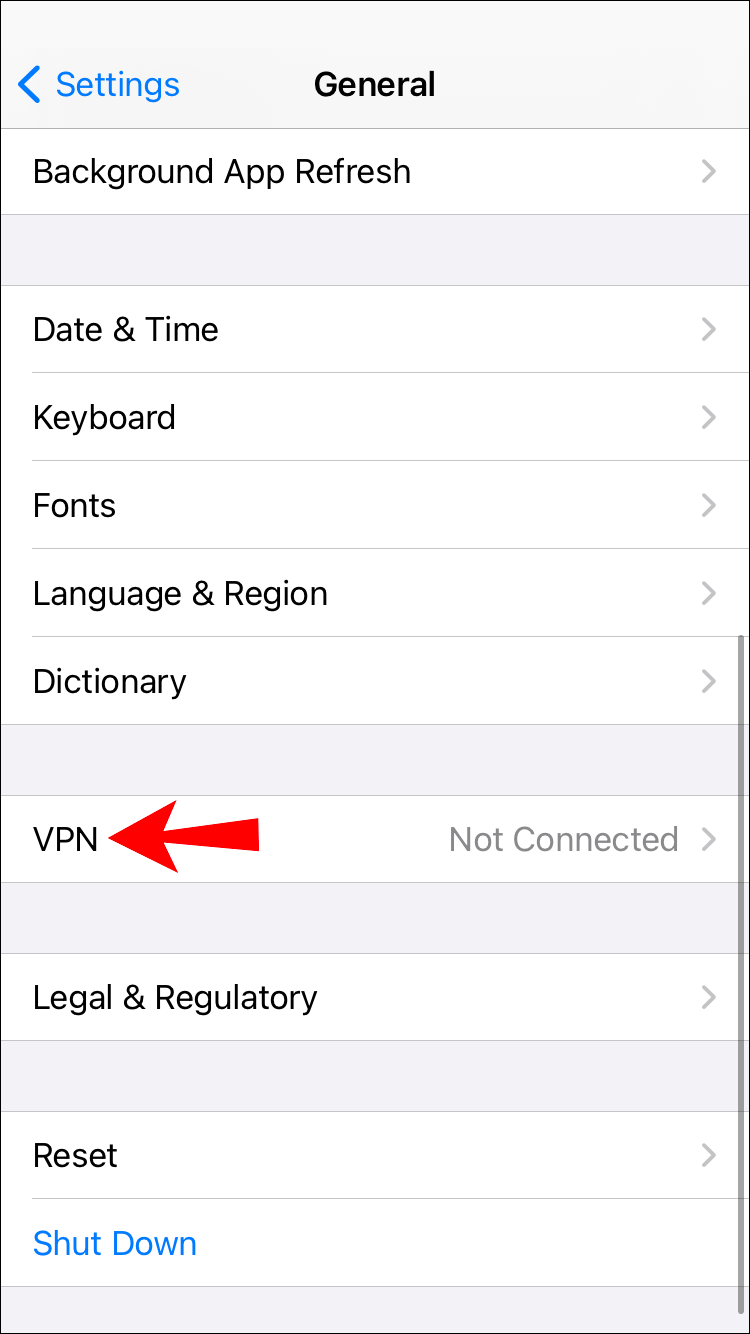
- Velg Legg til VPN-konfigurasjon og deretter |_+_|
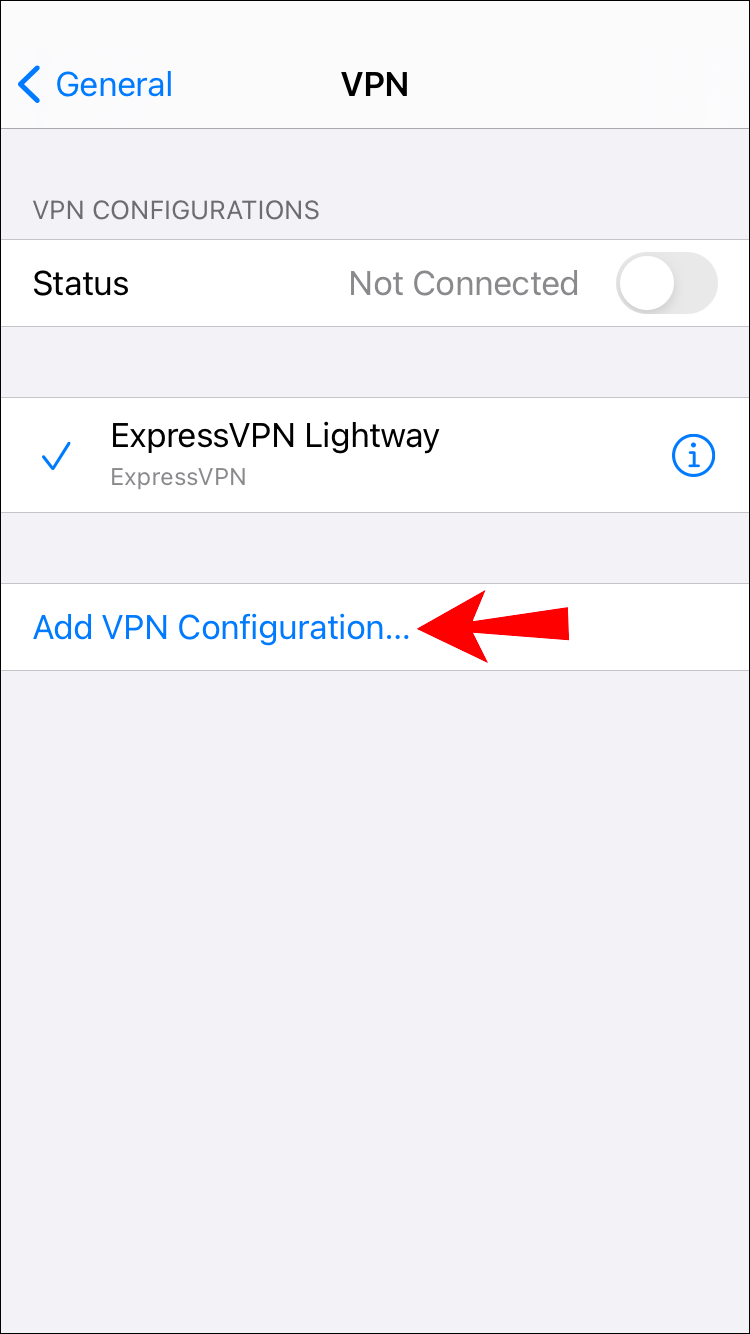
- Velg VPN-type, f.eks. IPSec, L2TP osv. Hvis du har skrevet inn feil type, velger du bare Avbryt øverst til venstre.
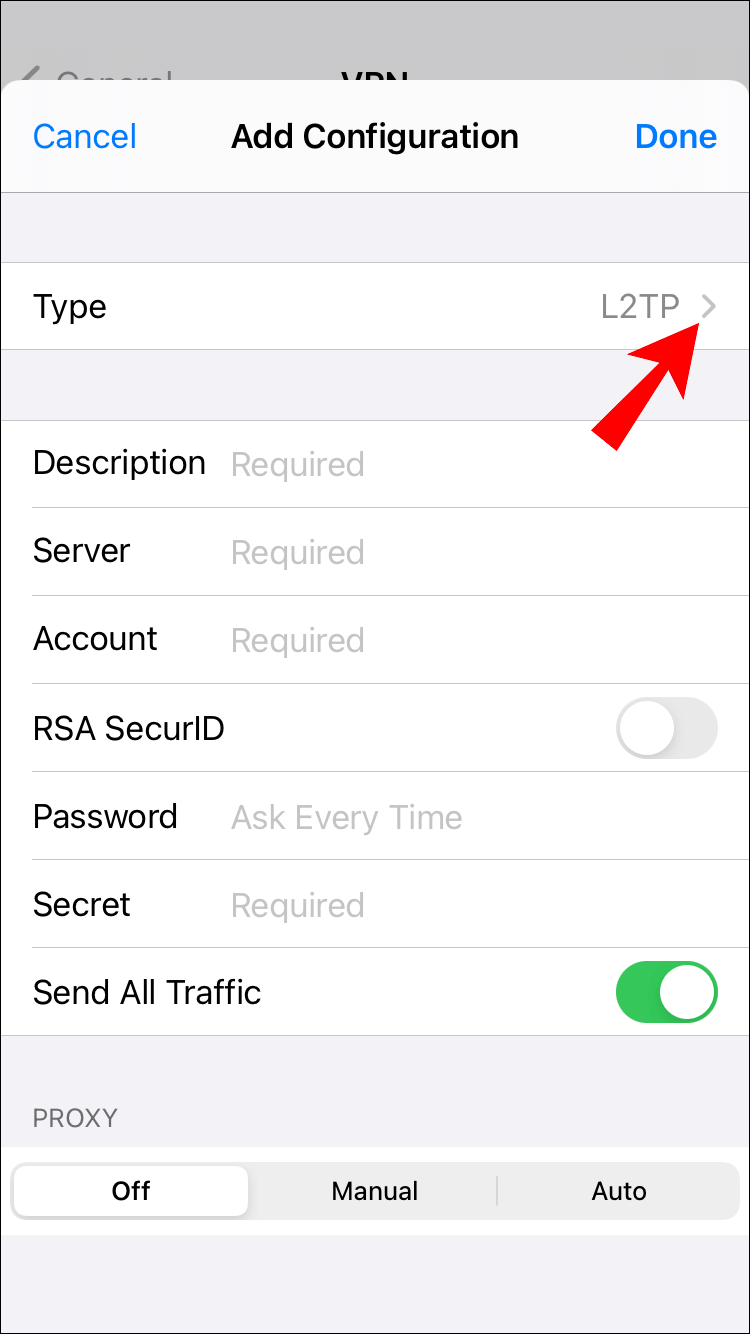
- Deretter legger du til informasjon om VPN-innstillinger, for eksempel serverdetaljene.
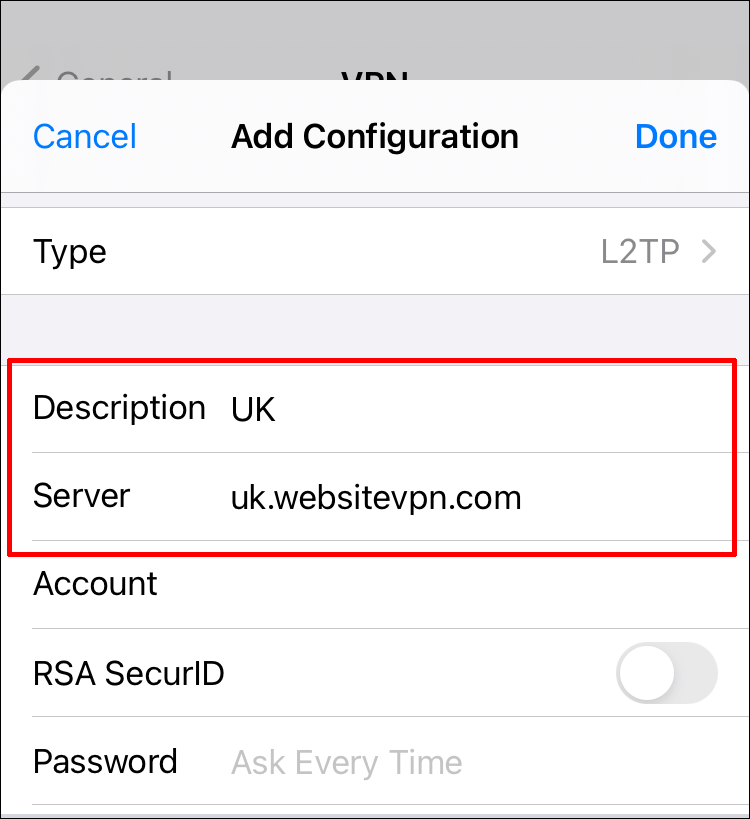
- Legg til påloggingsdetaljer for autentisering.
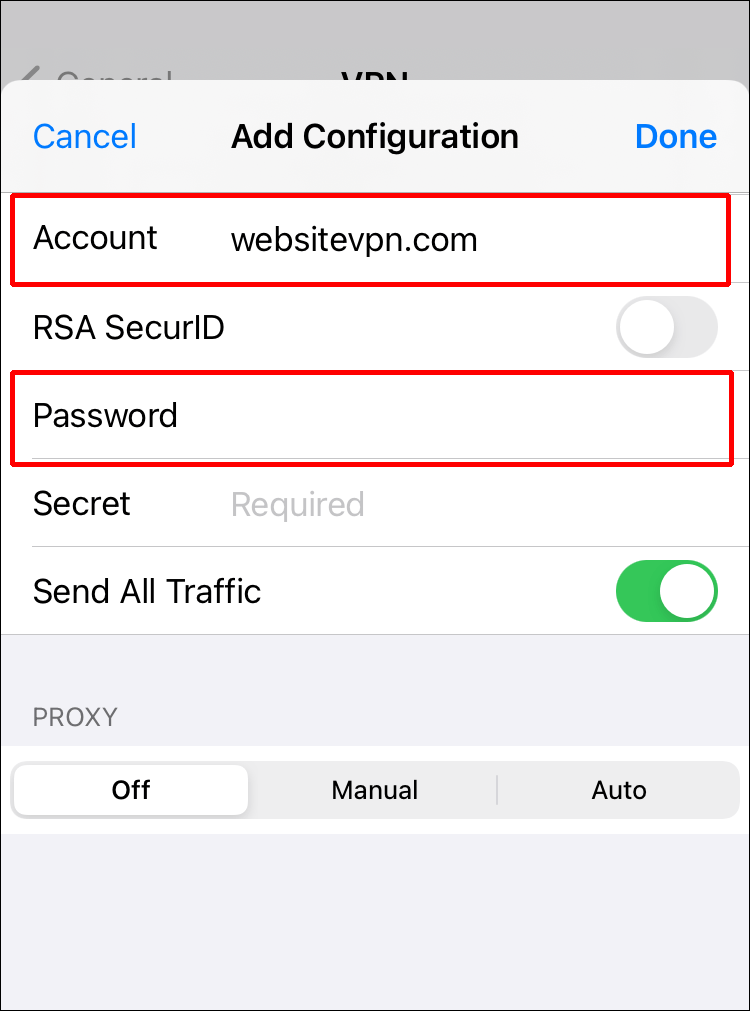
- Når du er ferdig, klikker du på Ferdig.
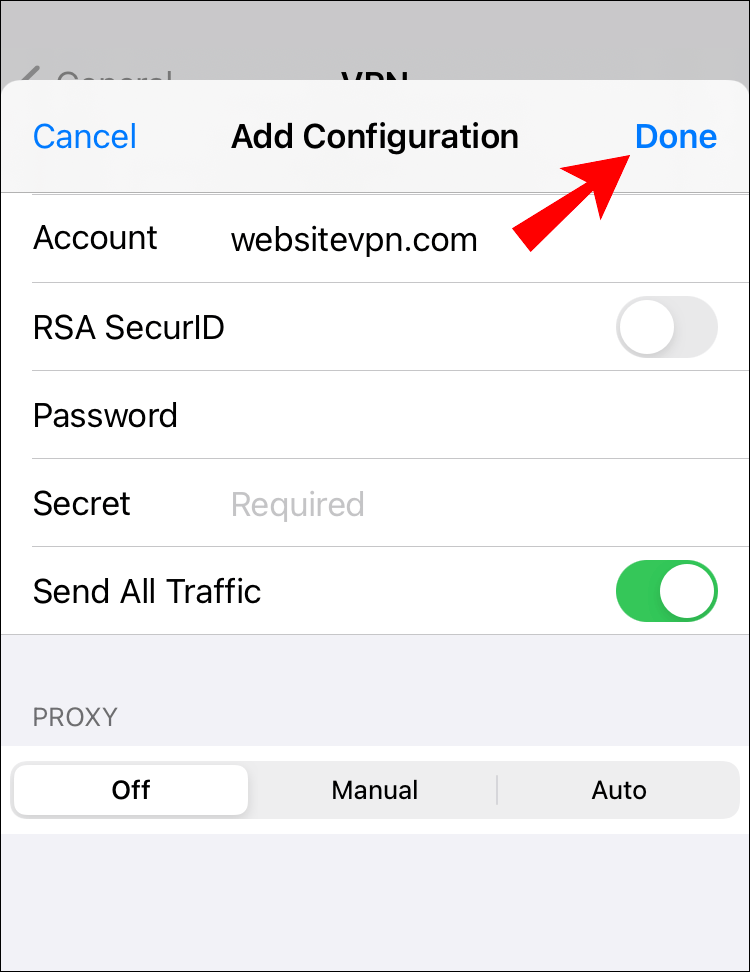
- Under VPN-konfigurasjoner bruker du bryteren for å aktivere statusen.
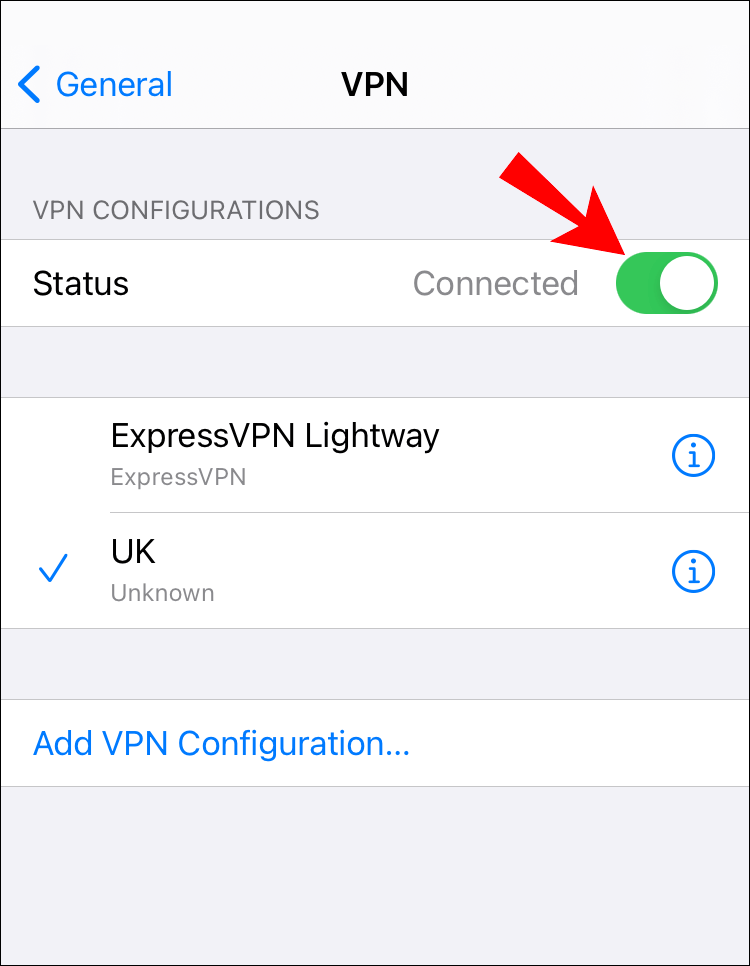
Bruk en app for å forfalske GPS-en din
Vurder å bruke en app for å forfalske iPhone-posisjonen din. Programmer som iTools gir en enkel måte å gjøre dette på og fungerer på de fleste versjoner av iOS og Windows.
Når de er lastet ned, tilbyr de en tjeneste i 24 timer.
- Last ned og installer iTools på datamaskinen din.
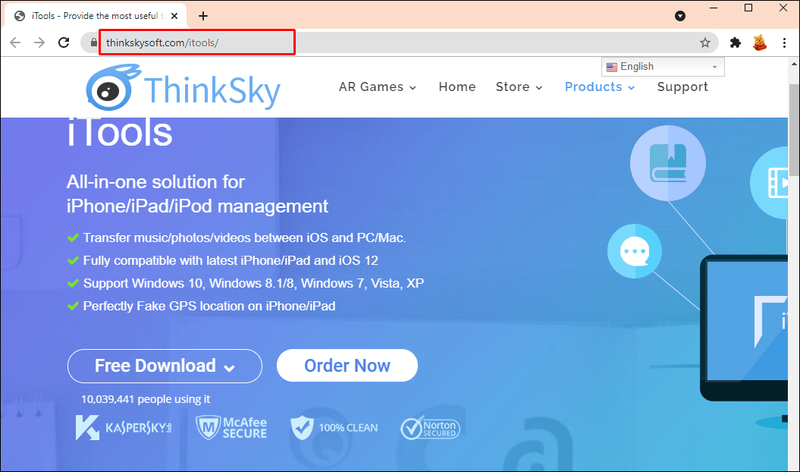
- Åpne den, og koble til iPhone med en USB-kabel.

- Velg alternativet Gratis prøveversjon.
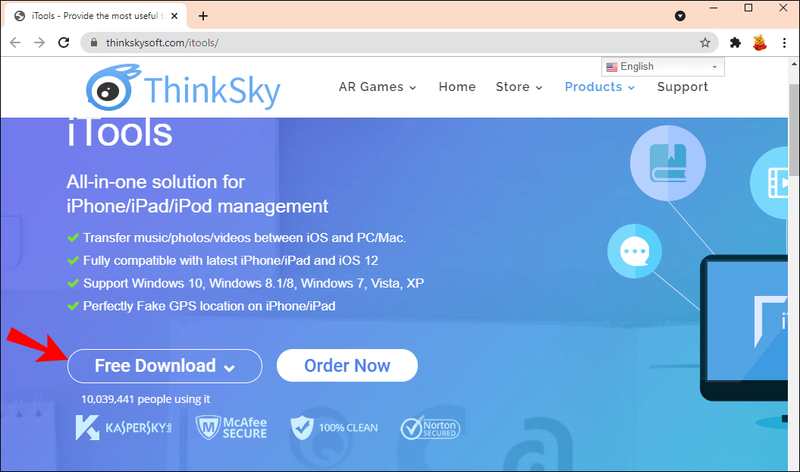
- Velg alternativet Virtual Location via Toolbox-skjermen.
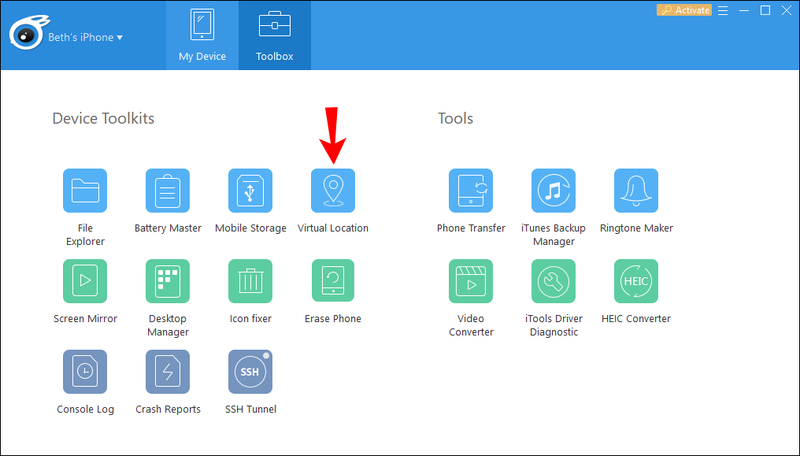
- Øverst på kartet skriver du inn plasseringen du ønsker i tekstboksen og trykker deretter på Enter.
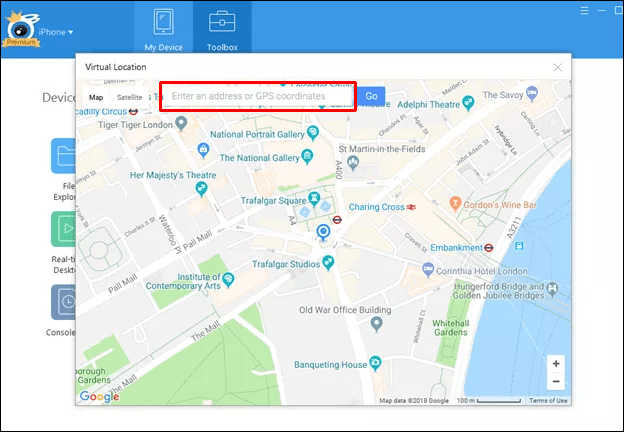
- Når markøren vises på kartet, klikker du på Flytt hit for å flytte din iPhone til ønsket plassering. Du kan også klikke hvor som helst på kartet for å flytte markøren.
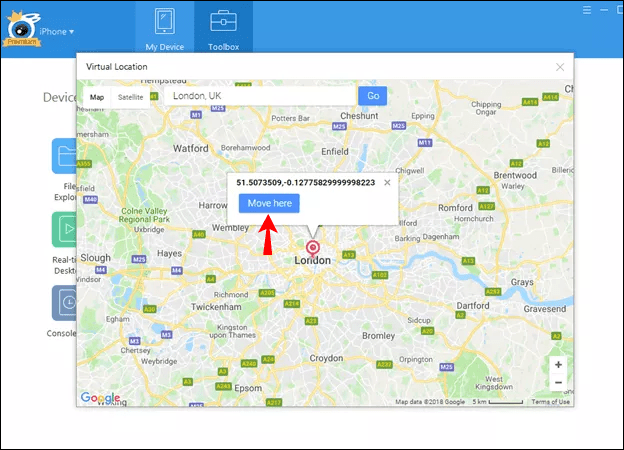
- Når du er ferdig, går du ut av Virtual Location-vinduet og iTools-appen.
- For å være sikker på at forfalskningsposisjonen din vises når du kobler fra telefonen din, hvis appen spør om du vil stoppe simuleringen, si nei.
- For å få den faktiske IP-en til å vises igjen, naviger til Verktøykasse-skjermen, velg Virtual Location-alternativet og deretter Stopp simulering. Alternativt kan du starte iPhone på nytt.
Sjekk nå for å se om posisjonen din har blitt forfalsket ved å bruke innstillingen din ved å lukke appen og åpne en annen app som krever posisjonen din.
hvordan får du flere runesider
Slik endrer du posisjonen din i Firefox på en Android-enhet
Neste er to metoder for å lure Firefox til å tro at du kobler til fra et annet sted. Firefox bruker en kombinasjon av teknikker for å finne din nøyaktige plassering, så vurder å bruke begge.
Bruk VPN til å endre posisjonen din
For å se ut for Firefox som om du er på et annet sted ved å bruke VPN-innstillingene dine, kan du konfigurere den ved å bruke en VPN-klient på Android-enheten din. Registrer deg først med en VPN :
- Start Innstillinger.
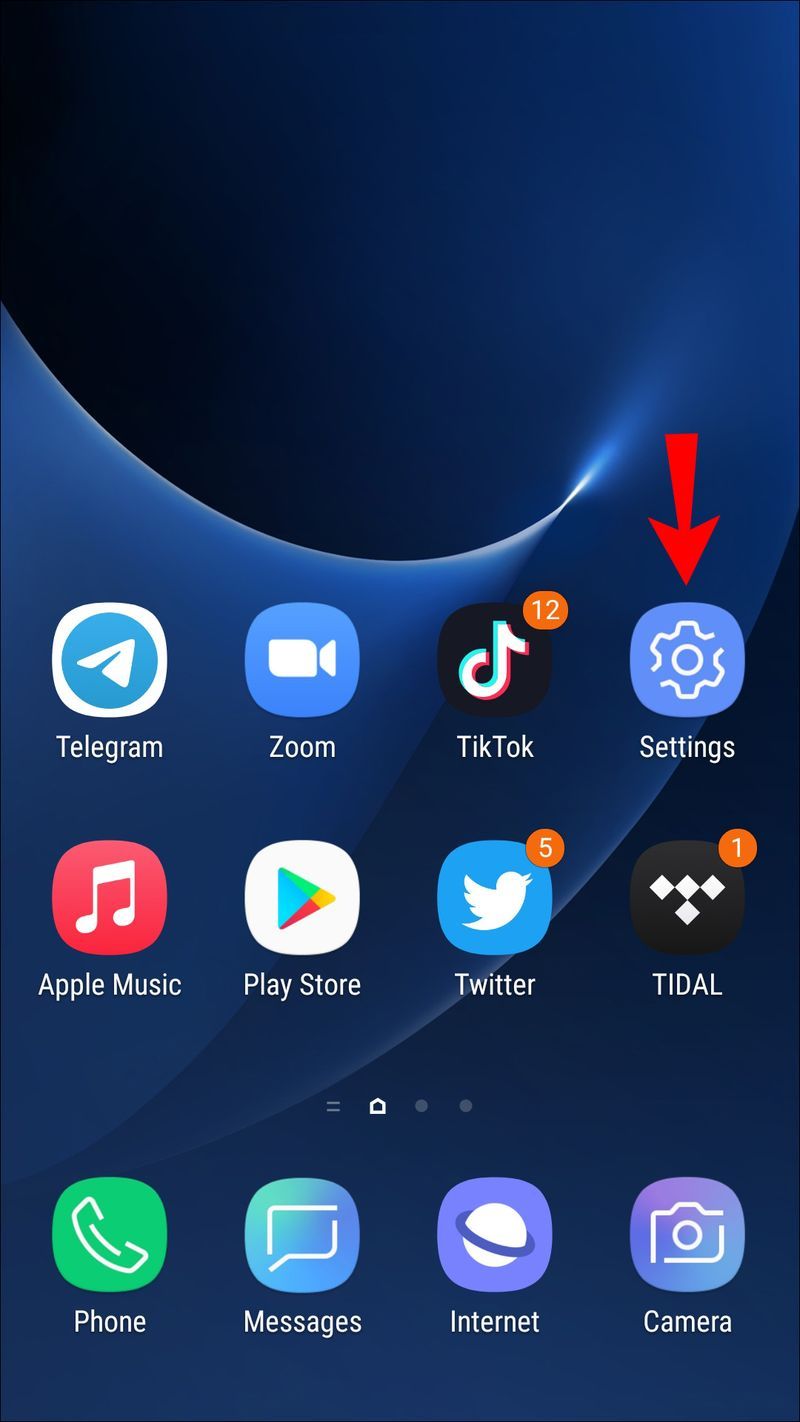
- Fra nettverksinnstillinger-skjermen velger du Wi-Fi og Internett eller Trådløst og nettverk.
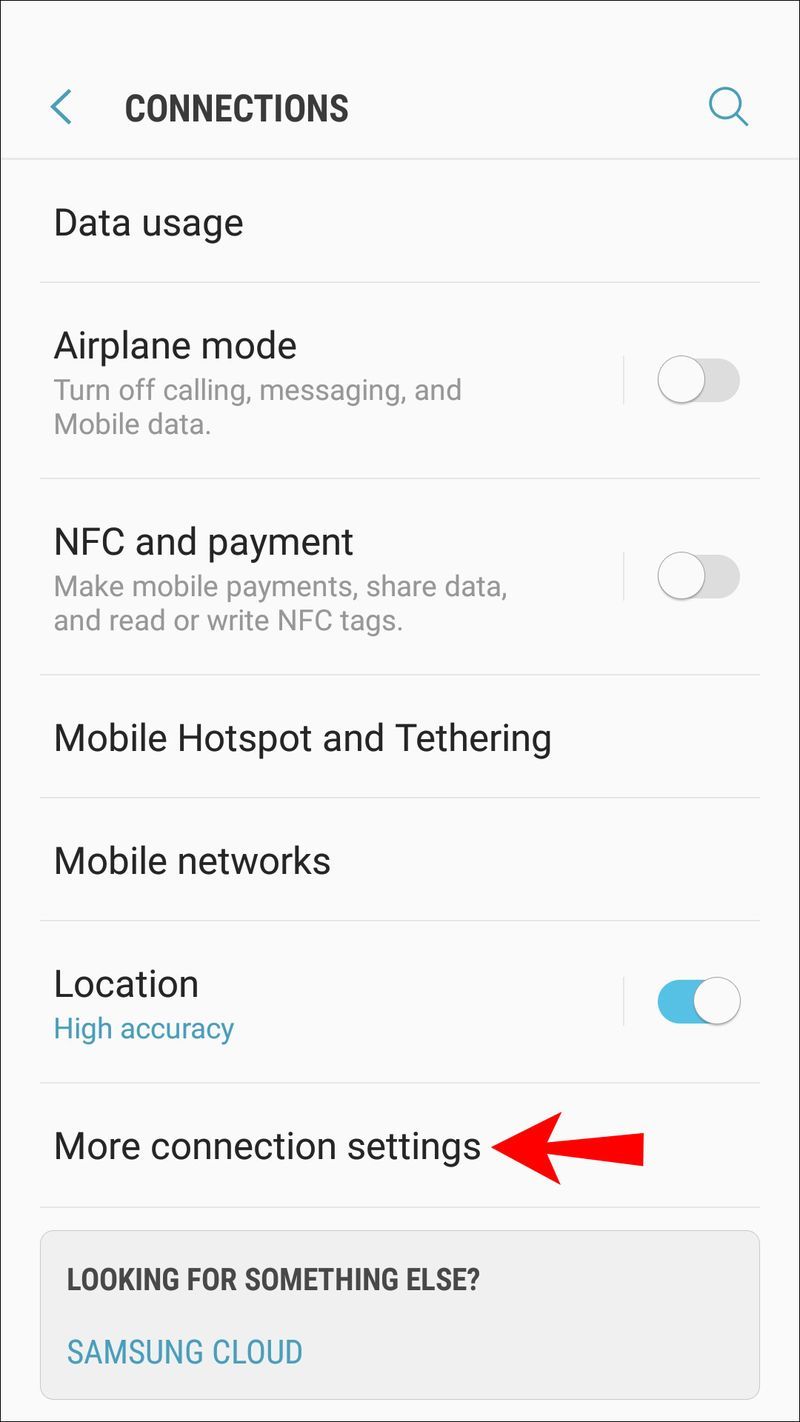
- Velg VPN.
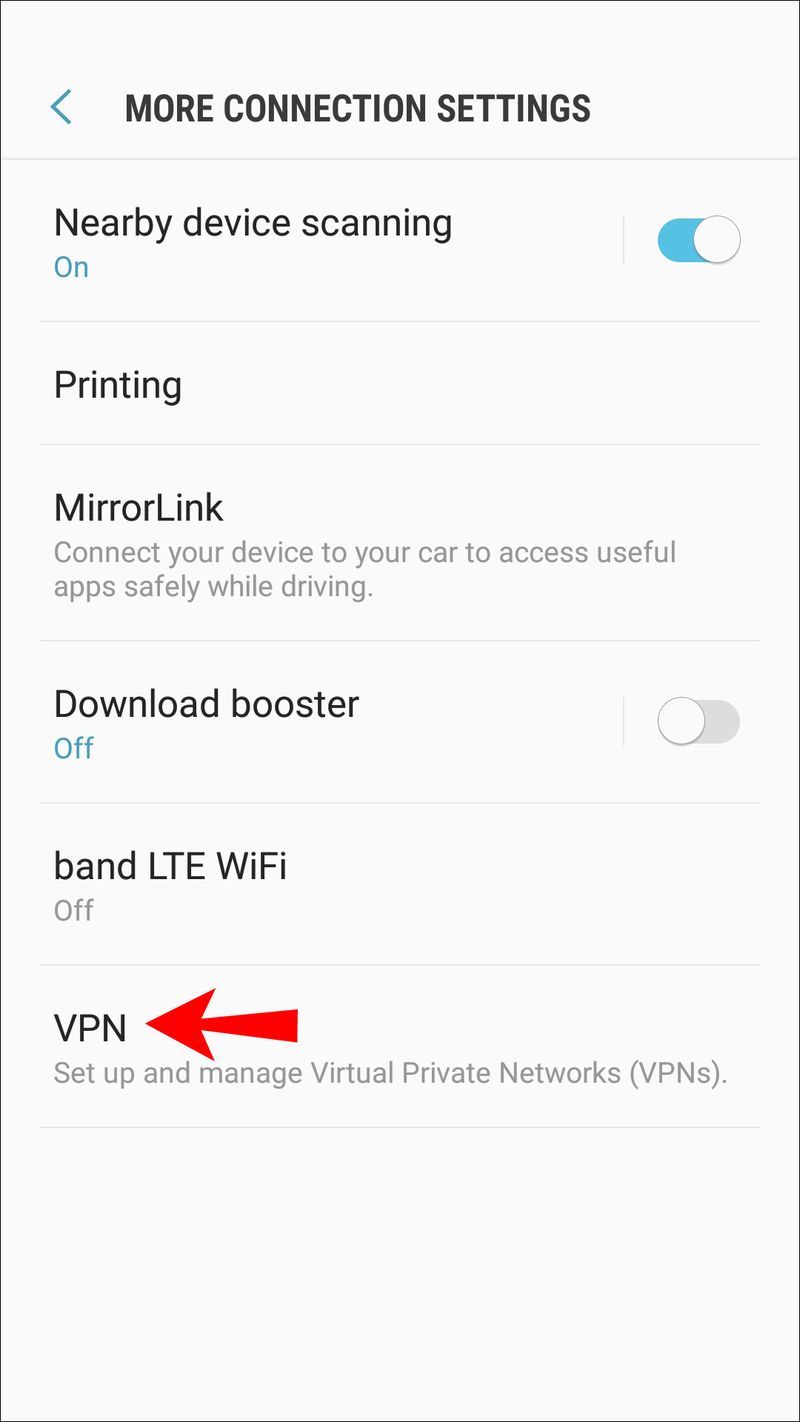
- Øverst til høyre klikker du på plusstegnet, eller klikker på det vertikale menyikonet med tre prikker for å få tilgang til avanserte alternativer.
- Skriv nå inn alle VPN-innstillingene dine, f.eks. server adresse.
Bruk en app for å forfalske GPS-en din
For dette eksempelet bruker vi FakeGPS gratis app for Android 6.0 eller nyere. Det krever ikke at enheten din er rootet.
- I Google Play, søk etter FakeGPS gratis .
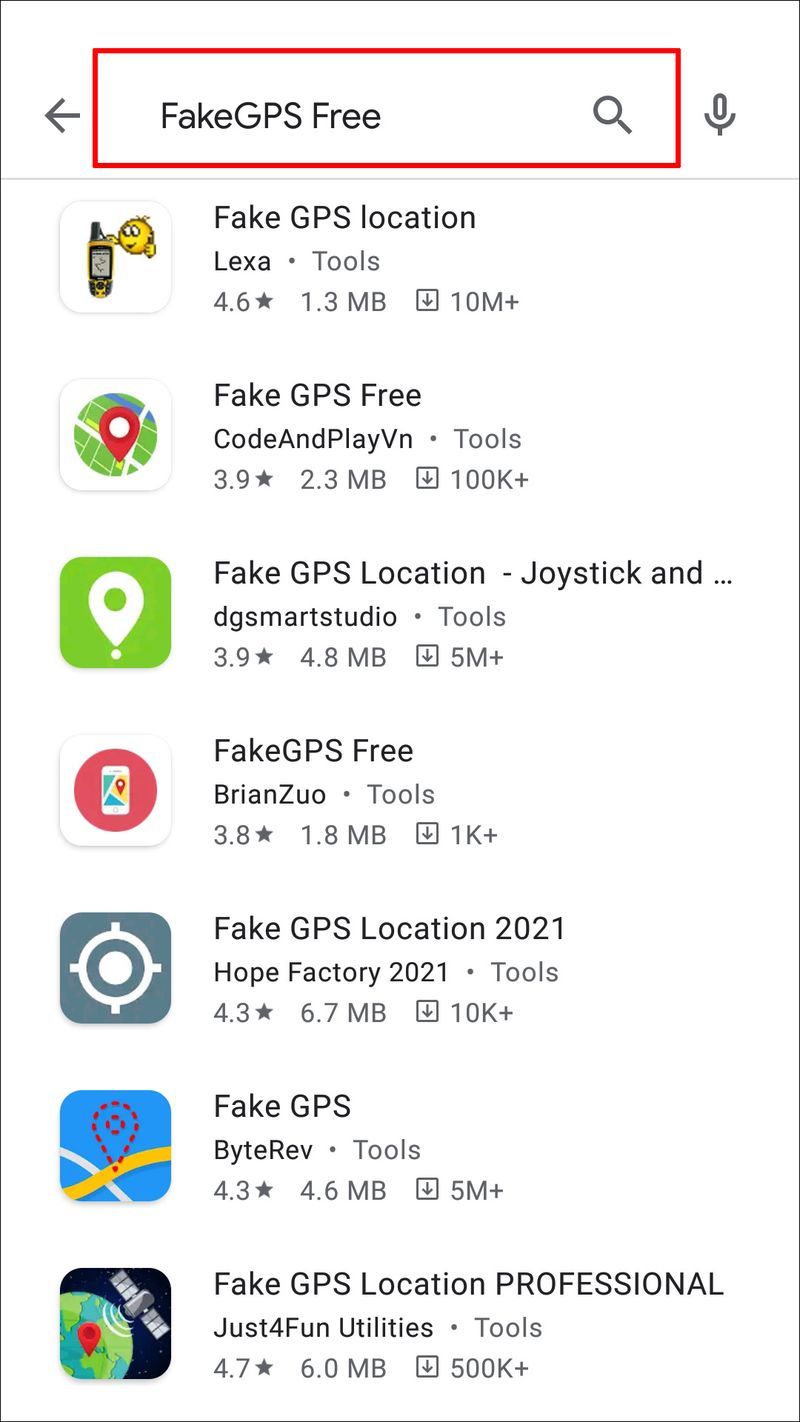
- Last ned og installer den på Android-enheten din.
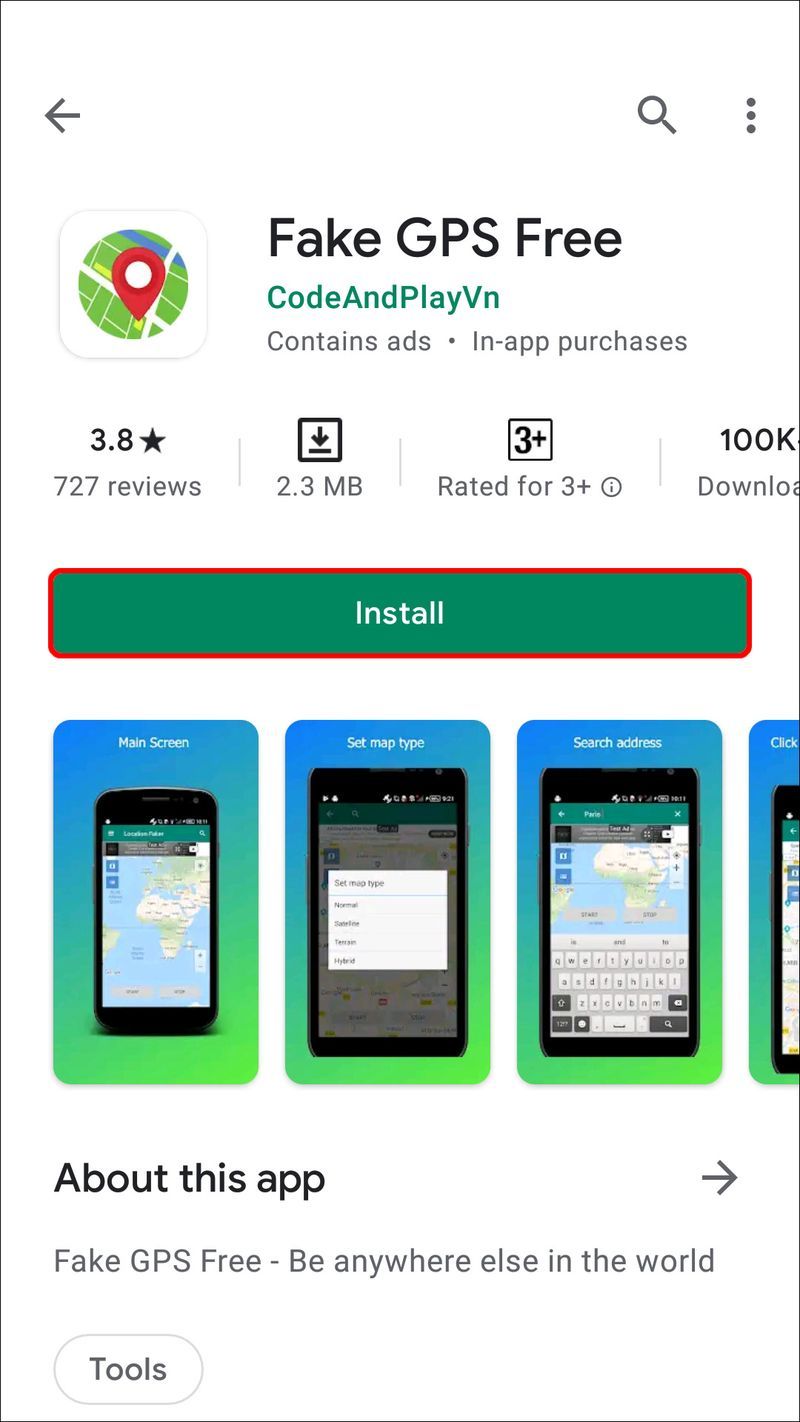
- Start appen. Nederst på skjermen klikker du på Aktiver på meldingen om falske steder.
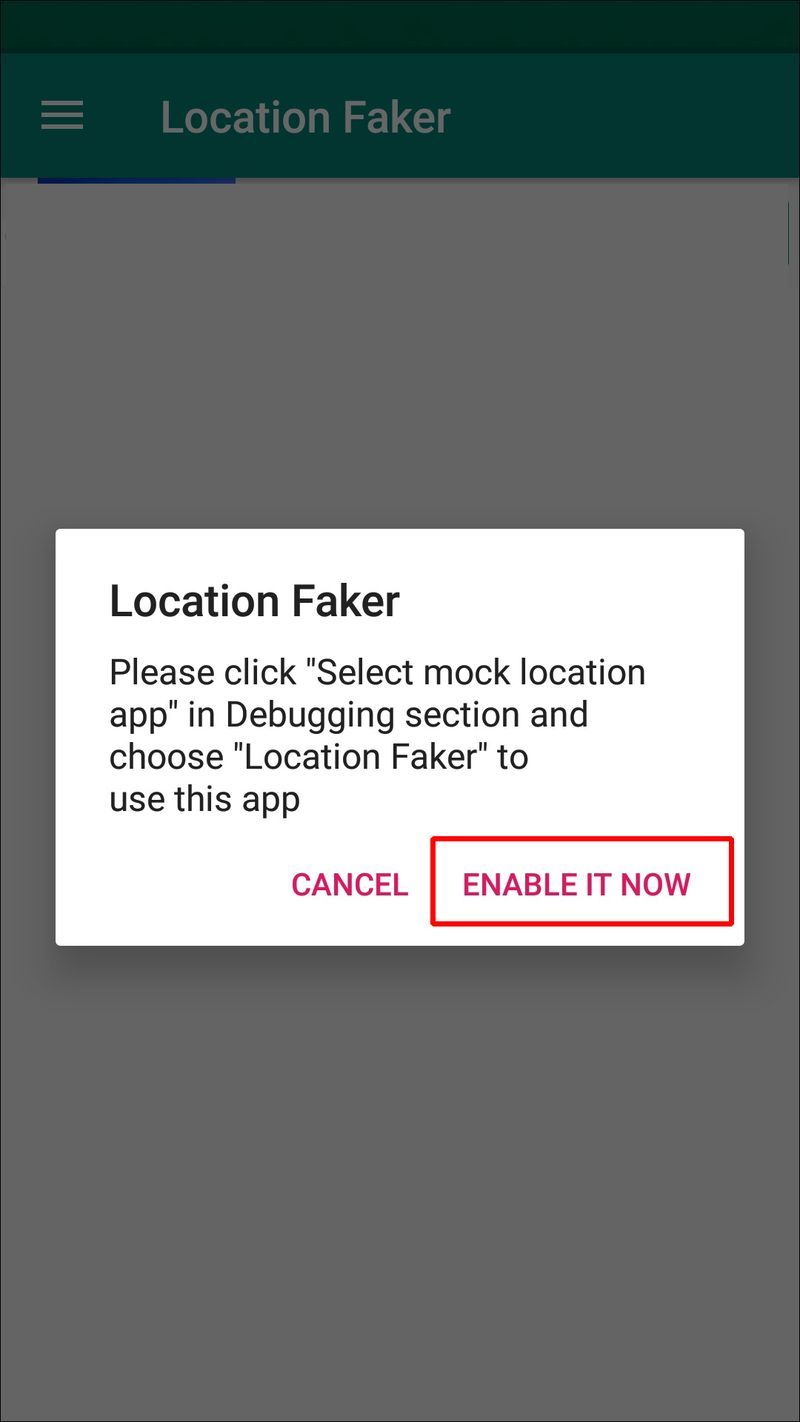
- Klikk på Utviklerinnstillinger og naviger til Velg mock location app og deretter FakeGPS Free.
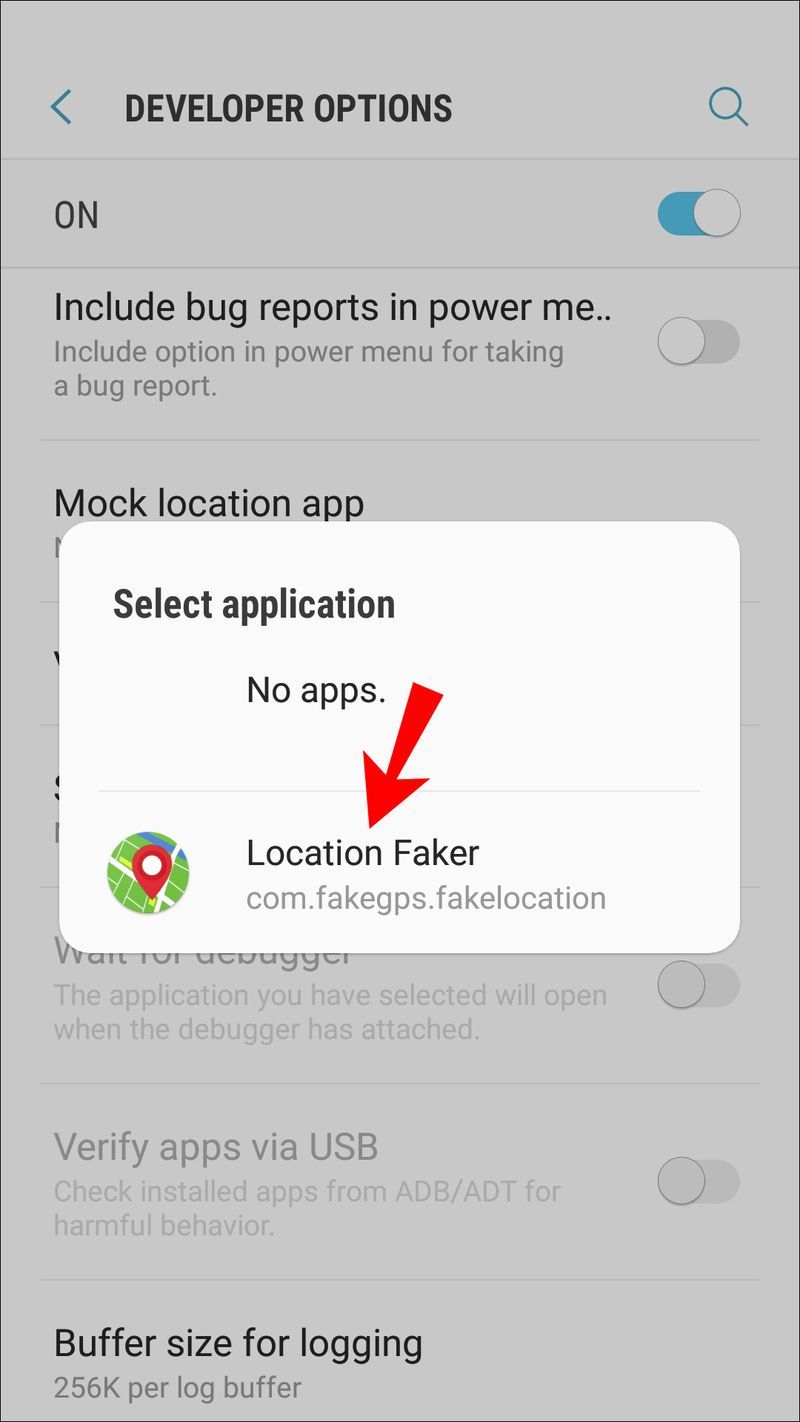
- I noen Android-versjoner må du krysse av i boksen Tillat falske steder via skjermbildet Utvikleralternativer.
- Klikk nå på tilbake-knappen for å komme tilbake til appen.
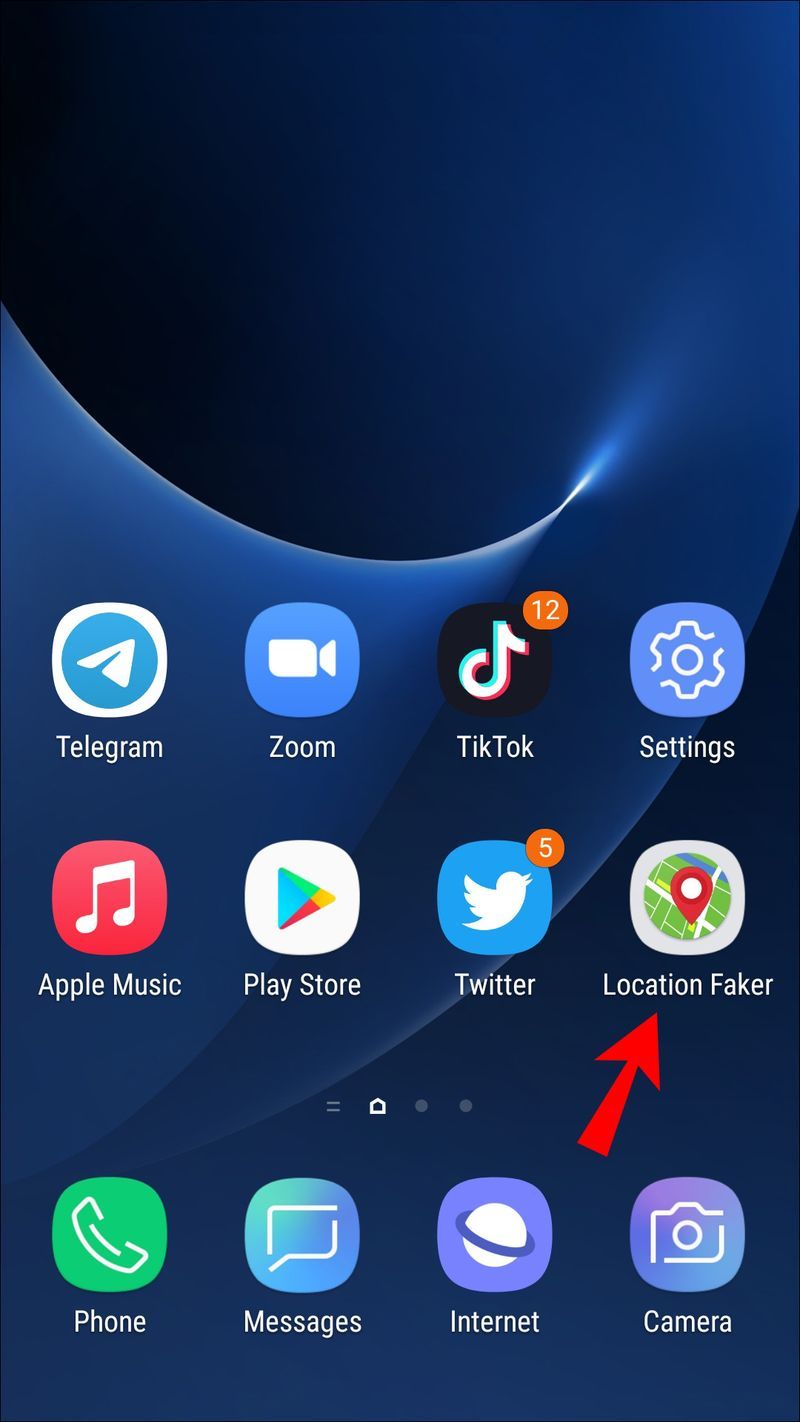
- Finn plasseringen du vil se ut til å være på Android-enheten din.
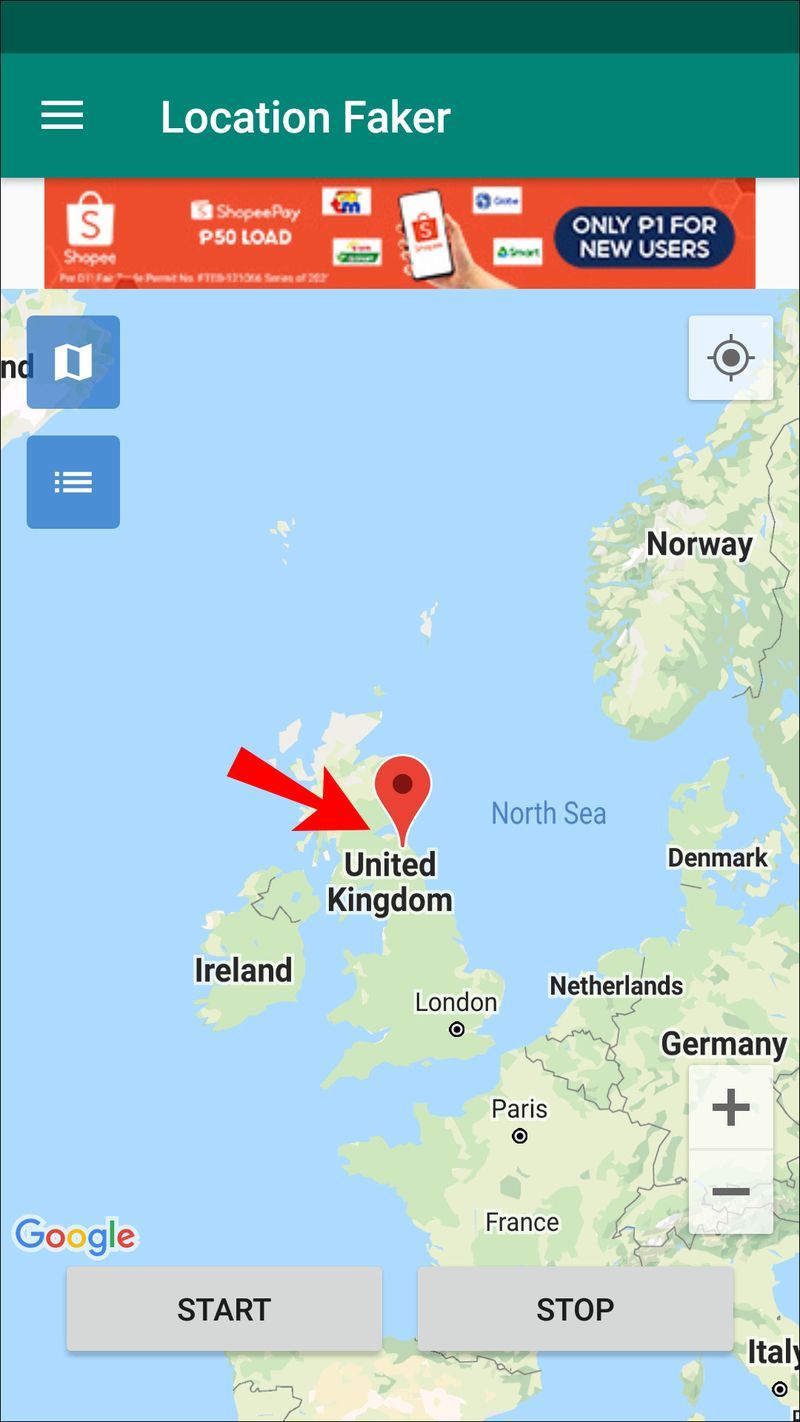
- Klikk på avspillingsknappen nederst på kartet for å aktivere den falske innstillingen.
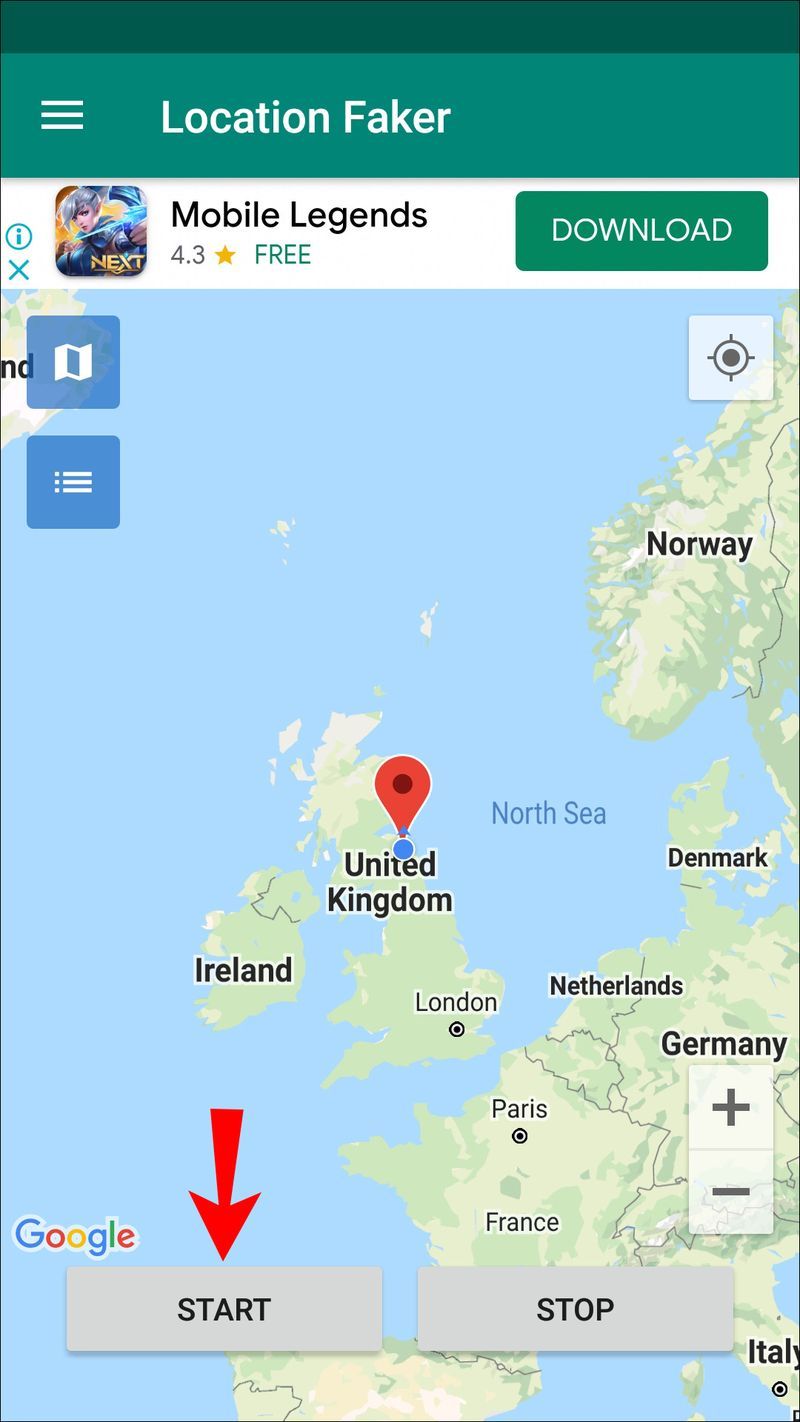
Sjekk nå for å se om posisjonen din har blitt forfalsket ved å bruke innstillingen din ved å lukke appen og åpne Google Maps eller en annen app som krever posisjonen din.
Ytterligere vanlige spørsmål
Vil det å endre posisjonen min med en VPN også endre IP-adressen min?
Bruk av en VPN vil ikke endre den offentlige IP-adressen din, den skjuler den bare fra internett.
For eksempel, hvis du ønsker å få tilgang til britisk-basert innhold som kun er tilgjengelig for britiske IP-adresser, vil VPN tillate deg å koble til en britisk-basert server, og du vil se ut til å være der.
Når du slutter å bruke VPN, vil IP-adressen til hvor du faktisk får tilgang til sidene fra, vises på internett.
Hvordan bestemmer Firefox posisjonen min?
Firefox bestemmer posisjonen din ved å bruke Googles posisjonstjenester, IP-adressen din, informasjon om trådløse tilgangspunkter i nærheten og en tilfeldig klientidentifikator tildelt av Google som utløper annenhver uke.
Hvordan stopper jeg Firefox fra å spore posisjonen min?
For å forhindre at Firefox sporer posisjonen din:
1. Start Firefox på skrivebordet og skriv inn |_+_| inn i URL-adresselinjen.
2. En advarselsmelding vil vises angående risikoen forbundet med å endre avanserte innstillinger. Klikk Jeg aksepterer risikoen hvis du er glad for å fortsette.
3. Skriv inn et søk etter |_+_| innstilling.
4. Verdikolonnen skal settes til True, klikk på toveispilen for å sette den til False.
Firefox har nå ikke lenger tilgang til posisjonen din.
Spoof Be Gone
Firefox bruker forskjellige teknikker for å bekrefte stedet du kobler til Internett fra. Fordi det ikke oppmuntres til å endre posisjon, må du hoppe gjennom flere ringer for å få prosessen til å fungere. Ved å bruke VPN og forfalske GPS-apper kan du forfalske posisjonen din og lure Firefox.
Å skjule posisjonsdetaljene dine er nyttig når tilgang til et nettsted avhenger av din geografiske plassering for å gi deg tilgang, eller når du foretrekker å ikke bli profilert og ønsker mer personvern på nettet.
hvordan du synkroniserer Outlook-kalenderen med Gmail
Har du endret Firefox-plasseringen din? Hvilke teknikker brukte du? Gi oss beskjed i kommentarfeltet nedenfor.