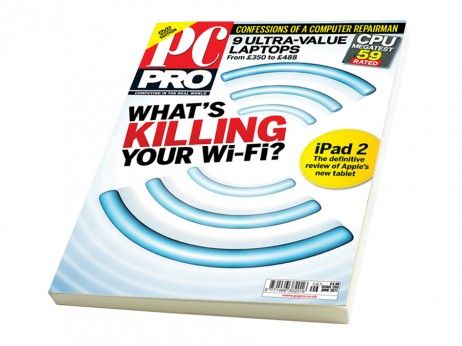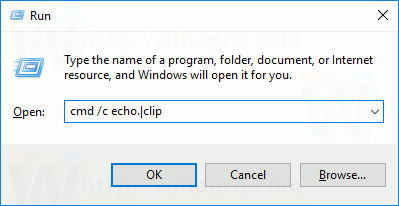Skype brukes av mange over hele verden for å chatte med venner, familie og kolleger. Videochatfunksjonene holder fremdeles i dag, selv i virksomheten. En av funksjonene du kan endre fritt er profilbildet ditt.

Hvis du ikke er sikker på hvordan du endrer profilbildet ditt på Skype, er du på rett sted. Vi veileder deg gjennom prosessen på flere plattformer. Vi vil også svare på noen spørsmål angående appen.
Endre Skype-profilbildet ditt på Windows, Mac, Linux og Web
Skype kan brukes på en rekke PC-operativsystemer og plattformer. Disse inkluderer Windows, Mac, Linux og nettleseren din. Metodene skal være like for alle, men vi vil liste dem opp bare i tilfelle det er tilfelle.
Endre Skype-profilbildet ditt på Windows
Denne metoden fungerer for Skype-appen som er installert på Windows 10. Hvis du bruker eldre versjoner av Windows, er ideen lik bortsett fra knappeplasseringene og navnene. Her er trinnene for Windows 10:
- Start Skype på Windows 10.

- Gå til Chatter.

- Velg ikonet for profilbilde øverst til høyre.

- Velg Skype-profil.

- Bla etter et bilde du liker.
- Velg bildet.

- Velg Åpne, så blir bildet ditt nye profilbilde.

Hvis du ikke vil ha et profilbilde, kan du velge Fjern bilde for å fjerne det. Du kan fortsatt gjenta disse trinnene og legge til profilbilder igjen.
Endre Skype-profilbildet ditt på Mac
På Mac er trinnene like. Grensesnittet kan se litt annerledes ut, men trinnene er de samme. Her er trinnene for Mac:
- Start Skype på Mac.
- Klikk på ditt nåværende profilikon øverst til venstre.

- Klikk på 'Innstillinger'.

- Klikk på 'Profilbilde'.

- Klikk på «Last opp.» Bla etter et bilde du liker.

- Velg bildet.
- Velg Åpne, så blir bildet ditt nye profilbilde.
Hvis du bruker Skype på Mac, bør denne metoden være den samme.
Endre Skype-profilbildet ditt på Linux
For de som bruker Linux på datamaskiner, er Skype fortsatt et alternativ for kommunikasjon. Trinnene som fungerer for Linux er:
- Start Skype på Linux.
- Gå til Chatter.
- Velg ikonet for profilbilde øverst til høyre.
- Velg Skype-profil.
- Bla etter et bilde du liker.
- Velg bildet.
- Velg Åpne, så blir bildet ditt nye profilbilde.
Ikke alle bruker Linux, men det er godt å vite at trinnene for å endre profilbildet ditt er de samme.
Endre Skype-profilbildet ditt på Skype Web
- Start Skype på nettet.
- Gå til Chatter.

- Velg ikonet for profilbilde øverst til høyre.
- Velg Skype-profil.

- Bla etter et bilde du liker.
- Velg bildet.

- Velg Åpne, så blir bildet ditt nye profilbilde.

Alternativ metode for å endre profilbildet ditt
Det er noen veier for å endre profilbildet ditt. Mens vi nettopp beskrev den enkleste, er det et alternativ. Dette er trinnene:
- Start Skype.

- Velg de tre punktene øverst til venstre.

- Velg Profilbilde på Konto og profil-fanen.

- Last opp et nytt bilde.

Alle disse metodene skal fungere på Skype på alle plattformer. Det fungerer også på Skype-klienten i nettleseren din.
Hvordan endre profilbildet ditt i Skype for Business?
Hvis du bruker Skype for Business, har du muligheten til å endre Skype-profilbildet ditt også. Organisasjonen du jobber for kan imidlertid slå av dette alternativet. Dette vil forhindre at noen endrer profilbildene sine.
Hvis du ikke kan endre profilbildet ditt når du bruker Skype for Business, kan dette være årsaken.
Her er trinnene for å endre profilbildet ditt i Skype for Business:
- Logg på Skype for Business.
- Velg profilbildeikonet ditt øverst til venstre.

- Gå til Mitt bilde.

- Forsikre deg om at Vis bildet mitt er aktivert.

- Velg Rediger eller Fjern bilde.

- Du blir sendt til Microsoft 365-kontoen din.
- Velg Last opp bilde til høyre på skjermen under det nåværende profilbildet ditt.
- Se etter bildet du vil bruke som ditt nye profilbilde.
- Velg Lagre.

- Velg OK i vinduet i trinn 3.
- Nå skal profilbildet ditt endre seg.
Bedrifter som hindrer deg i å endre profilbildet ditt, gjør det slik at Rediger og fjern bilde er nedtonet. Det er ditt tegn på at du ikke kan endre det.
Hvordan endre Skype-profilbildet ditt på iOS?
Skype er også en fin måte å videochatte med andre på mobilen. Du har også fordelen med bærbarhet. Slik endrer du profilbildet ditt på Skype for iOS:
- Start Skype på iOS-enheten din.

- Trykk på profilbildet øverst på skjermen.

- Velg Innstillinger.

- Velg Konto og profil neste.

- Velg profilbilde.

- Ta et bilde med kameraknappen på skjermen, eller velg fra ikonet nederst til venstre.

- Profilbildet ditt skal endres når du har valgt det.
Du bør kunne bruke de fleste bilder, men noen bildeformater fungerer ikke.
Hvordan endrer du Skype-profilbildet ditt på Android?
På en Android-telefon er trinnene praktisk talt identiske. Skypes grensesnitt er nesten det samme på alle plattformer for enkel bruk. Du trenger ikke å huske så mange baner på tvers av enhetene dine.
Her er trinnene for å endre profilbildet ditt på Android-telefoner:
- Start Skype på Android-enheten din.

- Trykk på profilbildet øverst på skjermen.

- Velg Innstillinger.

- Velg Konto og profil neste.

- Velg profilbilde.

- Ta et bilde med kameraknappen på skjermen, eller velg fra ikonet nederst til venstre.

- Profilbildet ditt skal endres når du har valgt det.
Ytterligere vanlige spørsmål om Skype
Her er svarene på noen andre ofte stilte spørsmål.
Hvorfor endres ikke Skype-profilen min?
Du prøver kanskje å oppdatere en for stor bildefil. Hvis du bruker Skype for Business, kan det hende arbeidsgiveren din har deaktivert funksjonen. Hvis problemet vedvarer, må du kontakte supportteamet for å få hjelp.
Du kan prøve å fjerne det første profilbildet ditt og legge til et nytt. Det kan gjøre trikset.
Kan du skjule bildet ditt på Skype for Business?
Ja det kan du. Se trinnene ovenfor. I stedet for å aktivere Vis bildet mitt, kan du velge ‘Skjul bildet mitt.
Hvis du velger dette, blir profilbildet ditt skjult for andre.
Kan jeg endre Skype-profilfargen min?
Hvis du endrer profilfargen din, kan grensesnittet ditt se mye bedre ut. Det kan til og med matche profilbildet ditt for bedre estetikk. Slik endrer du Skype-profilfargen din:
1. Start Skype.

2. Velg profilbildeikonet ditt øverst til venstre.

3. Velg Innstillinger.

4. Velg Utseende neste.

5. Velg farge og velg fargen du ønsker.

6. På Mobile må du velge Bruk for at endringen skal skje.

7. Vent til fargen endres.
Det kan ta litt tid før fargeendringen trer i kraft. Når det er gjort, kan du imidlertid gjenta trinnene hvis du har lyst til å endre det igjen.
Er det et mørkt tema på Skype?
Ja, det er et mørkt tema for Skype. Den brukes best om natten, men du kan holde den på hvis du liker de mørke fargene. Slik bytter du til det mørke temaet:
1. Start Skype.

2. Velg profilbildeikonet ditt øverst til venstre.

3. Velg Innstillinger.

4. Velg Utseende neste.

5. Gå til Modus.

6. Velg Mørk fra listen.

Merk at bruk av Dark-temaet krever at du har iOS 13+, Android 10+, MacOS og Windows 10. Du bør oppdatere Skype ofte for å nyte nye funksjoner.
Hvordan endre Skype-bakgrunn i videosamtale?
Du kan endre bakgrunn før eller under en samtale. Det anbefales at du bruker et liggende orientert bilde. Dette gjør at den passer bedre.
Trinnene er som følger:
1. Start Skype.

2. Velg profilbildeikonet ditt øverst til venstre.

3. Velg Innstillinger.

4. Velg Lyd og video.

5. Velg Velg bakgrunnseffekt, og velg deretter et bilde.
hvordan lage en Windows 10 gjenopprettingsdisk

Under en samtale bruker du disse trinnene i stedet:
1. Under en samtale klikker du på Mer-knappen eller holder markøren over videoknappen.

2. Velg Velg bakgrunnseffekt.

3. Legg til et nytt bilde.
La folk få vite at det er deg
Nå som du vet hvordan du endrer Skype-profilbildet ditt på alle plattformer, kan du legge til de nyeste bildene du liker. Folk vil kjenne deg igjen, og du bør også kunne legge til venner raskere. Du kan til og med legge til bilder av andre ting du liker.
Bruker du Skype for å ringe ofte til andre? Endrer du profilbildet ditt ofte? Gi oss beskjed i kommentarfeltet nedenfor.