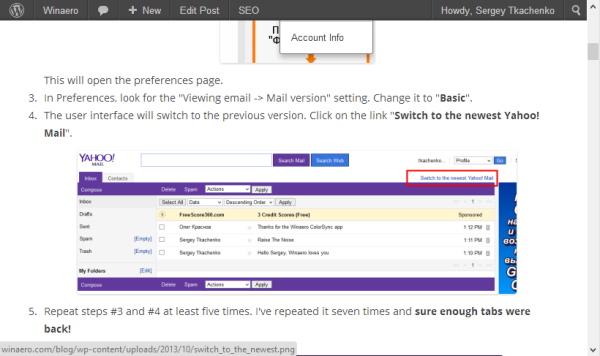La oss være ærlige - du tenker sannsynligvis ikke så mye på låseskjermen på telefonen din. Jada, det er en hendig sikkerhetsfunksjon, men for de fleste forbrukere eksisterer den først og fremst for å forhindre at du ringer mens telefonen er på lommen. Men hvis du tenker på det, er låseskjermen på S7- eller S7-kanten sannsynligvis en av de mest brukte funksjonene på telefonen din. Du bruker den daglig, for å låse opp telefonen din, til å lese varsler og tekstmeldinger og for å sjekke klokkeslettet – som det tjueførste århundrets versjon av en lommeur. Til tross for bruken endrer mange brukere aldri en enkelt innstilling på låseskjermen, selv om de går så langt for å forlate bakgrunnen uansett hva som kom på enheten.

Det er på tide å endre alt dette. Samsung tilbyr massevis av innstillinger for låseskjermen deres. Du kan endre bakgrunnen, snarveiene dine, endre sikkerhetsfunksjonene og legge til tekst på skjermen. Hvis det ikke er nok, kan du til og med erstatte låseskjermen med en tredjepartsløsning fra Play Store. Hvis du aldri har endret innstillingene for låseskjermen før nå, ikke bekymre deg - du har kommet til rett sted. Dette er vår guide for å endre låseskjermen på Galaxy S7 og S7 edge.
Endre bakgrunn
La oss starte med det grunnleggende. Om ikke annet, vil du sannsynligvis endre det grunnleggende låseskjermbakgrunnen til noe litt mer kreativt eller personlig. Selv om det er en liten endring, gir det mye mer til telefonen å plassere et bilde av et familiemedlem eller et kjært kjæledyr og gjør den til din egen. På samme måte, hvis du foretrekker renere mønstre, kan du alltid velge noe minimalistisk eller et vakkert kunstverk som passer til den skarpe Super AMOLED-skjermen.

Start med å åpne innstillingsmenyen, enten gjennom appen i appskuffen eller ved å trykke på snarveien i varslingsfeltet. Hvis du bruker standardinnstillingsmenyen, blar du ned til kategorien Telefon og velger Bakgrunner og temaer. Hvis du bruker den forenklede innstillingsmenyen, vil du finne at denne menyen har sin egen seksjon, også kalt Bakgrunnsbilder og temaer. Dette tar deg bort fra innstillingsmenyen og inn i Samsung Themes-appen. Her kan du laste ned og velge bakgrunnsbilder, temaer og ikoner for enheten din. Du kan enten bla gjennom bakgrunnene som tilbys av Samsung, eller du kan trykke på Vis alle-alternativet under Mine bakgrunnsbilder øverst på skjermen. Dette vil laste en liste over inkluderte bakgrunnsbilder på enheten din, samt eventuelle bilder som er lagret i galleriet ditt. Hvis du vil bruke et bakgrunnsbilde fra galleriet ditt, trykker du på Fra Galleri-menyen. Når du har gjort det, vil et nytt panel vises på skjermen: Angi som bakgrunn. Hvis du vil angi dette bakgrunnsbildet som både hjemme- og låseskjermpapir, kan du velge det alternativet helt til høyre. Hvis du bare vil ha dette bakgrunnsbildet for låseskjermen, velg midtikonet. På samme måte, hvis du ønsker å erstatte bakgrunnsbildet på startskjermen, kan du velge venstre startskjermikon.

Herfra kan du velge et bilde fra galleriet ditt. Ethvert bilde tatt med kameraet ditt vil bli lagret under Kamera-delen, mens skjermbilder og andre nedlastinger vil ha sine egne album. Når du har valgt et bilde (eller bilder, siden du kan ha en roterende serie på opptil tretti bakgrunnsbilder), trykker du på Ferdig-ikonet øverst til høyre på skjermen. Du kan deretter justere, flytte eller zoome eller bakgrunnen og forhåndsvise hvordan den vil se ut på låseskjermen. Når du har funnet et tilfredsstillende utseende, trykker du på Angi som bakgrunn nederst på skjermen. Du vil bli tatt tilbake til skjermbildet Mine bakgrunner fra tidligere, og et varsel nederst på skjermen vises for å fortelle deg at bakgrunnen din er endret. Hvis du slår skjermen av og på igjen, vil du se det nye bakgrunnsbildet på låseskjermen, som vises akkurat som i forhåndsvisningspanelet før du trykker på Set.

Når du er fornøyd med bakgrunnsbildet ditt, kan du forlate Samsung Themes-appen.
Endre snarveier
Ok, nå som vi har et nytt bakteppe for låseskjermen vår, er det på tide å endre noe av funksjonaliteten. Vi skal starte med å endre snarveiene som er plassert i nederste venstre og høyre hjørne av låseskjermen. Samsung lar disse snarveiene tilpasses til enhver applikasjon på enheten, så hvis aksjesnarveiene som fører til telefonen og kameraet ikke er nyttige nok for deg, kan du legge hvilken applikasjon du ønsker der. Eller, hvis du aldri bruker disse snarveiene, kan du deaktivere dem direkte, noe som gjør låseskjermen så mye renere.

La oss starte med å dykke tilbake til innstillingsmenyen. Denne gangen blar du ned til kategorien Personlig og trykker på Låseskjerm og sikkerhet. Hvis du bruker den forenklede innstillingsmenyen, vil du finne at denne delen har sin egen fane. I menyen på låseskjermen trykker du på Info og app-snarveier, etterfulgt av app-snarveier. Dette vil bringe deg til en enkel menyskjerm som viser en prøvelåsskjerm, samt to alternativer å velge: venstre snarvei og høyre snarvei.

Velg et av alternativene for snarveier. Øverst på skjermen vil du se en av/på-bryter som lar deg slå av en av eller begge snarveiene. Under dette vil du se en liste over alle appene på enheten din. Hvis du har deaktivert noen apper på telefonen, vil de også vises her, men de blir nedtonet. Du kan velge hvilken som helst applikasjon du ønsker; på venstre snarvei bruker jeg en kobling til Google Play Musikk. Når du har funnet appen du ønsker å koble til på låseskjermen, eller du har deaktivert selve appen, kommer du tilbake til hovedmenyen for appens snarveier. Gjør det samme med den andre snarveien på skjermen.
csgo hvordan binde mushjulet til å hoppe
Når du har endret snarveiene dine, kan du gå ut av innstillingsmenyen. Dine nye snarveier vises på låseskjermen. Hvis du aldri har brukt disse snarveiene før, kan du åpne dem ved å plassere fingeren på snarveien du ønsker og skyve ut. Du vil se en gjennomskinnelig hvit sirkel begynne å utvide seg på enheten din. Sveip helt ut til motsatt side av skjermen, og appen din åpnes automatisk.

På samme måte, hvis du har slått av en eller begge app-snarveiene, vil du se at bunnen av låseskjermen nå er tom.
Endre sikkerhet
Ok, la oss endre noe med litt mer funksjonalitet. En av hovedfunksjonene til låseskjermen er, passende, å holde skjermen låst. Mens noen brukere er fornøyde uten PIN-kode, passord eller mønster med å holde skjermen låst, vil andre at enheten deres skal være så sikker som mulig. Hvis du vil aktivere, deaktivere eller endre sikkerhetsfunksjonaliteten som først ble utstyrt når du konfigurerte Galaxy S7, kan vi finne disse alternativene i innstillingsmenyen vår.

Akkurat som med snarveiinnstillingene for låseskjermen, bla til låseskjermen og sikkerhetsmenyen i innstillingene dine. Denne gangen trykker du på Skjermlåstype øverst i menyen. Hvis du for øyeblikket har en PIN-kode, et passord eller en mønsterlås på telefonen, blir du bedt om å angi gjeldende passord for å endre disse innstillingene. Hvis du bruker en fingeravtrykklås på S7, må du fortsatt skrive inn PIN-koden eller passordet manuelt.

Når du er inne i menyen, vil du se flere varianter av låseskjermtype levert av Android. Fra toppen: sveip, som lar deg sveipe hvor som helst på skjermen for å låse opp skjermen, uten kode, passord eller fingeravtrykk som kreves for å bruke enheten; mønster, som gir et 3×3 rutenett for å skyve fingeren over i et mønster du velger; PIN-kode, som fungerer som en vanlig PIN-kode, som krever minimum fire tall for å få tilgang til enheten; til slutt passord, som krever en standard tegnbasert setning for å komme inn på enheten. Disse er ordnet fra minst til mest sikkerhet, med et sveip som gir ingen, et mønster som tilbyr noen, en PIN-kode som krever middels til høy sikkerhet avhengig av lengden og kompleksiteten til tilgangskoden din, og et passord som tilbyr høy sikkerhet (så så lenge passordet ditt ikke er bokstavelig talt 'passord').
Under disse ser du to alternativer til: ingen og fingeravtrykk. Ingen fjerner låseskjermen din helt, noe som betyr at et trykk på Hjem- eller Av/på-tasten på enheten vil vekke S7 umiddelbart. Av både sikkerhet og lommebaserte årsaker anbefaler vi selvsagt ikke å bruke Ingen som ditt alternativ. Til slutt lar fingeravtrykkmenyen deg bruke de lagrede fingeravtrykkene dine som telefonens opplåsingsmetode. For å bruke fingeravtrykkene dine, må du også sette opp en alternativ opplåsingsmetode. Du kan velge mellom metodene med mønster, PIN eller passord. Når telefonen starter på nytt, må du bruke denne metoden for å låse opp enheten. Hvis du ikke har lagret fingeravtrykkene dine ennå, kan du gjøre det ved å gå tilbake til låseskjermen og sikkerhetsmenyen og velge Fingeravtrykk fra listen over alternativer.

Du kan gjøre hvilke som helst av disse valgene for enheten din, men hvis du vil bruke de lagrede fingeravtrykkene dine, vil du velge Fingeravtrykk før du lager din nye PIN-kode, passord eller mønster. Når du har skrevet inn og bekreftet det nye passordet ditt, kommer du tilbake til låseskjermen og sikkerhetsmenyen.
Sett opp Smart Lock
Mens du er i låseskjermen og sikkerhetsinnstillingene, bør du dra nytte av en av de mest praktiske funksjonene i Android. Fra Låseskjermmenyen velger du Sikker låseinnstillinger. Dette vil gi deg mange alternativer for å låse skjermen, inkludert tiden det tar før telefonen låses etter automatisk slått av, muligheten til å låse umiddelbart med et trykk på av/på-tasten (anbefalt), og muligheten til å aktivere automatisk fabrikk tilbakestilling, som vil tilbakestille telefonen din fullstendig til fabrikkinnstillingene hvis enheten mislykkes med opplåsingsmetoden femten ganger på rad. Til slutt, nederst på listen, er Smart Lock-alternativet. Trykk på det valget, og du vil bli bedt om å skrive inn PIN-koden eller passordet ditt.

Hvis dette er første gang du setter opp Smart Lock, vil du se en rask veiledning på én skjerm som forklarer nøyaktig hva Smart Lock gjør. I hovedsak er Smart Lock en måte for telefonen din å gjenkjenne enheter og steder rundt den, og låse eller låse opp basert på parameterne du har angitt for enheten. Det er veldig nyttig hvis du tilbringer mesteparten av dagen på ett sted, for eksempel hvis du jobber hjemmefra, eller hvis du bruker en enhet som en smartklokke.
Når du er inne i menyen for Smart Lock, vil du se fire separate alternativer: kroppsdeteksjon, som oppdager når telefonen er i hånden eller lommen og forhindrer låsing før du har satt telefonen fra deg; pålitelig plassert, som lagrer en plassering der enheten kan stå ulåst (si for eksempel hjemmeadressen din); pålitelige enheter, som forblir ulåst mens de er paret med spesifikke Bluetooth-enheter (som en smartklokke eller Bluetooth-hodetelefoner); og pålitelig stemme, som låser opp enheten når du hører stemmen din si OK Google. I testingen min fungerer alle fire av disse til en viss grad bra, selv om jeg ville være unnskyldt hvis jeg ikke nevnte hvor fantastiske pålitelige enheter er spesielt. Som smartklokkebruker føles det virkelig futuristisk å kunne holde enheten ulåst så lenge den sammenkoblede klokken er i nærheten.

Selv om alle fire av disse vil holde enheten ulåst, kan du også låse enheten manuelt når som helst. Når Smart Lock er konfigurert og aktiv, vil du se et ulåst låseikon på låseskjermen. Hvis du trykker på dette låseikonet, låses enheten din og krever et fingeravtrykk eller passord for å låse opp. Hvis du er i et område der du vil holde telefonen låst uten å deaktivere Smart Lock, er dette en flott funksjon å ha klar til enhver tid.
Legg til tekst på skjermen
La oss gå bort fra temaet sikkerhet for øyeblikket, og snakke igjen om tilpasningsalternativer. Hvis du ønsker det, kan du legge til tekst på låseskjermen på Galaxy S7, for å lese hva du vil. Funksjonen er laget for å vise navnet ditt eller annen personlig informasjon (for raskt å identifisere en tapt telefon som din), men du kan også bruke funksjonen til å vise en signatur, sitat, informasjon eller noe annet du ønsker å bruke.

Gå tilbake til låseskjermen og sikkerhetsmenyen og velg Info og app-snarveier, akkurat som vi gjorde ovenfor for å velge snarveiene våre på låseskjermen. Denne gangen velger du Eierinformasjon. En melding vil vises på skjermen for å skrive inn en melding du ønsker. Du kan skrive inn alt du vil, inkludert emojier, så gjør meldingen til din egen. Når du har skrevet inn teksten, trykk Ferdig for å gå tilbake til Info-menyen. Hvis du låser enheten din, vil du se at teksten din er lagt til på låseskjermen, og vises rett under klokkeslettet og datoen. Du kan endre eller slette denne teksten når som helst ved å gå tilbake til denne menyen, så ikke føl at du er låst til en enkelt melding.
Låseskjermerstatninger
Jada, Samsung-låseskjermen har massevis av funksjonalitet og tilpasning, men for noen av oss går det bare ikke langt nok. Det er et stort marked for erstatningsapper for låseskjermer i Play-butikken, fra grunnleggende temalåseskjermer til mer komplekse alternativer. Selv om det er mange ikke-så-gode låseskjerm-apper der ute, er det også mange kvalitetsapper, som Echo Lockscreen, Hi Locker og Microsofts Next Lock Screen. Selv om de fleste av disse appene tar deg gjennom hvordan du spesifikt setter opp sine egne funksjoner, er det viktig at du deaktiverer Samsung-låseskjermen før du bytter til en tredjeparts låseskjerm for å forhindre at to separate låseskjermer vises på telefon.
kan du logge på snapchat på to enheter

Start med å åpne låseskjermen og sikkerhetsmenyen og trykk på Skjermlåstype. Skriv inn PIN-koden eller passordet ditt for å få tilgang til menyen, og finn deretter alternativet Ingen på listen. Dette vil deaktivere låseskjermen fullstendig, og forberede telefonen din til å konfigureres med en tredjeparts låseskjerm lastet ned fra Play Store. Etter at du har gjort dette, kan du gå ut av innstillingsmenyen og installere låseskjermen du ønsker.

En viktig ting å huske på når du bytter ut låseskjermen med en app fra Play-butikken: du må endre alle endringer på låseskjermen, både angående sikkerhet og spesifikke innstillinger, gjennom den uavhengige applikasjonens innstillinger. Standard låseskjermmenyen som finnes i enhetens innstillinger tilsvarer bare den Samsung-designede låseskjermen. Husk også at å bytte til en låseskjerm fra Play-butikken kan føre til noe uforutsett tap i funksjonalitet, inkludert bruk av fingeravtrykk, Smart Lock og til og med apper som Android Pay eller Samsung Pay som krever at systemlåseskjermen er aktivert på enheten. Hvorvidt dette betyr noe er opp til deg, men det er noe å huske på.
Selvfølgelig er gevinsten her den ekstra funksjonaliteten noen tredjeparts låseskjermer kan legge til enheten din, så du må sammenligne og kontrastere funksjoner mellom apper for å finne en erstatning for låseskjermen som fungerer for deg.
***
Låseskjermen på Galaxy S7 eller S7 edge har så mye funksjonalitet som ofte blir ubrukt eller ubemerket, men det er i hemmelighet et flott lite eget system. Den har mange sikkerhetsalternativer, inkludert muligheten til å bruke Smart Lock for enklere tilgang til enheten din når du faktisk bruker den. Du kan endre bakgrunnen og ha flere forskjellige valg som roterer på skjermen samtidig, og du kan til og med legge til app-snarveier eller egendefinert tekst til skjermen for å gjøre den til din egen. Og hvis det ikke er nok, er erstatninger for låseskjermer fra tredjeparter en krone et dusin i Play Store, klare til å lastes ned når som helst.
Siden du sannsynligvis allerede bruker mer tid enn du tror på å se og bruke låseskjermen hver dag, bør du bruke tilpasningsalternativene for å få den til å føles spesialbygd for deg. Heldigvis, med alle innstillingene og funksjonene klare for tilgang, vil du få en flott låseskjerm på kort tid.