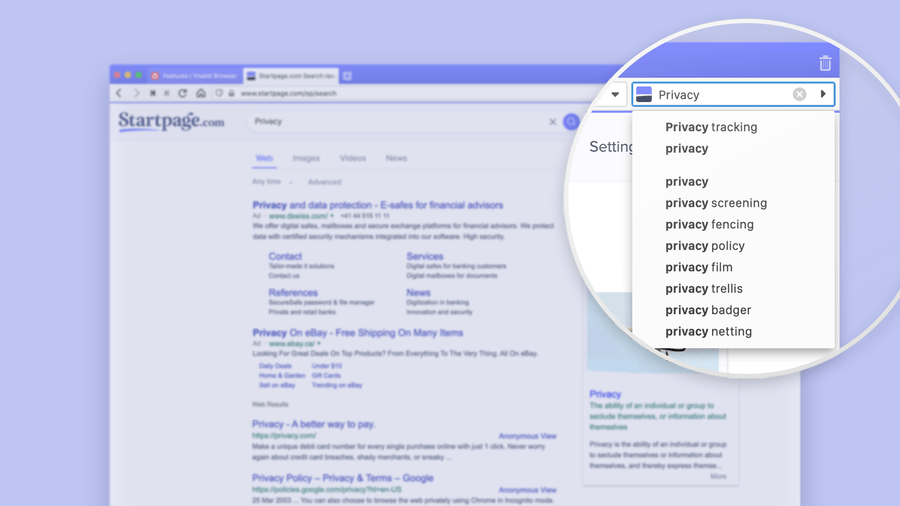De fleste av oss er enige om at MacOS er et utrolig praktisk operativsystem (OS). I tillegg til stabilitet og pålitelighet, støtter den et stort utvalg av høykvalitets programvare. Men hva gjør du hvis du vil kjøre et MacOS-støttet program, men enheten din kjører et annet operativsystem som Windows? Gå inn i en virtuell maskin!

I kjernen er en virtuell maskin et kunstig generert driftsmiljø som i hovedsak lar deg kjøre ett operativsystem på et annet. Du kan for eksempel kjøre MacOS i Windows eller Linux. Det er litt som å åpne en portal som lar deg droppe vertsdatamaskinens miljø til fordel for en ny, fullt funksjonell fra et annet operativsystem.
Denne artikkelen vil vise deg hvordan du installerer MacOS på en virtuell maskin ved å bruke noen av de beste virtualiseringsprogramvarene på markedet.
Slik bruker du MacOS på en virtuell maskin: Generelle trinn
Det høres sannsynligvis komplisert ut, men å kjøre MacOS i et annet operativsystem er faktisk enkelt. Du trenger ikke spesielle kodeferdigheter for å gjøre det. Uavhengig av operativsystemet du bruker for øyeblikket, her er de generelle trinnene du trenger for å bruke MacOS på en virtuell maskin:
Trinn 1: Last ned MacOS-installasjonsbildet
Enkelt sagt er et MacOS-installasjonsbilde et øyeblikksbilde av operativsystemet i én kjørbar fil. Filen har all nødvendig programvare og drivere som trengs for å installere og sette opp operativsystemet på en datamaskin.
Det kan hjelpe å tenke på et installasjonsbilde som planen for et hus. Planen vil ha detaljer om materialene som trengs, samt utformingen av det nye huset fra grunnen av.
Du kan enkelt skaffe Mac-installasjonsbilder fra det offisielle Apple-nettstedet.
Trinn 2: Installer virtualiseringsprogramvare
I en verden av datamaskiner er virtualiseringsprogramvare et program bygget for å simulere et fullt funksjonelt operativsystem som MacOS eller Windows. Du kan betrakte dem som kloningsprogrammer som deler vertsmaskinen i to deler: hoveddatamaskinen og en simulert gjestedatamaskin.
De to delene deler ressurser som RAM, prosessor og lagring, men er i stand til å opprettholde funksjonell autonomi. Du kan for eksempel kjøre Google Chrome på den virtuelle maskinen mens du kjører Microsoft Word på hoveddatamaskinen.
Noen av de mest populære virtualiseringsverktøyene på markedet inkluderer VirtualBox, VMware Fusion og Parallels Desktop.
Trinn 3: Lag et virtuelt miljø
Når du har installert virtualiseringsprogramvaren, må du følge instruksjonene på skjermen for å sette opp en virtuell maskin. De spesifikke trinnene som trengs, varierer avhengig av programvaren som er valgt. Men alt er generelt greit.
hvordan du slår av skrivebeskyttelse
Under prosessen må du spesifisere mengden ressurser du ønsker å allokere til det nye virtuelle miljøet. Dette vil inkludere ting som RAM, lagring og CPU-kjerner. Beløpene som trengs avhenger vanligvis av programmene du har tenkt å kjøre. Som sådan vil 'heavy-duty' søknader kreve høyere tildelinger.
Trinn 4: Installer gjesteverktøy
Som all annen programvare er virtualiseringsverktøy ikke perfekte. De fleste av dem vil trenge ekstra 'gjeste'-verktøy for å forbedre ytelsen. Men den gode nyheten er at disse gjesteverktøyene er tilgjengelige gratis på nettet.
Hvordan kjøre MacOS på en virtuell maskin ved hjelp av VirtualBox
Nå som du er kjent med den generelle prosessen, la oss se på de praktiske trinnene som trengs når du bruker et av de mest populære verktøyene: VirtualBox. Dette er gratis virtualiseringsprogramvare med åpen kildekode som lar brukere kjøre flere operativsystemer på en enkelt fysisk maskin. Programvaren er utviklet av Oracle og er tilgjengelig for Windows, macOS, Linux og Oracle Solaris.
Så hvordan kan du kjøre MacOS på datamaskinen din ved å bruke VirtualBox?
Trinn 1: Last ned programvaren
Besøk det offisielle VirtualBox-nettstedet og last ned programvarepakken som er kompatibel med maskinen din. For eksempel, hvis du bruker Windows, trenger du 'Windows host'-pakken. Hvis datamaskinen din kjører på Linux, trenger du pakken 'Linux-distribusjoner'.
Etter å ha lastet ned den nødvendige pakken, åpne den og følg instruksjonene på skjermen for å installere filene på vertsenheten.
Trinn 2: Last ned VirtualBox-utvidelsespakken
Selv om VirtualBox er en flott virtualiseringsprogramvare, lar den deg ikke koble til USB-enheter som flash-stasjoner, webkameraer eller skrivere til den virtuelle maskinen. For å gjøre det, må du installere VirtualBox-utvidelsespakken.
Slik går du frem:
- Besøk VirtualBox nedlastingsside.

- Rull ned og klikk på koblingen 'alle støttede plattformer' under 'Oracle VM VirtualBox Extension Pack.'

- Dobbeltklikk på den nedlastede filen og følg instruksjonene på skjermen for å installere utvidelsespakken på systemet ditt.

Trinn 3: Last ned og pakk ut MacOS-bildet
Etter å ha lastet ned en kopi av MacOS komprimert til én installasjonsfil, kan du gå videre og pakke ut filene du trenger for å installere den. Det er noen få verktøy som kan hjelpe deg med dette. Disse inkluderer 7-Zip, WinRAR og Windows File Manager.
Etter utpakking, sørg for at du lagrer filene på et sted som er lett å huske.
Trinn 4: Lag en virtuell maskin
Nå som du har lastet ned og installert VirtualBox, utvidelsespakken, og trukket ut MacOS-bildet, kan du fortsette å lage en virtuell maskin. Dette er hvordan:
- Åpne VirtualBox og klikk på 'Ny'. Det er den blå knappen med taggete kanter.

- Skriv ned et navn for din virtuelle maskin. Hvis du har tenkt å bruke det virtuelle miljøet ofte, velg et navn du lett kan huske. 'MacOS Virtual Machine' ville være et godt valg.

- På dette tidspunktet må du spesifisere typen og versjonen av operativsystemet du vil installere. I dette tilfellet må du skrive inn 'Mac OS X' under 'Type' og 'Mac OS X (64-bit)' eller 'Mac OS X (32-bit)' under 'Versjon'. Valgene dine vil avhenge av spesifikasjonene til vertsmaskinen.

- Tildel ønsket mengde RAM til den virtuelle maskinen. En god tommelfingerregel er å tildele minst 4 GB RAM for å sikre at macOS fungerer problemfritt.

- Til slutt klikker du på 'Fullfør'.

Trinn 5: Lag en virtuell harddisk
Akkurat som vertsmaskinen trenger den nyopprettede virtuelle maskinen en harddisk.
Følg disse trinnene for å lage en:
- Merk av i boksen ved siden av 'Opprett en virtuell harddisk nå.'
- Velg filtypen du ønsker for den virtuelle harddisken. Standardalternativet er vanligvis greit.

- Under 'Lagring' velg alternativet 'Dynamisk tildelt' og klikk deretter på 'Neste.'

- Nå er det på tide å angi størrelsen på den virtuelle harddisken. Mengden som velges vil vanligvis avhenge av størrelsen på ressursene du vil lagre i det virtuelle miljøet ditt. Men for å være på den sikre siden, mål på minst 30 GB.

- Klikk 'Opprett.'

- På dette tidspunktet skal harddisken være klar, men du har ikke lastet inn operativsystemet ennå. For å gjøre det, velg den virtuelle maskinen i hovedvinduet i VirtualBox og klikk på 'Innstillinger'-knappen.

- Klikk på 'Storage'-fanen og velg deretter den tomme disken under 'Controller: IDE'-delen.

- Klikk på 'Velg virtuell optisk diskfil'-knappen og naviger til macOS-bildefilen du pakket ut tidligere.

- Velg macOS-bildefilen og klikk 'Åpne'.
- Klikk 'OK' for å lukke innstillingsvinduet.

Trinn 6: Installer MacOS på den virtuelle maskinen
Du er nå klar for den siste brikken i puslespillet: å installere MacOS på den virtuelle maskinen.
Slik går du frem:
- Start den virtuelle maskinen ved å klikke på 'Start'-knappen i VirtualBox. MacOS-installasjonsprogrammet skal starte automatisk.

- Følg instruksjonene på skjermen for å fullføre installasjonsprosessen.

- Når installasjonen er fullført, kan du tilpasse MacOS-innstillingene til dine preferanser.
Og voila! Du har nå laget en fullt funksjonell virtuell maskin som kan kjøre omtrent alle MacOS-applikasjoner du måtte ha.
Vanlige spørsmål
Hva er en virtuell maskin?
En virtuell maskin emulerer maskinvaren og programvaren til et bestemt operativsystem. Det er som å ha et hemmelig rom inne i datamaskinen din som utelukkende er dedikert til å kjøre et annet operativsystem.
Eksperimenter som du ønsker
Selv om mange ikke vet det, er det veldig mulig å kjøre to operativsystemer på samme datamaskin. Du trenger bare å samle de riktige verktøyene for jobben. Med et verktøy som VirtualBox kan du bytte mellom forskjellige operativsystemer uten å starte datamaskinen på nytt eller starte opp i en annen partisjon.
Har du prøvd å bruke MacOS på en virtuell maskin ennå? Hvordan gikk det?
Gi oss beskjed i kommentarfeltet nedenfor.