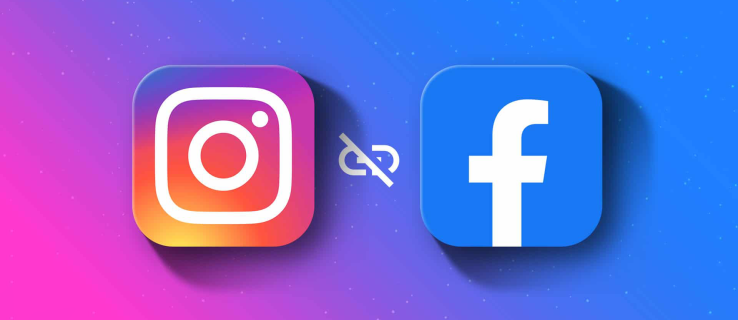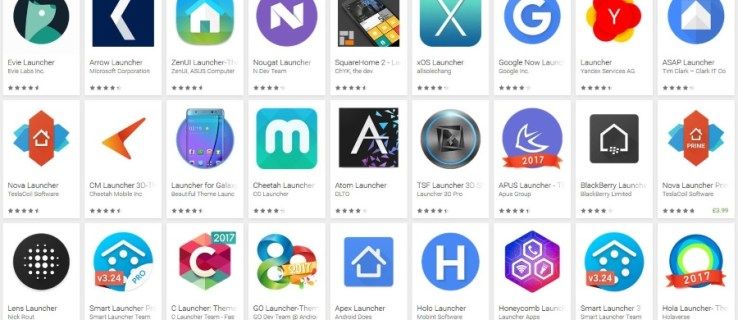Enhetskoblinger
hvordan du endrer ditt legendariske brukernavn
Gmail feide verden med storm som en av de ledende e-postklientene som ble klarert av brukere over hele verden. Imidlertid har mange som bruker Gmail en tendens til å ha problemer med å finne noen av de mer skjulte funksjonene i tjenesten, som å melde seg av nyhetsbrev, lage filtre, legge til en signatur og blokkere en e-postadresse.

E-post har blitt en viktig del av kommunikasjonen, så det er viktig å vite om alle måtene du kan tilpasse innboksen din på, og spesielt bli kvitt uønskede avsendere. Dette kan administreres ved å blokkere de spesifikke avsendere du velger. Hvis du får uønsket spam eller bare ønsker å blokkere en bestemt avsender, les videre for å finne ut mer.
Slik blokkerer du en e-postadresse i Gmail på en iPhone
Gmail-appen for iOS-enheter tilbyr et bredt spekter av verktøy og funksjoner som hjelper deg med å administrere alle dine blokkeringsrelaterte behov. Følg de enkle trinnene nedenfor hvis du bruker Gmail på iPhone og vil blokkere visse e-poster.
- Start startskjermen for Gmail-appen.

- Finn en e-post fra avsenderen du vil blokkere i innboksen din.
- Trykk på e-posten og la den utvide seg.

- Når du har åpnet meldingen, finn de tre prikkene ved siden av avsenderens navn i høyre hjørne.
- Trykk på de tre prikkene.

- Finn alternativet Blokker avsender[at]email.com og trykk på det.

Hvordan blokkere en e-postadresse i Gmail på en Android
Du trenger ikke å sile gjennom uønskede e-poster i innboksen din. Hvis du foretrekker å bruke Gmail-appen på Android-enheten din, gjør du det slik:
hvordan lage en uoverensstemmelsesrolle
- Åpne Gmail-appen.

- Finn en spesifikk e-post fra avsenderen du er interessert i å legge til blokkeringslisten din i innboksen din.
- Trykk på e-posten og åpne den.

- Finn de tre prikkene som er nevnt i øvre høyre hjørne og trykk på dem.

- Trykk på Blokker avsender[at]email.com.

Hvordan blokkere en Hvordan blokkere en e-postadresse i Gmail på en PC
Hvis du foretrekker å jobbe fra et skrivebordsmiljø, er det en enkel måte å blokkere spesifikke avsendere. Sjekk ut de enkle trinnene som trengs for å komme i gang:
- På din foretrukne nettleser logger du på Gmail-nettstedet.

- Finn den spesifikke e-posten i innboksen din sendt fra adressen du vil blokkere og åpne meldingen.

- Velg de tre prikkene i høyre hjørne.

- Klikk på Blokker avsender[at]email.com.

Slik blokkerer du en e-postadresse i Gmail på en iPad
Det er praktisk å bruke Gmail på en iPad når du er på farten. Hvis du vil blokkere en e-postadresse, trenger du ikke å finne et skrivebord og gi opp friheten som iPads gir deg. Blokker e-postadresser direkte fra enheten din med disse trinnene:
- Start Gmail-appen.
- Når du kommer til innboksen din, finn en spesifikk e-post fra en avsender du vil blokkere.
- Finn tre prikker i høyre hjørne og trykk på dem.
- Klikk Blokker avsender[at]email.com.
Slik blokkerer du en e-postadresse i Gmail uten å åpne den
Hvis du leter etter en måte å unngå å åpne meldingene du ikke er interessert i å motta, er det et par løsninger for det. Gmail har en filterfunksjon som automatisk sender spesifiserte avsender-e-poster til søppelpostmappen. Alt du trenger å gjøre for å lage filteret er å følge disse trinnene:
- Logg på Gmail-nettstedet med kontoen din.

- Klikk på verktøyikonet nær profilbildet ditt.

- Velg Se alle innstillinger.

- Når du går inn i den fullstendige innstillingsmenyen, finn og klikk på Filtre og blokkerte adresser i hovedinnstillingsfanen.

- Her ser du alle blokkerte adresser og tidligere opprettede filtre. Hvis det ikke er noen ennå, klikk på Opprett et nytt filter.

- Popup-vinduet vil ha tomme felter for å vise avsenderens e-post og valgfrie detaljer.

- Skriv inn e-posten du vil blokkere.

- Klikk på Opprett filter.

- Et annet vindu vil dukke opp som spør deg hvilken spesifikk mappe du vil sende e-posten til automatisk.

- Klikk på Slett den.

Du bør vite at etter å ha blokkert en avsender, vil de ikke vite om dette. De sendte e-postene deres vil automatisk sendes til utboksen på siden deres. De vil imidlertid ikke få et varsel som informerer dem om det virkelige problemet, noe som sikrer personvernet ditt.
Hvis du fortsatt mottar uønskede e-poster fra avsendere som allerede er på blokkeringslisten din, kan du prøve å blokkere dem på nytt eller kontakte Google Support.
Organisasjon er nøkkelen
Det er viktig å holde innboksen vår så ren som mulig. Jo mer spam som samler seg, jo mer belastende blir det å rydde opp i alt. Heldigvis er det en løsning på alt i disse dager, og Gmail tilbyr et bredt spekter av funksjoner som gjør livene våre enklere.
hvordan du oppdaterer apper på Samsung smart tv
Bruker du Gmails blokkerings- og filterfunksjoner? Hvor flittig er du med å legge til nye adresser på blokkeringslisten din? Gi oss beskjed i kommentarfeltet nedenfor.