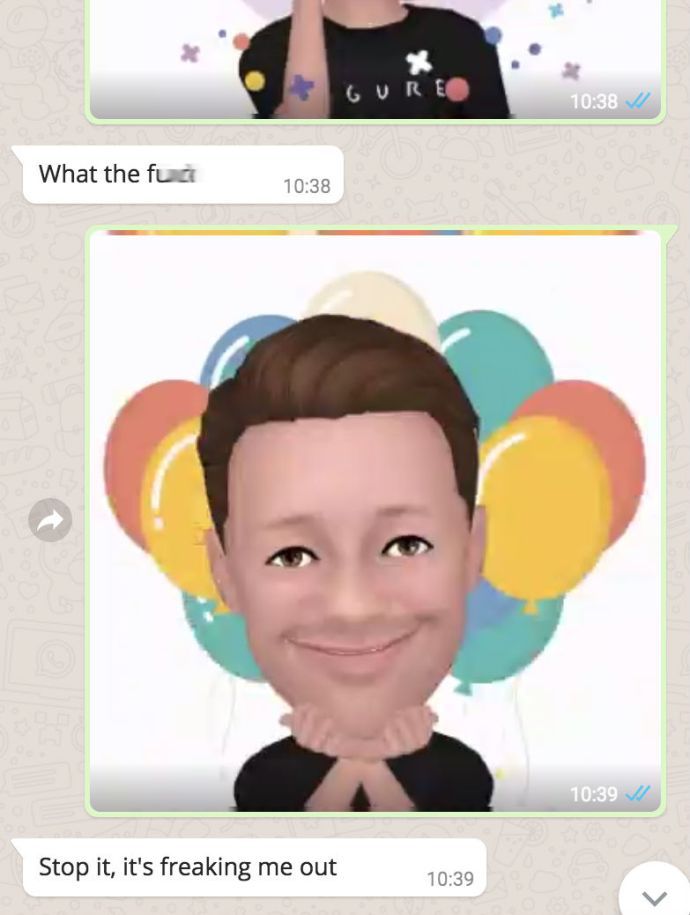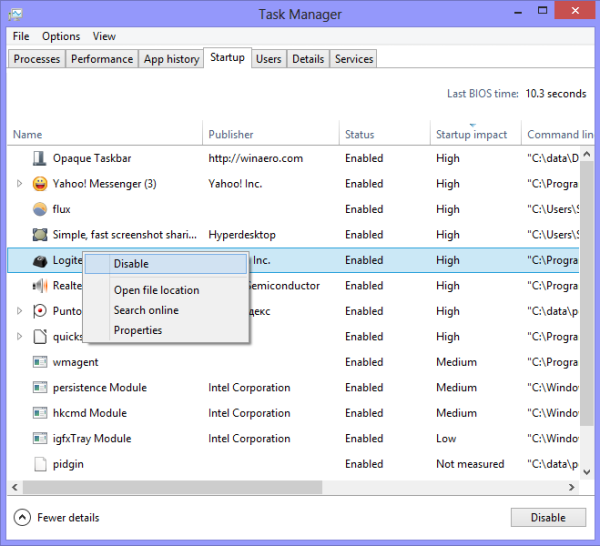Mange lagrer en liste over favorittnettstedene i bokmerkefanen. Men hva om du vil bruke en annen enhet og ikke er sikker på hvordan du overfører alle bokmerkene dine til den? Heldigvis er det flere måter å lage sikkerhetskopier av bokmerkelisten din for å overføre den til en annen nettleser eller til og med en annen datamaskin.
når kommer iPhone 6 ut
I denne artikkelen vil vi gi deg en detaljert veiledning om hvordan du sikkerhetskopierer Chrome-bokmerker og administrerer dem på forskjellige enheter. Når du har opprettet sikkerhetskopier, kan du trygt bytte enheter og nettlesere uten å være redd for å miste bokmerkene eller historikken din.
Hvordan sikkerhetskopiere Google Chrome-bokmerker
Ifølge Google er den beste måten å sikkerhetskopiere alle bokmerkene dine på, ved å synkronisere dem med Google-kontoen din. Hvis du ikke har konfigurert Chrome til å gjøre dette allerede, kan du gjøre det med noen få enkle klikk:
- Åpne Google Chrome.

- Klikk på profilbildet øverst til høyre.

- Velg Slå på synkronisering.

- Logg inn på den aktive Google-kontoen din om nødvendig.

Når du konfigurerer Google-kontoen din til å fungere på Chrome, kan du deretter sikkerhetskopiere alle lagrede bokmerker via disse trinnene:
- Klikk på ikonet med tre prikker i øvre høyre hjørne.

- Åpne innstillinger.

- Klikk på et av de første alternativene i Innstillinger-menyen, Synkroniser og Google-tjenester.

- Klikk nå på Manage Sync og slå på vekselen ved siden av Bookmarks.

- Du kan også bestemme deg for å synkronisere alt, i så fall trenger du ikke velge hver ting du vil synkronisere individuelt.

På denne måten lagrer Google all informasjonen din og dataene dine, slik at når du logger på via en annen enhet, får du tilgang til alle bokmerkene dine, samt temaene, fanene, historikken og appene dine.
Hvordan sikkerhetskopiere Google Chrome-bokmerker og passord
Den samme prosessen du har brukt for å sikkerhetskopiere bokmerker, gjelder også Google Chrome-passord. Først må du synkronisere kontoen din med Google Chrome, og deretter kan du bestemme hva du vil lagre. Slik kan du lagre bokmerker og passord:
- Åpne Google Chrome på enheten din.

- Klikk på trepunktsikonet øverst til høyre og velg Innstillinger.

- Velg Synkroniser og Google-tjenester.

- Velg Administrer synkronisering, og slå på bryteren ved siden av bokmerker og passord.

Nå vil alle lagrede passord og bokmerker bli koblet til Google-kontoen din, så når du logger på, står de til din disposisjon. Enten du trenger passord for å registrere deg på nettsteder, online-tjenester eller spesifikke bokmerker, vil de nå være tilgjengelig på alle datamaskiner du bruker.
Hvordan sikkerhetskopiere Google Chrome bokmerker og historie
Det er enkelt å bygge opp store mengder bokmerker og fylle historikkmapper daglig. Når det gjelder sikkerhetskopiering av dataene dine på Chrome, er det to måter du kan gjøre det på.
Den første trenger ikke en omfattende håndbok, da du må eksportere alle dataene dine til en HTML-fil og lagre den på datamaskinen din. Hvis du bytter nettleser eller enhet, er dette en av de tryggeste måtene å beholde alt og laste det opp når det er nødvendig.
Den andre måten å sikkerhetskopiere dataene dine på er å la Google gjøre det for deg. Når du har tillatt det å koble dataene dine til en konto, blir alle bokmerker, historikk og passord tilgjengelig for deg hver gang du logger på med samme legitimasjon. Dette er hva du trenger å gjøre:
- Åpne Google Chrome på den nye enheten.

- Klikk på trepunktsikonet øverst til høyre og velg Innstillinger.

- Velg Synkroniser og Google-tjenester.

- Velg Administrer synkronisering og slå på bryteren ved siden av bokmerker og historie.

Slik sikkerhetskopierer du Google Chrome-bokmerker på Windows 10
Alternativt kan du manuelt eksportere alle Google Chrome-sikkerhetskopifilene dine i en HTML-fil og lagre den på Windows 10-datamaskinen. Denne metoden er nyttig hvis du planlegger å bruke en annen nettleser og krever at alle Chrome-dataene dine overføres dit. Hvis du begynner å bruke Mozilla Firefox, Microsoft Edge eller Safari, trenger du en HTML-fil for å importere alle dataene dine og fortsette der du slapp.
Fremgangsmåten er som følger:
- Åpne Google Chrome på PC-en din og klikk på trepunktsikonet øverst til høyre.

- Åpne bokmerker og bokmerkebehandling.

- I bokmerkesjefen klikker du på trepunktsikonet og velger Eksporter bokmerker.

- Gi HTML-filen din et navn, og bestem hvor du vil lagre den.

- Klikk Lagre for å bekrefte.

HTML-filen er nå trygt lagret i datamaskinens minne, og du kan laste den opp til en annen Google Chrome-konto eller en ny nettleser du vil bruke.
Slik sikkerhetskopierer du Google Chrome-bokmerker på Mac
Hvis du bytter fra Google Chrome til Safari, vil du sannsynligvis ha med deg alle bokmerkene dine. Hvis du ønsker å gjøre det raskt og effektivt, er det du trenger å gjøre:
- Åpne Safari-appen på din Mac.

- Klikk på Fil> Importer fra> Google Chrome.

- Velg Bokmerker eller Historikk, og klikk på Importer.

Det burde være nok til å importere alle viktige nettsteder og lenker til Safari og la deg fortsette med arbeidet ditt der.
Slik sikkerhetskopierer du Google Chrome-bokmerker på Android
Den beste måten å sikkerhetskopiere alle bokmerkene dine på Android-telefonen din er å synkronisere dem med Google-kontoen din. Noen ganger vil du kanskje endre informasjonen som Google lagrer. Slik kan du gjøre dette:
- Åpne Chrome-appen på Android-enheten din.

- Trykk på ikonet for tre prikker øverst til høyre> Innstillinger.

- Klikk på Synkroniser og Google-tjenester.

- Du kan til og med slå av synkronisering av alt og manuelt bestemme hva du vil synkronisere.

Hvordan sikkerhetskopiere Google Chrome-bokmerker på Chromebook
Chromebook-brukere opplever sjelden sikkerhetskopiproblemer, da Google-kontoen deres automatisk synkroniserer alt med Google-kontoen. Hvis du ikke er sikker på om synkroniseringen er slått på, kan du sjekke den slik:
- Åpne Chrome.

- Gå til Mer> Innstillinger.

- Velg Synkroniser og Google-tjenester.

- Du kan se listene over synkroniserte data nedenfor Synkroniser data.

Hvordan sikkerhetskopiere Google Chrome-bokmerker manuelt
Hvis du planlegger å begynne å bruke en ny datamaskin eller endre nettleseren du bruker for øyeblikket, kan du eksportere alle Chrome-bokmerkene dine manuelt. Den manuelle prosessen krever ikke detaljerte instruksjoner, og den er ganske enkel:
- Åpne Google Chrome på PC-en din og klikk på trepunktsikonet øverst til høyre.

- Åpne bokmerker og bokmerkebehandling.

- I bokmerkesjefen klikker du på trepunktsikonet og velger Eksporter bokmerker.

- Gi HTML-filen et navn, og klikk Lagre for å bekrefte.

Slik gjenoppretter du Google Chrome-bokmerker
En av de beste måtene å gjenopprette bokmerkene dine er å logge på Google-kontoen din og synkronisere dem med din nåværende nettleser. Det nest beste alternativet er å eksportere alle filene dine fra tid til annen, og i nødstilfeller laste opp HTML-dokumentet til Google Chrome eller en hvilken som helst annen nettleser. Slik gjør du det:
- Åpne Google Chrome og klikk på ikonet med tre prikker.

- Åpne bokmerker og velg Importer bokmerker og innstillinger.

- Velg HTML-fil for bokmerker og bekreft med Velg fil.

Når alle bokmerkene dine er gjenopprettet, kan du begynne å bruke Chrome på samme måte som forrige nettleser. Hvis du planlegger å bruke den i noen tid, vil det være den beste måten å lagre dataene dine på Chrome på å opprette en Google-konto, da den vil synkronisere alle bokmerkene, historikken og passordene dine.
Slik administrerer du bokmerkene dine i Google Chrome
Hvis du er blant de som bokmerker alt, vil det være et poeng når du må administrere bokmerkemappene dine. Du kan legge til flere mapper eller omorganisere det du ser i bokmerkefanen med bare noen få enkle klikk:
- Åpne Chrome.

- Klikk på ikonet med tre prikker, og åpne Bokmerker og bokmerkebehandling.

- Klikk på ikonet med tre prikker og velg Legg til ny mappe for å opprette separate mapper for bokmerkene dine.

- Dra og slipp bokmerkene dine for å flytte dem til nye mapper

- Klikk på ikonet med tre prikker og velg Sorter etter navn hvis du vil se dem alfabetisk.
Å organisere bokmerker er ikke det mest spennende du kan gjøre, men det kan redde deg fra endeløs rulling. Alle nettstedene og lenkene dine har et bestemt sted, og du slutter å bruke tiden på å lete etter dem.
Slik eksporterer du bokmerkene dine fra Google Chrome til en annen nettleser
Det er ikke uvanlig å bytte nettlesere, ettersom brukere trekker mot de beste verktøyene som er tilgjengelige for å administrere forskjellige kontoer. Det er imidlertid upraktisk hvis du begynner å jobbe i en nettleser uten bokmerker eller lagrede passord. Heldigvis gir Google en måte å eksportere alle bokmerker, søkehistorikk og passord og laste dem opp til en annen nettleser. Slik fungerer det:
- Åpne Chrome.

- Klikk på ikonet med tre prikker i øvre høyre hjørne.

- Velg Bokmerker og åpne Bokmerkebehandling.

- Klikk på trepunktsikonet og velg Eksporter bokmerker.

Chrome oppretter en HTML-fil, og når du begynner å bruke en annen nettleser, må du laste den opp. Dette vil gjøre enhver overgang jevnere, ettersom du får beholde alle verdifulle data.
Viktigheten av bokmerker
Mest sannsynlig trenger du ikke å tenke på bokmerkene dine før du må bytte til en annen enhet eller nettleser. For det første bør du alltid synkronisere dataene dine med en Goggle-konto og senere se den beste fremgangsmåten som passer dine behov.
Å eksportere og importere bokmerkene dine er ikke så viktig. Nå kan du gjøre det selv. Hvor ofte administrerer du bokmerkene dine? Oppbevarer du dem i separate mapper? Har du slått på synkronisering til kontoen din?
Del tankene dine i kommentarfeltet nedenfor.