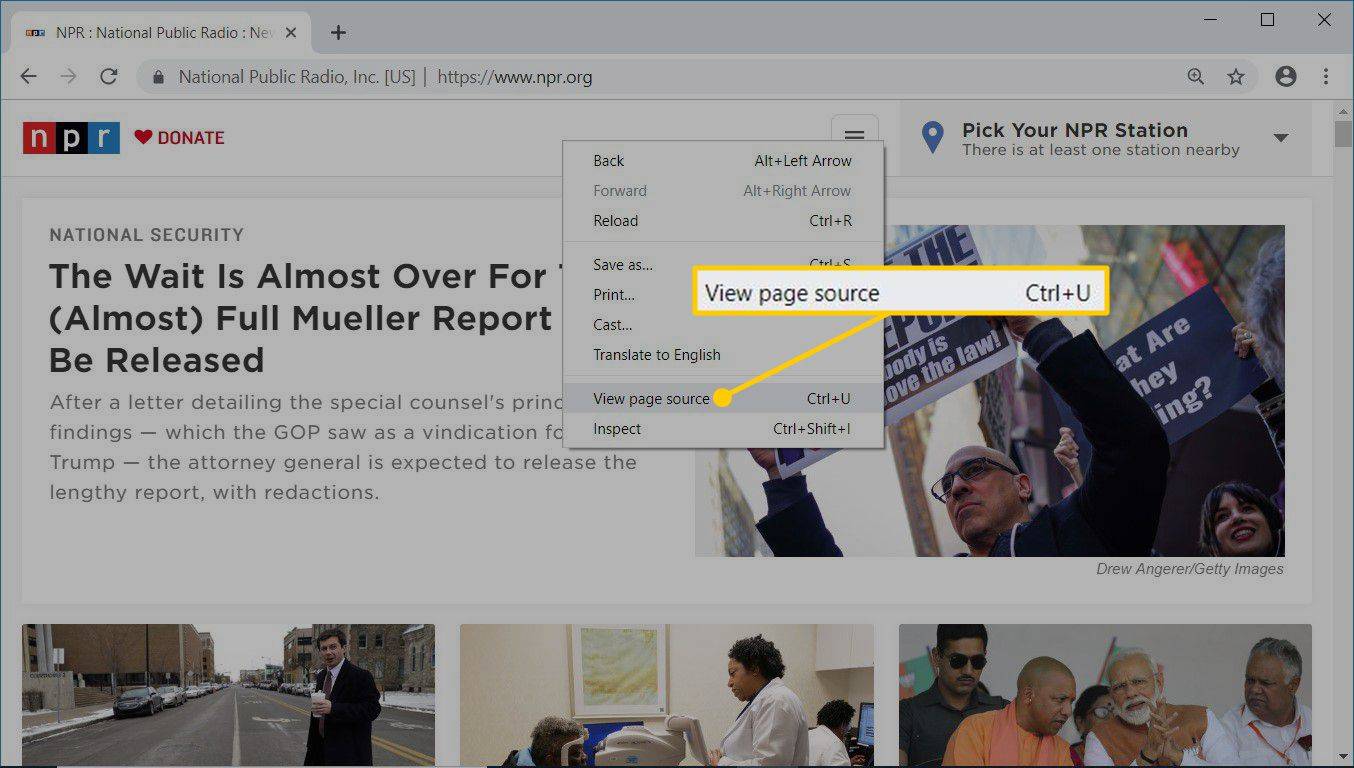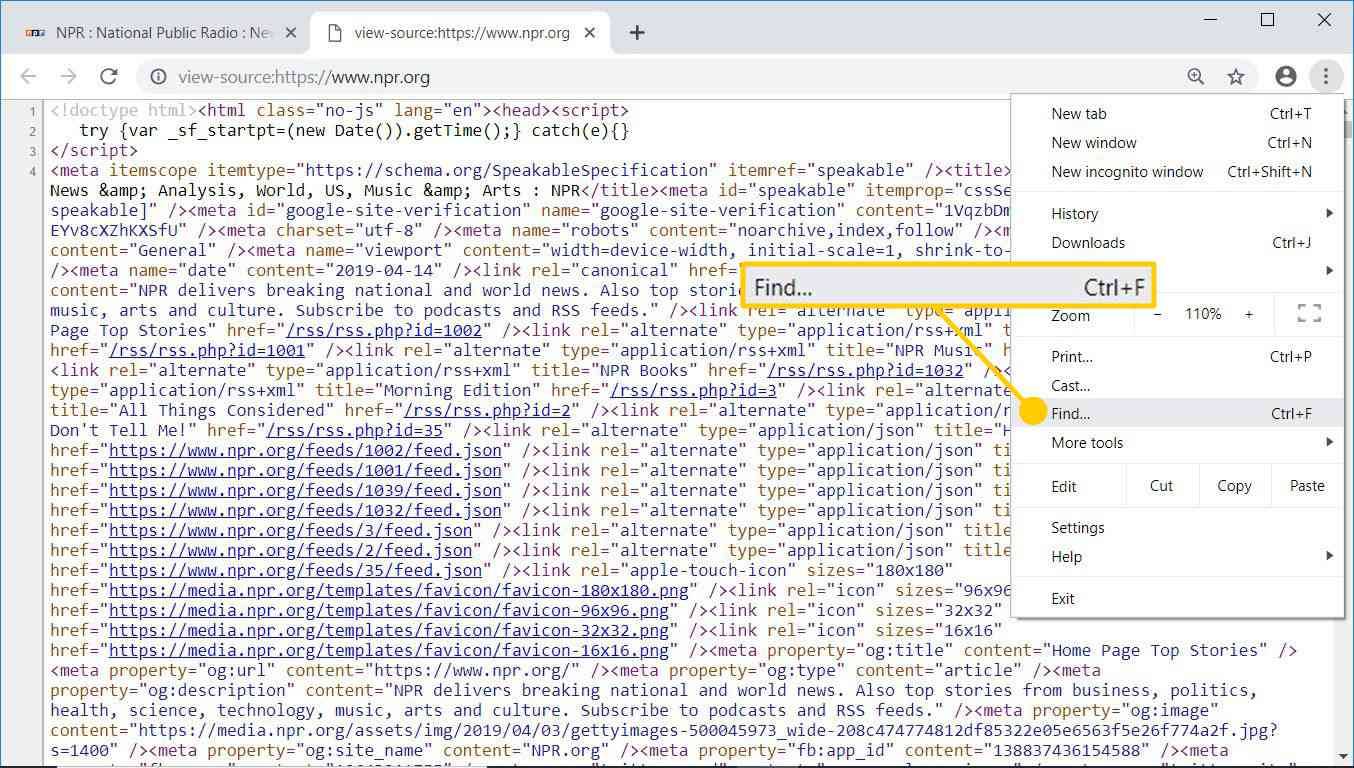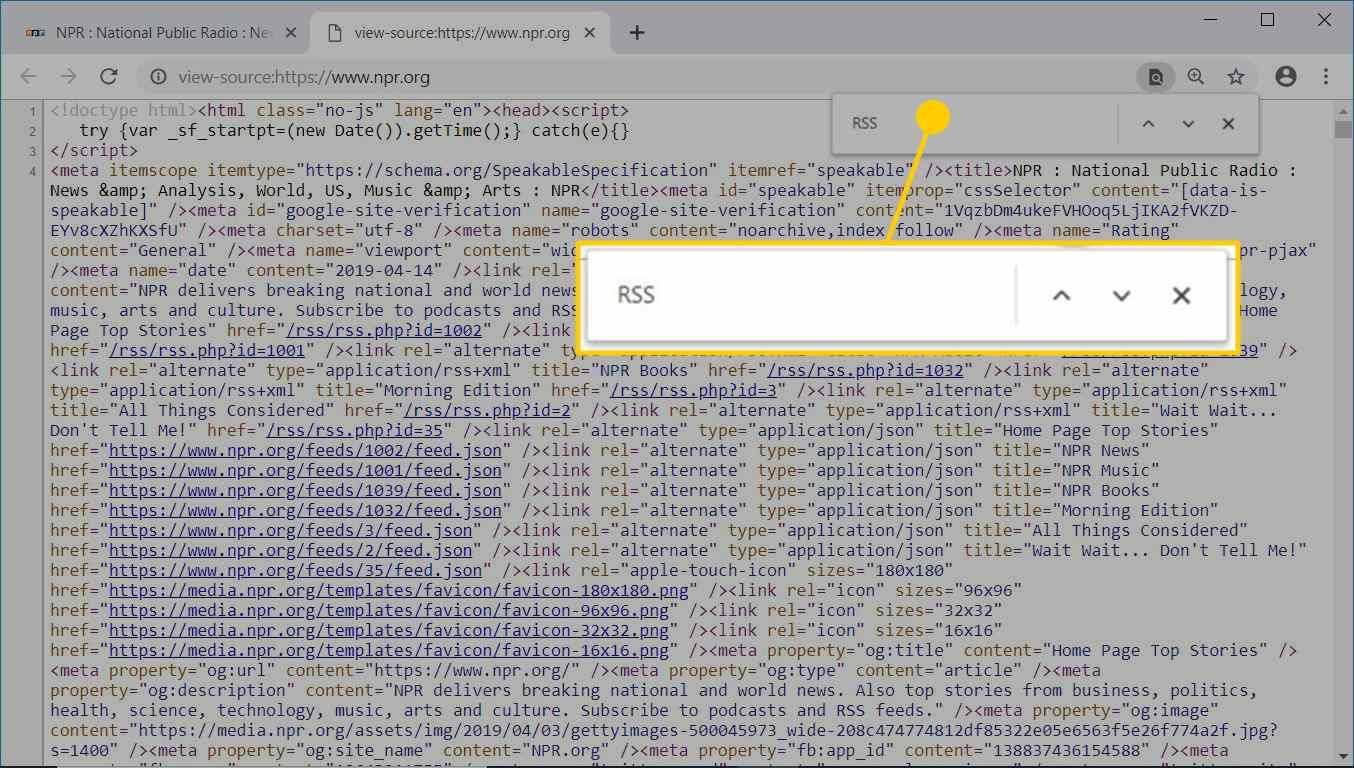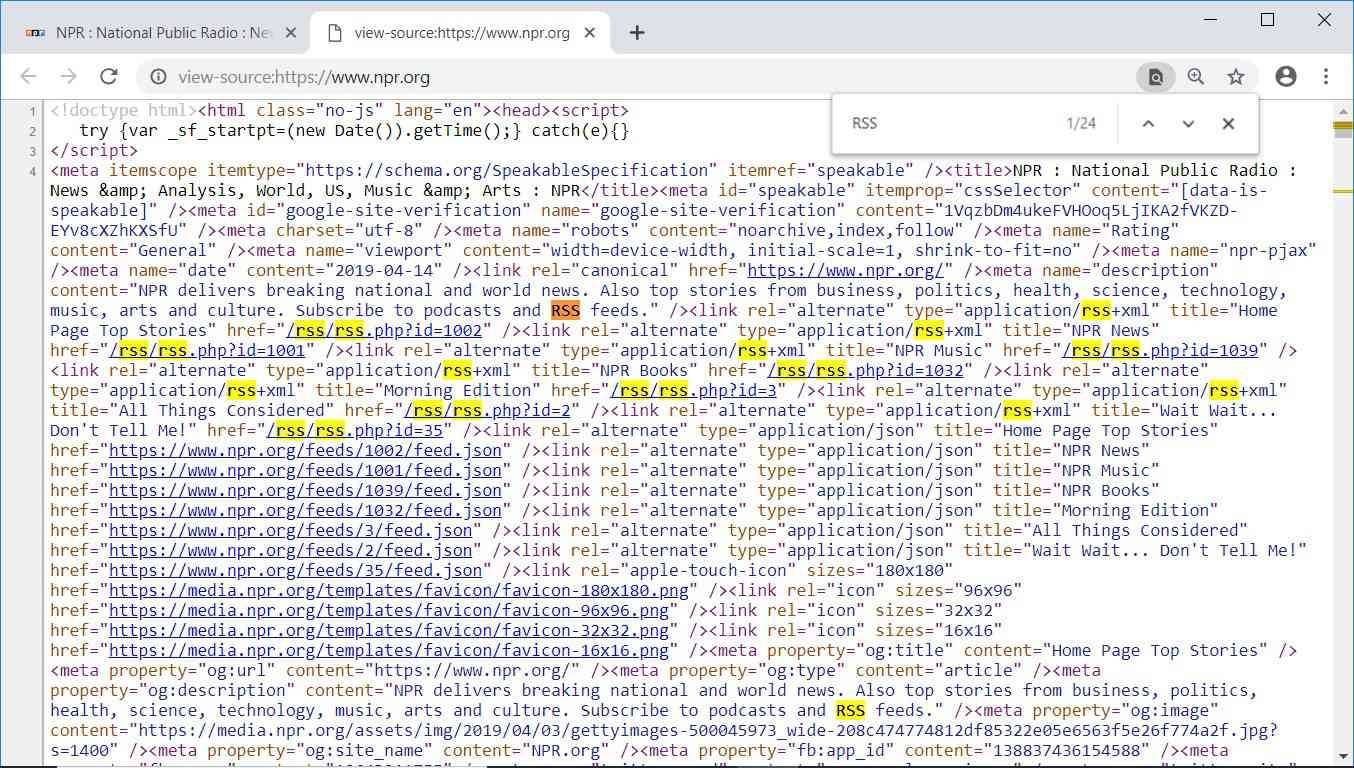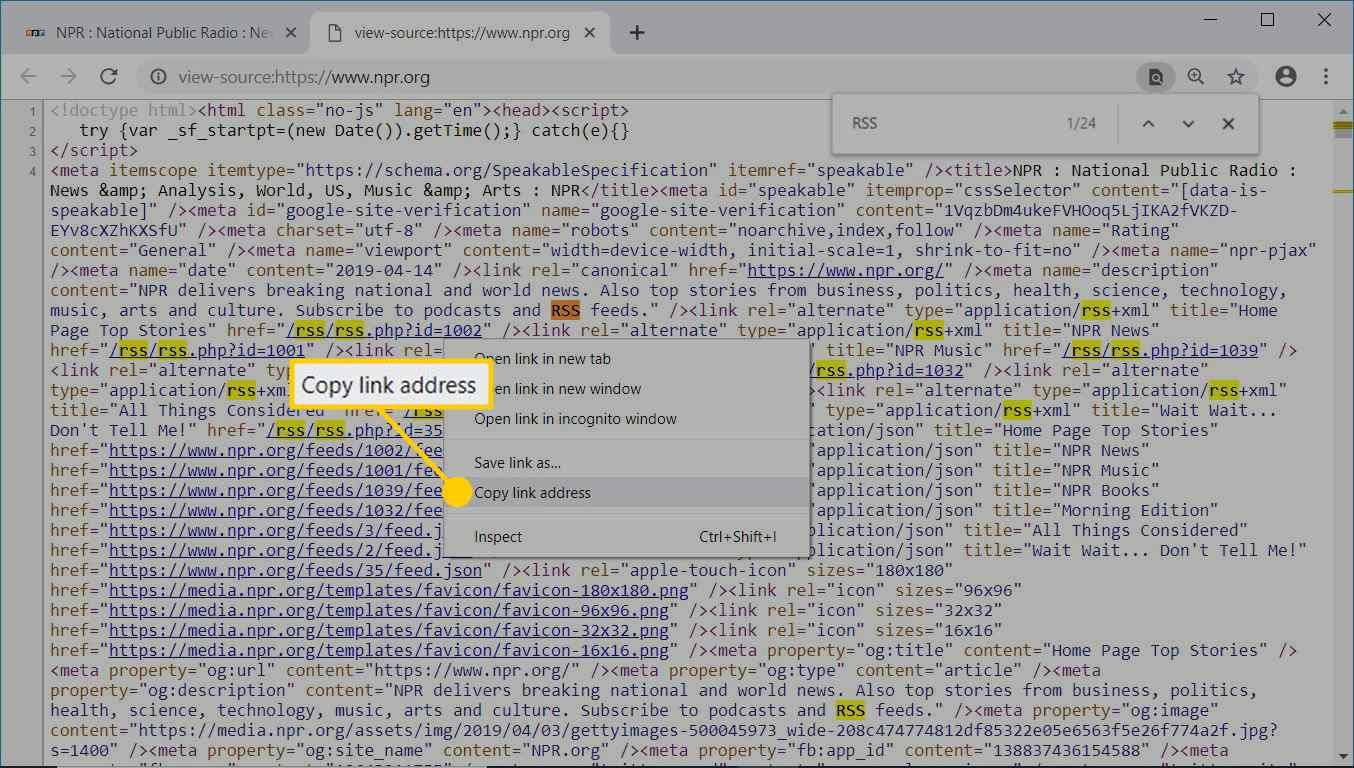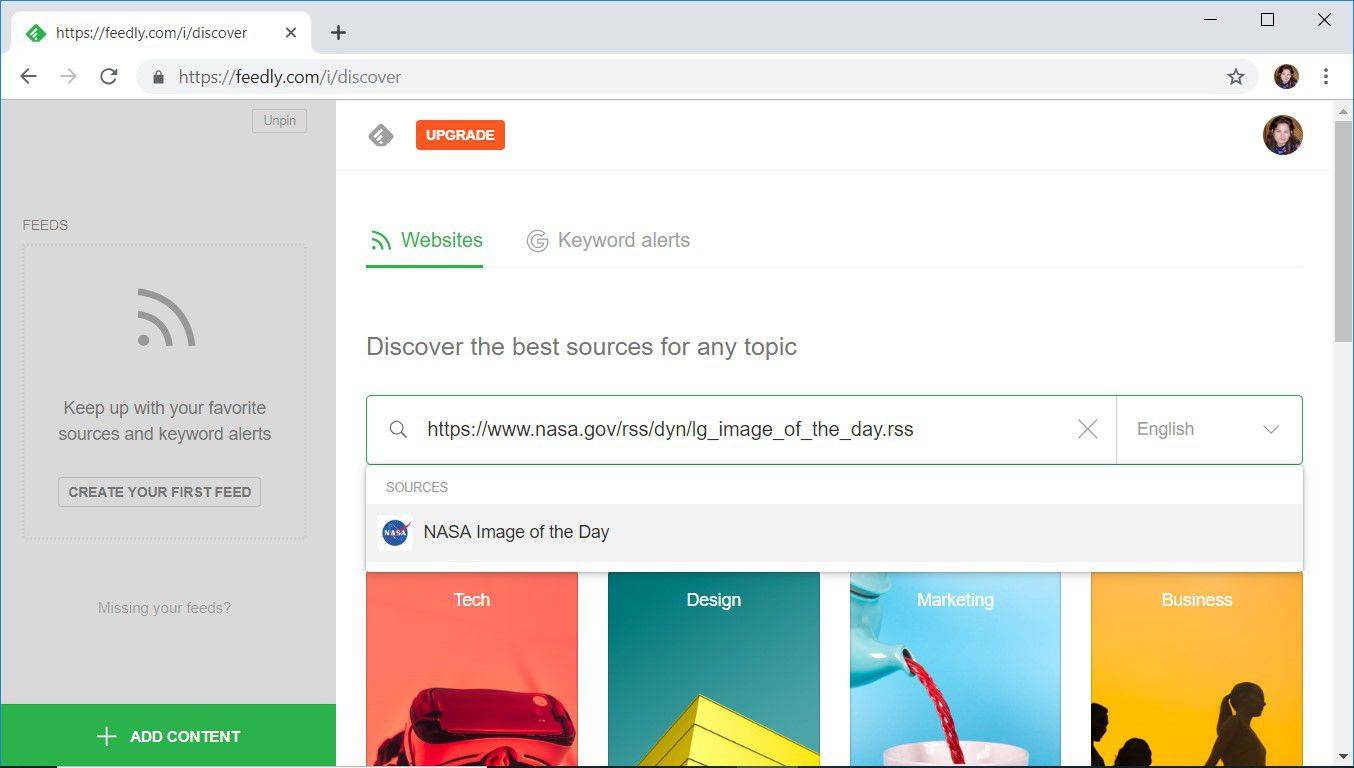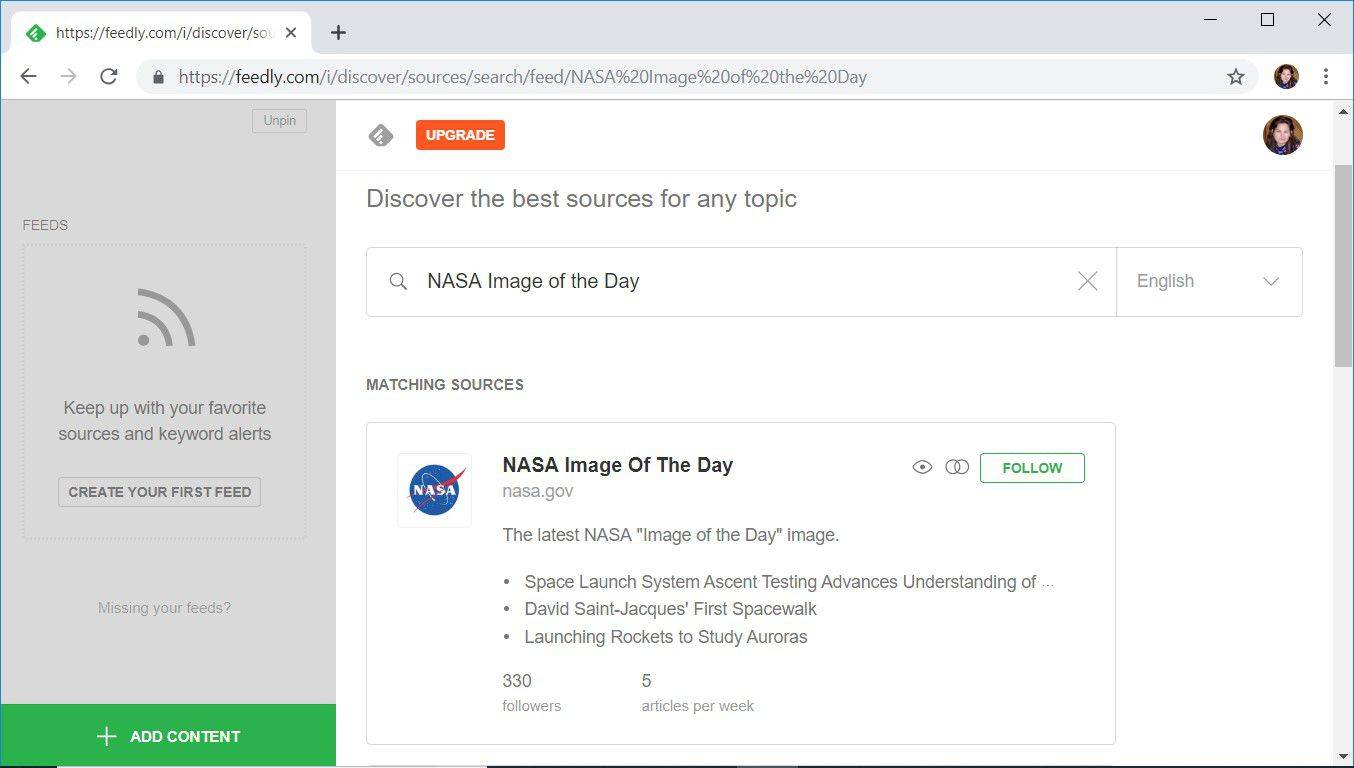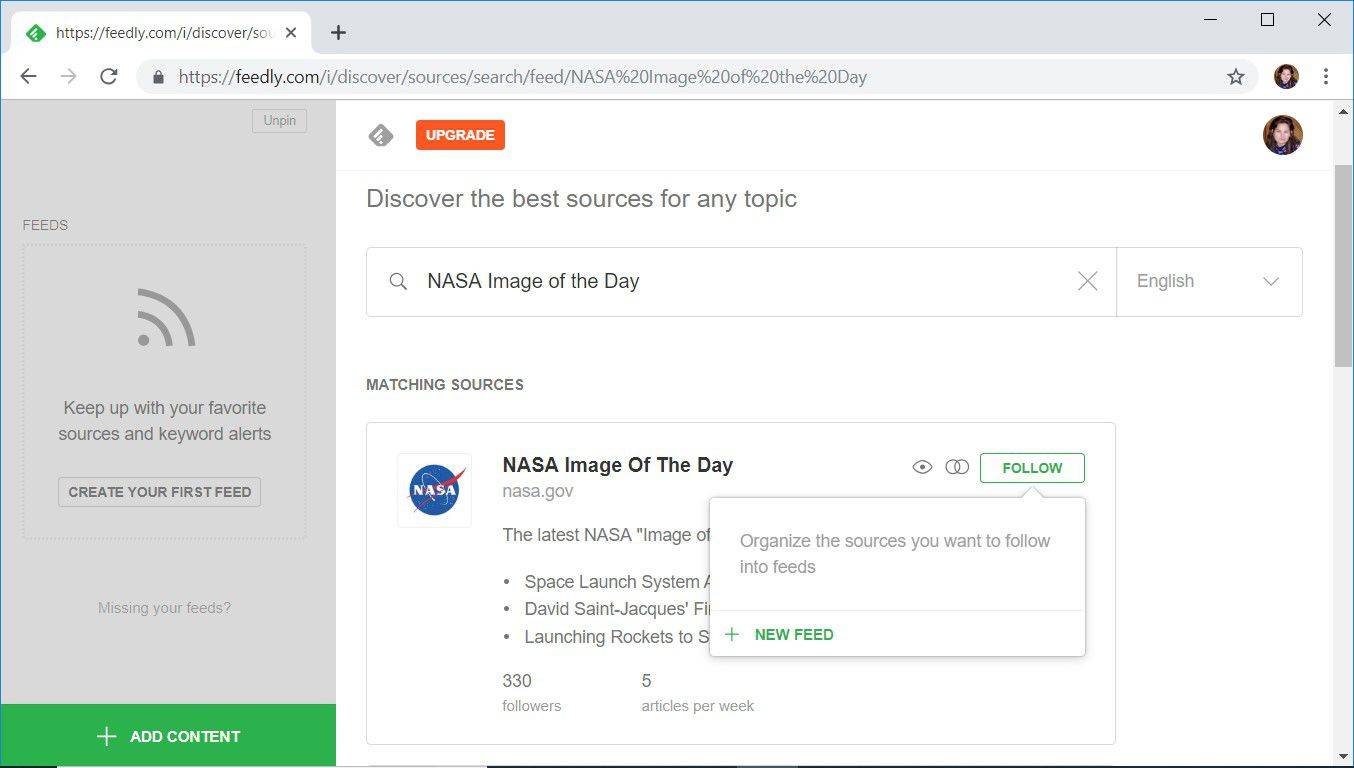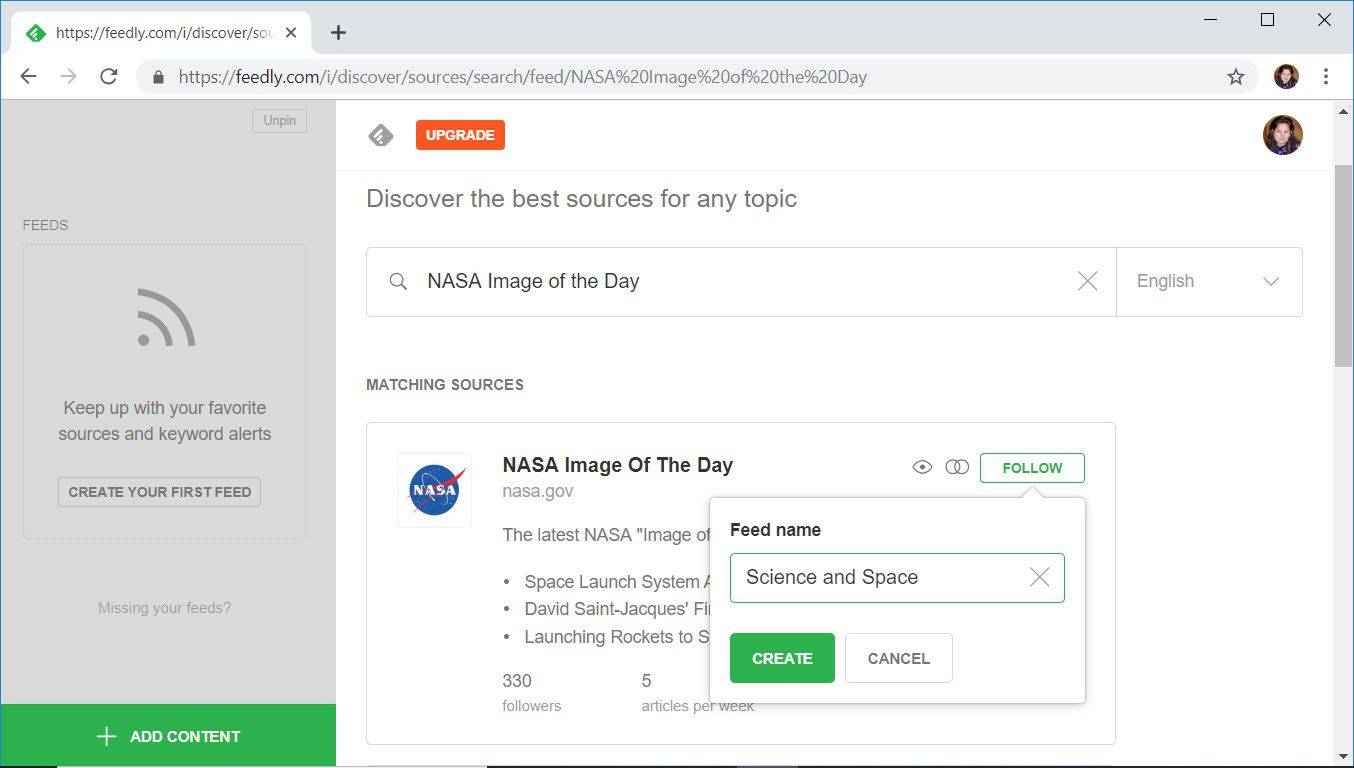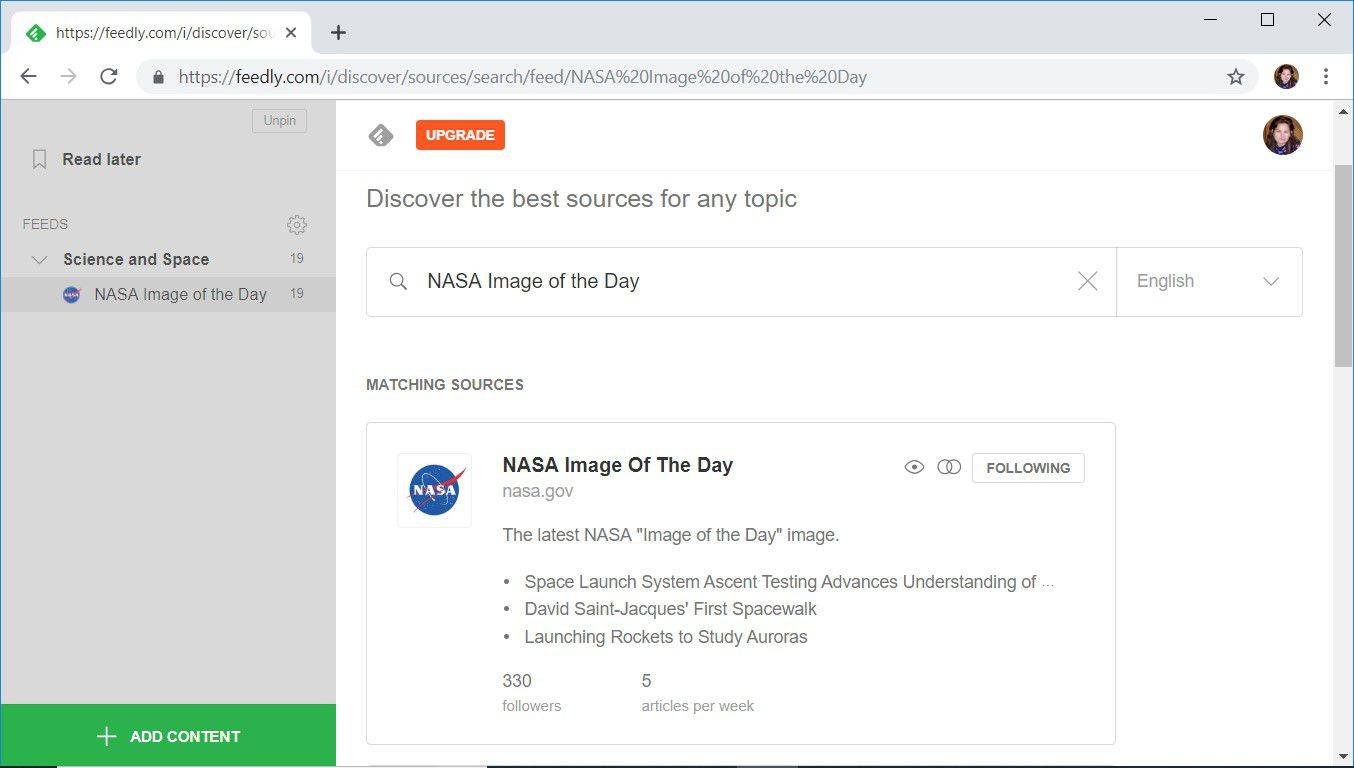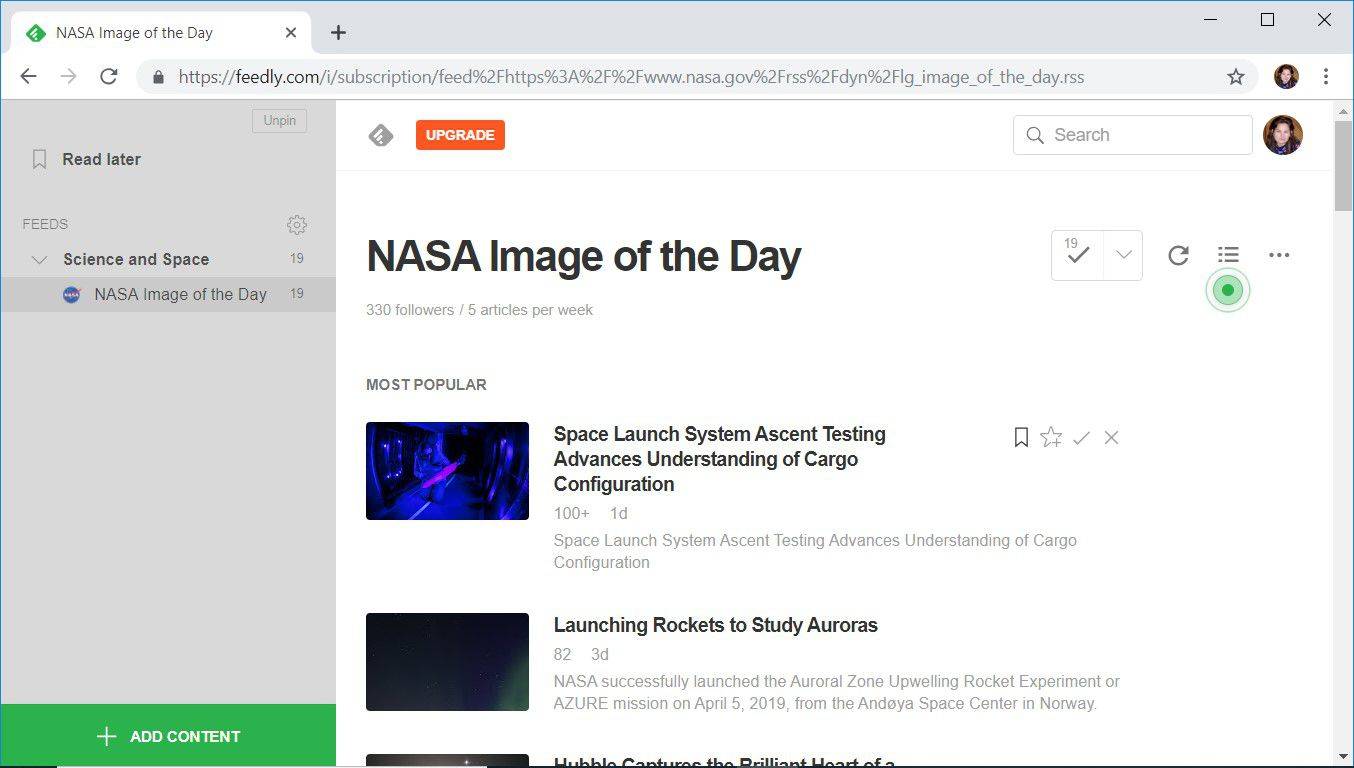RSS står for Really Simple Syndication, og det er en enkel, standardisert innholdsdistribusjonsmetode som kan hjelpe deg med å holde deg oppdatert med dine favorittnyhetssendinger, blogger, nettsteder og sosiale mediekanaler. I stedet for å besøke nettsteder for å finne nye innlegg eller abonnere på nettsteder for å motta varsling om nye innlegg, finn RSS-feeden på et nettsted og les nye innlegg i en RSS-leser.
Hvordan RSS fungerer

Kaley McKean / Lifewire
RSS er en måte for forfattere av nettsteder å publisere varsler om nytt innhold på nettstedet deres. Dette innholdet kan inkludere nyhetssendinger, blogginnlegg, værmeldinger og podcaster.
For å publisere disse varslene oppretter nettstedets forfatter en tekstfil med XML-filtypen for RSS-feeden som inneholder tittelen, beskrivelsen og lenken for hvert innlegg på nettstedet. Deretter bruker nettstedets forfatter denne XML-filen til å legge til en RSS-feed til nettsider på nettstedet. XML-filen syndikerer automatisk nytt innhold gjennom denne RSS-feeden i et standardformat som vises i enhver RSS-leser.
Når besøkende på nettstedet abonnerer på denne RSS-feeden, leser de det nye innholdet på nettstedet i en RSS-leser. Disse RSS-leserne samler innhold fra flere XML-filer, organiserer informasjonen og viser innholdet i ett program.
Det er mye du kan gjøre med en RSS-feed og en RSS-leser. Her er bare noen få eksempler:
- Følg diskusjoner på nettsider og i fora uten å besøke hver side for å lese listen over postede kommentarer.
- Hold deg oppdatert på den smakfulle maten favorittbloggerne dine serverer og del oppskrifter med vennene dine.
- Hold deg oppdatert med lokale, nasjonale og internasjonale nyheter fra flere kilder.
Hva er en RSS-feed?
En RSS-feed samler informasjonskilder på ett sted og gir oppdateringer når et nettsted legger til nytt innhold. Med sosiale medier er alt du ser favorittsakene som folk deler. Med en RSS-feed ser du alt et nettsted publiserer.
For å finne en RSS-feed på et nettsted, se på nettstedets hoved- eller hjemmeside. Noen nettsteder viser RSS-strømmen som en oransje knapp som kan inneholde forkortelsene RSS eller XML.
damp hvordan se skjulte spill

Ikke alle RSS-ikoner ser like ut. RSS-ikoner kommer i forskjellige størrelser og farger. Ikke alle disse ikonene inneholder akronymene RSS eller XML. Noen nettsteder bruker en Syndicate This link eller en annen type lenke for å indikere en RSS-feed.

Noen nettsteder tilbyr lister over RSS-feeder. Disse listene kan inneholde forskjellige emner for et omfattende nettsted, eller listefeeder fra mange nettsteder som dekker et lignende emne.

Når du finner en RSS-feed som høres interessant ut, klikker du på RSS-ikonet eller koblingen for å vise XML-filen som kontrollerer et nettsteds feed. Du bruker denne RSS-lenken til å abonnere på feeden i en RSS-leser.

Hvis nettstedet er drevet av WordPress, legg til /mate/ til slutten av nettadressen (f.eks. www.example.com/feed/ ) for å se RSS-feeden.
Hvordan finne en RSS-kobling i Google Chrome
Hvis du ikke ser RSS-ikonet eller koblingen, undersøk sidekilden til nettsiden. Slik gjør du det se sidekilden i Chrome og få en RSS-lenke.
-
Åpne en nettleser og gå til en nettside.
-
Høyreklikk på nettsiden og velg Vis sidekilde .
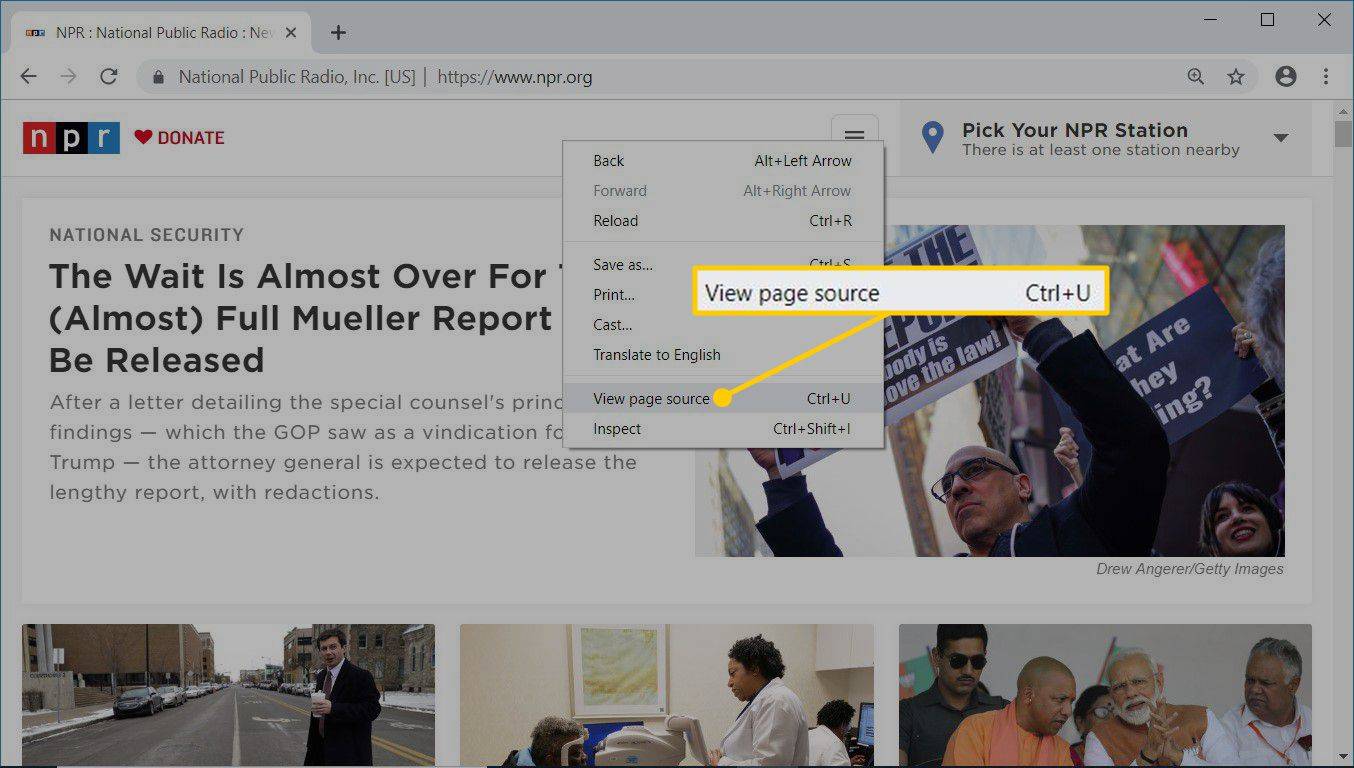
-
Plukke ut Innstillinger > Finne .
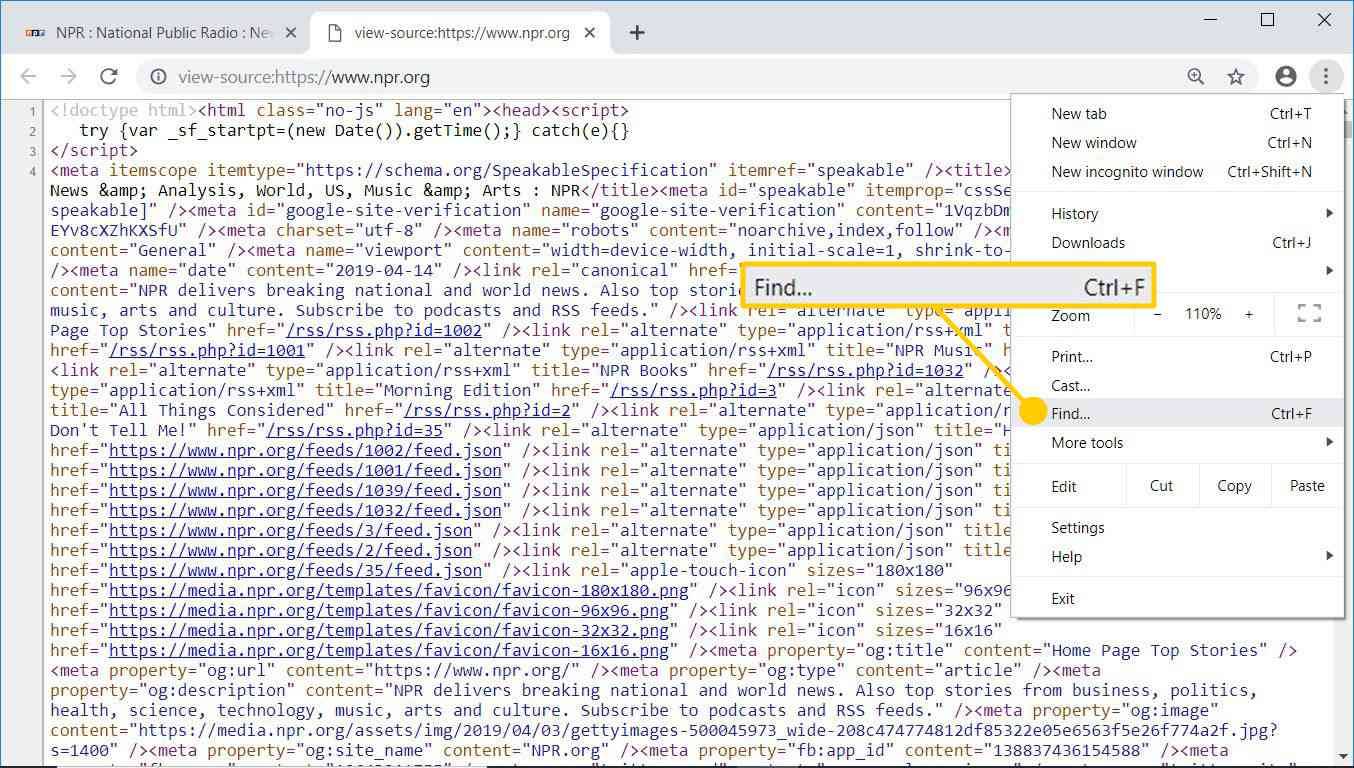
-
Type RSS og trykk Tast inn .
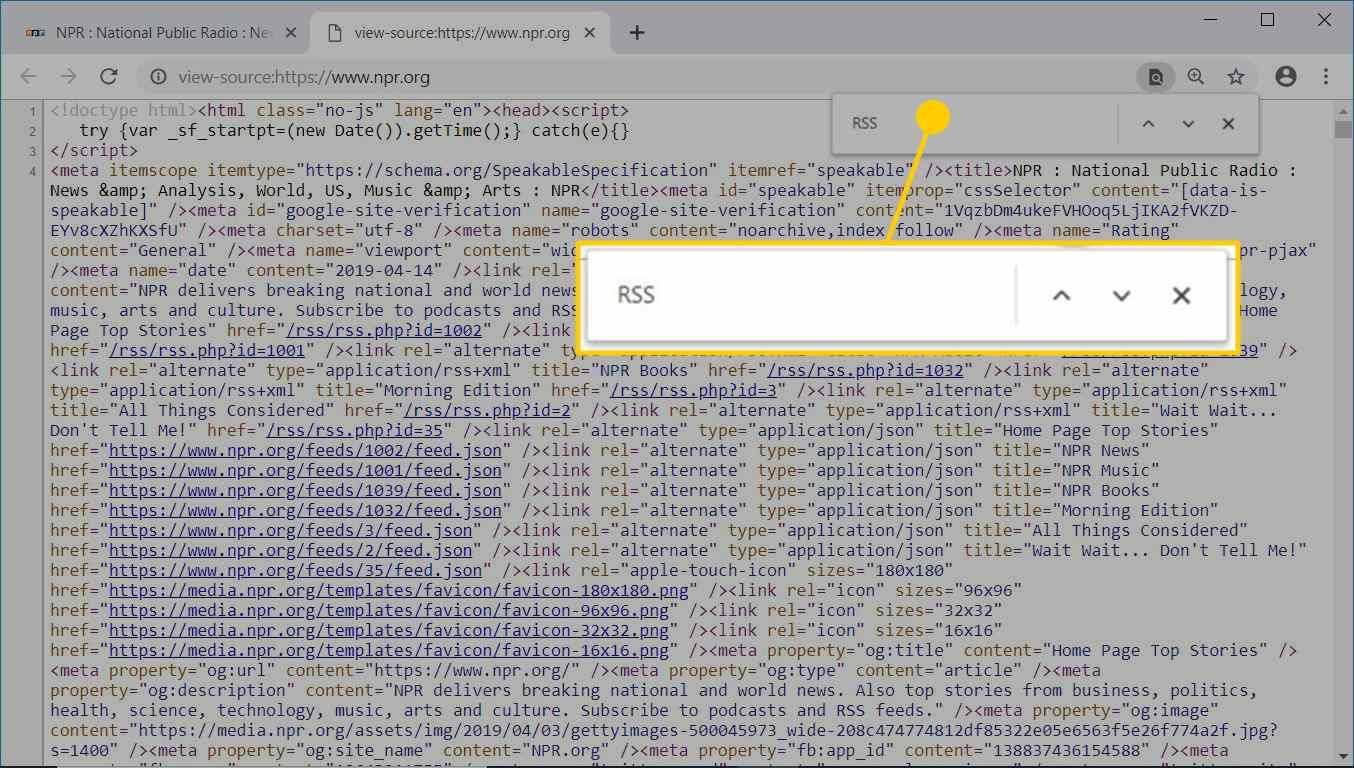
-
Forekomstene av RSS er uthevet i sidekilden.
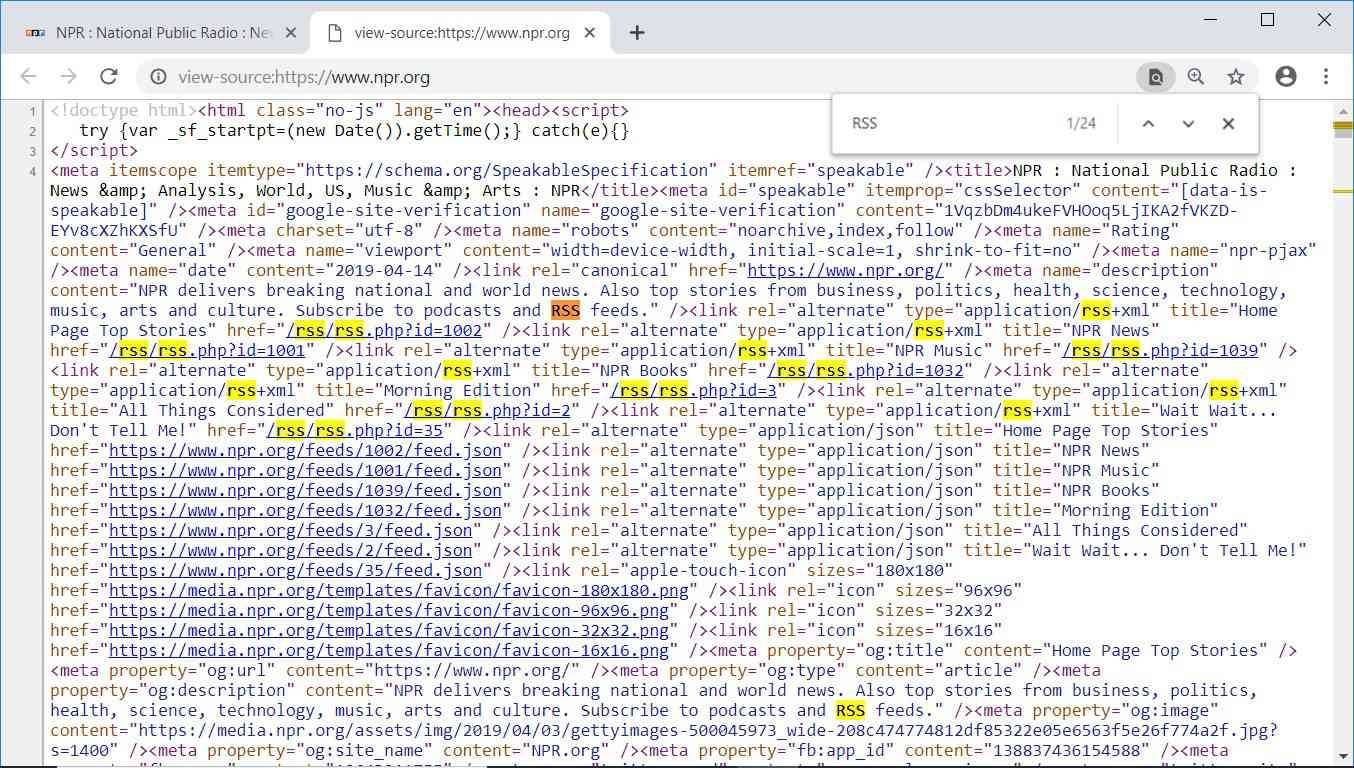
-
Høyreklikk på RSS-feedens URL og velg Kopier adresselenken .
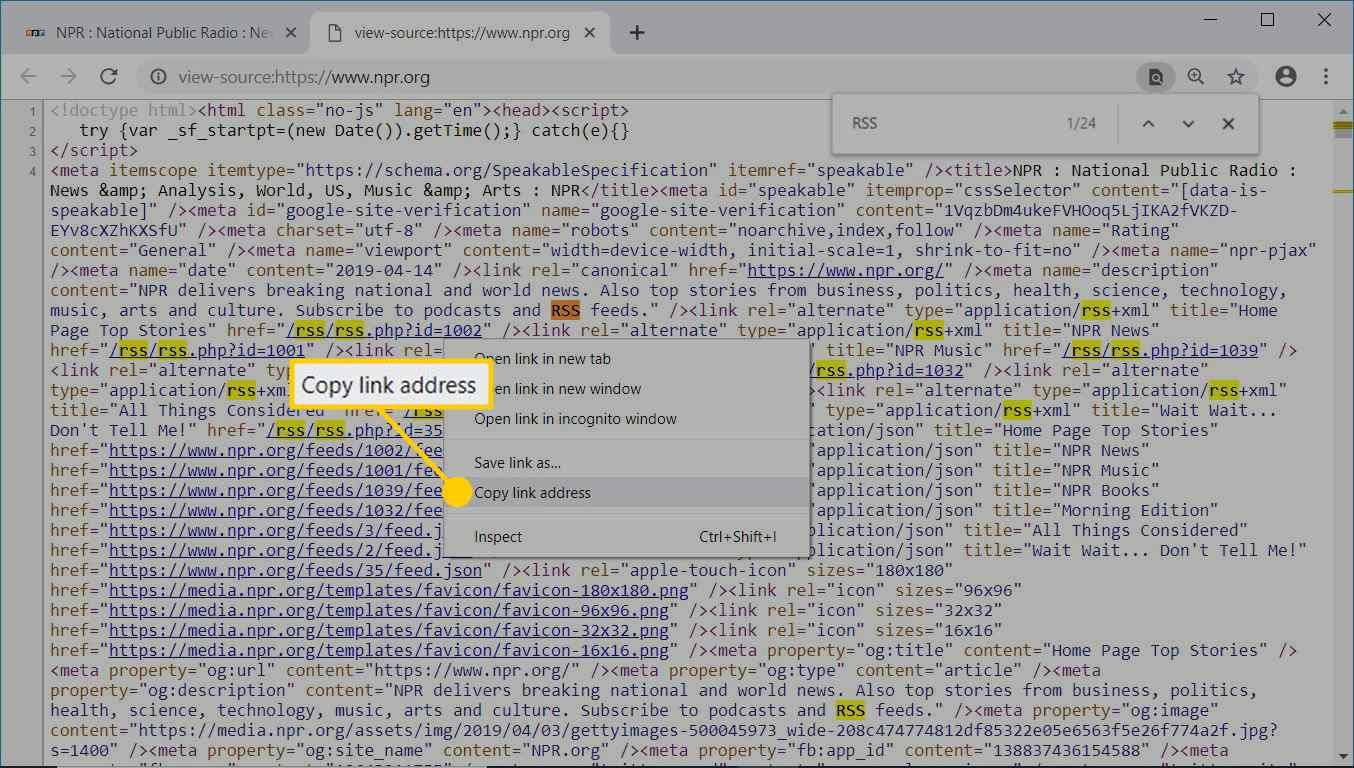
-
Bruk denne URL-en til å abonnere på RSS-feeden i en RSS-leser.
Hva er en RSS-leser?
Tenk på en RSS-leser som e-postinnboksen din. Når du abonnerer på RSS-feeden for et nettsted, viser RSS-leseren innhold fra det nettstedet. Bruk RSS-leseren for å se innholdet, eller for å gå til nettstedet. Når du leser hvert nytt innhold, merker RSS-leseren det innholdet som lest.
Det finnes en rekke RSS-lesere. Hvis du foretrekker å lese blogg- og nyhetsinnlegg i en nettleser, velg en gratis online RSS-leser. Hvis du heller vil lese RSS-feedene dine i en app, kan du utforske de forskjellige gratis Windows RSS-feedleserne og nyhetsaggregatorene .
ta skjermbilde på snapchat uten at de vet det
En populær RSS-leser er Feedly. Feedly er en skybasert RSS-leser som er tilgjengelig på en rekke plattformer, inkludert Android, iOS, Windows, Chrome og andre nettlesere. Det fungerer også med tredjepartsapper. Det er enkelt å komme i gang med Feedly.
Slik abonnerer du på en RSS-feed i Feedly på en datamaskin:
-
Kopier URL-en til en RSS-feed.
-
Lim inn URL-en i Feedly Søk og velg RSS-feeden fra listen over kilder.
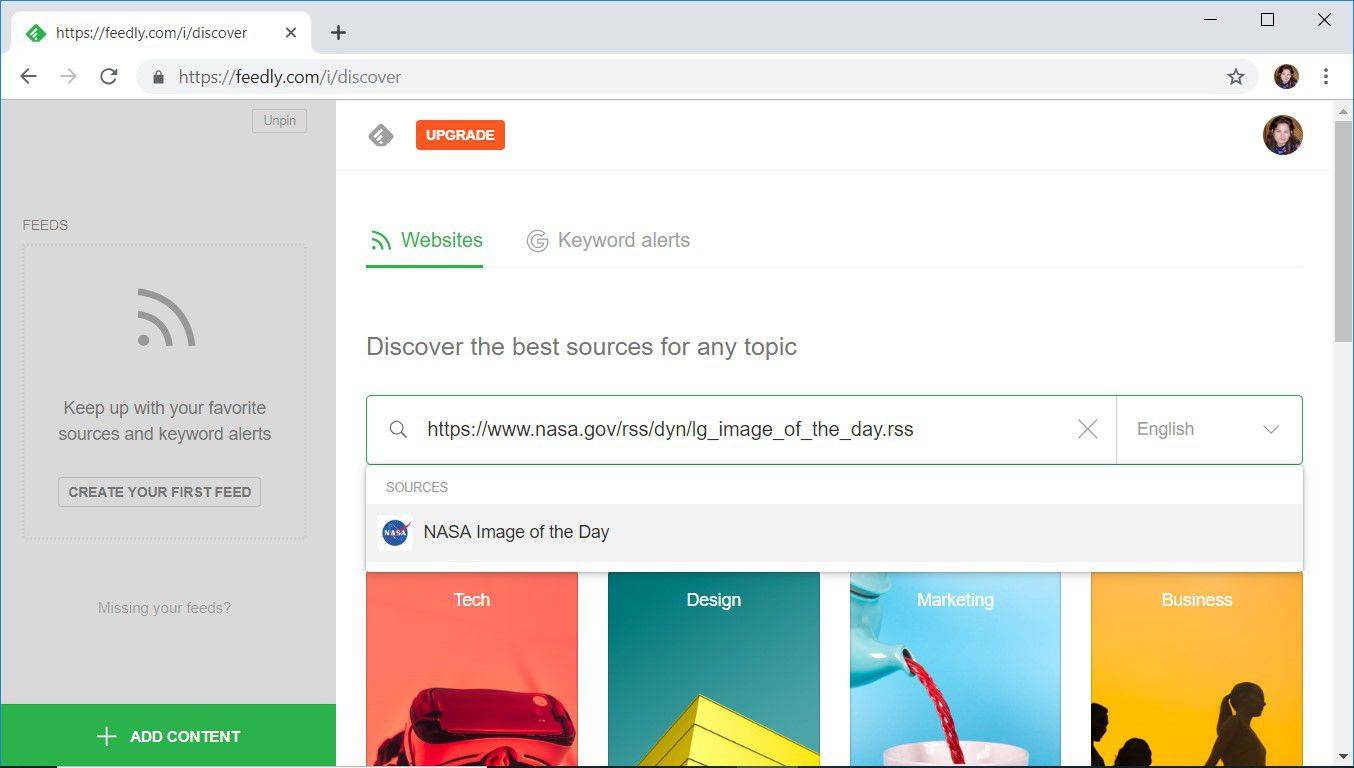
-
Plukke ut Følg .
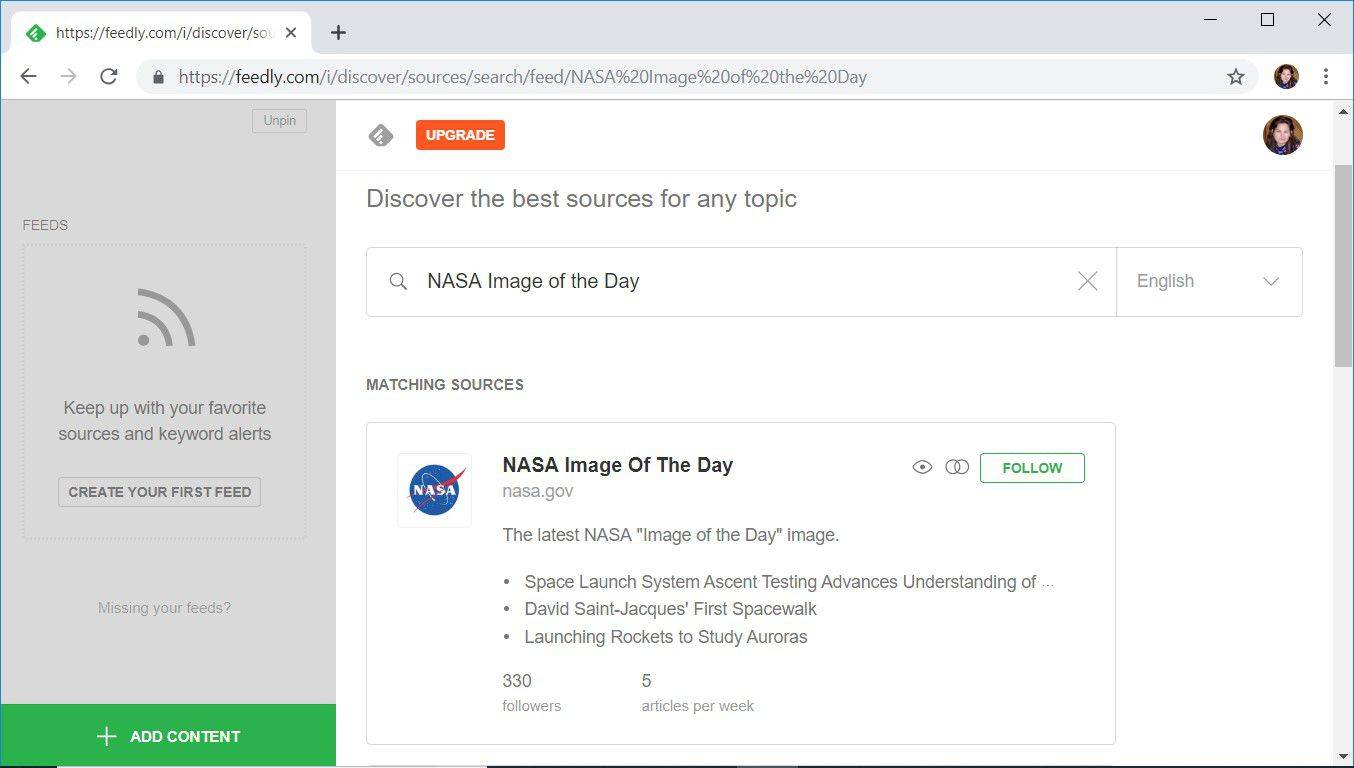
-
Plukke ut Nyhetsvarsel .
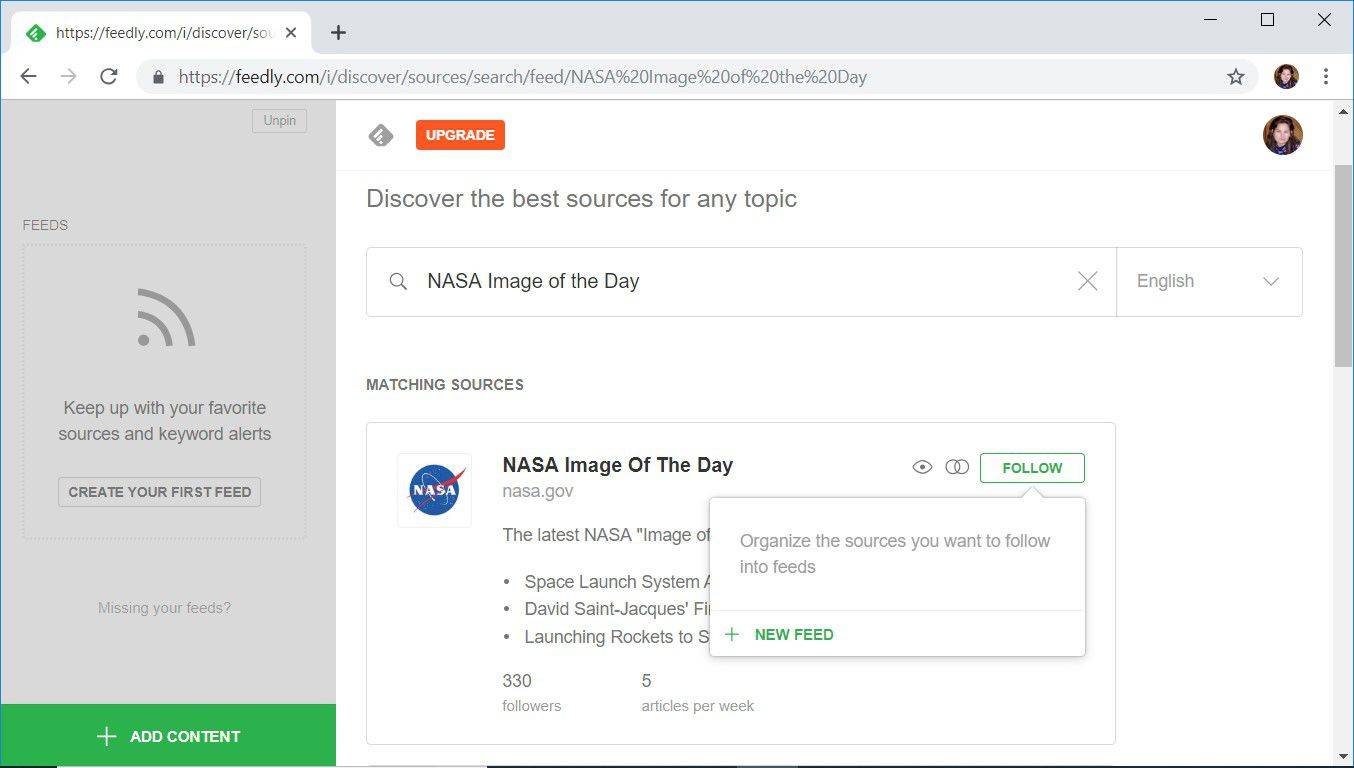
-
Skriv inn et beskrivende navn for feeden.
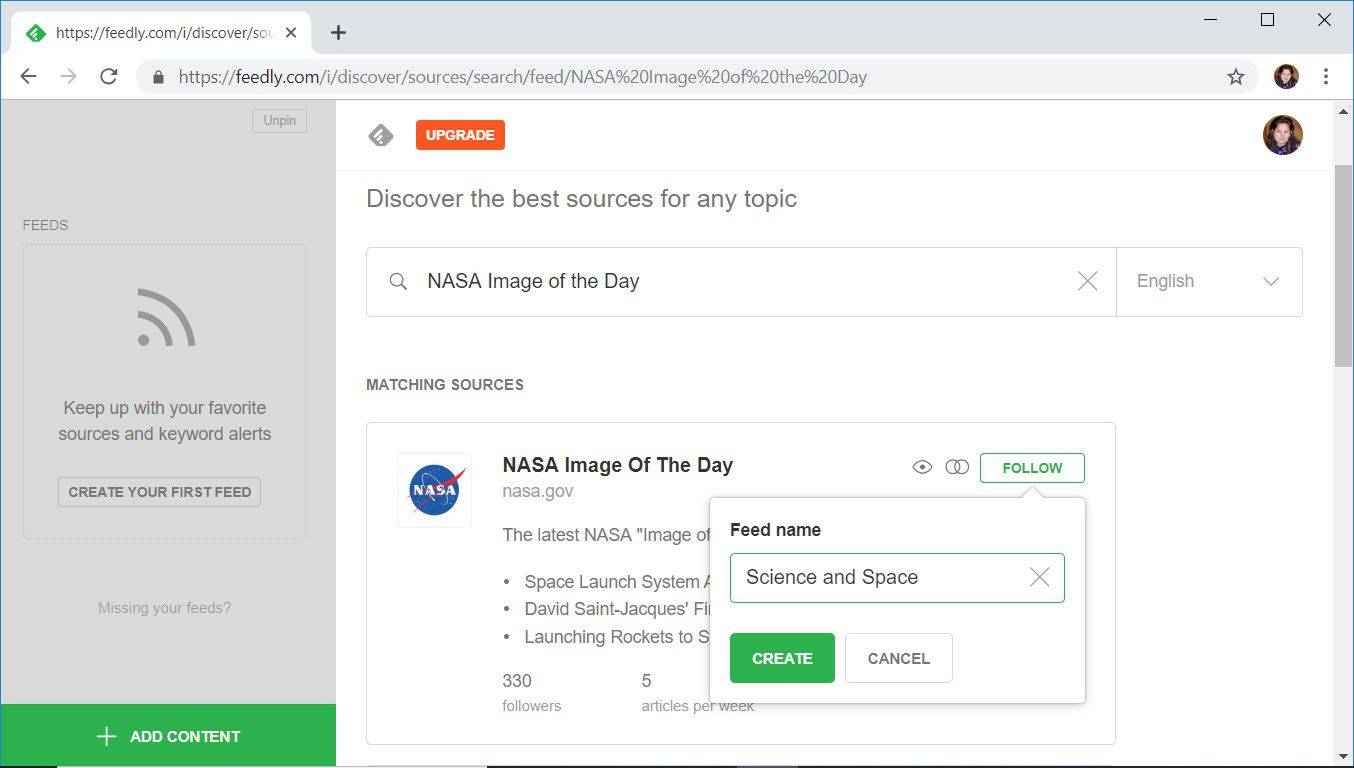
-
Plukke ut Skape .
-
I venstre rute velger du RSS-feeden.
hvordan få glatt stein i minecraft 1.14
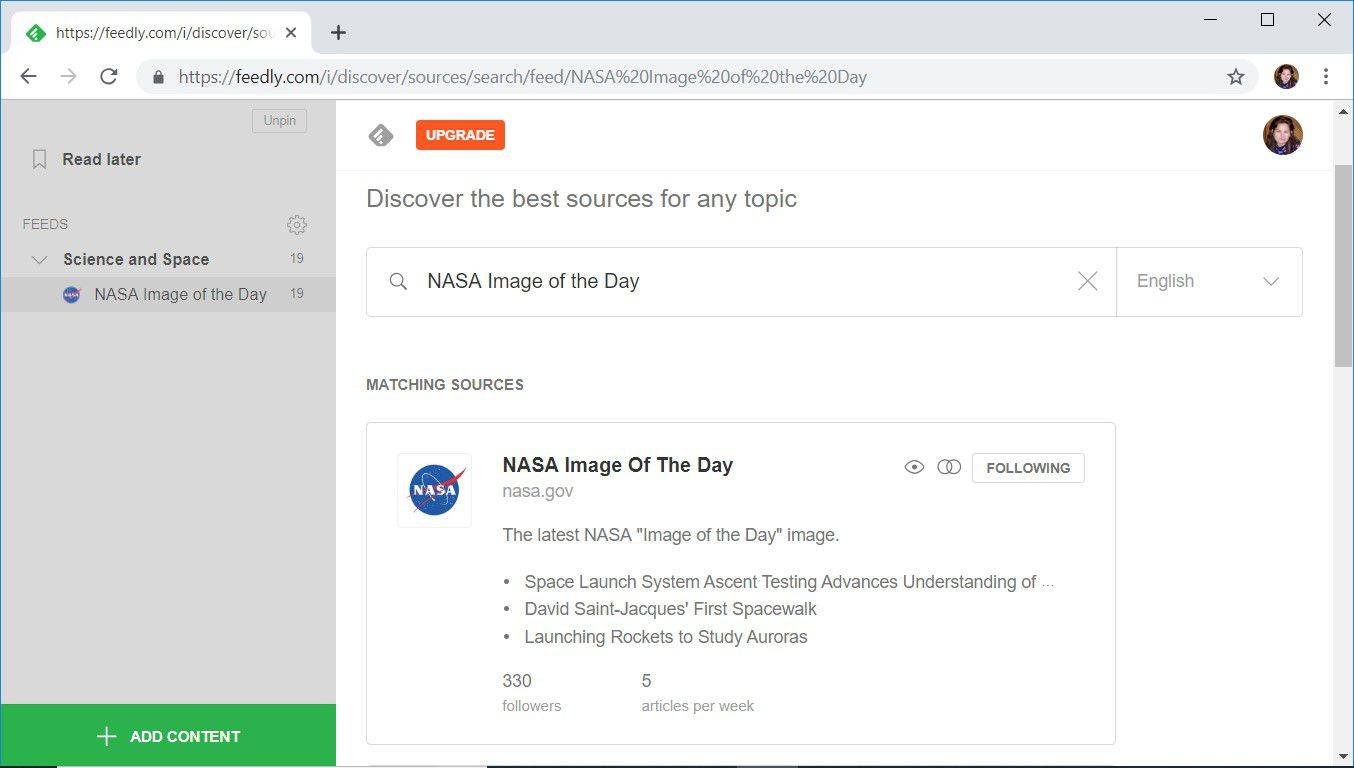
-
Velg innholdet du vil lese.
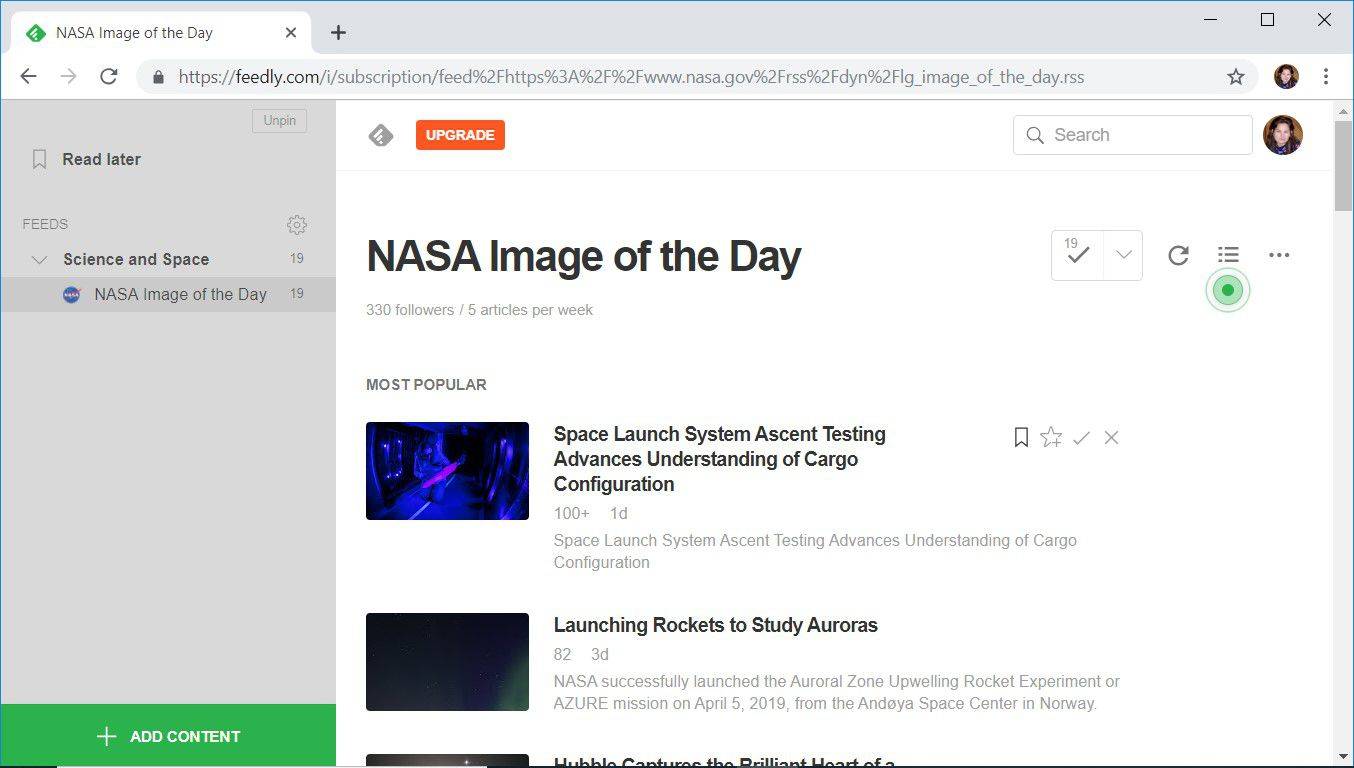
-
For å lagre innholdet for å lese det senere, hold musepekeren over bokmerkeikonet (Les senere) eller stjernen (Lagre på tavle).
Historien til RSS-standarden
I mars 1999 opprettet Netscape RDF Site Summary som var den første versjonen av RSS. Den ble brukt av nettutgivere til å vise innholdet på nettstedet deres på My.Netscape.com og andre tidlige RSS-portaler.
Noen måneder senere forenklet Netscape teknologien og ga den nytt navn til Rich Site Summary. Netscape sluttet å delta i RSS-utvikling like etter da AOL overtok Netscape og omstrukturerte selskapet.
En ny versjon av RSS ble utgitt i 2002, og teknologien ble omdøpt til Really Simple Syndication. Med denne nye versjonen og opprettelsen av RSS-ikonet for nettleseren Mozilla Firefox i 2004, ble RSS-feeds mer tilgjengelige for nettbesøkende.