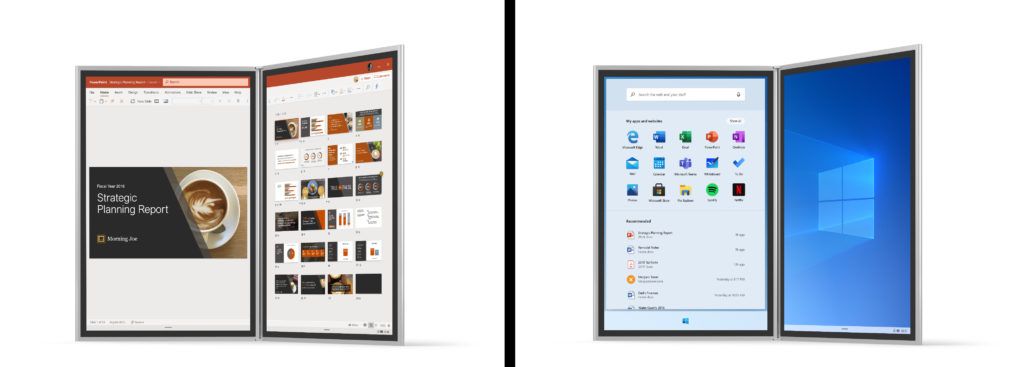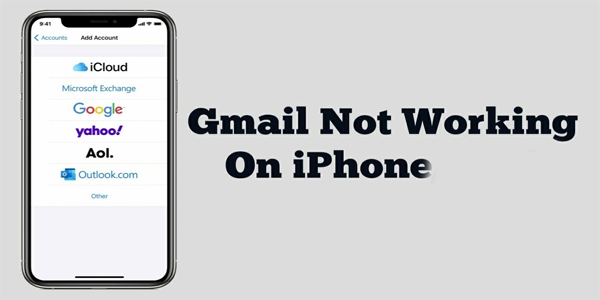Når du oppretter en PowerPoint-presentasjon, kan stemmefortelling bidra til å krydre innholdet ditt og gjøre det mer engasjerende. Dette gjelder spesielt hvis du sender presentasjonen din via e-post eller når publikum ikke er på samme sted som deg.
I denne artikkelen skal vi vise deg hvordan du legger til stemmefortelling i PowerPoint-presentasjonen.
Hva er PowerPoint Voice Narration?
PowerPoints stemmefortelling er en funksjon som lar deg spille inn og legge inn lydklipp i lysbildet. Du kan deretter legge ved et fortellingsikon på lysbildet ditt, som spilles når det er slått på. Du kan også stille inn at lyden skal spilles av automatisk når resten av innholdet projiseres.
Forberedelse
Hver vellykket og erfaren PowerPoint-entusiast vil fortelle deg at hemmeligheten bak å lage engasjerende og informativt innhold ligger i tilstrekkelig forberedelse. Her er noen tips for å sikre at presentasjonen din skiller seg ut:
Monter forsiktig skyvedekket
Du bør sikte på en jevn presentasjon, der innholdet presenteres i kronologisk rekkefølge. Du vil ikke ende opp med en presentasjon som er uorganisert, fordi det vil gjøre det vanskelig for publikum å følge. Du må sørge for at lydklipp du legger inn i lysbildet, ikke bare er synkronisert med resten av innholdet, men også danner en klar og logisk sekvens av ideer i hodet på publikum.
Mental forberedelse er nøkkelen
Når du har samlet alle nødvendige ressurser, må du sørge for at du er grundig kjent med innholdet. Først da kan du projisere tillit til stemmen din. En god måte å forberede seg på er å skrive ned de tingene du vil ha med i fortellingen din i god tid. Dette hjelper deg med å komme opp med et tankekart over nøkkelpunktene i presentasjonen.
Sett mikrofonen på prøve
Åpenbart trenger du en mikrofon for å spille inn lydklipp. Heldigvis kommer de fleste moderne datamaskiner med en innebygd mikrofon som trenger minimal forberedelse. Imidlertid vil du fortsatt være sikker på at du er tilstrekkelig hørbar. Du kan justere ting som volum ved å åpne datamaskinens innstillinger og klikke på Lyd i menyen til venstre på skjermen.
Rolig miljø
Ikke-omgivende lyder kan ødelegge selv de beste presentasjonene. Forsikre deg om at rommet ditt nesten er lydisolert før innspillingen starter. Du bør slå av ting som vifter og klimaanlegg.
Hvordan legge til stemmefortelling til en PowerPoint-presentasjon
Hvis du bruker en annen Microsoft-pakke enn Office 365, kan du legge til stemmefortelling i presentasjonen din:
- Åpne Microsoft PowerPoint-filen og klikk på Lysbildefremvisning i menylinjen. Velg deretter Record Slide Show. Du har muligheten til å enten starte opptak fra begynnelsen eller fra gjeldende lysbilde.

- En lysbildefremvisningsboks vises, slik at du kan velge hva du vil spille inn før prosessen starter. Merk av i boksene hvis du ønsker å ta opp lysbilder og animasjonstider, samt fortellinger, blekk og en laserpeker. På dette tidspunktet starter Microsoft automatisk lysbildefremvisningsmodus.

- Øverst til høyre ser du innspillingsverktøylinjen. Dette lar deg gå til neste lysbilde, stoppe opptaket eller registrere gjeldende lysbilde på nytt.

- Hvis du ønsker å bruke laserpekeren, pennen, highlighter eller viskelæret, høyreklikker du bare på gjeldende lysbilde, velger Pekeralternativer og velger verktøyet du vil ha.

- Når du er ferdig med innspillingen, høyreklikker du på det siste lysbildet og velger Avslutt visning.

PowerPoint fester automatisk et lydikon under hvert lysbilde som har en stemmefortelling. Du vil også legge merke til at tiden det tar å ta opp lysbildet også er inkludert.
Når du er ferdig med innspillingen, er det alltid lurt å forhåndsvise lysbildefremvisningen. For å gjøre det, klikk på Lysbildefremvisning i kategorien Hjem i menylinjen. For å lytte til lyden du spilte inn for et bestemt lysbilde, går du bare til Normal visning og klikker på lydikonet.
Hvordan legge til stemmefortelling til PowerPoint-lysbilder
Stemmefortelling kan være forskjellen mellom en presentasjon som imponerer og en som virkelig skiller seg ut. Stemmefortelling konverterer presentasjonen din til et selvstendig verktøy og gir publikum en komplett, selvlærende ressurs.
Her er trinnene du bør ta for å legge til stemmefortelling til PowerPoint-lysbilder:
hvordan du finner store e-poster i gmail
- Monter nødvendige verktøy. Disse inkluderer en ekstern mikrofon hvis du trenger en, og et lydkort.

- Før du starter, kan det være viktig å lagre den nye PowerPoint-filen du skal lage under et annet navn i en annen mappe. Å legge til stemmefortelling innebærer at lydklipp vil bli generert som en del av presentasjonen, og det er best å ha dem alle i en organisert mappe.

- Åpne PowerPoint-filen og klikk på Lysbildefremvisning på menylinjen.

- Du blir bedt om å bestemme om du vil starte opptak fra gjeldende lysbilde eller fra begynnelsen. Etter det vil PowerPoint automatisk starte lysbildefremvisningsmodus.

- Klikk på den røde knappen øverst til høyre for å starte opptaket. Som standard vil PowerPoint gi deg en tre sekunders nedtelling for å hjelpe deg med å forberede deg på oppgaven.

- For å begynne å spille inn et nytt lysbilde, bytter du bare pilen på høyre side av vinduet. For å gå tilbake til forrige lysbilde, bytt pilen til venstre.

- Når du er ferdig med innspillingen, klikker du på den midterste firkantede knappen øverst til venstre.

Hvordan sette inn lydeffekter i PowerPoint
Lydeffekter er en god måte å gjøre lysbildene dine mer interessante for publikum. PowerPoint lar deg legge til en rekke lyder til animasjoner. Dessuten har du muligheten til å spille av lyder hver gang du åpner et nytt lysbilde under presentasjonen.
Før du legger til en lyd, må du først lage animasjonseffekten. Slik kan du legge til en lydeffekt i en animasjon:
- Åpne lysbildet som inneholder animasjonseffekten.

- Klikk på fanen Animasjoner i topplinjemenyen, og klikk deretter på Animasjonsrute i delen Avansert animasjon.

- Velg effekten du vil ha i animasjonsruten.

- Klikk på nedpilen ved siden av effekten, og velg deretter Effektalternativer. Dette vil starte en ny meny.

- Fra den resulterende menyen velger du lydeffekten du vil sette inn. Alternativt kan du importere dine egne lyder ved å klikke på Annen lyd.

- Klikk på OK.

Hvordan sette inn musikk i PowerPoint
Det kan knapt være en bedre måte å krydre presentasjonen på enn å legge til musikk. Her er hva du trenger å gjøre for å spille musikk på tvers av lysbildene:
- Klikk på Sett inn-fanen på menylinjen.

- Klikk på Audio og velg deretter Audio på Min PC.

- Finn musikkfilen du vil sette inn, og klikk deretter på Sett inn.

- Velg lydikonet.

- Velg Avspilling.

- Klikk på Spill i bakgrunnen.

Og akkurat slik vil musikken din begynne å spilles så snart lysbildet åpnes.
Hvordan legge til stemmefortelling til PowerPoint på en Mac
Hvis du eier en Mac, er det enkelt å legge til talefortelling i PowerPoint-presentasjonen.
- Klikk på Lysbildefremvisning på toppmenyen.
- Velg Record Narration. Dette åpner et nytt vindu.
- I det nye vinduet spesifiserer du lydinngangsenheten og inngangskilden.
- Klikk på Record for å starte opptaket. Dette starter presentasjonsmodus i fullskjerm.
- Når du er ferdig, trykker du på rømningstasten.
- Klikk på Ja når du blir spurt om du vil lagre lysbildetider.
- PowerPoint legger automatisk til høyttalerikonet under hvert lysbilde. For å spille fortellingen automatisk hver gang lysbildet åpnes, høyreklikker du på høyttaleren og velger Start automatisk.
Slik legger du til stemmefortelling til PowerPoint på en iPad
Du kan legge til stemmefortelling i en PowerPoint-presentasjon på iPad. Dette er hvordan:
- Åpne det første lysbildet i presentasjonen.
- Trykk på Spill.
- Skyv fingeren ned fra øverste høyre hjørne av skjermen. Dette lanserer kontrollsenteret. Du vil kunne se alle opptaksalternativene hvis du trykker på og holder nede Opptak-knappen.
- Trykk på mikrofonknappen for å slå den på.
- Velg Start opptak. Du har nå tre sekunder på deg.
- Gå tilbake til kontrollsenteret ved å trykke på Bakgrunn.
- Gå tilbake til presentasjonen ved å trykke på Kontrollsenter bakgrunn.
- Fortsett med å navigere gjennom lysbildet når du legger til stemmefortelling.
- Når du er ferdig, skyver du fingeren ned fra øvre høyre hjørne av skjermen for å starte Kontrollsenter. Trykk deretter på Record-knappen.
Opptaket ditt vises i Photos-appen.
Ytterligere spørsmål
Hvordan legger jeg til fortelling i PowerPoint 365?
• Velg Lysbildefremvisning.

• Du blir bedt om å bestemme om du vil starte opptak fra gjeldende lysbilde eller fra begynnelsen. For best resultat, start alltid fra begynnelsen. På dette tidspunktet bør PowerPoint starte lysbildefremvisningsmodus automatisk.

• I lysbildefremvisningsmodus vil du merke en rekke knapper øverst til høyre. Den første, som vises i rødt, lar deg spille inn. Den andre stopper innspillingen, mens den tredje lar deg spille av lydopptaket.

• Lysbildet som involverer opptaket, er alltid på hovedpanelet i vinduet. For å begynne å spille inn et nytt lysbilde, bytter du bare pilen på høyre side av vinduet. For å gå tilbake til forrige lysbilde, bytt pilen til venstre. Det er viktig å merke seg at PowerPoint automatisk registrerer tiden du bruker på hvert lysbilde.

• Bruk knappene nederst til høyre for å veksle mellom mikrofon og kamera. Hvis du av en eller annen grunn vil gjenta en del av opptaket eller hele det, vil PowerPoint automatisk slette det gamle opptaket og starte deg på et rent skifer. Når du er ferdig med opptaket, klikker du på den midterste, firkantede knappen øverst til venstre.

hvordan sende facebookmeldinger til e-post
Hvordan gir jeg meg en PowerPoint?
• Åpne presentasjonen og klikk på kategorien Lysbildefremvisning.

• Klikk på Record Slide Show.

• En rullegardinmeny vises og ber deg om å velge mellom å starte opptak fra begynnelsen eller fra gjeldende lysbilde.

Lag engasjerende innhold med stemmefortelling
Stemmefortelling er kanskje ikke det mest populære PowerPoint-verktøyet, men det er en sikker måte å legge til et ekstra lag med kvalitet til presentasjonene dine for å gjøre dem mer interessante og engasjerende. Hva er din erfaring med funksjonen for stemmefortelling?
Gi oss beskjed i kommentarfeltet.