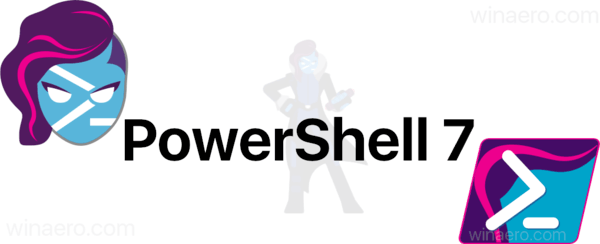Google Foto tilbyr ubegrenset lagringsplass, og det er bra for lett video- og bilderedigering. Imidlertid skinner det når det gjelder å lage, administrere og dele albumene dine.

En av tingene du kan gjøre er å legge til tekst i Google Foto-albumene. Hvis du er en produktiv fotograf og videograf, vil dette hjelpe deg med å organisere tingene dine bedre. I denne artikkelen finner du hvordan du legger til, redigerer og sletter tekst i Google Foto.
Et bilde er verdt så mange ord som det kan passe
Du kan bruke den gratis versjonen av Google Foto, du har ikke noe imot tjenesten som komprimerer bildene og videoene dine. Hvis du går over 16 MB per bilde eller video, vil Google Photos endre størrelsen på den. Du kan få oppgraderingen hvis du vil holde mediene intakte. Begge versjonene tilbyr de samme verktøyene og ubegrenset lagring.
Du kan lage et live-album som automatisk vil legge til bilder av venner og familie. Og du kan redigere dem ved å legge til tekst. Hvis du lurer på hvordan du gjør det, følg disse trinnene.
- Åpne Google Foto-appen på mobilenheten din. Eller åpne Google Foto i nettleseren.
- Åpne albumet du vil redigere.
- Klikk på de tre vertikale prikkene i øvre høyre hjørne.
- Velg Rediger album og velg deretter Tekst-ikonet.
- Skriv teksten du ønsker, og velg deretter Ferdig.
- Hvis du vil flytte tekstboksen, velger du Mer og deretter Rediger album og flytter boksen dit du vil.
- Velg Ferdig.
Hvis du dro på sommerferie med vennene dine, kan du skrive i en kort anekdote. Google Foto gir deg mange muligheter for å organisere og redigere de mest dyrebare minnene dine.

Hvordan endre eller slette eksisterende tekst
Du kan alltid gå tilbake og endre eller slette teksten du la til i et album. Skybaserte fotoalbum er mye mer tilgivende enn de fysiske. Her er hva du trenger å gjøre for å endre eller slette tekst i Google Foto-album:
- Åpne Google Foto.
- Åpne albumet du vil endre.
- Velg Mer, og deretter Rediger album.
- For å redigere teksten, trykk på teksten og begynn å skrive.
- For å slette tekst, velg Fjern (X-ikon).
Det er alt du trenger å gjøre. Men husk, selv om Google Foto gjør det enkelt å dele album, er det bare personen som har laget albumet som kan redigere det. Det inkluderer å legge til tekst og slette den.
Windows 10 startmeny kan ikke klikkes

Hva annet kan du legge til i Google Foto?
Når du går til et nytt sted, tar du uunngåelig mange bilder og videoer. Men når du kommer hjem, kan det være vanskelig å organisere disse bildene. Heldigvis lar Google Photos deg lage vakre album og ordne dem slik du vil.
Du kan ha sommerferie og tur til Paris pent lagret og tilgjengelig for visning når som helst. Når du deler Google Photo-albumene dine, deles også stedet.
Hvis du ikke har lagt til posisjonen eller kartet, vil Google estimere stedet basert på Googles posisjonslogg. Hvis du vil gjøre det selv, følg disse trinnene:
- Åpne Google Photos-appen eller besøk nettstedet.
- Åpne albumet du ønsker.
- Velg Mer og deretter Rediger album.
- Velg posisjonsikonet.
- Velg ett av følgende:
- Stedsnavn)
- Kart (det nøyaktige stedet du reiste)
- Alle foreslåtte steder (kart og steder fra Googles posisjonslogg)
- Velg Ferdig.
Hvis du ikke vil dele plasseringen til Google Foto-albumene dine etter trinn 3, velger du Fjern og deretter Ferdig.

Tilpass og verdsett Google Fotoalbum
Med mindre du organiserer albumene dine, vil du ha vanskelig for å finne noe. Å legge til tekst i dem kan hjelpe med det. Forhåpentligvis hjalp denne artikkelen deg med å lære hvordan du legger til tekst for å administrere Google Photos-albumene dine litt bedre.
Bruker du Google Foto? Hvordan du administrerer albumene dine? Gi oss beskjed i kommentarfeltet nedenfor.