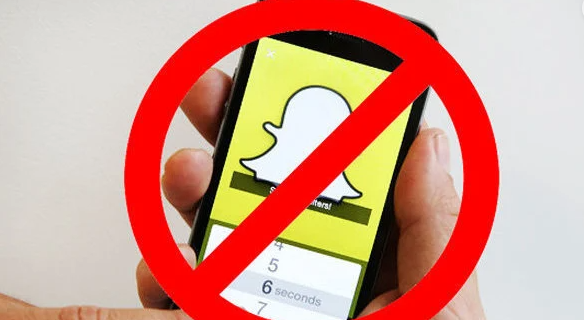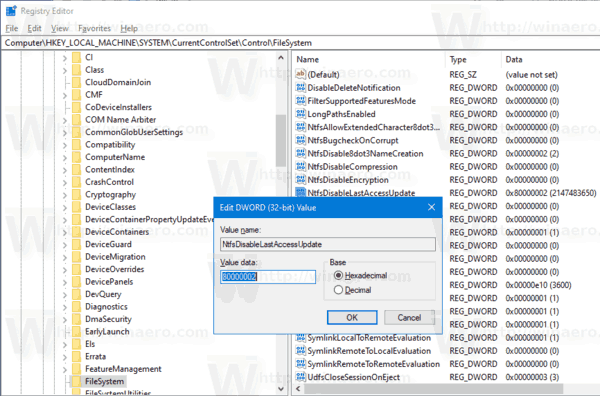Enhetskoblinger
CapCut startet som en app med hovedfokus på redigering av TikTok-videoer. Det ble raskt veldig populært. Det er en brukervennlig redigeringsapp med mange alternativer for å klippe og legge til forskjellige effekter på videoer.

Tekst er utvilsomt en av de mest effektive og mye brukte tilleggene for korte videoer. Hvis du leter etter måter å gi opptakene dine et friskt preg og få visse deler til å skille seg ut, kan det å legge til tekst være det du trenger.
kan ikke laste opp filer til Google Drive
Heldigvis ble CapCut laget med tanke på tekstalternativer, noe som gjør det veldig enkelt å sette inn titler eller kommentarer. Slik kan du legge til tekst i en video ved hjelp av CapCut.
Hvordan legge til tekst til en video i CapCut på iPhone
Brukergrensesnittet til CapCut-appen gjør alt om videoredigering mye enklere, uavhengig av operativsystem. Følg denne enkle metoden for å legge til tekst i videoen din ved hjelp av en iPhone:
- Når du åpner en video med CapCut-appen, vil du se videoforhåndsvisningen, tidslinjen og menylinjen nederst. Trykk på Tekst for å åpne innstillinger.

- De tilgjengelige alternativene er Legg til tekst, Tekstmaler, Auto bildetekster og Klistremerker. Hvis du ønsker å tilpasse teksten i størst mulig grad, velger du Legg til tekst. Men hvis du vil ha en rask løsning med færre tilpasningsalternativer, kan du gå til tekstmaler og bruke en av de mange forhåndsinnstilte animerte tekstene. Denne metoden vil fokusere på alternativet Legg til tekst.

- De tilgjengelige alternativene er Legg til tekst, Tekstmaler, Auto bildetekster og Klistremerker. Hvis du ønsker å tilpasse teksten i størst mulig grad, velger du Legg til tekst. Men hvis du vil ha en rask løsning med færre tilpasningsalternativer, kan du gå til tekstmaler og bruke en av de mange forhåndsinnstilte animerte tekstene. Denne metoden vil fokusere på alternativet Legg til tekst.
- Ved å trykke på Legg til tekst-knappen får du opp en meny med flere faner der du kan redigere forskjellige aspekter av teksten din. Fanene i tekstmenyen er:

- Tastatur
- Stil
- Effekter
- Boble
- Animasjon
- Etter at menyen kommer opp, settes den til Tastatur-fanen som standard. Her kan du skrive inn teksten din.

- Når du er ferdig, gå videre til neste fane og teksten vil vises pålagt videoen. Første gang du ser teksten din, vil den vises i en ren stil. For å tilpasse den ytterligere, gå til Style-fanen. Det er tre innstillinger i denne kategorien, og alle er plassert på sine individuelle bånd:

- Det første båndet inneholder fonter som du kan velge ved å trykke på en av knappene som viser en forhåndsvisning av skrift.

- Det neste båndet har alternativer for tekstkanter, høydepunkter og bakgrunner.

- Det tredje båndet er det mest komplekse siden det inneholder detaljerte alternativer knyttet til tekstfarger og effekter. Vi forklarer disse alternativene i det følgende trinnet.
Det tredje båndet som er nevnt inneholder de fleste tilpasningsalternativene som kan gjøre teksten din unik. Disse er: - Farge – en enkel innstilling som justerer fargen på bokstavene. Når farge er valgt, vises en glidebryter for opasitet under fargepaletten, slik at du kan gjøre teksten mer eller mindre gjennomskinnelig.

- Strek – kontrollerer strekfargen.

- Bakgrunn – dette alternativet endrer bakgrunnsfargen. I likhet med Farge-menyen vil du trykke her for å få opp opasitetsglidebryteren.

- Skygge – lager en farget skygge bak bokstavene. Når du velger skyggefargen, vil du se to ekstra skyveknapper vises. Den ene er igjen for ugjennomsiktighet, mens den andre skyvekontrollen kontrollerer uskarphet.

- Avstand – til tross for navnet har denne menyen faktisk ikke noe med farge å gjøre. I stedet finner du ulike alternativer for tekstjustering her. Det interessante er at du kan stille inn justeringen både på en venstre-til-høyre- og topp-til-bunn-akse. Under ser du to glidebrytere, som begge påvirker tekstavstanden.

- Fet kursiv – den siste menyen i dette båndet lar deg endre teksten til fet, kursiv eller understreket.

- Det første båndet inneholder fonter som du kan velge ved å trykke på en av knappene som viser en forhåndsvisning av skrift.
- Når du er ferdig med å tilpasse tekststilen, kan du gå videre til kategorien Effekter og prøve noen av løsningene som tilbys. Følgende Boble-fane har valgfrie tekstbobler du kan legge til.

- Til slutt har Animasjon-delen en rekke tekstanimasjoner. Du kan velge en egen animasjon for når teksten kommer inn og ut av rammen, samt en looping-animasjon som fortsetter så lenge teksten er på skjermen.

- Når du er ferdig med å sette opp teksten, trykker du på haken på høyre side, og teksten vil bli lagt til videoen din.

Hvordan legge til tekst til en video i CapCut på en Android-enhet
Siden CapCut-appen fungerer likt på alle enheter, vil metoden for å legge til tekst i videoen din på en Android-enhet være den samme som for en iPhone. Her er hva du må gjøre:
hvordan søke etter venner på snapchat
- Åpne videoen din i CapCut-appen. På menylinjen under videotidslinjen trykker du på Tekst.

- Du vil se alternativene Legg til tekst, Tekstmaler, Automatiske bildetekster og Klistremerker. Tekstmalene vil gi deg raske løsninger for tekstdesign, men Legg til tekst vil tillate det høyeste nivået av tilpasning, så vi fokuserer på det alternativet her.

- Trykk på Legg til tekst og en meny med flere faner vises. Disse fanene er:
- Tastatur
- Stil
- Effekter
- Boble
- Animasjon

- Bruk Tastatur-fanen for å skrive inn teksten. Fortsett deretter til neste fane for mer tilpasning.
- Åpne kategorien Stil. Den har tre innstillinger, alle plassert på deres individuelle bånd:

- Først er fonter. Trykk på knappen for å forhåndsvise en skrift for å velge den.

- Det neste båndet inneholder alternativer knyttet til tekstkanter, uthevinger og bakgrunner.

- Det tredje båndet er det mest detaljerte og vil kreve ytterligere forklaring.

- Først er fonter. Trykk på knappen for å forhåndsvise en skrift for å velge den.
- Gå til tilpasningsalternativene på det tredje båndet for å legge til effekter til teksten din. Alternativene dine vil være:
- Farge – justerer bokstavfargen. Valgte det, og du vil se en opasitetsglidebryter som du kan bruke til å øke eller redusere teksttransparens.

- Strek – kontrollerer fargen på slaget.

- Bakgrunn – endrer bakgrunnsfarge og gjennomsiktighet via glidebryteren for opasitet.

- Skygge – gir bokstavene en farget skygge. I tillegg kontrollerer to glidebrytere skyggeopasitet og uskarphet.

- Avstand – i stedet for farge, som navnet antyder, kontrollerer denne menyen tekstjustering. Du kan angi justeringen både på en venstre-til-høyre- og topp-til-bunn-akse. Det er to glidebrytere under som kontrollerer tekstavstanden.

- Fet kursiv – gjør teksten fet, kursiv eller understreket.

- Farge – justerer bokstavfargen. Valgte det, og du vil se en opasitetsglidebryter som du kan bruke til å øke eller redusere teksttransparens.
- Blant de gjenværende fanene – som gir mer tilpasning i form av ulike effekter og tekstbobler – er fanen Animasjon den viktigste. Velg mellom ulike tekstanimasjoner. Disse kan settes som inn-, ut- og looping-animasjoner.

- Når du er ferdig med å bla gjennom alternativene, trykker du på haken for å lagre teksten og legge den til videoen din.

Hvordan lage 3D-tekst i CapCut
Mulighetene for å lage 3D-tekst i CapCut er foreløpig noe begrenset. Som et alternativ kan du bla gjennom teksteffekter og finne en som gir inntrykk av 3D. Hvis du kombinerer den riktige effekten med en bestemt animasjonsstil, kan du oppnå en illusjon av tredimensjonal tekst i videoen din.
Lag de beste bildetekstene for videoene dine
CapCut tilbyr et stort antall løsninger når det gjelder å sette inn og tilpasse tekst. Nå som du vet hvordan du legger til tekst i videoene dine i CapCut, kan du la fantasien løpe løpsk og komme opp med noen virkelig kreative bilder.
Har du lagt til tekst i videoene dine med CapCut? Hva var favoritteffektene dine? Gi oss beskjed i kommentarfeltet nedenfor.