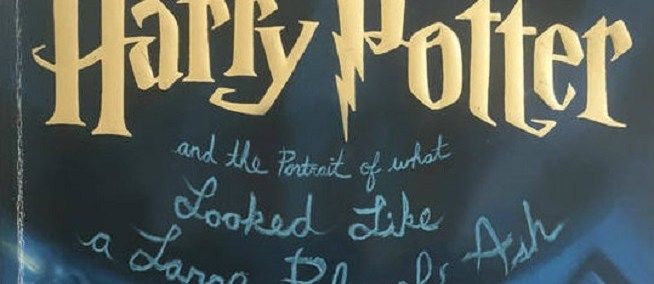Alle som jobber i et team vet at samarbeid er et kritisk element i moderne forretningspraksis. Å kommunisere og utveksle informasjon med kollegene dine er oppskriften på produktivitet. Noen ganger krever imidlertid en bestemt oppgave ekstern ekspertise, noe som kan hindre arbeidsflyten. Det er da plattformer som ClickUp kan komme til nytte.

I denne artikkelen viser vi deg hvordan du legger til gjester i ClickUp Workspace og dekker alle delings- og administrasjonsalternativene.
Hvordan legge til gjester i ClickUp?
Med hver abonnementsplan låser du opp et visst antall gjesteplasser. Funksjonen er ideell for å samarbeide med konsulenter som bare trenger tilgang til en bestemt oppgave i arbeidsområdet ditt. Disse brukerne har begrenset tilgang til dataene, så de vil ikke kunne se noe du ikke uttrykkelig har delt med dem. Du kan også kjenne igjen gjester på den lille oransje firkanten på profilbildet eller avataren deres for å unngå forvirring.
Å lære hvordan du legger til gjester i ClickUp er en lek, takket være den elegante utformingen av plattformen. Ikke bare er prosessen ganske enkel, men du kan også gjøre det med forskjellige operativsystemer. Det er en stasjonær app tilgjengelig for både Mac og Windows PC og en mobilversjon for iOS og Android. Imidlertid har ikke alle avdrag de samme funksjonene, så sørg for å fortsette å lese for flere detaljer.
På Mac
Desktop-appen er flott hvis du trenger å jobbe offline. Den har færre funksjoner enn nettversjonen siden sistnevnte oppdateres oftere. Du kan imidlertid enkelt administrere de grunnleggende oppgavene, og det inkluderer å legge til gjester til en bestemt Workspace-funksjon. Slik gjør du det:
- Start ClickUp-appen med Finder eller Launchpad.

- Finn oppgaven, mappen eller listen du vil dele med gjestebrukeren.

- Klikk på de tre prikkene på høyre side for å åpne handlingsmenyen.

- Velg Deling og tillatelser fra listen over alternativer.

- En pop-up vises. Skriv inn gjestens e-postadresse i dialogboksen for å sende en invitasjon.

- Velg ønsket tillatelse. Du har flere alternativer: se, kommentere, redigere og opprette.

På Windows 10
Omtrent de samme trinnene gjelder for Windows 10-versjonen:
- Start appen ved å dobbeltklikke på skrivebordsikonet.

- For å dele en liste med en gjestebruker, klikk på ellipsen ved siden av tittelen på høyre side. Klikk på Deling og tillatelser og skriv inn riktig e-postadresse.

- For å legge til gjester i en hel mappe, finn den i dashbordet. Åpne handlingsmenyen og gå til Deling og tillatelser. Send invitasjonen og angi ønsket tillatelse.

- For å legge til en gjest til en hel oppgave, klikk for å åpne den først. Øverst på siden klikker du på de tre horisontale prikkene. Derfra deler du mappen ved å sende en invitasjon til en gjestebruker.

Merk: Det er også en Chrome-utvidelse tilgjengelig i Chrome Nettmarked . Bortsett fra standardoperasjonene, kan du bruke den til å legge ved e-poster til ClickUp-oppgaver. Det fungerer med både Gmail og Outlook.
På Android
Til å begynne med ble ClickUp-mobilappen møtt med harde anmeldelser. Brukere klaget på at det var svakt sammenlignet med skrivebordsmotparten, for ikke å nevne den skybaserte versjonen. De siste oppgraderingene brakte imidlertid betydelige forbedringer, spesielt når det kommer til responstiden.
Den nye og forbedrede versjonen for Android-enheter finner du på Google Play Butikk . Den er tilgjengelig gratis og fungerer utmerket hvis du trenger å sjekke Workspace mens du er på farten.
kan google hjemmekontroll brann-tv
Etter at du har logget på, kan du få tilgang til alle filene, mappene, listene og plassene dine med telefonen.
Dessverre kan du faktisk ikke bruke den til å legge til medlemmer eller gjester til Workspace-funksjonene dine. Per nå tjener det bare til å kommunisere med teammedlemmene og holde styr på arbeidsflyten. Forhåpentligvis vil fremtidige oppdateringer inkludere mer avanserte funksjoner, men foreløpig – hold deg til skrivebordsversjonene.
På iPhone
Det er en iOS-versjon av appen tilgjengelig i App Store . Du kan få det gratis og holde deg oppdatert mens du er borte fra datamaskinen.
I likhet med Android-versjonen kan du ikke invitere gjester til Workspace-funksjonene dine med telefonen. Det gjør imidlertid ikke mobilappen helt ubrukelig. Du vil fortsatt kunne kommunisere med kollegene dine og til og med lage nye oppgaver. Det kan virkelig komme godt med hvis du er på farten, men fortsatt må sjekke inn med teamet ditt.
Hvordan administrere gjester på ClickUp?
Som administrator kan du administrere alle medlemmene av et bestemt arbeidsområde (inkludert gjestebrukere) ved å bruke ''Folk''-siden på admin-dashbordet. Du kan endre gjestens tillatelsesinnstillinger, oppgradere dem til et medlem eller til og med fjerne dem fra funksjonen.
På Mac
Hvis du vil at gjestene dine skal ha tilgang til fullførte oppgaver, kan du endre brukerstatusen deres. Når de er blitt medlemmer, kan de gå gjennom sitt tidligere arbeid selv om de ikke er aktivt involvert i arbeidsområdet lenger. Slik gjør du det:
- Åpne Admin-menyen ved å klikke på avataren din.

- Velg Personer fra listen over alternativer.

- Finn brukeren du vil administrere. Bla gjennom gjestelisten eller bruk søkefunksjonen øverst i vinduet.
- Fra linjen på venstre side klikker du på nedoverpilen ved siden av Gjest. Velg en ny rolle fra rullegardinlisten.

Du kan også fjerne gjestebrukere helt når de har fullført det de har satt seg fore å gjøre:
- Gå til Admin-menyen > Personer-siden.

- Finn brukeren på gjestelisten.
- Klikk på de tre horisontale prikkene helt til høyre på skjermen.
- Velg Fjern fra listen over alternativer.

På Windows 10
Når du legger til gjester til en bestemt oppgave, angir du vanligvis tillatelsesinnstillingen umiddelbart. Selvfølgelig, noen ganger, endres deres involveringsnivå etter hvert som prosjektet fortsetter. Du kan trenge at de deltar mer aktivt ved å legge igjen kommentarer eller redigere filene. Heldigvis lar ClickUp deg endre klaringsnivået på et gitt punkt. Slik gjør du det:
- Åpne admin-menyen ved å klikke på avataren din.

- Klikk på kategorien Personer og finn gjesten på listen din.

- Under Access klikker du på ønsket mappe, liste eller oppgave.
- En liten pop-up vises. Klikk på gjeldende tillatelsesinnstilling i nedre høyre hjørne.
- Velg en ny innstilling fra rullegardinlisten.

Det er en annen måte å finne ut hvilke funksjoner som skal vises i gjestevisning. Hvis du vil gi noen mer tilgang, men ikke vil at de skal sealt, kan du bruke administratorrettighetene dine til å skjule den. For eksempel kan funksjoner som tidssporing, tidsanslag, tilpassede felt og etiketter alle skjules for gjestebrukere, hvis du ønsker det. Her er hva du må gjøre:
- Åpne Personer-siden i Admin-menyen og finn gjesten.
- Under Tillatelser helt til høyre på skjermen ser du funksjonene. Klikk på det tilsvarende symbolet for å skjule eller vise en bestemt funksjon.

På Android (og iPhone)
Mobilversjonene er som nevnt begrenset når det kommer til å administrere gjester og medlemmer. Det er imidlertid andre handlinger du kan gjøre som gjør appen verdt:
- Lag nye oppgaver
- Oppdater og rediger oppgaver
- Samarbeid med dine kolleger og ansatte
- Se oppgavelisten din
- Hold deg oppdatert via push-varsler
Ytterligere vanlige spørsmål
Kan gjester redigere mellomrom, mapper eller oppgavelister?
Ja, hvis du gir dem tillatelse. Gjester kan bare gjøre det du lar dem gjøre, noe som kan sikre ett av følgende:
hvordan få arkadesmuss i ildsted
• Vis – de kan se på de delte dataene.
• Kommentar – de kan legge til tilbakemelding eller input, men de kan ikke redigere.
• Opprett og rediger – de kan opprette nye mapper, sette inn nye data eller gjøre endringer i eksisterende funksjoner.
For å få tilgang til hele spekteret av tillatelser, må du imidlertid være registrert for en betalt plan. Gjester kan også bare inviteres til individuelle Workspace-funksjoner, for eksempel lister, mapper eller oppgaver. Du kan ikke legge dem til i hele arbeidsområdet med mindre de er oppgradert til medlemsstatus.
Hva skjer når jeg går tom for gjesteplasser?
Hver betalt plan har et antall gjesteplasser tilgjengelig:
• Ubegrenset abonnement: fem gjesteplasser per medlem, og to til for hvert ekstra Workspace-medlem.
• Forretningsplan: 10 gjesteplasser per medlem, og du får fem til for hvert ekstra medlem av Space.
• Enterprise Plan: Samme antall gjester som Business Plan, med noen ekstra Admin-alternativer. Du kan for eksempel bestemme hvem som har autoritet til å invitere gjester eller forby funksjonen helt.
kan ikke trykke startknapp windows 10
Enkelt sagt, hver gang du legger til et nytt medlem i arbeidsområdet ditt, gir ClickUp deg et nytt gjesteplass. Husk at ordningen kun gjelder brukere med tillatelse. Plattformen lar deg legge til et ubegrenset antall kun-visningsgjester uavhengig av planen.
Vær vår gjest
Arbeidsområdeadministratorer kan legge til gjester i individuelle lister, oppgaver og mapper med bare noen få enkle trinn. Siden ClickUp er et ganske enkelt samarbeidsverktøy, trenger du ikke å være godt kyndig for å finne veien rundt det. Med den riktige abonnementsplanen kan du også bestemme tilgangsnivået for hver bruker.
Hvis arbeid offline holder deg mer fokusert, kan du laste ned skrivebordsversjonen for både macOS og Windows 10. Appene lar deg administrere gjestelisten din på en enkel måte siden grensesnittet er nesten identisk med skyversjonen. ClickUp mobil er imidlertid litt mer restriktiv, men kan fortsatt komme godt med.
Bruker du ClickUp til prosjektledelse? Hva er dine erfaringer med verktøyet? Kommenter nedenfor og fortell oss om det faktisk er en måte å legge til gjester på med mobiltelefonen din.