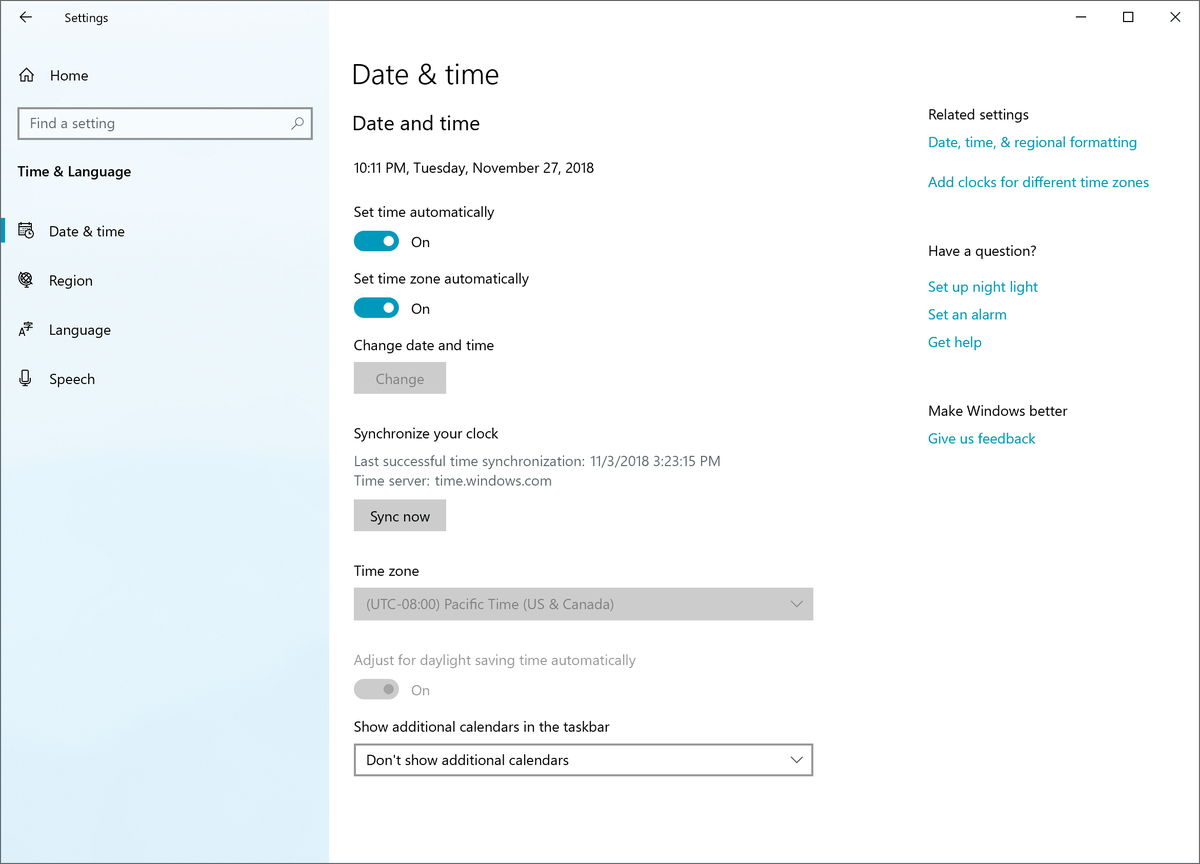Når det gjelder å se på videoer eller lytte til musikk på datamaskinen din eller via en internettstrøm, er det ikke noe bedre alternativ enn VLC, open source-videoplattformen som gjør det enkelt å spille av hvilken som helst filtype du kanskje har lagret på enheten. VLC fungerer på nesten alle plattformer som kan tenkes, fra Windows og Mac, Android til iOS, og til og med støtte for Linux-distribusjoner som Ubuntu. Enda bedre enn OS-kompatibiliteten er VLCs omfattende bibliotek med støttekodeker og filtyper. Som en multimediaspiller og plattform er VLC i stand til å lese nesten hvilken som helst video- eller lydfil, og kan til og med spille av innhold fra DVDer, CDer og online streamingplattformer med en kompatibel URL.
hvordan du fjerner kommentarer på instagram live

Nå som stort sett alle har et HD-videokamera (i form av smarttelefonen), er det enklere enn noensinne å lage våre egne hjemmefilmer. Det som en gang var bevaringen for de med dyre Handycams eller enda større VHS-monstrositeter, er nå tilgjengelig for oss alle. På godt og vondt kan alle lage en hjemmefilm med anstendig bildekvalitet.
Teksting er nyttig for mange ting, inkludert forståelse av fremmedspråklige filmer, legge klarhet til dempet tale eller for å legge til dramatisk eller komisk effekt. Å legge dem til VLC mediespiller er enkelt.

Legg til undertekster i VLC mediespiller
Du er kanskje ikke klar over det, men det er faktisk veldig enkelt å legge til undertekster til hvilken som helst video i VLC bare ved å laste ned en fil online. Så hvis du tilfeldigvis har en fil som inneholder en film eller en episode av TV, vil du sannsynligvis kunne finne dem online. La oss se på hvordan vi gjør det.
Last ned undertekster og bruk dem i VLC mediespiller
Hvis du ser på fremmedspråklige filmer eller TV-programmer, vil ikke alle versjoner ha undertekster tilgjengelig. Heldigvis tilbyr tredjeparts nettsteder nedlastbare undertekstfiler som du kan legge til i VLC. To jeg vet om er Subscene og Åpner undertekst . Det er andre også.
- Besøk det valgte undertekstnettstedet og last ned filmen eller TV-filen du trenger.
- Flytt eller lagre den i samme fil som videoen.
- Åpne VLC enten høyreklikk videofilen separat og velg 'Åpne med ...'.
VLC skal hente undertekstfilen og legge den til avspilling automatisk. Hvis den ikke først forstår filnavnet eller noe ikke fungerer som det skal, kan du legge til filen manuelt.
- Åpne videofilen i VLC.
- Velg Undertekst fra toppmenyen.
- Velg Sub Track og riktig fil i listen.
VLC skal nå vise undertekster sammen med videoen. Hvis den ikke ser undertekstfilen, velger du ‘Legg til undertekstfil’ fra undertekstmenyen og velger den nedlastede filen manuelt. VLC burde plukke den opp og spille den.

Hvis tekstingene dine ikke spilles av riktig, enten foran eller bak selve videoen, kan du justere avspillingsforsinkelsen for tekstingene dine ved å bruke G- og H-tastene på tastaturet for å veksle mellom 50ms forsinkelser.
Legg til undertekster i dine egne filmer
Hvis du lager dine egne filmer og vil legge til undertekster, kan du. Du kan enten bruke et tekstredigeringsprogram eller en spesifikk app for undertekstskapere. Du må lagre filen i .srt-format, som er standarden for undertekstspor. La oss lage vår egen undertekstfil i Notepad ++. Du kan bruke hvilken som helst tekstredigerer du vil så lenge du lagrer den som en .srt-fil. Notepad ++ er min gå til tekstredigerer, da den automatisk lagrer det du skriver inn i minnet, noe som er praktisk for å lage større filer.
Bruk følgende format når du oppretter tekstespor. Det er et universelt SRT-format som de fleste mediaspillere skal kunne forstå. Det fungerer definitivt i VLC. Tallet alene er spillrekkefølgen for titlene. Tidsstemplet er i minutter, sekunder og millisekunder. Denne styrer når og hvor lenge tekstingen vises. Første gang er når den vises, og den andre gangen når den forsvinner fra skjermen. Den tredje linjen er teksten du vil vise.
For å lage ditt eget undertekstspor: Du kan bruke HTML i en .srt-fil hvis du vil legge til effekter i undertekstene. Hvis du kjenner HTML-en din, kan det være mye moro! Ellers vises undertekstene som vanlig hvit tekst på skjermen.
- Åpne Notepad ++ eller din favoritt tekstredigerer.
- Lim inn formatet ovenfor i en ny fil og lagre som .srt.
- Spill av videoen din og legg til undertekstene som samsvarer med tidsstemplet i spilleren.
- Legg til en ny linje, nytt tidsstempel og ny undertekst for hver enkelt bildetekst du vil vises på skjermen.
- Skyll og gjenta til du er på slutten av der du vil at undertekster skal vises.
Å lage dine egne undertekster manuelt er arbeidskrevende, men det er nødvendig hvis du lager dine egne videoer og vil legge til bildetekster til dem. Selv om du bruker en undertekst-app, må du fremdeles legge inn bildetekster manuelt, men du ser og skriver i samme vindu. Det er noen anstendige gratis billedtekstprogrammer der ute, og Google er din venn for den.
hvordan du kan nivåere opp på damp gratis