Slik legger du til og fjerner kontoer som brukes av andre apper i Windows 10
I Windows 10 kan du definere brukerkontoer som skal brukes av installerte Store-apper i stedet for Microsoft-kontoen du bruker til å logge på OS. Dette kan være veldig nyttig når du har mer enn en Microsoft-konto. Windows 10 tillater å definere dem i Innstillinger på en gang, slik at du kan unngå å logge ut fra individuelle apper og logge på igjen med annen legitimasjon.
Annonse
Windows 10 tillater å definere dem i Innstillinger samtidig, slik at du kan unngå å logge ut fra individuelle apper og logge på med en annen legitimasjon.
hvordan du endrer et orddokument til en jpeg
Takket være butikken kan apper installeres og oppdateres med ett klikk. I de siste Windows 10-byggene, utgaver som Windows 10 Pro, Enterprise eller Education krever ikke lenger at du er logget på Store med en Microsoft-konto for å installere apper. Windows 10 tillater installering av bare gratisprogrammer på denne måten. Dessverre krever Windows 10 Home-utgaven fortsatt en aktiv Microsoft-konto for alle støttede operasjoner.
Når du har logget på Store med Microsoft-kontoen din på en ny enhet, vil du kunne installere appene du allerede eier (som du tidligere har kjøpt fra en annen enhet). Microsoft Store lagrer listen over enhetene dine til det formålet. Du kan installere appene og spillene dine på opptil 10 enheter. Musikk og video er begrenset til fire enheter for avspilling.
For å legge til konto som brukes av andre apper i Windows 10,
- Åpne Innstillinger-app .
- Gå tilKontoer, og klikk påE-post og kontoertil venstre.
- Klikk på til høyreLegg til en Microsoft-kontolenke underKontoer som brukes av andre apper.
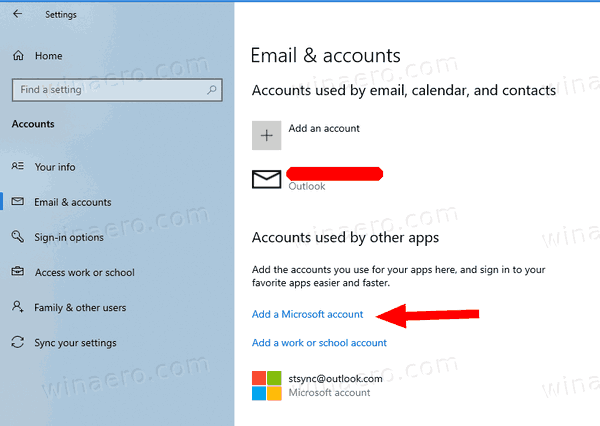
- Det er også mulig å bruke skolen eller jobben din ved å bruke lenkenLegg til en arbeids- eller skolekonto.
- På neste side skriver du inn kontodataene som e-post, telefon eller Skype-pålogging og klikker Neste.
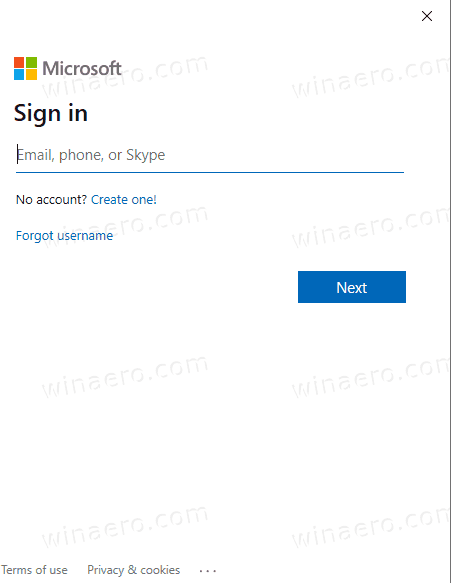
- Skriv inn passordet ditt og klikk på Logg på.
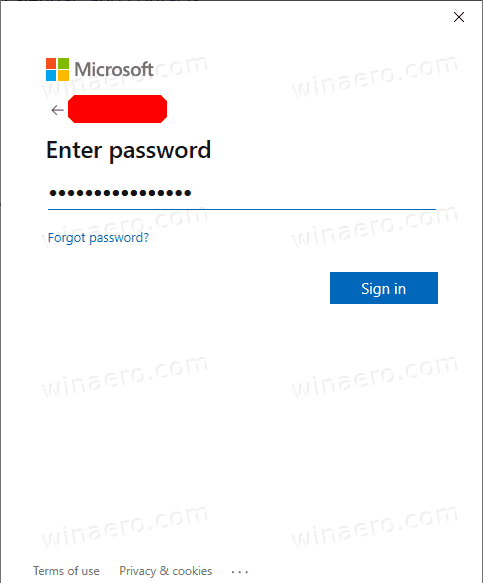
- Oppgi ekstra kontodata som PIN eller Face ID hvis du blir bedt om det.
- Kontoen er nå oppført i Innstillinger. Klikk på den og velgMicrosoft-apper kan signere megi ellerApper må be meg om å bruke denne kontoenfor hvordan du vil at denne kontoen skal brukes av apper.
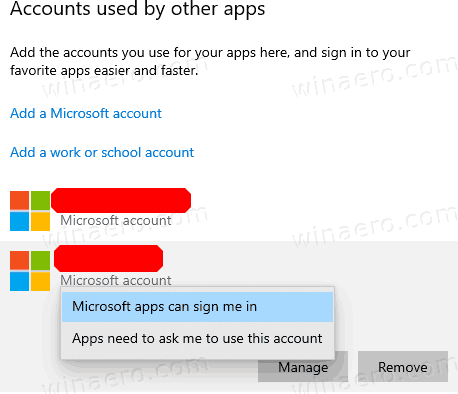
Du er ferdig! Nå kan du lukke Innstillinger-appen hvis du vil.
blokker skype-annonser windows 10
For å fjerne konto som brukes av andre apper i Windows 10,
- Åpne Innstillinger-app .
- Gå tilKontoer, og klikk påE-post og kontoertil venstre.
- Til høyre velger du en konto du vil fjerne underKontoer som brukes av andre apper.
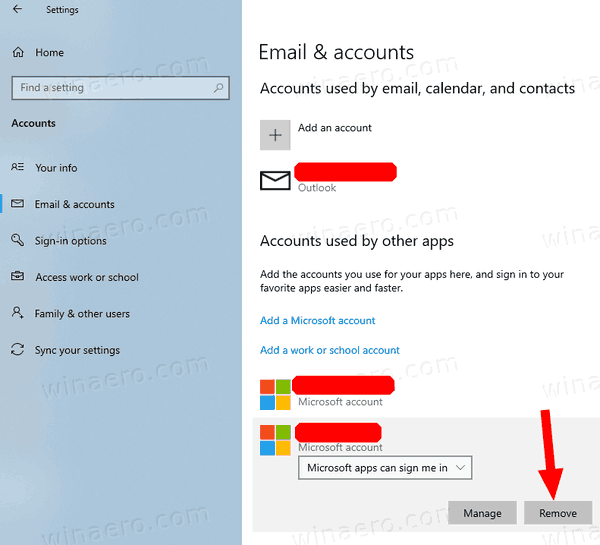
- Klikk påFjerneknapp.
- Bekreft operasjonen.
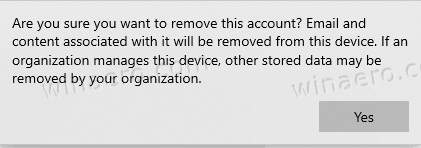
Kontoen er nå fjernet og kan ikke brukes av Store-apper lenger.
Andre interessante artikler:
- Fjern Windows 10-enheten fra Microsoft Store-kontoen
- Deaktiver automatisk videoavspilling i Microsoft Store
- Opprett Sjekk for snarvei for butikkoppdateringer i Windows 10
- Installer Linux Distros fra Microsoft Store i Windows 10
- Slik installerer du skrifter fra Microsoft Store i Windows 10
- Spill Windows Store-spill offline i Windows 10
- Installer store apper til en annen stasjon med Windows Store i Windows 10
- Kjør Windows Store-apper med UAC deaktivert i Windows 10
- Fjern alle appene som følger med Windows 10, men behold Windows Store
- Hvordan dele og installere Windows Store-appene dine med andre brukerkontoer på PC-en din

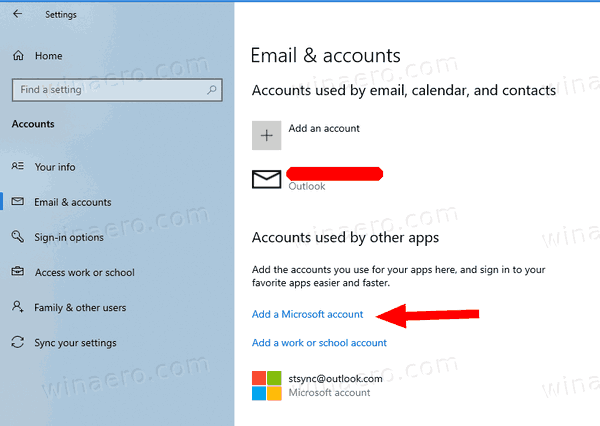
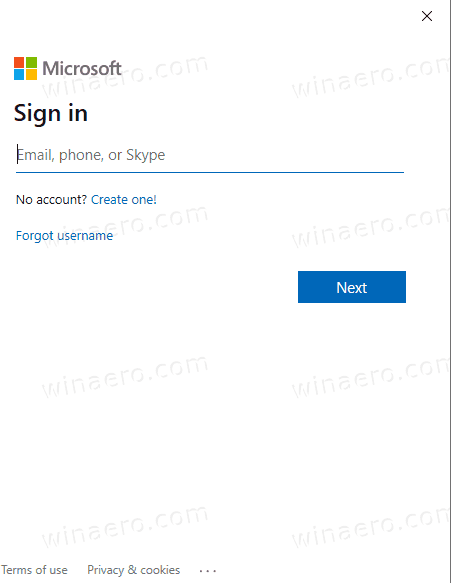
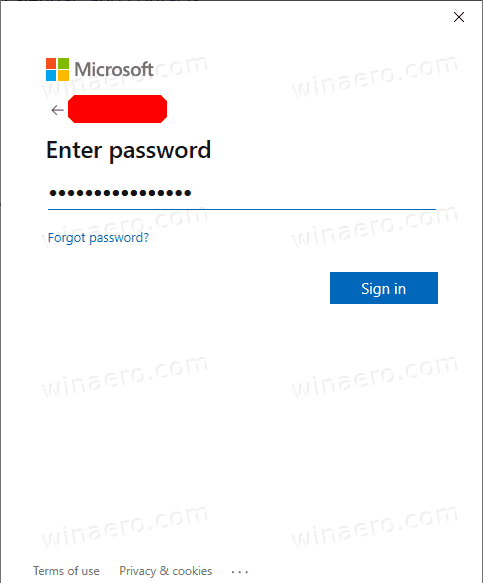
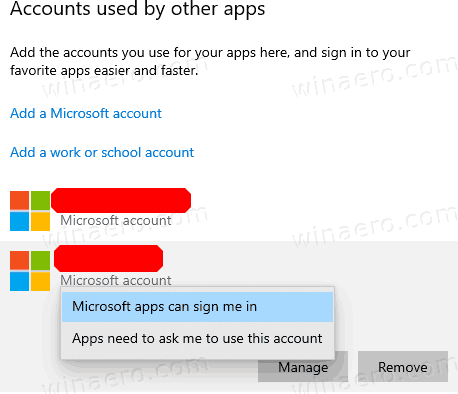
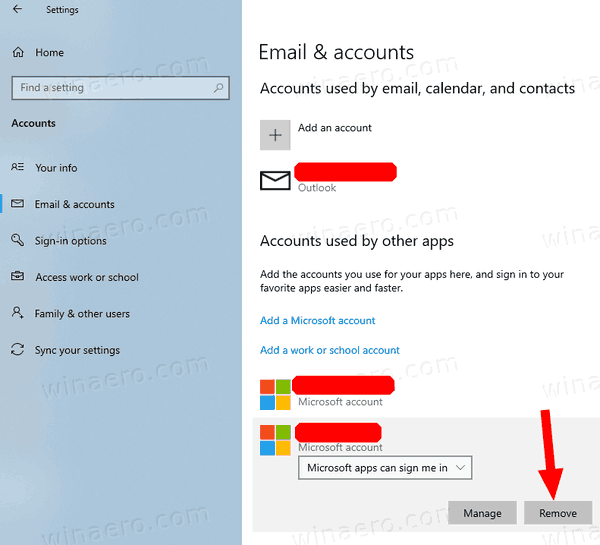
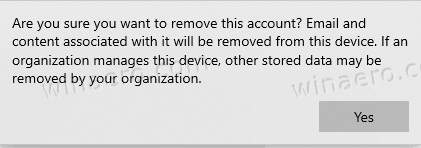

![Hva er det siste Echo Show? [Januar 2021]](https://www.macspots.com/img/other/52/what-is-latest-echo-show.jpg)





