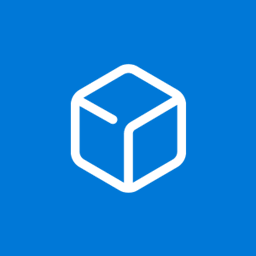Enhetskoblinger
Det kraftige iMovie-videoredigeringsverktøyet brukes ofte til unike forbedringer i filmer i toppbokskontorer. En av de bemerkelsesverdige effektene er bilde-i-bilde-funksjonen. Der et bilde eller et annet videoklipp brukes til å overlegge en video, er det nyttig å vannmerke eller merke et klipp.

Les videre for å finne ut hvordan du legger til et bilde over videoen din i iMovie ved hjelp av ulike enheter.
netflix fungerer ikke på krom 2017
Slik legger du til bilder over videoer i iMovie på en iPad
Følg disse trinnene for å legge til et bilde over iMovie-videoen din ved å bruke iPad:
hvordan du sletter en snap-melding
- Start iMovie-appen, trykk på Opprett prosjekt-knappen, og velg deretter Film.

- Trykk på Media øverst til venstre.

- Finn videoen du vil bruke som bakgrunn. Velg den, og trykk deretter på den lille avkryssede sirkelen under den. Trykk på Lag film nederst på skjermen for å importere klippet ditt til prosjektet.

- Plasser spillehodet (den hvite vertikale linjen) der du vil at bildet skal vises på videoen. Trykk deretter på plusstegnet (+)-knappen under videoforhåndsvisningen.

- Trykk på Bilder for å finne bildet du vil bruke som overlegg. Velg bildet, og trykk deretter på menyikonet med tre prikker under det. Velg alternativet Bilde-i-bilde fra hurtigmenyen. Bildet ditt vil automatisk begynne å spille av videoen fra starten.

- For å endre bildeposisjonen, trykk på det for å velge det, trykk og hold for å dra det langs hendelsestidslinjen.

- For å endre varigheten til bildeklippet, velg det, og trykk og hold for å dra en av kantene på bildet for å forkorte eller forlenge det.

- For å endre bildets posisjon i rammen, velg det på hendelsestidslinjen, og trykk deretter på det midterste ikonet med fire piler øverst til høyre i videoforhåndsvisningen. Dra bildet på forhåndsvisningen for å flytte det i rammen.

- For å endre bildestørrelsen, trykk på Zoom-ikonet til høyre for forhåndsvisningen, og bruk deretter knipebevegelsen for å endre størrelsen.

- Når du er fornøyd med innstillingene, trykk på Ferdig for å lagre prosjektet.

Hvordan legge til bilder over videoer i iMovie på en Mac
Følg disse trinnene for å overlegge videoopptakene dine med et bilde i iMovie på Mac-en:
- Åpne iMovie. Fra programmenyen går du til iMovie-fanen og klikker på Innstillinger.

- Merk av for Vis avanserte verktøy i programmeringsvinduet, og lukk deretter vinduet. Fra Fil-fanen velger du Importer filmer.

- I filvalgvinduet finner du videoen du vil legge over. Den bør lagres i MOV-, MP4- eller DV-format. Velg videoen din, og klikk deretter Velg for å importere den til appen. Det vil vises i hendelsestidslinjen.

- Dra og slipp videoen fra hendelsestidslinjen til Project Library-vinduet.

- Finn bildet du vil overlegge videoen med. Dra og slipp den over videoen i Project Library-vinduet.
- I hurtigmenyen velger du alternativet Bilde-i-bilde. Bildeoverlegget ditt blir brukt på videoen din.

- For å justere lengden på bildeoverlegget, dra endene av klippet til ønsket kjøretid.

- Flytt nå bildeoverlegget til ønsket posisjon på videoen. Dra hjørnene for å endre størrelsen på dimensjonene.

- Gå til Del via programmenyen, og velg et kodingsalternativ for å eksportere videoen din.

- Fullfør instruksjonene på skjermen for å lagre filen til et foretrukket sted.

Slik legger du til bilder over videoer i iMovie på en iPhone
Slik legger du til et bilde over iMovie-klippet med iPhone:
- Åpne iMovie, trykk på Opprett prosjekt-knappen, og velg deretter Film.

- Trykk Media øverst til venstre, og finn videoen du vil ha som bakgrunn. Velg den, og trykk deretter på den lille avkryssede sirkelen under den.

- Velg Lag film nederst på skjermen for å importere klippet til prosjektet.

- Plasser den hvite vertikale linjen (spillehodet) der du vil at bildet skal vises på videoen. Trykk deretter på plusstegnet (+)-ikonet under videoforhåndsvisningen.

- Trykk på Bilder for å finne bildet du vil bruke som overlegg. Velg bildet, og trykk deretter på menyikonet med tre prikker. Velg alternativet Bilde-i-bilde fra hurtigmenyen. Bildet ditt starter automatisk ved starten av klippet.

- For å flytte bildet, trykk på det for å velge det, og trykk og hold for å dra det for å flytte det langs tidslinjen for hendelsen.

- For å endre lengden på bildeklippet, velg det og trykk og hold for å dra en av kantene for å forkorte eller forlenge varigheten.

- For å endre bildets posisjon i rammen, velg det på tidslinjen og trykk deretter på ikonet med fire piler øverst til høyre i videoforhåndsvisningen. Dra deretter bildet på forhåndsvisningsvinduet for å flytte det.

- For å endre bildestørrelsen, trykk på Zoom-ikonet til høyre for forhåndsvisningen, og bruk deretter knipebevegelsen for å endre størrelsen.

- Når du er fornøyd med innstillingene dine, trykk Ferdig for å lagre den.

La oss lage en film med iMovie
Apples iMovie er en kraftig app som brukes til å lage filmiske effekter av høy kvalitet. Den er designet for filmskapere på nybegynnernivå så vel som erfarne fagfolk.
En spesiell effekt du kan lage med både desktop- og mobilappversjonen er Picture-in-Picture-effekten. Du kan bruke hvilken som helst iMovie-kompatibel film som bakgrunn og deretter velge et bilde som skal legges over det. Rediger deretter bildet og videoen videre for å oppnå ønsket effekt.
refs disabledeletenotify er ikke satt for øyeblikket
Hva liker du best med iMovie? Hva er noen av prosjektene du har laget som du er utrolig stolt av? Fortell oss om det i kommentarfeltet nedenfor.