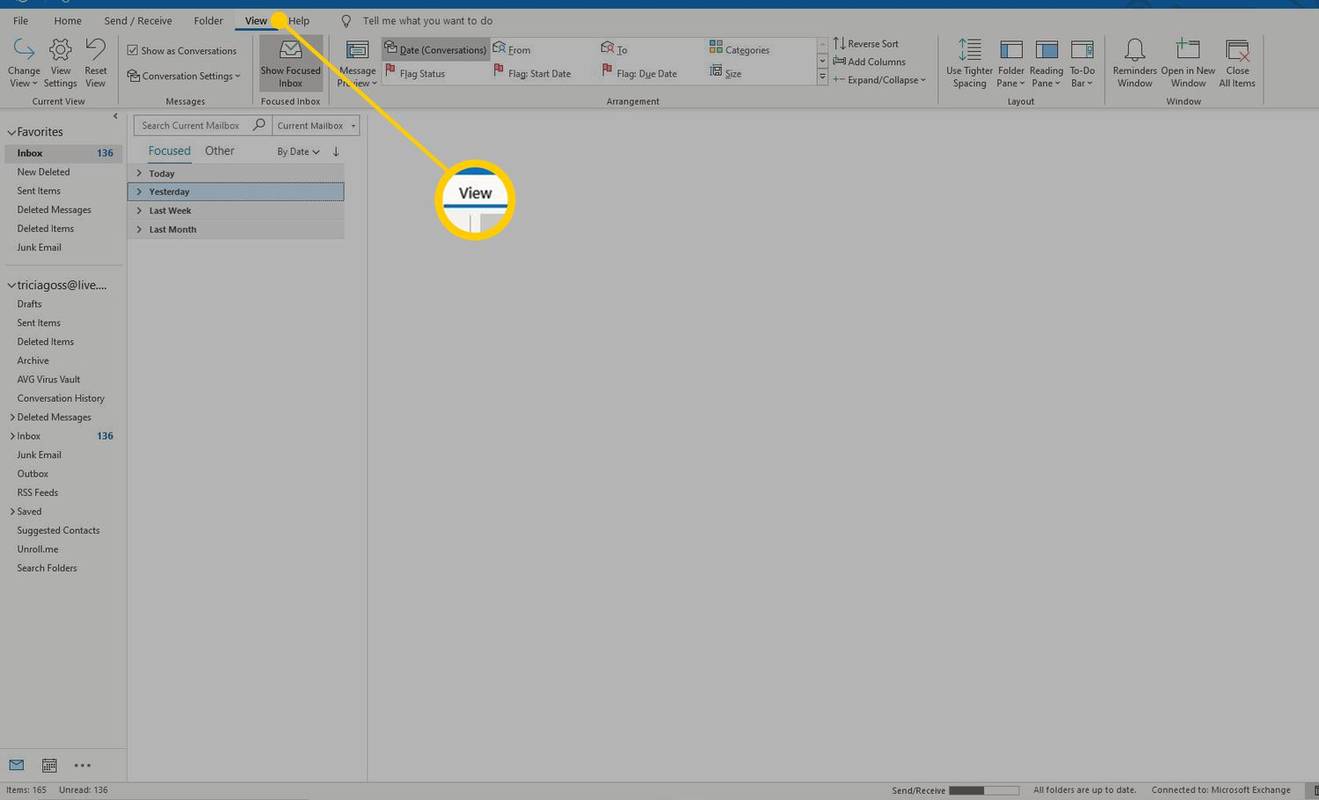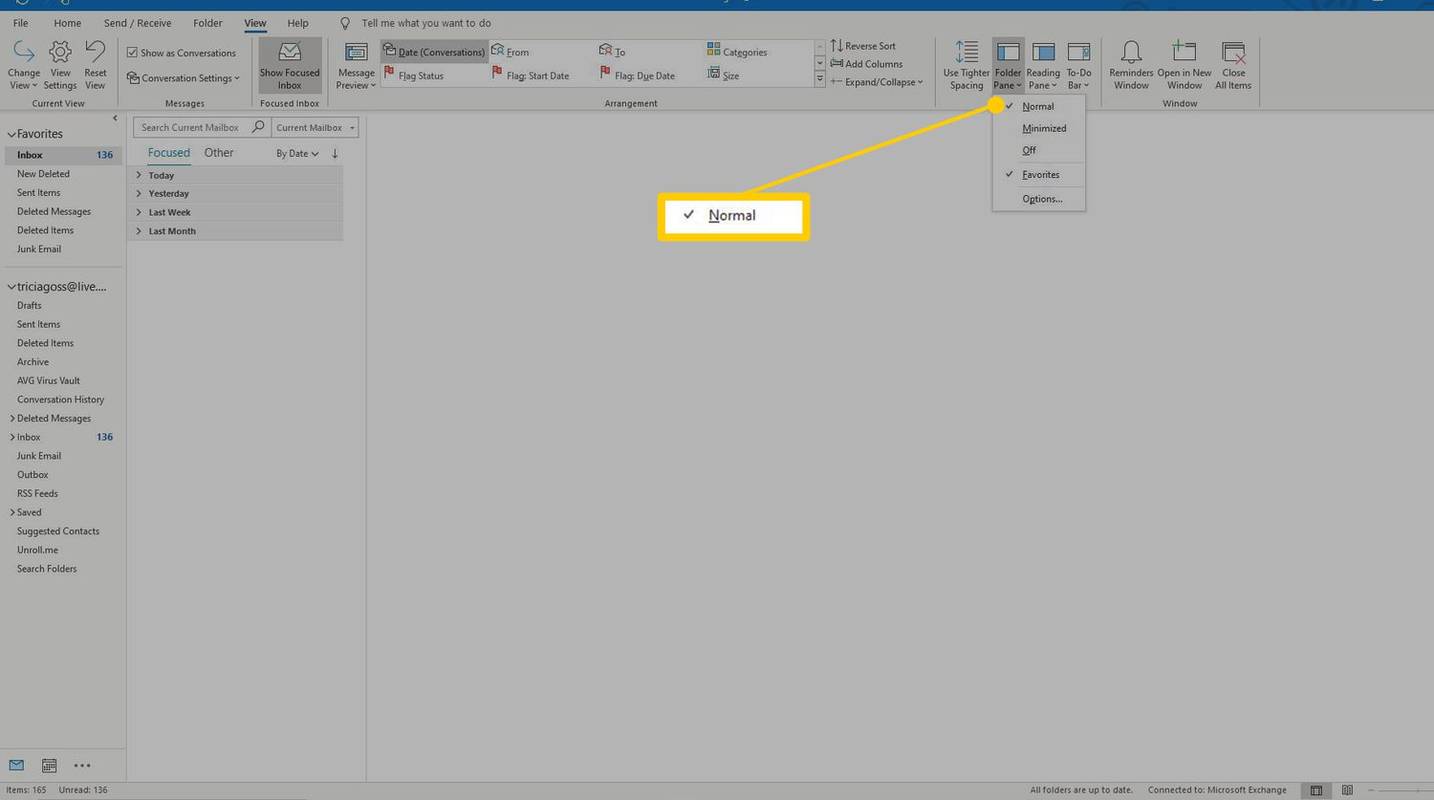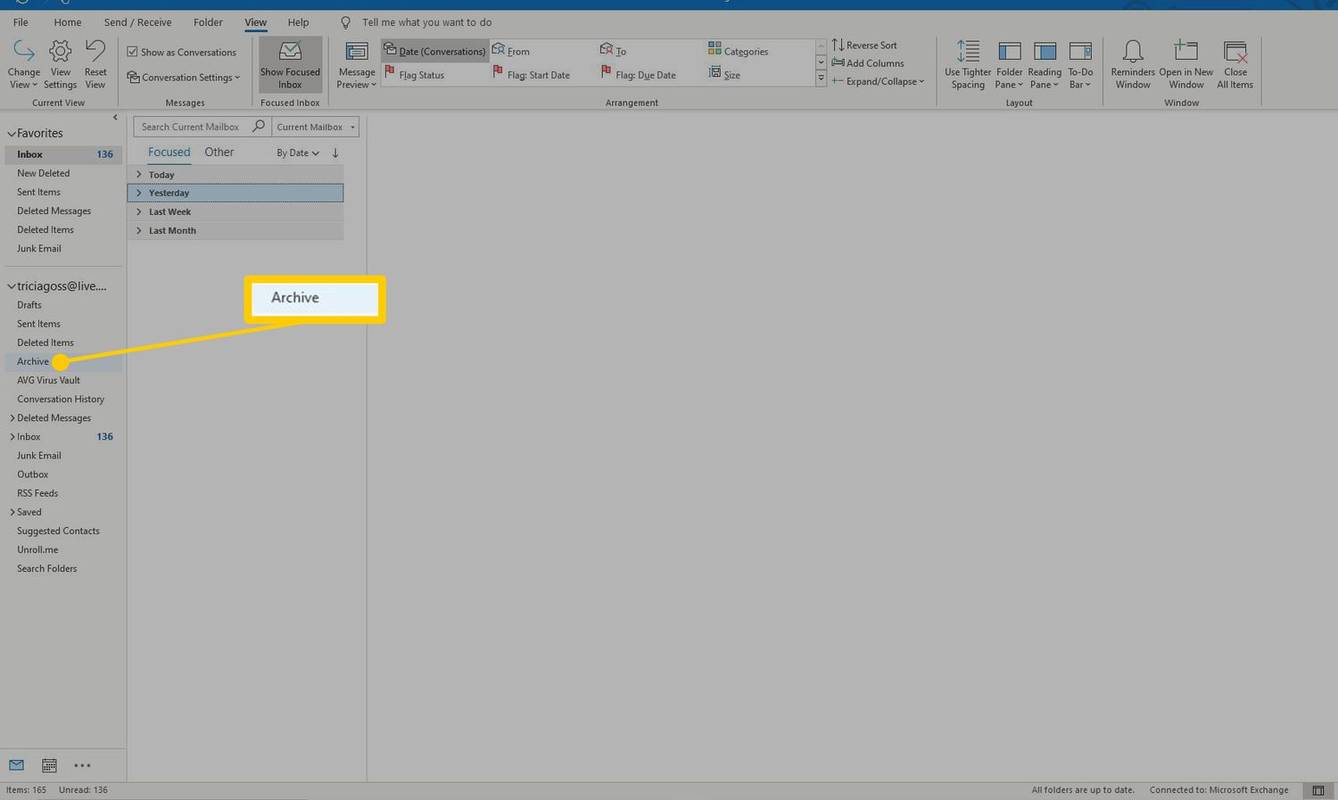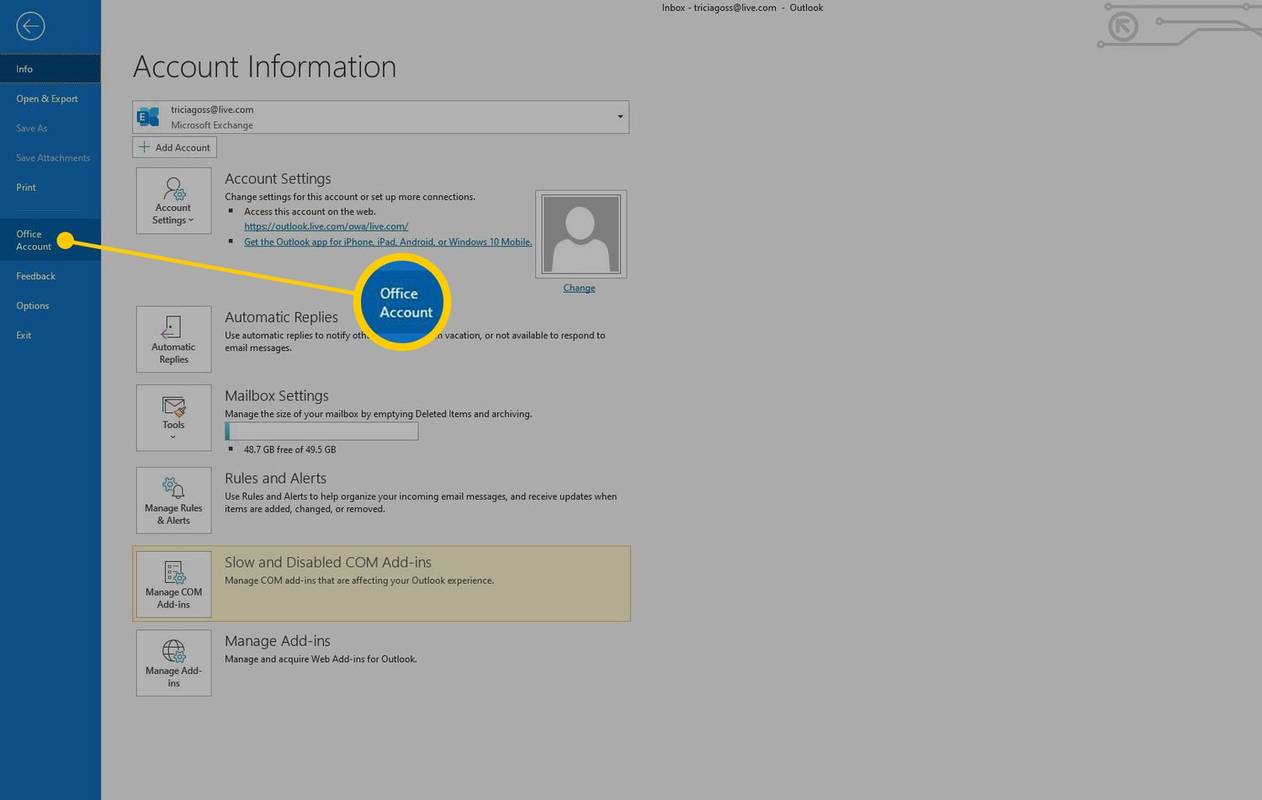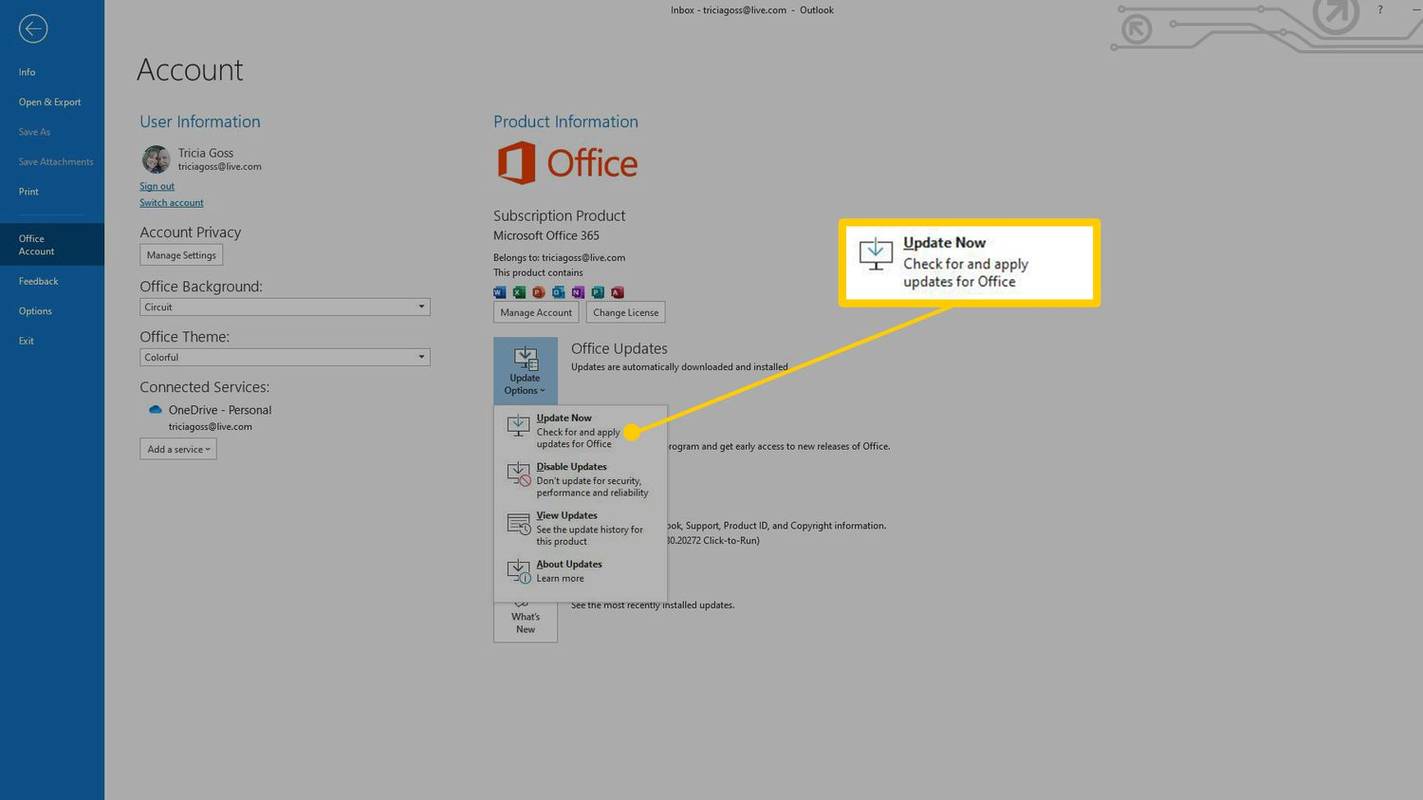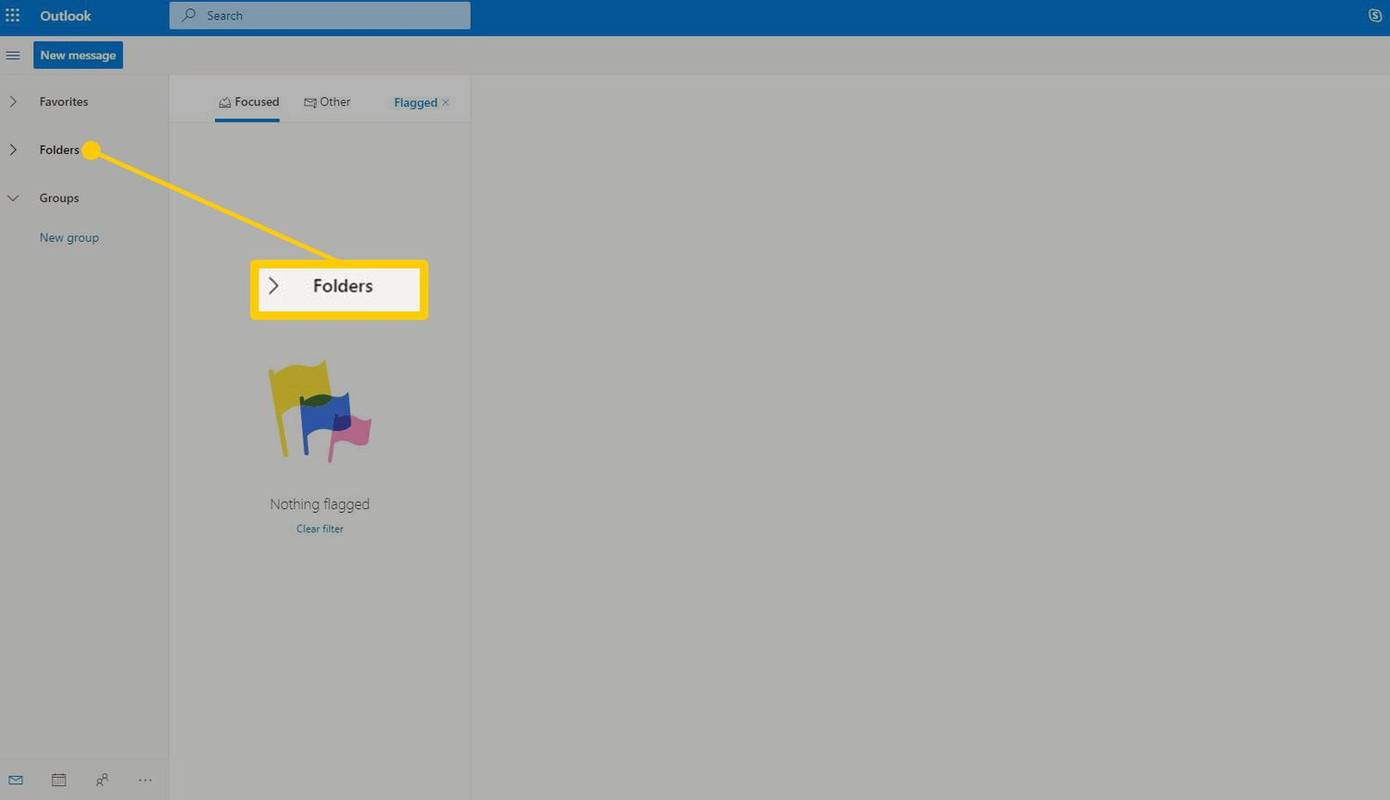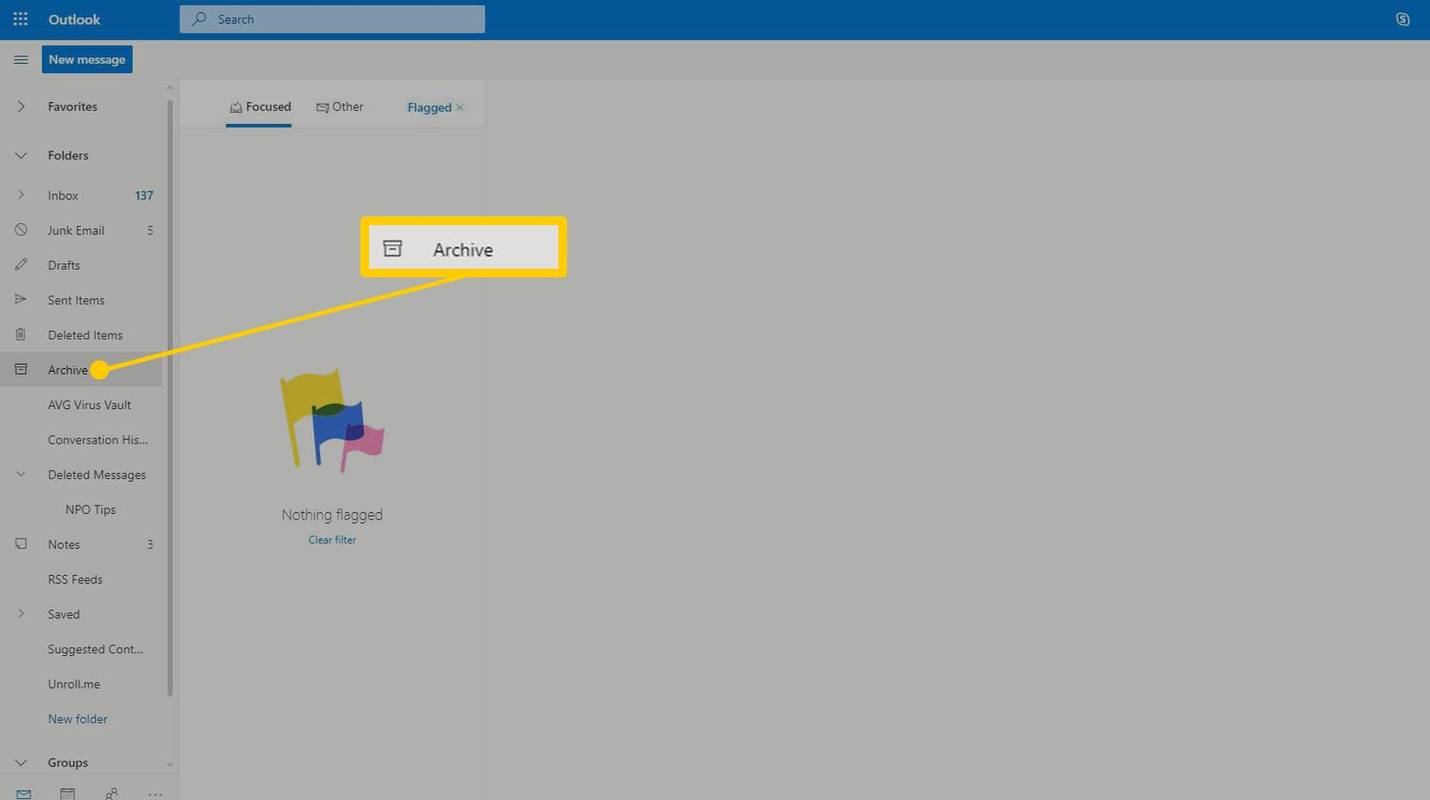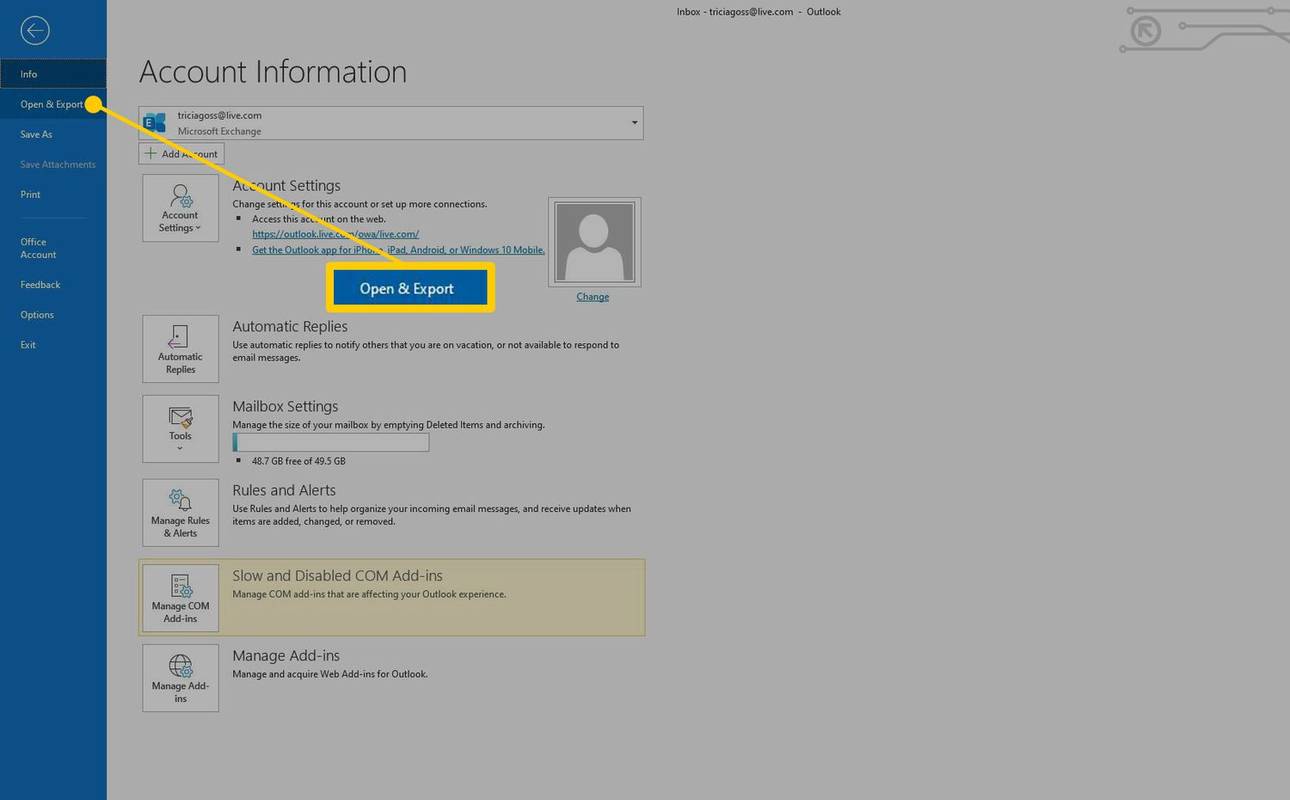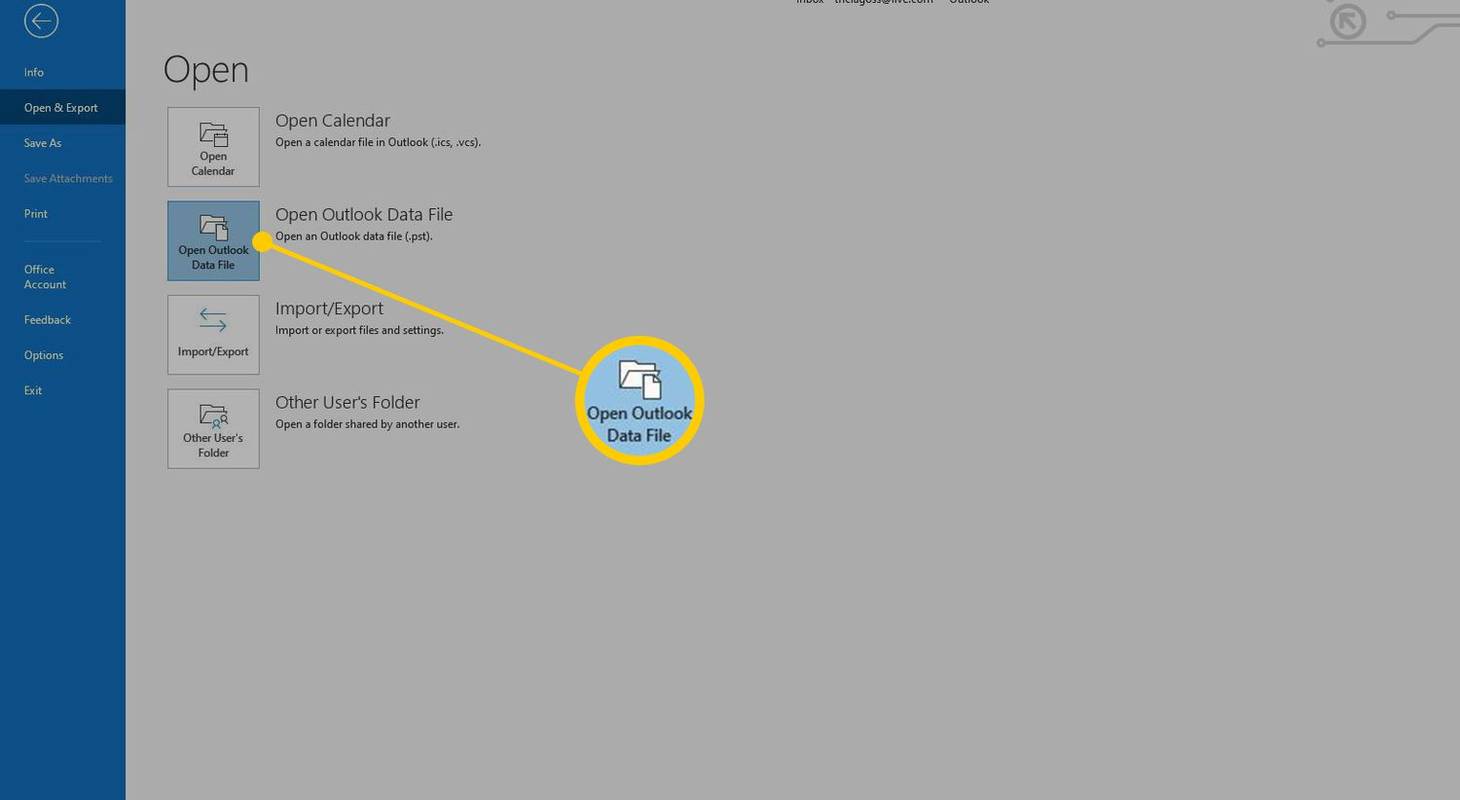Arkivering av gamle e-poster du ikke vil slette er en god måte å holde størrelsen på Outlook-postkassen håndterbar. Akkurat som det er noen forskjellige måter å arkivere e-poster i Outlook på, er det flere måter å finne disse meldingene på når du trenger dem. Lær hvordan du får tilgang til arkiverte e-poster i Outlook ved å bruke metoden som samsvarer med måten du lagret dem på.
Instruksjonene i denne artikkelen gjelder for Outlook for Microsoft 365, Outlook 2019, Outlook 2016, Outlook 2013 og Outlook 2010.
Hvordan finne arkivmappen
Hvis du har en Microsoft 365-, Exchange-, Exchange Online- eller Outlook.com-konto, eksisterer arkivmappen din allerede, selv om du aldri har brukt den før. Mappen er i mappelisten i Outlook.
-
Åpne Outlook.
hvordan du endrer navn på overwatch
-
Velg Utsikt fanen.
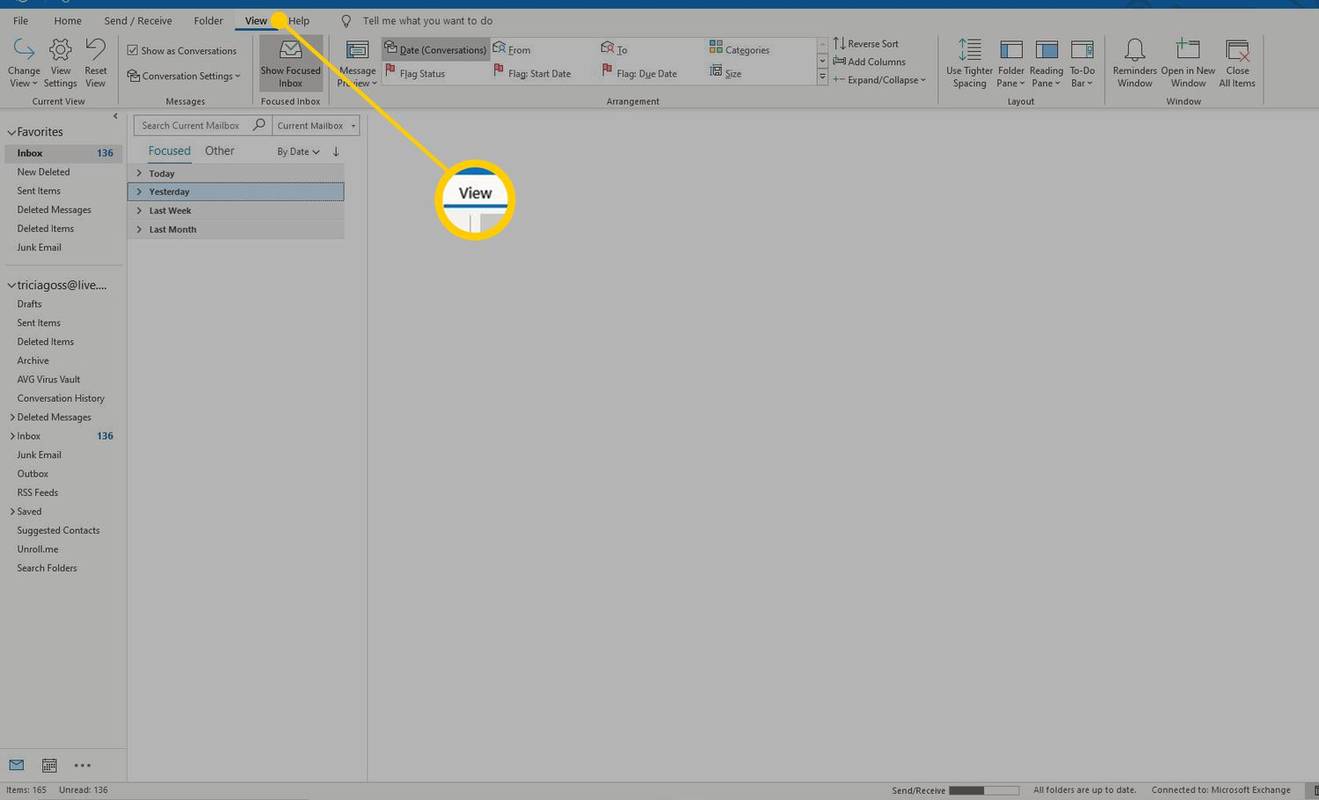
-
Plukke ut Mapperute i Layout-delen, og velg deretter Normal fra rullegardinlisten.
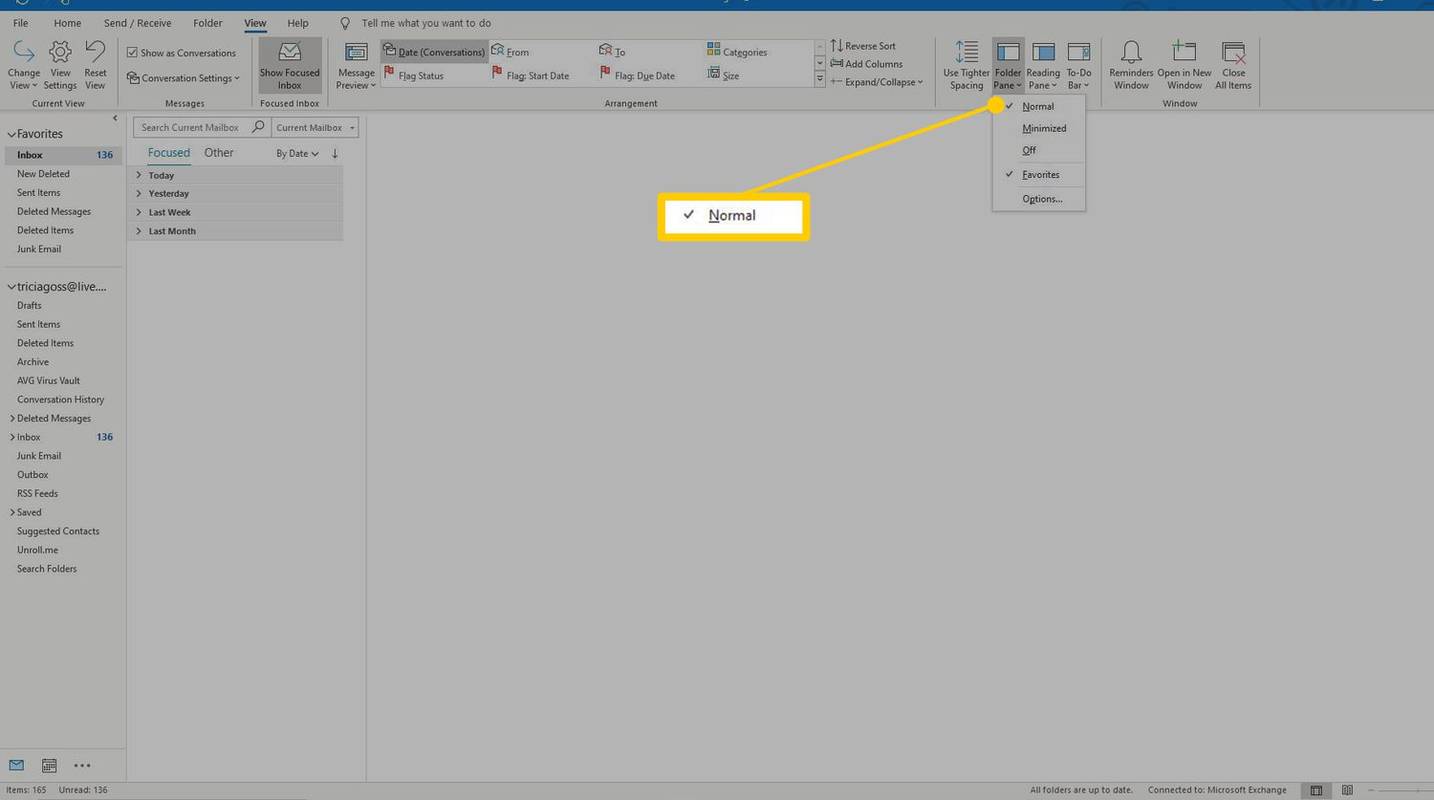
-
De Arkiv mappen skal nå vises i mappelisten. Åpne mappen for å finne den arkiverte meldingen du trenger.
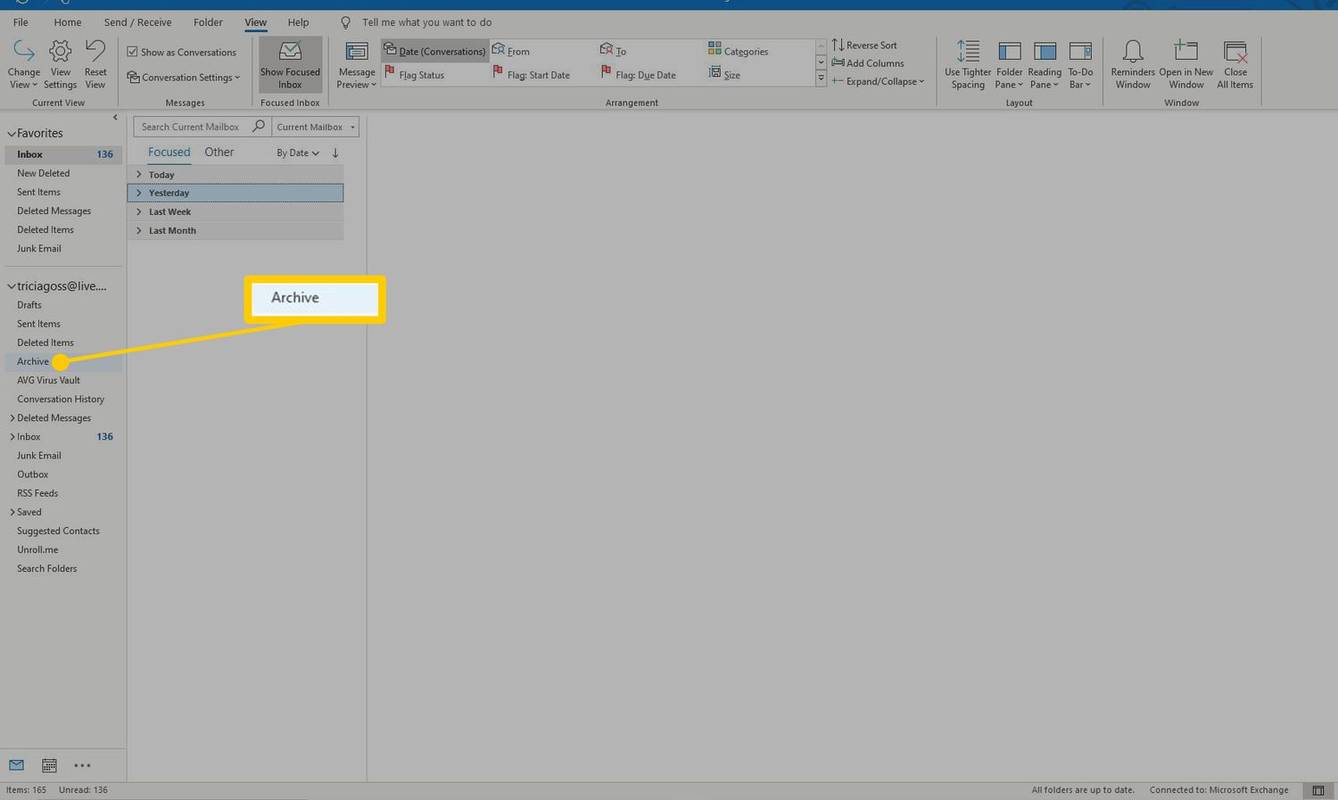
Mangler du arkivmappe? Oppdater Outlook
Hvis du bruker Outlook 365, Outlook 2019 eller Outlook 2016 og ikke ser Arkiv-mappen, utfør en oppdatering på Outlook.
-
Velg Fil fanen i Outlook.
-
Plukke ut Kontorkonto i venstre rute.
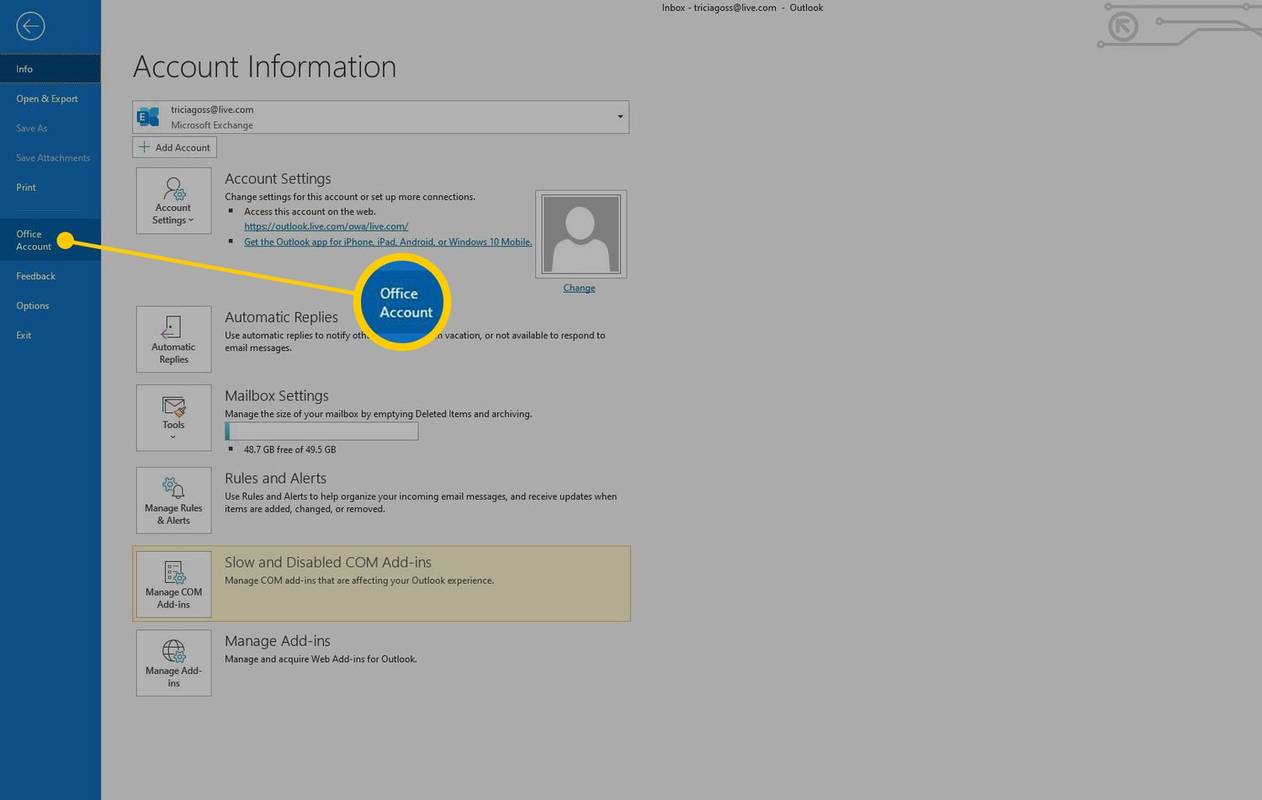
-
Plukke ut Oppdateringsalternativer > Oppdater nå .
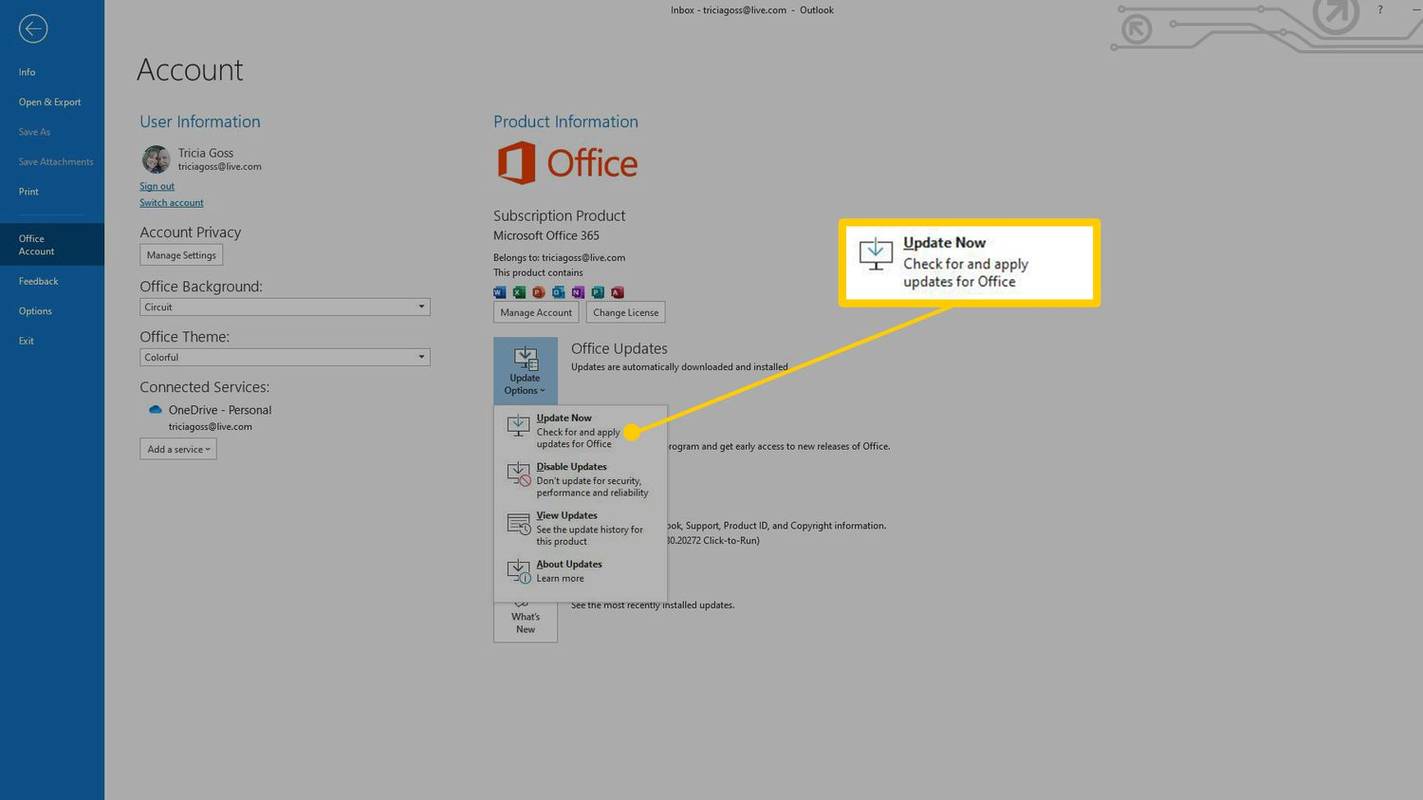
-
Microsoft vil se etter og installere alle tilgjengelige oppdateringer. Når oppdateringene er fullført, skal Arkiv-mappen vises i Outlook-mappelisten.
Slik får du tilgang til Outlook Online-arkivmappen
Hvis du har en Outlook Online-e-postkonto, er arkivmappen tilgjengelig online.
-
Gå til Outlook og logg inn på din Outlook e-postkonto .
hvordan du bruker iPhone som hotspot
-
Velg pilen ved siden av Mapper for å utvide Outlook-mappelisten hvis mapper ikke er synlige.
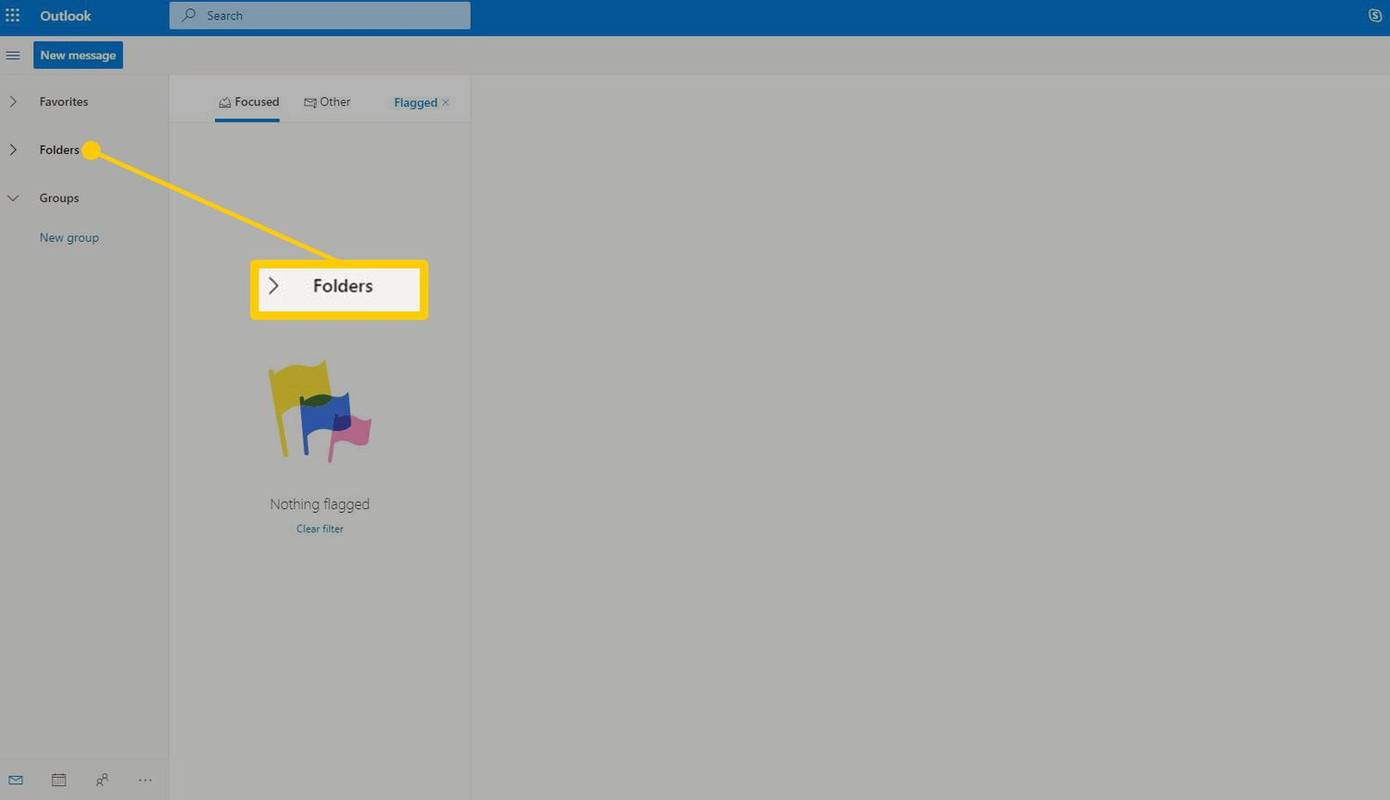
-
Plukke ut Arkiv i venstre rute under Mapper. Dine arkiverte e-poster vises.
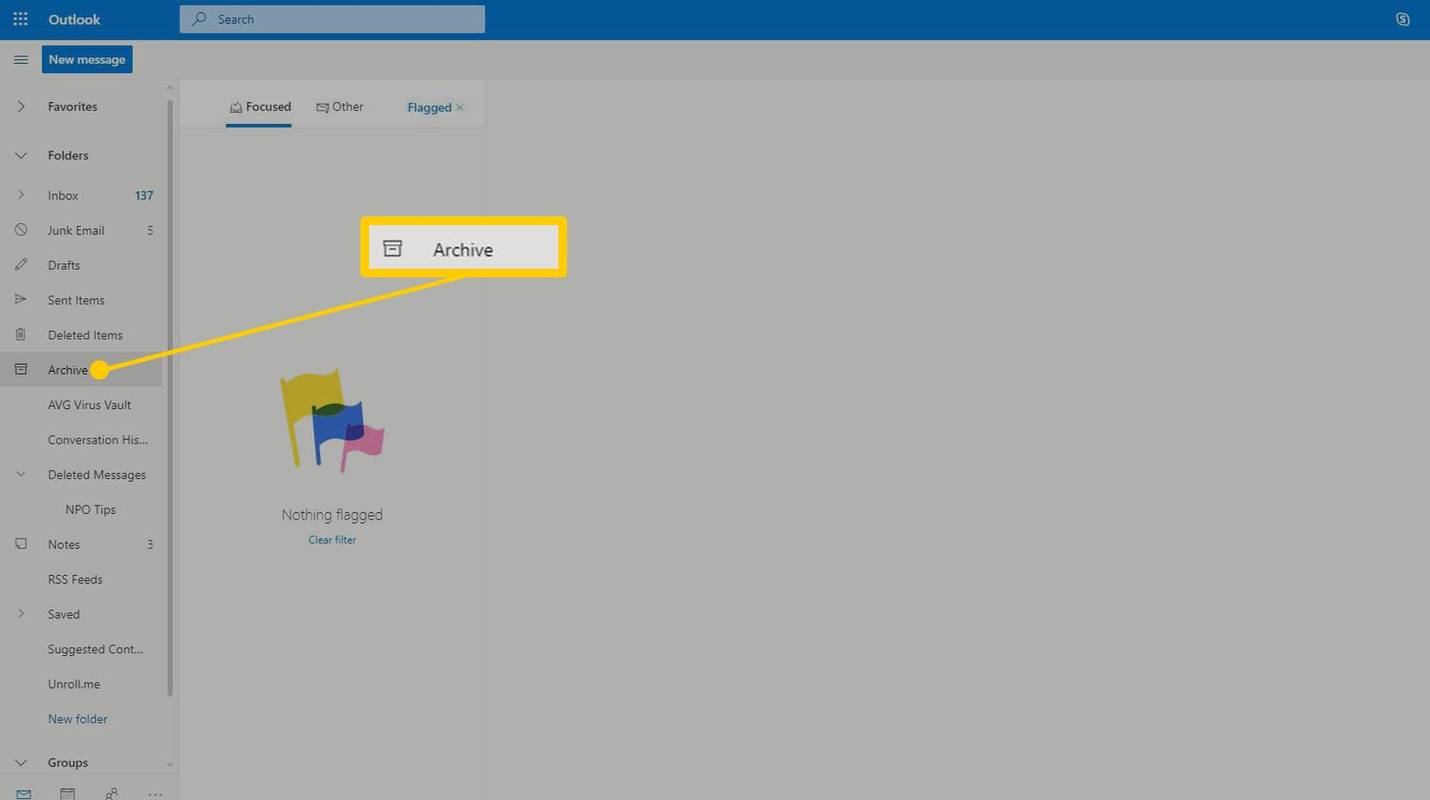
De arkiverte elementene dine kan være lagret i en Outlook-datafil, også kjent som en personlig mappefil (.pst), hvis du bruker en POP- eller IMAP-konto eller hvis du bruker AutoArchive med Exchange-serverens e-postkonto. Når du åpner filen med personlige mapper i Outlook, kan du søke etter bestemte ord eller setninger.
-
Åpne Outlook og velg Fil fanen.
-
Plukke ut Åpne og eksporter i venstre rute.
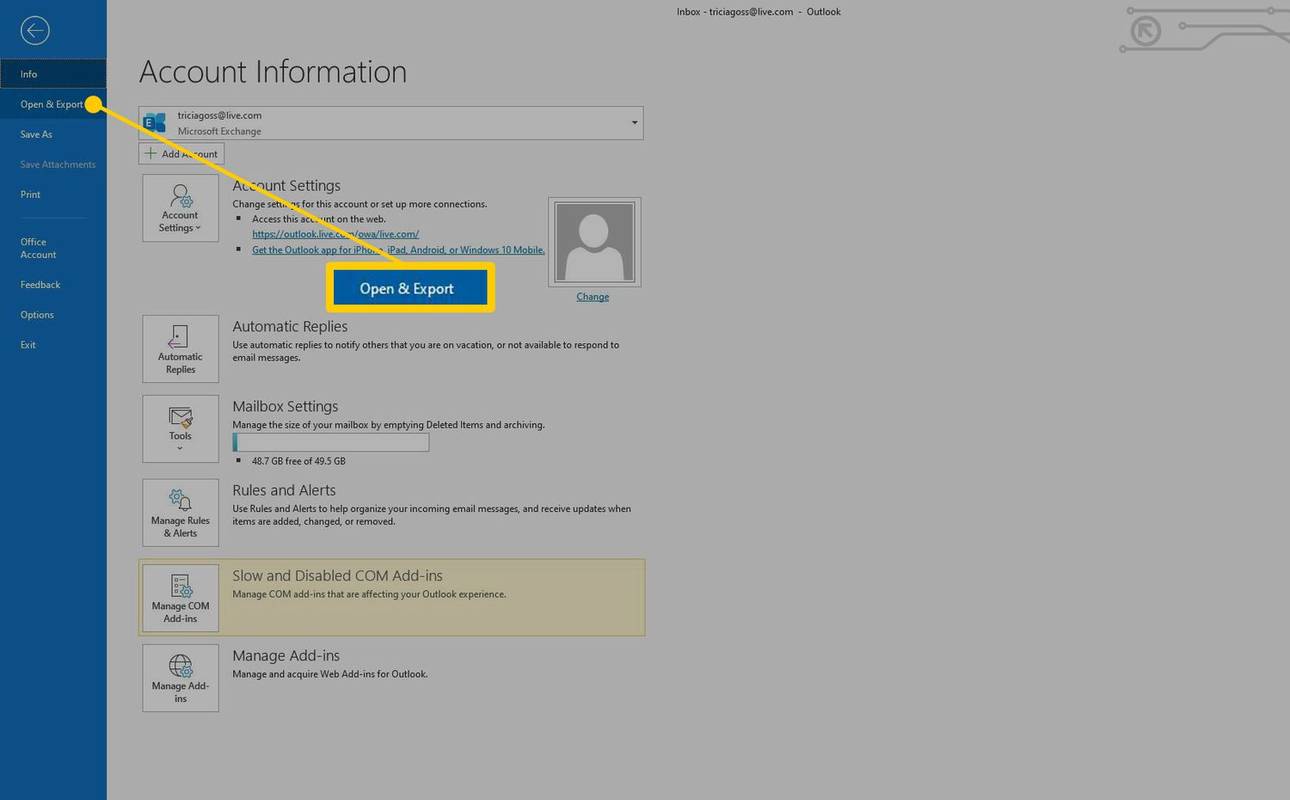
-
Plukke ut Åpne Outlook-datafil . Dialogboksen Åpne Outlook-datafil åpnes.
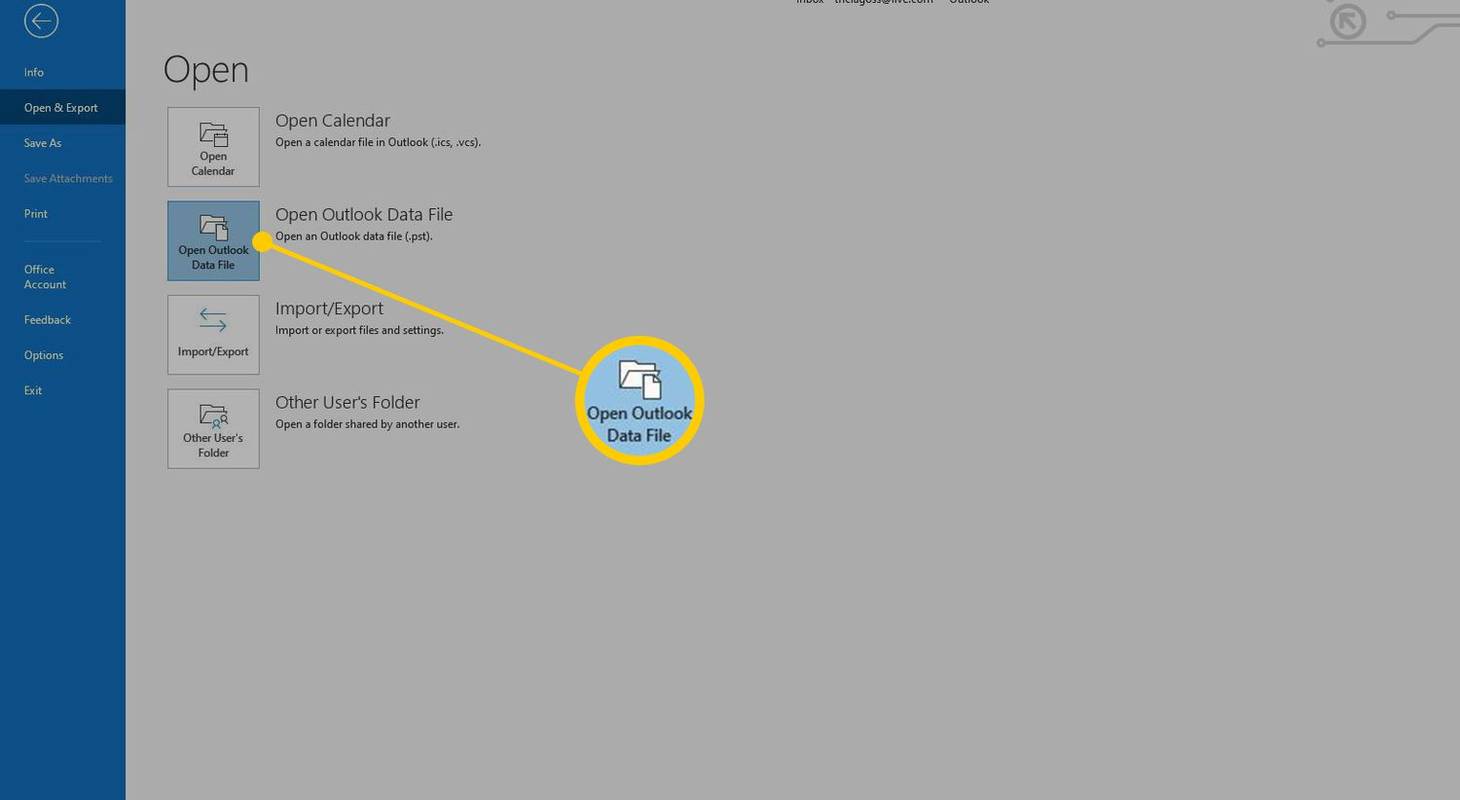
-
Velg Outlook-datafilen du vil åpne og velg OK .
Som standard lagres Outlook-datafiler på kjøre:BrukerebrukernavnDocumentsOutlook Filesarchive.pst i Windows 10, Windows 8 og Windows 7 (stasjonen og brukernavnet vil være spesifikt for ditt system).
-
Velg pilen ved siden av Outlook-datafilen i navigasjonsruten for å utvide toppnivået og se undermappene i filen. Velg en undermappe for å se innholdet.
Bruk Outlooks innebygde søkeverktøy for å søke etter en bestemt e-post, kontakt eller emne i arkivmappen.
- Hvordan arkiverer jeg e-poster i Outlook?
For å arkivere e-poster i Outlook manuelt, gå til Fil > Info > Verktøy > Rydd opp i gamle gjenstander . Plukke ut Arkiver denne mappen og alle undermapper , og naviger deretter til mappen med innholdet du vil arkivere. Konfigurer arkivdatoene dine og velg OK .
- Hvordan finner jeg e-postarkivet i Gmail?
Å finne og hente arkiverte e-poster i Gmail , plukke ut All Mail , og velg deretter eventuelle arkiverte e-poster du vil returnere til innboksen. Velg fra verktøylinjen Flytt til innboks .
- Hvordan husker jeg en e-post i Outlook?
For å hente tilbake en e-post i Outlook, åpne mappen Sendt, dobbeltklikk på meldingen for å hente den. Deretter går du til Beskjed fanen > velg Handlinger rullegardinpil > Husk denne meldingen .