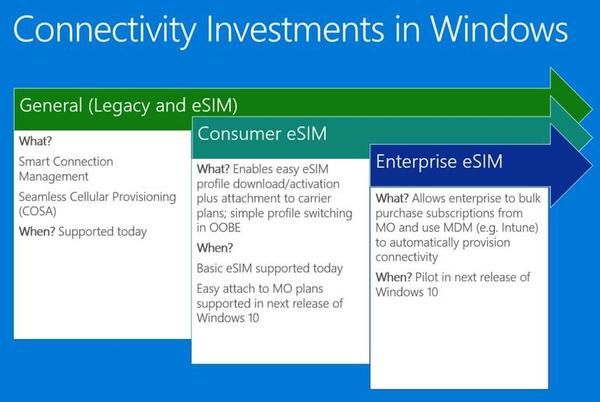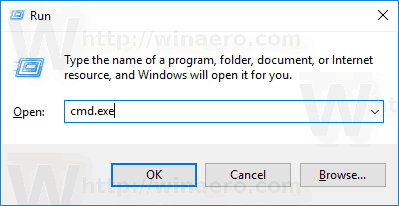Som et samarbeidsdesignverktøy lar Figma deg invitere flere personer til å jobbe med prosjekter. Selv om dette er nyttig for å øke hastigheten på arbeidet ditt og forbedre samarbeidet, kan det også føre til problemer. Motstridende tilgangsrettigheter og utilsiktede endringer kan føre til at du ikke kan redigere teksten i Figma-prosjektene dine.

Denne artikkelen dekker to av de vanligste årsakene til at du kanskje ikke kan redigere teksten i Figma. Den tilbyr også noen løsninger som kan gjenopprette redigeringsfunksjonalitet.
En annen redaktør flyttet filen
Forbedret samarbeid er strålende inntil en annen redaktør på prosjektet gjør en endring som begrenser tilgangen din. I noen tilfeller kan manglende evne til å redigere tekst skyldes at en annen redaktør flytter Figma-filen til sine utkast eller et annet team eller prosjekt. Selv om du fortsatt har tilgang til en skrivebeskyttet versjon av filen, vil du ikke lenger kunne redigere den. Det er to måter å løse dette problemet på.
Windows 10-menylinjen svarer ikke
Metode nr. 1 – Dupliser filen
Duplisering av en fil som du har tilgang til, men som ikke kan redigeres, lar deg gjenopprette redigeringsrettighetene dine. Det er imidlertid ikke en perfekt løsning. Dupliserte filer mister versjonshistorikkdataene, så du har ikke oversikt over hvem som har gjort endringer eller når.
For å duplisere en fil, må du først opprette et team og et prosjekt for at den skal kunne jobbe med ved hjelp av disse trinnene.
- Åpne filnettleseren og naviger til 'Opprett nytt team'-knappen på venstre sidefelt.
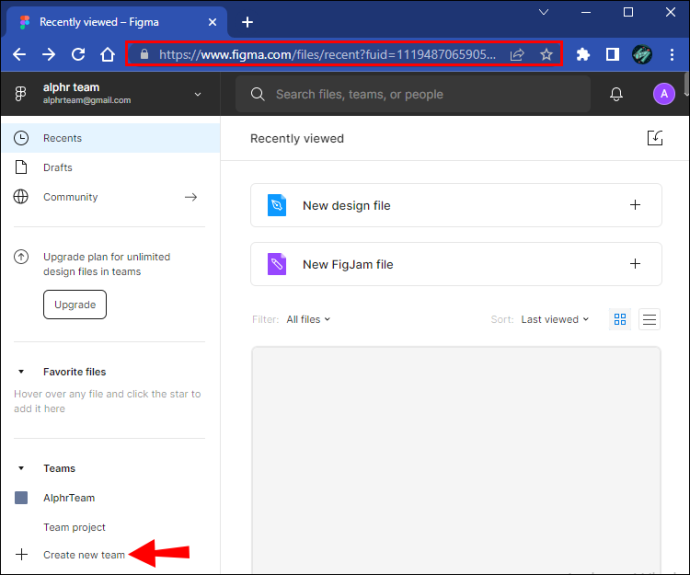
- Klikk på knappen og navngi laget ditt.
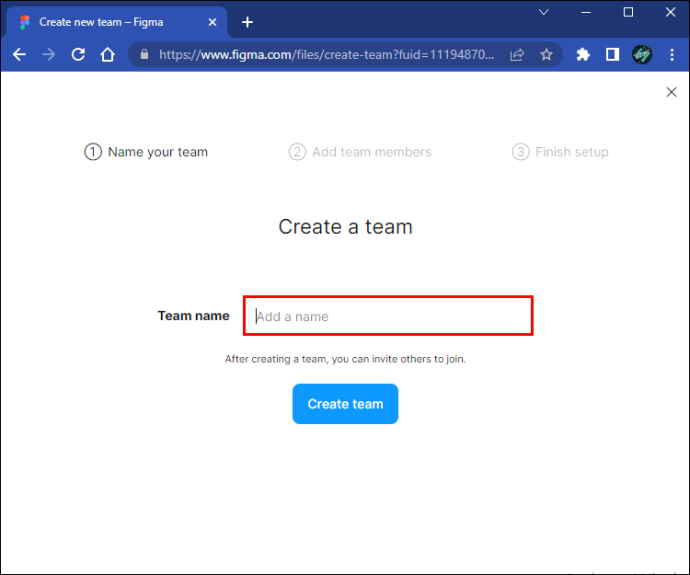
- Velg 'Opprett team.'
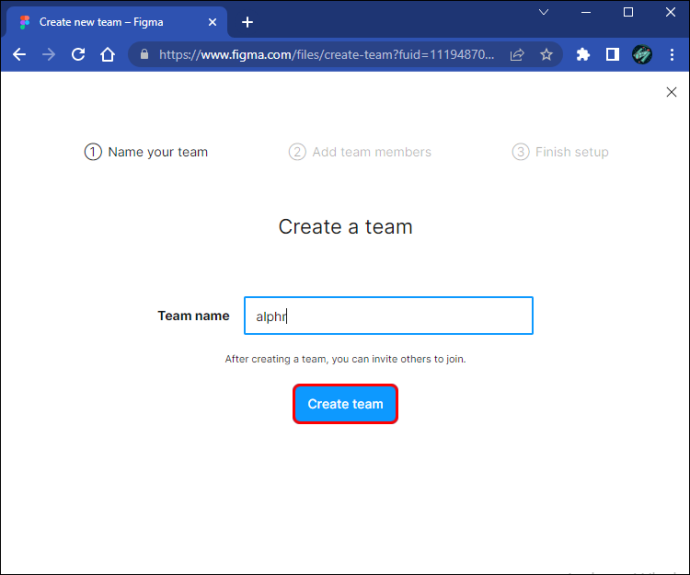
- Inviter eventuelle samarbeidspartnere du vil være teammedlemmer ved å skrive inn e-postadressene deres. Alternativt, velg 'Hopp over for nå.'
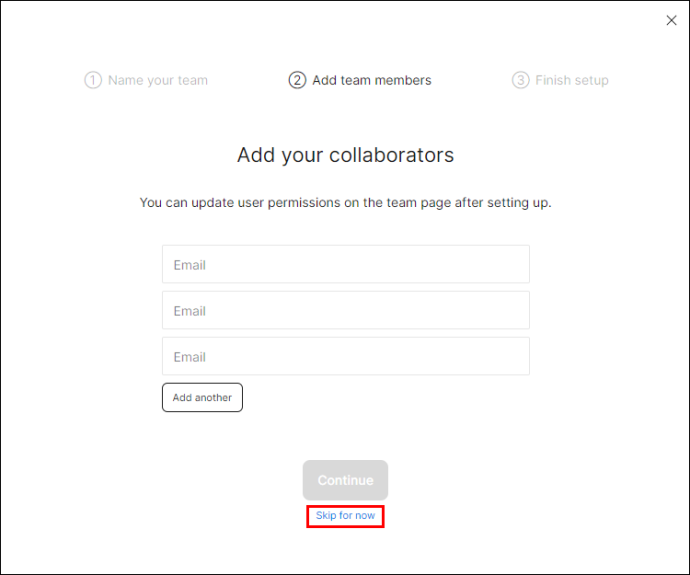
- Velg en plan for teamet mellom alternativene Starter, Professional og Education.
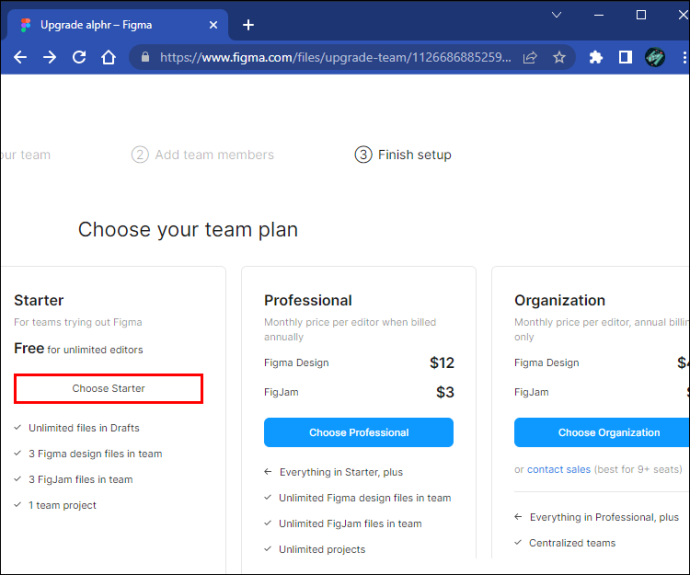
- Klikk på teamsiden og klikk på 'Nytt prosjekt'-knappen i menylinjen.
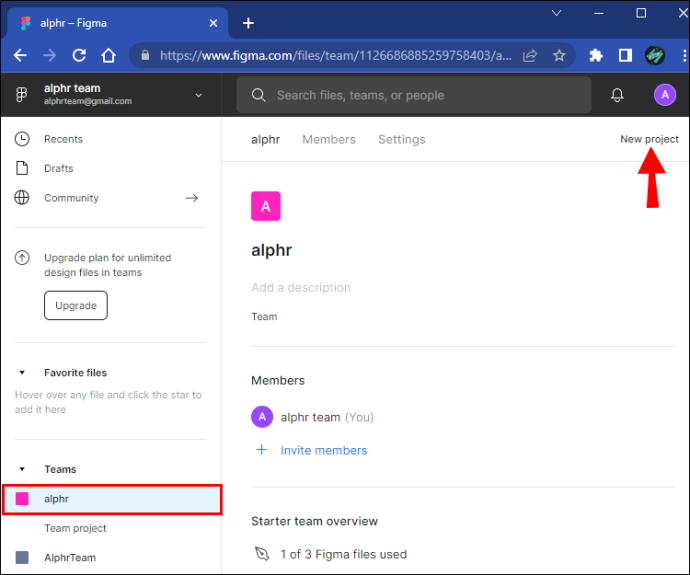
Sett opp det nye prosjektet for teamet ditt, og du er klar til å duplisere filen som du for øyeblikket ikke kan redigere.
- Gå inn i filleseren og finn filen du ikke kan redigere.
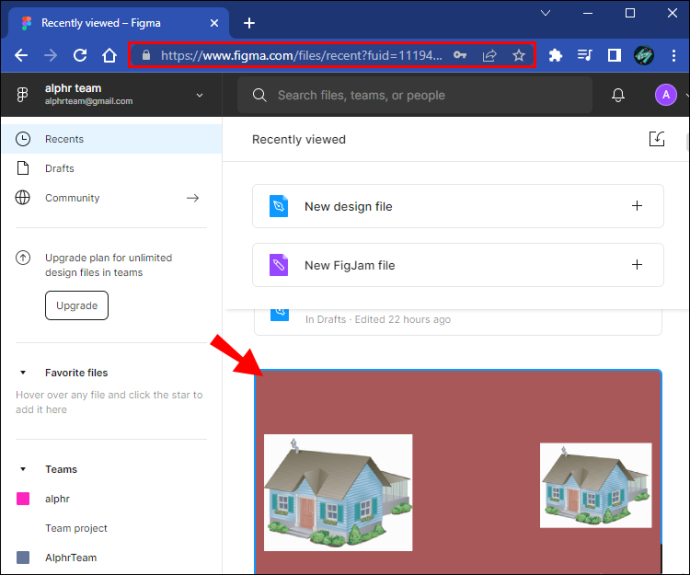
- Høyreklikk og velg 'Dupliser' for å generere en kopi av filen.
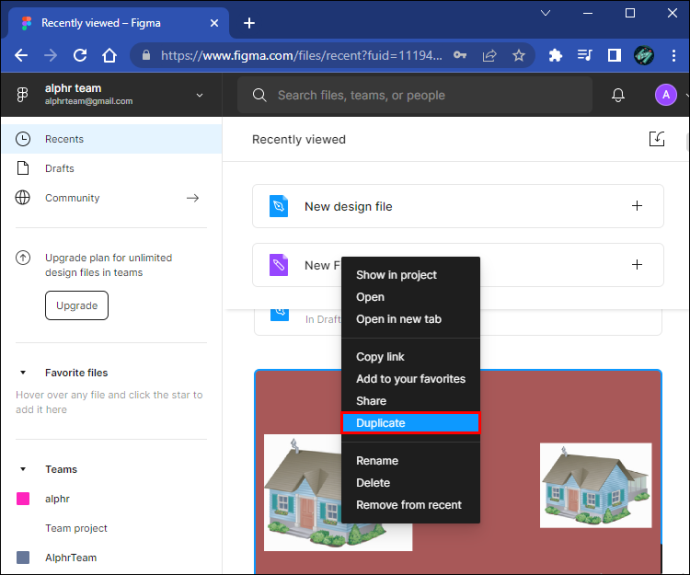
- Dra filen i teamprosjektet ditt for å overføre den.
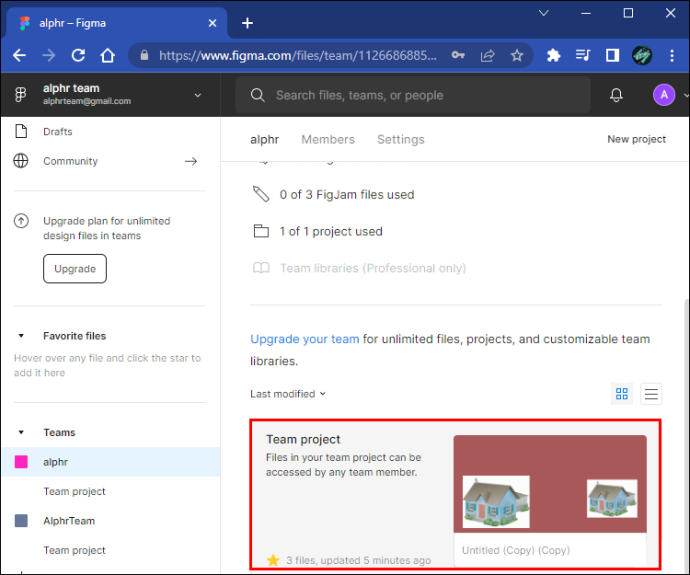
Du bør nå ha fullstendig eierskap og redigeringsmuligheter for den dupliserte filen.
Metode nr. 2 – Overfør filen tilbake til teamet ditt
En annen redaktør kan ha overført filen til teamet sitt ved et uhell, og dermed begrenset redigeringsmulighetene dine. Denne metoden forutsetter at du kan kontakte redaktøren, og de er villige til å overføre filen tilbake til teamet ditt. En overføring gjenoppretter filen og beholder de tidligere redigeringsdataene du mister hvis du dupliserer.
- Klikk på et tomt sted på lerretet for å fjerne markeringen av alle valgte lag.
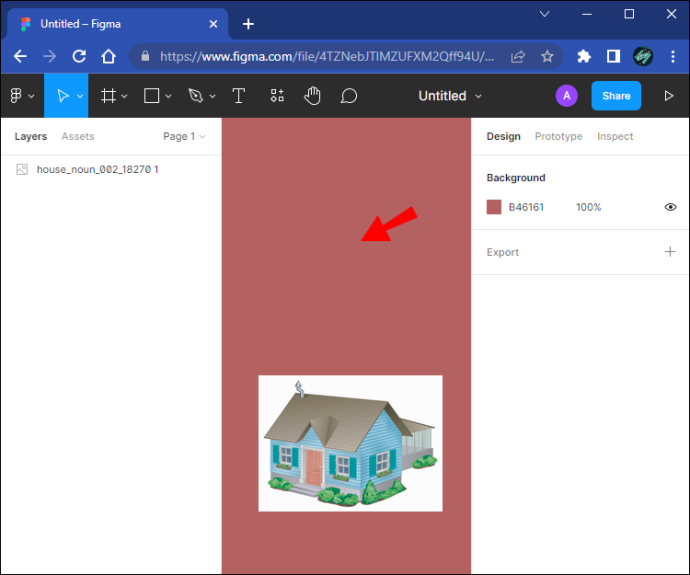
- Velg prosjektets filnavn i verktøylinjen.
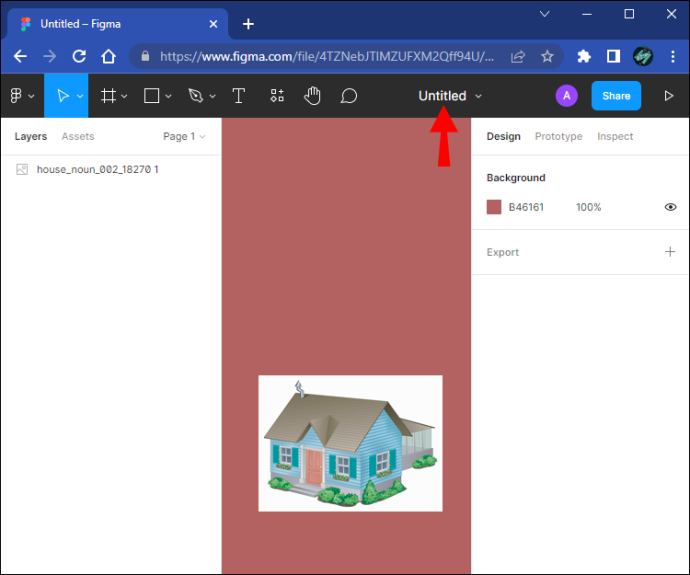
- Klikk på 'Flytt til prosjekt.'
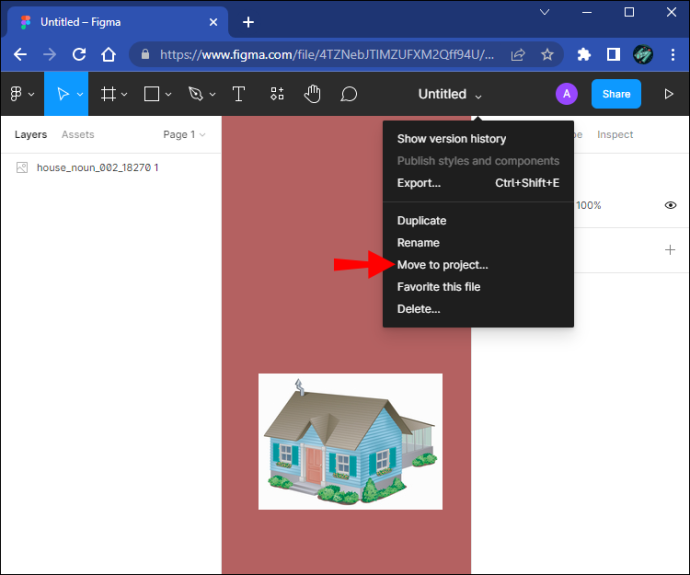
- Skriv inn navnet på prosjektteamet ditt i søkefeltet og velg 'Teamprosjekt' under teamnavnet.
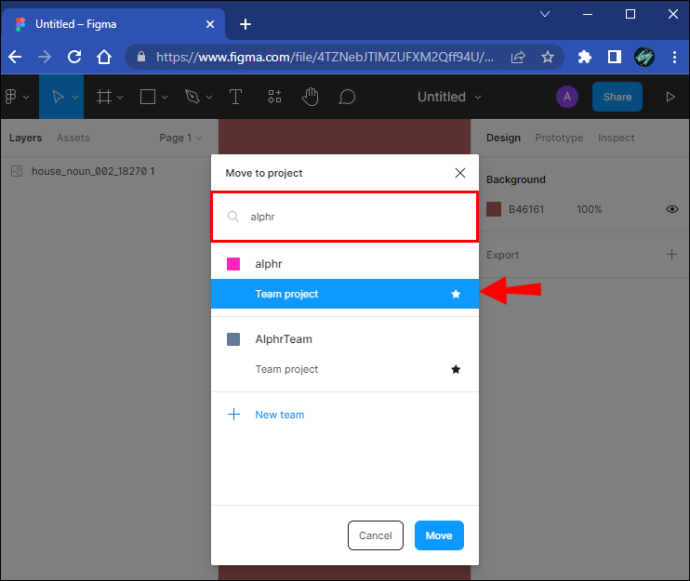
- Klikk 'Flytt' for å fullføre overføringen.
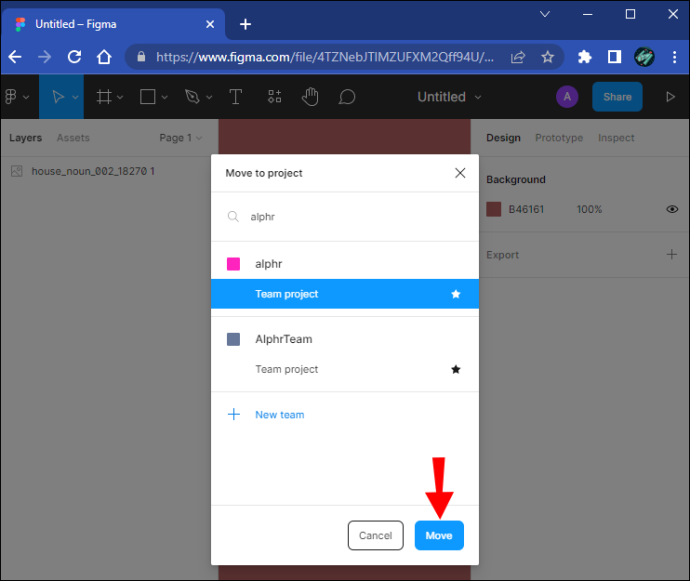
Filen bruker en skrift du ikke har
Figma gir brukerne en katalog med Google Web Fonts for prosjektene deres. Disse skriftene er standard for Figma, noe som betyr at alle brukere kan få tilgang til og bruke dem. Figma lar imidlertid også brukere kjøpe og bruke andre fonter, i tillegg til å bruke fonter de har lagret lokalt på datamaskinene sine.
Den lokale lagringsfunksjonen kan også føre til at du ikke kan redigere tekst.
Hvis Figma ikke får tilgang til en font du har i lokal lagring som også har blitt brukt i dokumentet du redigerer, vil du ikke kunne endre teksten. Du kan fikse dette problemet ganske raskt i både Figma desktop-appen og den nettleserbaserte versjonen av plattformen.
hvordan du angir en Gmail-konto som standard
Figma Desktop App
De Figma Desktop App er tilgjengelig for Windows-PCer og enheter som kjører macOS. Når du har installert den, følg disse trinnene for å få tilgang til dine lokale fonter i plattformens skriftvelger.
- Velg enten tekstlaget eller en del av teksten i laget.
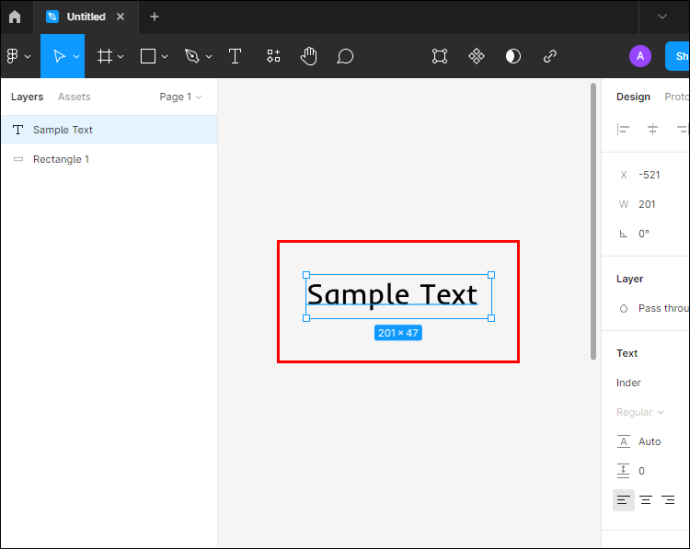
- Naviger til tekstegenskapene i høyre sidefelt.
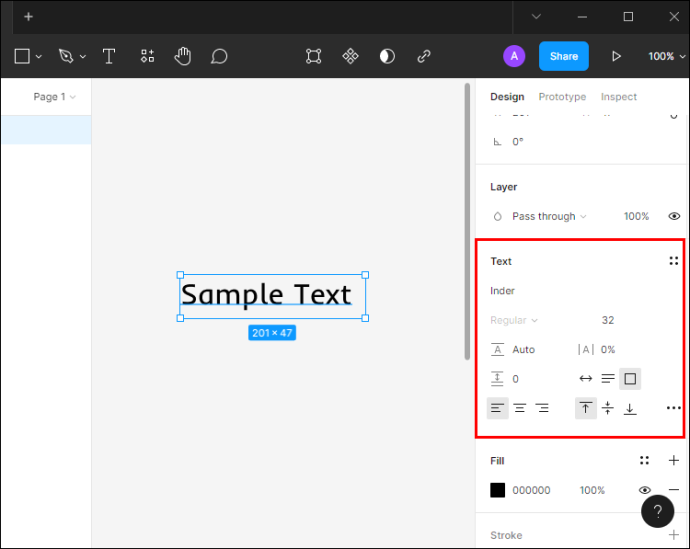
- Klikk på rullegardinpilen til høyre for skriften i denne sidelinjen.
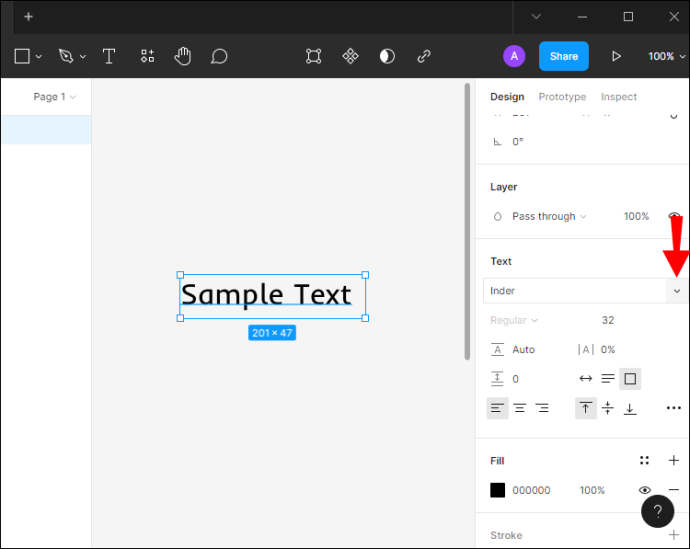
- Velg ønsket skriftfamilie.
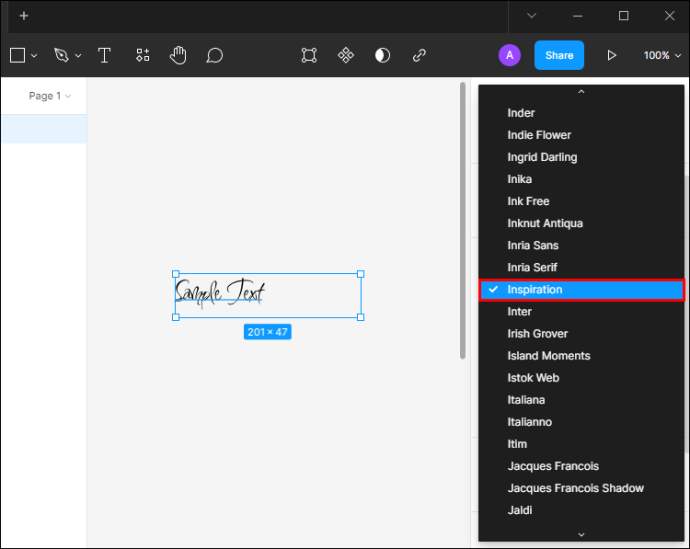
Nettleserbasert Figma
Tilgang til lokale fonter i den nettleserbaserte versjonen av Figma krever at du installerer plattformens fonttjeneste manuelt.
- Gå til Figma nedlastingsside .
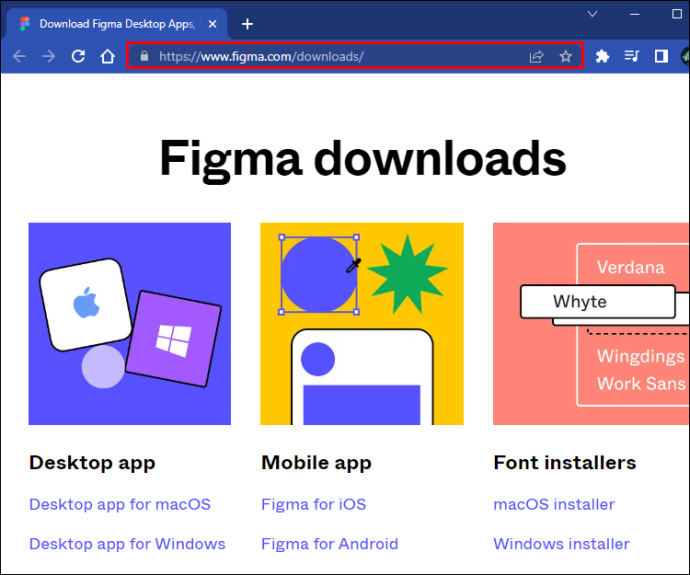
- Rull til delen 'Skriftinstallatører' og velg installasjonsprogrammet for operativsystemet ditt.
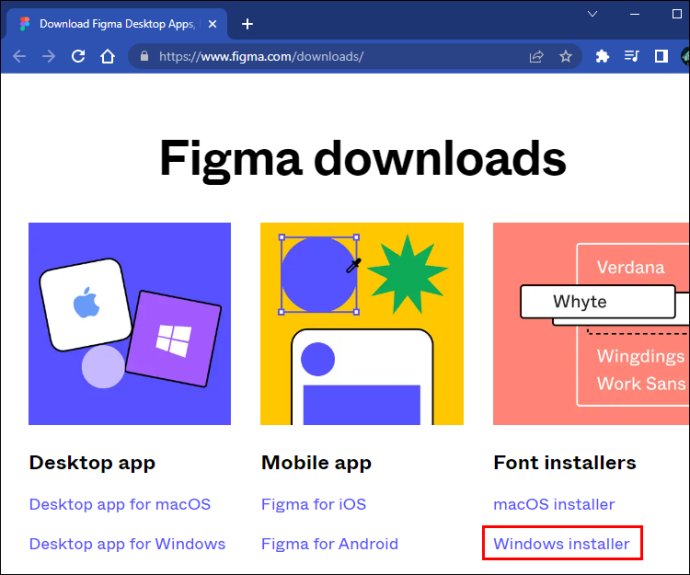
- Åpne nedlastningsfilen.
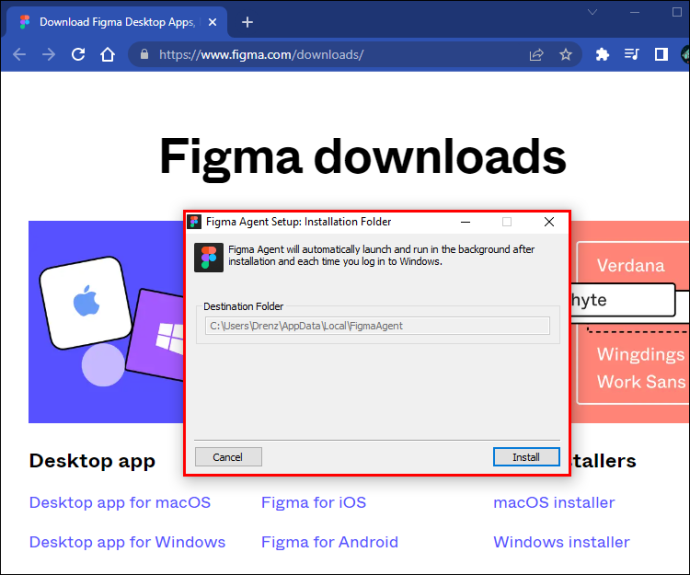
- Klikk 'Installer.'
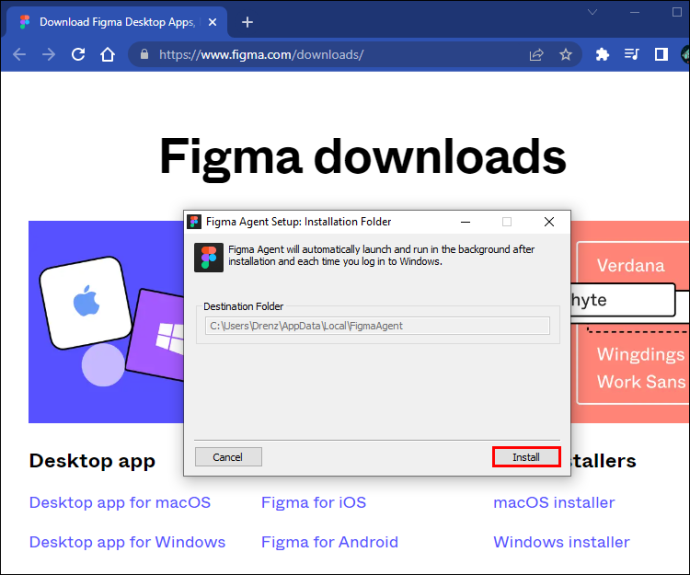
Den kjørbare vil kjøre og installere Figma-fonttjenesten på skrivebordet ditt. Start Figma på nytt, og du bør få tilgang til dine lokale fonter. Dette lar deg redigere teksten i Figma-dokumentet ditt igjen, forutsatt at den bruker en font du har lagret lokalt.
Gjenvinn dine tekstredigeringsevner
Å miste evnen til å redigere teksten i Figma er en frustrerende opplevelse som kan føre til forsinkelser i prosjektgjennomføringen. Ofte oppstår problemet på grunn av skriftkonflikter eller forvekslinger i dokumenteierskap. Løsningene i denne artikkelen hjelper deg med å løse begge disse problemene, slik at du kan begynne å jobbe uten begrensninger i Figma igjen.
Nå ønsker vi å høre om Figma-opplevelsene dine. Tror du Figma kan varsle dokumentredaktører hvis noe skjer som hindrer dem i å endre dokumentene sine? Hvordan har det å miste evnen til å redigere tekst påvirket arbeidsplanen din? Gi oss beskjed i kommentarene nedenfor.