Google Forms er en nettbasert applikasjon som brukes til å generere skjemaer som hjelper til med datainnsamling. Det er en enkel metode for å lage registreringsskjemaer, avstemninger, spørrekonkurranser og mer. Med Google Forms kan du også redigere skjemaene dine online i sanntid og sjekke resultatene umiddelbart.

Plattformen har også et enkelt og lettnavigerbart brukergrensesnitt som gjør det enklere for deg å dele skjemaene direkte med respondentene eller det respektive målmarkedet. Når du bruker Google Forms, kan hurtigtaster i stor grad hjelpe deg med å gjøre arbeidet enklere og spare mye av tiden din.
Denne artikkelen fremhever Google Forms-tastatursnarveiene du trenger å vite. Les videre!
Hvorfor hurtigtaster er viktige i Google Forms
Google Forms-tastatursnarveiene kan hjelpe deg med å gjøre mye på kortest mulig tid. Mens du kan gjøre det meste ved å klikke deg rundt, gir tastatursnarveiene deg en snarveisrute som lar deg oppnå mer enn vanlig.
Dessuten gir tastatursnarveiene deg en bedre opplevelse og gjør arbeidet ditt enklere. De gir brukerne en sjanse til å samhandle med forskjellige deler av tastaturet siden musen ikke brukes regelmessig. Som et resultat blir det en morsom og spennende opplevelse å lage og redigere Google Forms.
I tillegg har hurtigtaster gjort det enkelt for personer med ulike mobilitetskomplikasjoner å enkelt bruke Google Forms i arbeidet sitt.
Google Forms tastatursnarveier som du trenger å vite
Når du bruker Windows /Linux, bruk Ctrl + N for å lage et nytt Google-skjema og Ctrl + Shift + S for å lagre det. Hvis du er en Mac-bruker, bruk Kommando + N for å lage et nytt skjema og Kommando + Shift + S for å lagre skjemaet. For å se en forhåndsvisning av Google Form på Mac, bruk Kommando + L, og bruk Ctrl + Shift + L på Windows/Linux.
Generelle Google Forms-tastatursnarveier
Nedenfor er de generelle hurtigtastene du trenger å vite.
Ctrl + Enter – Send inn skjemaet
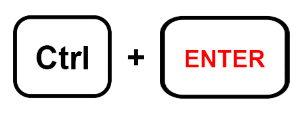
Ctrl + Z – Angre
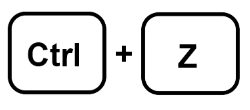
Ctrl + Y - Gjøre om
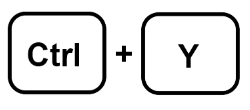
Ctrl + X – Kutt utvalget
Amazon Fire Stick 2,4 eller 5 GHz
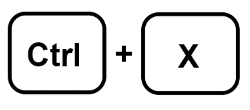
Ctrl + V – Lim inn fra utklippstavlen
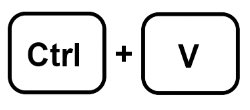
Ctrl + F – Finn (åpner Finn-dialogboksen øverst)
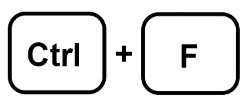
Ctrl + C – Kopier utvalg
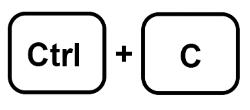
Ctrl + Shift + C – Kopier skjemaet
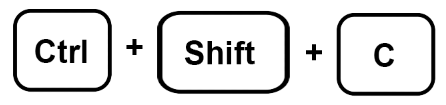
Ctrl + Shift + R – Skriv ut skjemaet
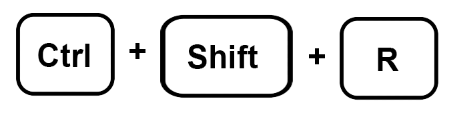
Ctrl + Shift + S – Åpne innstillingsmenyen
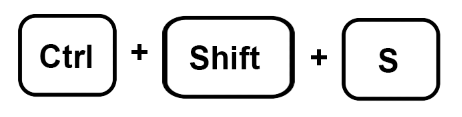
Ctrl + A - Velg alle
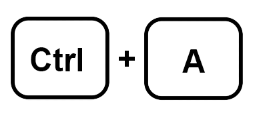
Ctrl + Shift + V – Kopier skjemaelementene
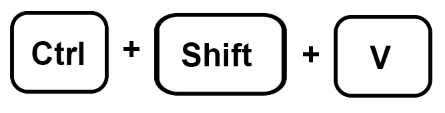
Ctrl + Shift + P – Forhåndsvisning av utskrift
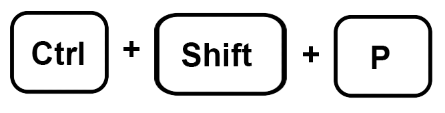
Ctrl+ / – Åpne tastatursnarveishjelpen
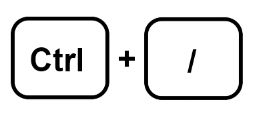
Google Forms-redigeringstastatursnarveier
Når du redigerer Google Skjemaer, kan snarveiene som er skissert nedenfor være til stor hjelp.
Ctrl + D – Dupliser det uthevede elementet
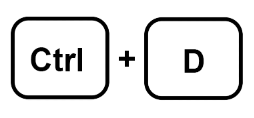
Slett – Slett det uthevede elementet

Ctrl + G – Grupper de valgte elementene
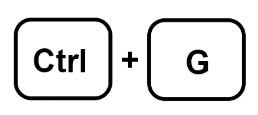
Ctrl + Shift + G – Fjern grupperingen av de uthevede elementene
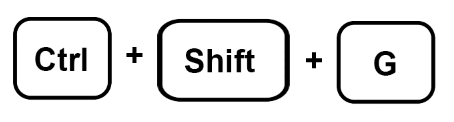
Ctrl + A – Marker alle elementene på siden
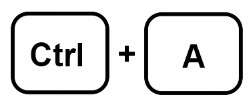
Ctrl + Shift + Z – Gjenta handlingen som sist ble angret
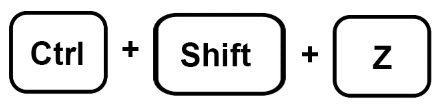
Ctrl + Z – Angre forrige handling på siden
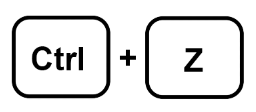
Ctrl + V – Lim inn elementet som ble kopiert eller klippet ut
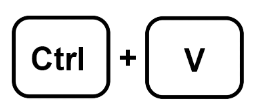
Google Forms-navigeringstastatursnarveier
Når du navigerer gjennom Google Forms-dashbordet ditt, kan du bruke hurtigtastene nedenfor.
Tast inn – Send inn skjemaet

Esc – Lukk dialog eller skjema
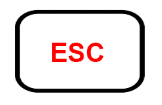
Tab – Gå til neste felt
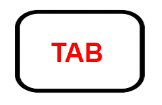
Ctrl + Enter – Lagre og fortsett senere
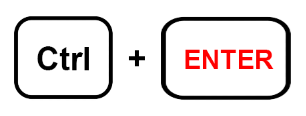
Ctrl + Shift + Enter – Send inn skjemaet
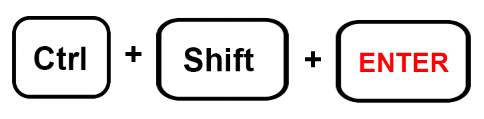
Shift + Tab – Gå til forrige felt
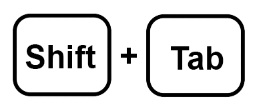
Ctrl + / – Vis alle hurtigtaster
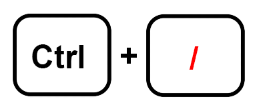
Google Forms-tastatursnarveier for å bygge skjemaer
Å bygge Google Forms er ganske enkelt hvis du forstår hvordan du leker med forskjellige hurtigtaster. La oss sjekke dem ut!
Ctrl + Shift + T – Legg til et tekstspørsmål
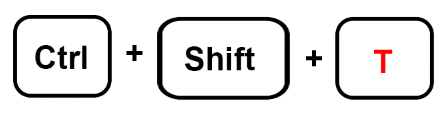
Ctrl + Shift + J – Legg til et datospørsmål
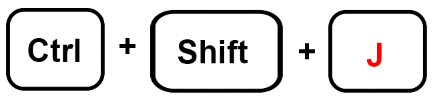
Ctrl + Shift + P – Legg til et avsnittsspørsmål
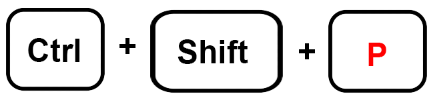
Ctrl + Shift + D – Legg til et tidsspørsmål
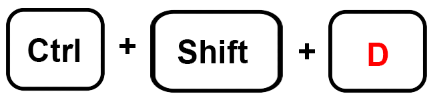
Ctrl + Shift + C – Legg til flervalgsspørsmål
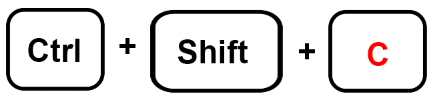
Ctrl + Shift + R – legg til et spørsmål som krever en filopplasting
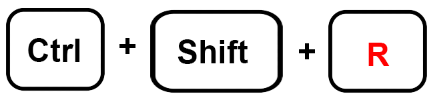
Ctrl + Shift + S – Legg til et flervalgsspørsmål i form av et rutenett
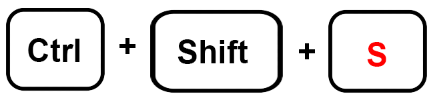
Ctrl + Shift + N – Inkluder et rutenettspørsmål for avkrysningsboks
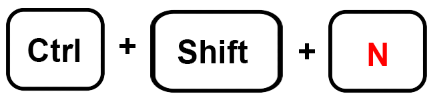
Ctrl + Shift + L – Ta med et spørsmål i lineær skala
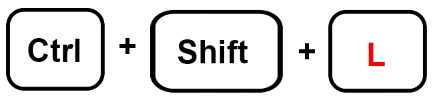
Google Forms redigering og formatering av tastatursnarveier
Redigering og formatering av Google Forms er en av de største problemene blant folk flest. Snarveiene nedenfor kan hjelpe deg med å navigere i prosessen.
Ctrl + C – Kopier teksten
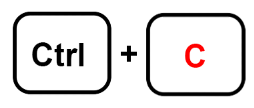
Ctrl + U – Understrek
hvordan lage bare ett sidelandskap i ord
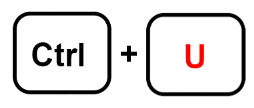
Ctrl + Z – Angre de siste endringene
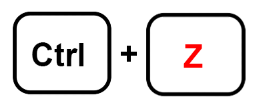
Ctrl + Shift + S – Fjern eller bruk en punktliste
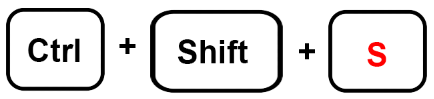
Ctrl + Y – Gjenta de siste endringene
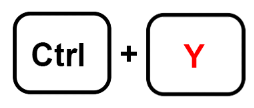
Ctrl + I – Kursiv
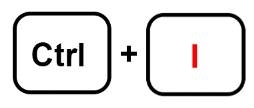
Ctrl + B – Fet teksten
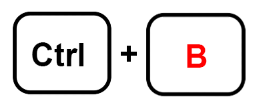
Ctrl + X – Klipp ut teksten
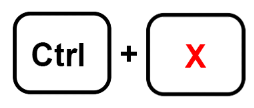
Ctrl + V – Lim inn teksten
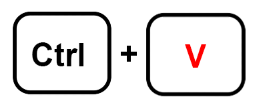
Tastatursnarveier for redigering av tekst i Google Forms
Sørg alltid for at Google-skjemaene dine er godt redigert før du deler dem med målgruppen din. Bruk snarveiene nedenfor for å oppsummere prosessen.
Ctrl + Shift + Ned – Flytt spørsmålene ned
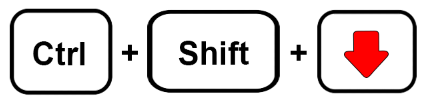
Ctrl + Shift + Opp – Flytt spørsmålene opp
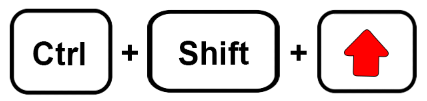
Ctrl + E – Rediger spørsmålene
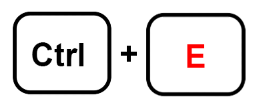
Ctrl + Alt + C – Kopier et spørsmål
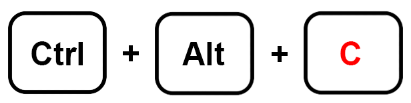
Ctrl + D – Dupliser spørsmålet
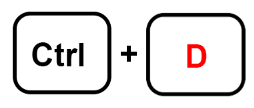
Ctrl + Alt + V – Lim inn spørsmålet
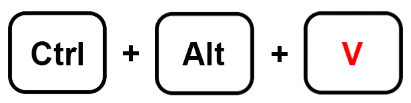
Google Forms-tastatursnarveier som brukes på forskjellige plattformer
Å lære og mestre hvordan du bruker Google Forms-tastatursnarveier gjør det lettere for deg å oppnå mer på kort tid. Det du trenger å forstå er at snarveiene varierer avhengig av enheten du bruker.
Tastaturet som brukes på Windows/Linux varierer litt fra det som brukes på Mac. For eksempel bruker du snarveier som Ctrl + E for å redigere spørsmål på Windows/Linux, mens vi bruker 'Command' i stedet for 'Ctrl' på Mac.
Google Forms tastatursnarveier på Mac
Kommando + Shift + L – Forhåndsvis skjemaet
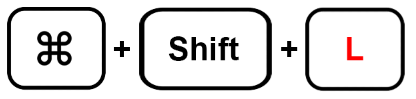
Kommando + Shift + Z – Angre de siste endringene
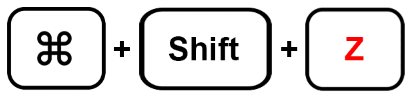
Kommando + N – Ny form
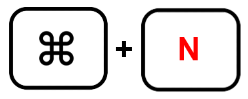
Kommando + Shift + C – Kopier skjemaet
slett bekreftelsesvinduer 10
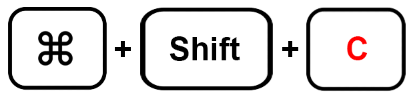
Kommando + Shift + H – Sett inn et bilde
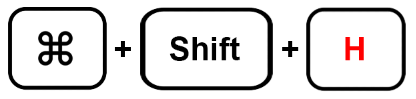
Kommando + Shift + S – Lagre endringene
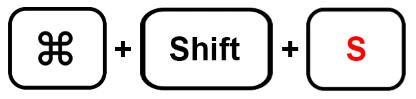
Kommando + Shift + P – Skriv ut skjemaet
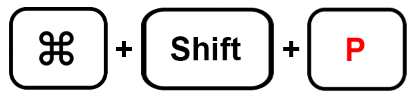
Kommando + Shift + X – Klipp ut formelementene
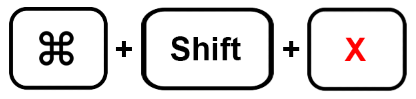
Kommando + Shift + Y – Gjenta endringene
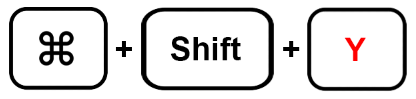
Kommando + / – Vis hurtigtastene
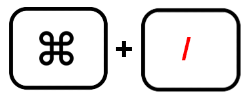
Kommando + Shift + D – Slett skjemaelementene
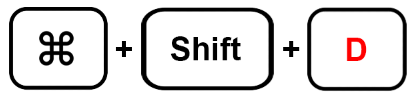
Kommando + Shift + V – Lim inn skjemaet
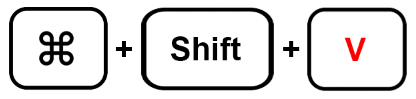
Google Forms tastatursnarveier på Windows/Linux
Ctrl + Shift + C – Kopier skjemaet
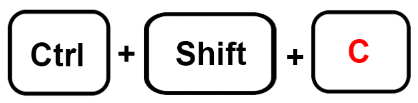
Ctrl + Shift + X – Klipp formelementene
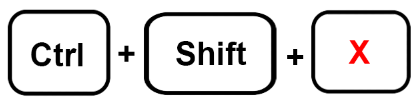
Ctrl + Shift + D – Slett skjemaelementer
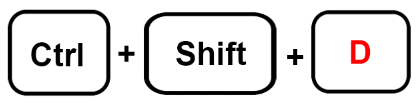
Ctrl + Shift + P – Skriv ut skjemaet
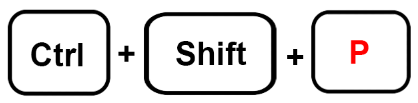
Ctrl + N – Ny form
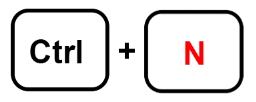
Ctrl + Shift + V – Lim inn skjemaet
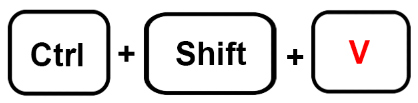
Ctrl + Shift + H – Sett inn et bilde
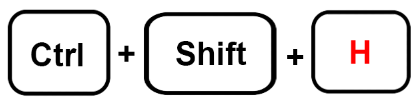
Ctrl + / – Vis hurtigtaster
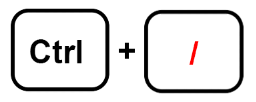
Ctrl + Shift + Z – Angre de siste endringene
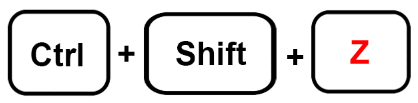
Ctrl + Shift + Y – Gjenta de siste endringene
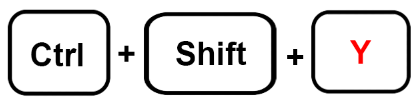
Google Forms tastatursnarveier
Google Forms er et flott program som brukes av millioner av mennesker over hele verden. Du kan enkelt forvandle Google Forms-brukeropplevelsen din ved å bruke hurtigtaster. Alt du trenger er å lære hvordan og når du bruker snarveiene mens du jobber med Google-skjemaet ditt.
Har du noen andre hurtigtaster andre brukere bør vite? Skriv dem inn i kommentarene nedenfor.









