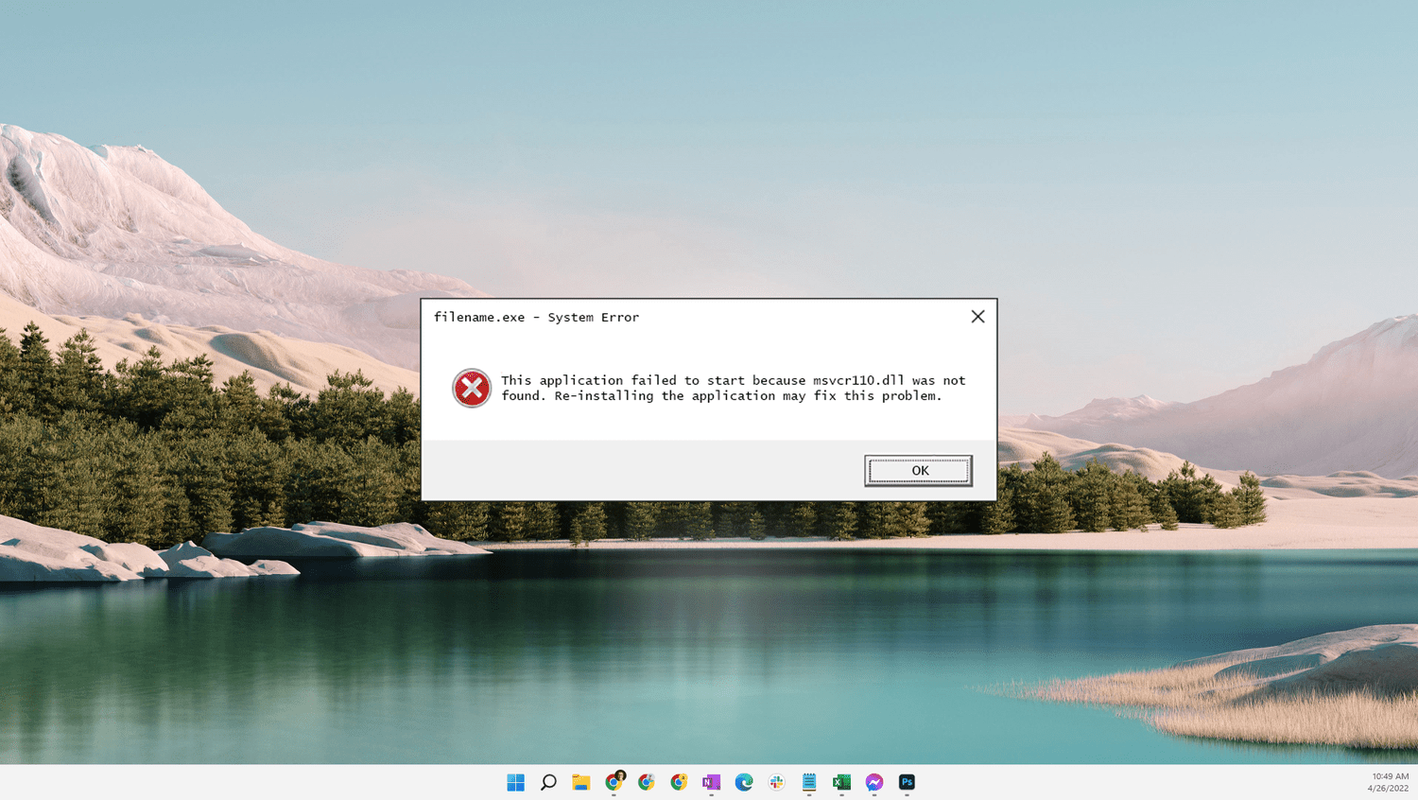Internett-tilkoblede enheter har blitt så mye en del av livet vårt at det er lett å ta Wi-Fi for gitt før det begynner å oppføre seg dårlig. Wi-Fi kan sakte til en gjennomgang eller forsvinne helt. Uansett om du er hjemme eller borte, kan du føle deg tapt uten internettilgang, og å prøve å laste ned eller streame innhold over en svak trådløs forbindelse kan ødelegge dagen din.

Heldigvis er det mange triks du kan bruke for å bekjempe flassete Wi-Fi-tilkoblinger, uansett hvor du er og hvilken enhet du bruker. I denne artikkelen vil du oppdage de nyeste og mest effektive måtene å overbelaste Wi-Fi- og mobildatahastighetene dine. Du får se hvordan du kan redusere databruk, optimalisere innstillingene dine, forhindre at andre stjeler Wi-Fi-nettverket ditt, og identifisere og fikse vanlige hastighetsproblemer, enten ved å oppgradere maskinvaren, installere nyttige apper eller bare tilpasse enhetens innstillinger. La oss komme i gang!
Hvordan få raskere Wi-Fi hjemme
Det er absolutt mer enn en måte å få raskere Wi-Fi på, fra å bruke et mobilt hotspot eller bytte til en raskere til å koble til raskere Wi-Fi eller bytte bånd og kanaler. Her er de vanligste måtene å øke hastigheten på internettforbindelsen.
Alternativ 1: Konfigurer et trådløst nettverk
Hvis du bor i et stort hus eller ditt hjem har tykke vegger og gulv, er det en god sjanse for at det trådløse signalet ditt ikke når overalt. Du vil sannsynligvis ha svake områder og døde steder. Å kjøpe en Wi-Fi-rekkevidde eller repeater vil bidra til å øke hastigheten på nedlasting, streaming og surfing, men en mye bedre løsning i dag er å oppgradere Wi-Fi til et nettverk.
Dette modulære Wi-Fi-systemet inkluderer flere tilgangspunkter som fungerer sammen for å dekke hjemmet ditt med rask, stabil dekning, så du bør oppleve den samme kvaliteten på Wi-Fi i alle områder av hjemmet ditt. Du starter med en enhet som kobles til modemet ditt, og legger deretter til andre rundt i huset. Det er ikke den billigste løsningen, men den gir de beste resultatene. Hvis sterk Wi-Fi i hele hjemmet er en prioritet, er dette alternativet absolutt verdt utgiften.
En av de beste løsningene er Googles Nest Wi-Fi , et smart nettprodukt som er enkelt å sette opp og administrere. Enheten (e) blir kontrollert via Google Home på telefonen eller nettbrettet, og de har Google Assistant og innebygde høyttalere for tale og musikk. Nest-ruteren koster $ 169, og individuelle Nest-poeng (utvidere) er priset til $ 149. Du kan også kjøpe ruteren med 1-3 utvidere for å spare penger. En ruter med 2 poeng er bare $ 349, og du sparer $ 118.
Et annet alternativ er Linksys Velop-systemer , som er satt opp via Linksys-appen. Velop-enheter jobber med Amazons personlige assistent, Alexa , slik at du kan kontrollere dem ved hjelp av stemmen din. Enhetene bruker ikke en egen ruter og repeatere ― de er like. Prisene starter på rundt $ 129 for en mindre utvalgsmodell og går så høyt som $ 399 for det beste. Akkurat som Google Nest, kan du spare penger ved å kjøpe dem i flere pakker.
Alternativ 2: Juster Wi-Fi-signalstyrken
Internett-hastighet er mer enn bare enhetsytelse og spesifikasjoner. Wi-Fi-signalet ditt spiller en enorm rolle i hastigheten du mottar. Å flytte ruteren er ett alternativ. Vegger, elektrisk utstyr, kraftledninger og jevn høyde påvirker de trådløse signalene som spretter rundt hjemmet. Enheten som bruker Wi-Fi er den vanligste årsaken til lave hastigheter, men ikke på grunn av spesifikasjonene eller kvaliteten. Hvis enheten ikke får full signal, reduseres datahastighetene. For PC og bærbare datamaskiner som bruker USB Wi-Fi-adaptere / dongler, kan du prøve å bruke en USB-forlengelseskabel for å øke Wi-Fi-mottaket og distanse dongelen fra PCens elektriske forstyrrelser. Ja, denne løsningen fungerer virkelig!
Bortsett fra USB-forlengelseskabler og Wi-Fi-adaptere for å øke Wi-Fi-styrken, kan du prøve å bytte Wi-Fi-adaptere eller PC-kort og legge til en annen ruter og bruke den som en repeater. Selvfølgelig er alternativ 1 ovenfor sannsynligvis den beste løsningen på svakt Wi-Fi.
Hvordan få raskere mobil Wi-Fi mens du reiser
Alternativ 1: Få eller bruk en mobil Wi-Fi (Mi-Fi) -ruter

Mobile rutere leverer utrolige internethastigheter mesteparten av tiden, hovedsakelig fordi du spesifikt betaler for mobildata som skal brukes som et hotspot. Derfor får du vanligvis prioritetstjeneste, men den situasjonen er basert på leverandørens policyer, prosedyrer, teknologi og dekning. Hastigheten og signalstyrken du mottar, avhenger også av hvordan den valgte leverandøren administrerer sine tjenester. Ja, du kan også bruke smarttelefonen din som et hotspot, men du prøver å få raskere hastigheter, og telefonen din er allerede multitasks nok som den er. Videre kan telefonen din støte på et svakt signalområde som bringer dataoverføring til en gjennomsøking; pluss at den kan koble til offentlig Wi-Fi som er treg eller overbelastet. Bærbare mobile rutere mottar 3G / 4G / 5G-hastigheter ved hjelp av et SIM-kort, akkurat som smarttelefoner, men de håndterer flere enhetstilkoblinger effektivt og pålitelig.
Det er mange bærbare rutere tilgjengelig, som tilbyr 3G-, 4G- eller 5G-signaler. For 5G-tjenester finner du modeller levert av tjenesteleverandørene, som Verizon, At & T, etc. Det finnes imidlertid tredjepartsprodukter som fungerer med en rekke SIM-kort.
Du må kjøpe en Mi-Fi-ruter som Netgear Nighthawk M1 Mobile Hotspot 4G LTE Router MR1100-100NAS . Den bruker hvilket som helst SIM-kort og lar deg koble til opptil 20 enheter, og tilbyr valgbar 2,4 GHz og 5 GHz dual-band Wi-Fi.
Alternativ 2: Slutt å koble til sakte nettverk
Noen ganger kan en gratis Wi-Fi-forbindelse være tregere enn en 3G- eller 4G-forbindelse - vi har faktisk funnet ut at det er tilfelle i mange kaffebarer, der signalet er svakt eller nettverket er overbelastet. Forutsatt at du har en fleksibel mobildataplan, er det verdt å unngå disse plagsomme hotspots ved å få Android til å glemme dem, noe som betyr at telefonen eller nettbrettet ikke kobles automatisk når de er innen rekkevidde.
Først bør du gjennomgå alle de lagrede trådløse hotspottene dine, noe du kan gjøre ved å trykke på Innstillinger | Wi-Fi. Dette trinnet viser listen over Wi-Fi-nettverk som er innenfor rekkevidde. Trykk på trepunktsmenyen øverst til høyre og velg 'Lagrede nettverk' for å vise alle hotspots du har koblet deg til tidligere, inkludert ganske mange du har glemt eller kanskje bare brukt en gang.
Velg et sone du ikke vil ha lenger, og trykk deretter på Glem, så fjernes det fra listen din, slik at enheten din ikke lenger kobles automatisk i fremtiden. Du kan raskt koble til et glemt hotspot på nytt manuelt, hvis du vil.
Alternativ 3: Bytt hotspots automatisk
Googles mobile operativsystemer, Android 8.0 Oreo og nyere, har en funksjon som lar enheten din automatisk bytte sømløst fra ett hotspot til et annet uten å måtte oppgi påloggingsinformasjon. Det Wi-Fi-sertifiserte Passpoint (også kjent som Hotspot 2.0) ble lansert i 2012 og er nå en del av Oreo og nyere. Det kan imidlertid hende at det ikke er tilgjengelig i alle håndsett som kjører fordi Google gjorde det til en valgfri, men anbefalt funksjon.
Alternativ 4: Tilpas telefonen for fly-Wi-Fi
Hvis du noen gang har prøvd å bruke gratis Wi-Fi i et fly, vet du hvor frustrerende treg internetthastighet kan være. Denne situasjonen oppstår når bare en liten mengde båndbredde er tilgjengelig, som blir delt mellom alle passasjerer. Du kan ikke teknisk øke hastigheten på fly-Wi-Fi, men enheten kan være delvis ansvarlig for mangelen på hastighet.
hvordan du løser avspillingsfeil på YouTube
Før du går ombord på flyet ditt, må du sørge for at alle appene dine er oppdaterte (slik at de ikke prøver å oppdatere via flyets sakte Wi-Fi) og slå av bakgrunnsoppdatering for alle apper ved hjelp av Innstillinger. Det er best hvis du også deaktiverer sikkerhetskopiering av bilder. Hvis du planlegger å besøke et bestemt nettsted mens du er på himmelen, kan du laste det inn på forhånd slik at siden blir bufret i nettleseren. Bare de oppdaterte elementene trenger å lastes ned.
LES NESTE: Beste Alexa-ferdigheter
Tving Android-enheter til å bruke det raskeste båndet
Moderne Wi-Fi-rutere tilbyr radiosignaler i frekvensbåndene 2,4 GHz eller 5 GHz. For utstyr som støtter det, er 5 GHz-båndet overlegen, fordi det pleier å være mindre overbelastet og støtter betydelig høyere maksimale datahastigheter - så nedlastinger og streaming bør være mye raskere.
Som standard vil enhetene dine automatisk koble seg til det de ser på som det beste båndet, men du kan tvinge Android-telefonen eller nettbrettet til å bare koble til det raskere 5 GHz-båndet. For å gjøre dette, gå til Innstillinger og trykk på Wi-Fi. Trykk på trepunktsmenyen øverst til høyre og velg Avansert. Velg 'Wi-Fi-frekvensbånd' og velg 'Bare 5 GHz' i boksen som dukker opp.
Test alle tilkoblingshastighetene dine - Wi-Fi, 3G og 4G
Det er enkelt å sjekke hastigheten på den trådløse tilkoblingen. Bare kjør en test med Ooklas Speedtest (www.speedtest.net) eller noe annet som Netflixs FAST (fast.com). Et annet alternativ er OpenSignal, som er tilgjengelig for både iOS og Android. Den sjekker hastigheten til forskjellige nettverk (Wi-Fi, 3G, 4G, etc.) og viser deg hvor godt leverandørens mobile internett sammenlignes med andre selskaper.
LES NESTE: Test bredbåndet ditt med Expert Reviews-hastighetskontrollen
Vi liker det spesielt OpenSignal viser databruk - mobil og Wi-Fi - over en bestemt tidsperiode, slik at du kan identifisere når og hvor du kan laste ned eller streame for mye.
Andre tips for å få raskere Wi-Fi
Feilsøk vanlige problemer
Det er ikke alltid lett å identifisere årsaken til langsom eller problematisk Wi-Fi. Treg nedlastning kan skyldes overbelastning; for mange mennesker på nettverket ditt bruker forbindelsen samtidig; gjenstander eller elektriske gjenstander som nedbryter signalet; uforenligenheter; eller naboene dine kringkaster på samme trådløse kanal som deg.
Xirrus Wi-Fi-inspektør kan hjelpe deg med å finne, koble til og feilsøke et trådløst nettverk. Den gir informasjon om din nåværende tilkobling, inkludert SSID (navn), kanal, Mac og IP-adresser. En sanntidsgraf viser signalstyrken og historikken, mens en dynamisk radar viser alle andre tilkoblinger innen rekkevidde, inkludert navn og relativ avstand.
Oppdag lokal Wi-Fi-forstyrrelse
Hvis det trådløse signalet ditt lider på grunn av sterkere Wi-Fi i nærheten, kan du bruke gratis - men annonsestøttet - Wi-Fi Analyzer for Android for å spore opp problemet. Den viser alle de trådløse punktene i nærheten - inkludert dine egne - sammen med signalstyrken og kanalen de sender på. Denne informasjonen vilhjelpe deg med å feilsøke eventuelle problemer og skifte til den beste kanalen. Du kan veksle mellom bånd - 2,4 GHz og 5 GHz - og endre visningen fra kanalgraf til tidsgraf, kanalvurdering, AP (tilgangspunkt) -liste eller signalmåler.
Se etter døde flekker å eliminere

Det trådløse signalet ditt kan bli forringet av alle ting i hjemmet ditt, inkludert tykke vegger, gulv, møbler, strømkabler og elektriske enheter - spesielt mikrobølgeovner. Du kan identifisere svake områder og døde flekker ved å lage et Wi-Fi-varmekart over hjemmet ditt ved hjelp av Ekahau Heatmapper for å bestemme det raskeste stedet for å utføre hastende nedlasting. Du må installere den på en bærbar datamaskin eller Windows-nettbrett i stedet for på en stasjonær PC fordi du må bevege deg rundt i boarealet for å måle signalet.
Heatmapper fungerer best hvis du har et kart over hjemmet ditt, til å begynne med - dette kan være en tegning eller noe du har tegnet selv (så nær skala som mulig). Du kan fortsatt bruke programvaren hvis du ikke har et kart, men resultatene vil ikke være så nyttige.
hvordan du kan følge noen på snapchat uten at de vet det
For å lage varmekartet, flytt noen meter om gangen og klikk for å måle Wi-Fi på det tidspunktet for å bygge opp et fargekodet kart. I tillegg til ditt eget nettverk kan du sjekke Wi-Fi-kilder i nærheten (for eksempel de som tilhører en nabo eller den lokale Starbucks) for å se hvordan de kan påvirke signalet ditt.
Se hvordan apper fungerer på det nåværende nettverket
De fleste apper skal fungere bra på den trådløse tilkoblingen din, men hvis du finner ut at visse verktøy er litt trege, kan du utføre en hastighetstest som vil fremheve potensielle problemer. For dette må du installere Meteor fra OpenSignal (meteor.opensignal.com). Dette er foreløpig bare tilgjengelig for Android i skrivende stund, men en versjon for iOS forfaller snart.
Når du kjører en test, vil tjenesten sjekke nedlastings-, opplastings- og ‘ping’-hastighetene til den trådløse tilkoblingen din, og deretter vise deg hvordan store apper - som YouTube, Gmail og Facebook - fungerer. Ideelt sett bør de merkes som Awesome. Du kan velge hvilke apper du vil sjekke.
Meteors Dashboard lar deg se hvordan ytelsen kan sammenlignes på tvers av et utvalg av teststeder, og du kan filtrere dette etter Best eller Worst. Du kan også sjekke ytelsesloggen. Oppdatering av en app til den nyeste versjonen kan bidra til å løse eventuelle problemer med appens hastighet.
Reduser dataene dine med Opera
Opera Max var en utmerket datalagringsapp for Android som klarte å øke hastigheten på nettlesingen din via trådløse og mobile nettverk ved å komprimere innhold før den nådde telefonen, noe som betydde at du lastet ned mindre data. Dessverre bestemte Opera seg nylig for å drepe appen for å fokusere mer på nettleserne.
Likevel er det ikke alle dårlige nyheter. De Opera-nettleser for Android blokkerer annonser, noe som reduserer noe av databruken din, og den komprimerer også videoer (du kan deaktivere denne funksjonen hvis du ikke liker resultatene). Nettleseren har en innebygd datalagringsmodus som bruker komprimering for å laste sider raskere på svake nettverk.
Opera Mini er en annen nettleser fra samme utvikler som hevder å redusere databehovet ditt med opptil 90%. Den leveres også med en annonseblokkering, en innebygd nedlasting av video (som irriterende ikke fungerer med YouTube) og en intelligent nedlastingsbehandling for å få filer raskere. Du kan sjekke datasparingene dine i Innstillinger-menyen.
I motsetning til Opera Browser er Opera Mini tilgjengelig for både Android og iOS.
Reduser data ved hjelp av DataEye

DataEye trimmer også mobildatabruken din betydelig, om enn på en mer grunnleggende måte enn den gamle Opera Max. Det lar deg ganske enkelt velge hvilke av appene dine som kan bruke mobilforbindelsen din, og prioritere nedlastingen din, slik at du ikke trenger å vente mens en uviktig app tetter opp tilkoblingen for å hente viktige data fra nettet.
Du kan se datasparingene du har mottatt på grunn av denne strømlinjeformingen og oppdage hvilke apper som bruker mest data over tid. DataEye lar deg med fordel blokkere apper i ti minutter av gangen (eller permanent), og appen har spesialtilbud som belønner deg med ekstra data gratis - selv om disse ennå ikke ser ut til å være tilgjengelige i Storbritannia.
Bruk mindre data på Android
hvordan duetter noen på tiktok
De nyeste versjonene av Android, Nougat og Oreo har en hendig Data Saver-funksjon som hindrer smarttelefonen i å konsumere for mye mobildata i bakgrunnen. Når det er aktivert, sikrer det at apper og tjenester bare kan få bakgrunnsdataene sine via Wi-Fi. Ikke bare hindrer dette deg i å gå over bruksgrensen, men det har også fordelen av å øke hastigheten på surfing og nedlasting fordi tilgjengelig båndbredde ikke trenger å deles med apper som utfører handlinger i bakgrunnen. I tillegg ber den apper om å bruke mindre datamengder i forgrunnen.
For å aktivere datasparing, åpne Innstillinger og gå til Nettverk og Internett, databruk (den nøyaktige plasseringen vil variere avhengig av telefonen din). Velg Datasparing og slå den på. Ikke alle apper fungerer med denne funksjonen, så hvis du finner en som ikke kan takle å bli blokkert fra tilgangtil bakgrunnsdata, kan du legge dem til som unntak. Åpne Innstillinger, gå til Nettverk og Internett, Databruk, og velg Datasparing. Velg Ubegrenset datatilgang, og aktiver deretter appen eller tjenesten du vil gi tilgang til mobildata mens denne modusen er aktiv.
Bruk en Mobile Download Manager
Takket være superraske bredbåndstilkoblinger er nedlastingsadministratorer ikke like viktige på PC-er som de en gang var. Imidlertid kan de komme godt med på mobile enheter, der de akselererer nedlastinger og lar deg gjenoppta alt som mislykkes. For Android-enheter kan du installere Advanced Download Manager , som med fordel kan hente opptil tre filer samtidig. Som med PC-nedlastingsledere, deler den hver fil i flere deler for nedlasting samtidig, og sparer deg mye tid når du er på farten. Appen er gratis å installere, men inneholder annonser.
På iOS kan du prøve Total nedlasting , som lar deg starte flere nedlastinger og sette dem på pause og starte dem på nytt. Det støttes også av annonser, og noen anmeldere har klaget over at disse kommer i veien, og ødelegger hva en ellers utmerket opplevelse er - så husk det.
En annen app som er verdt å prøve er Frakoblet , som gir gjenopptatte nedlastinger, køer, fremdriftsdetaljer og feilrapporter. Det omdøper også filer automatisk, noe som gjør dem enkle å finne og administrere. Appbeskrivelsen hevder at bare ikke-audiovisuelle filer støttes for nedlasting på grunn av butikkretningslinjer. Likevel fant vi det lykkelig hentet videoer fra de mest populære videodelingssidene, inkludert YouTube. Den inneholder også annonser.
Hvordan oppdage og stoppe Wi-Fi-tyver
Forutsatt at du bruker trådløs sikkerhet sammen med et sterkt passord, er sjansen for at noen rykker på Wi-Fi-tilkoblingen din liten. Likevel bør du sjekke for å være sikker ved å bruke Bitdefender hjemmeskanner .
Dette gratisverktøyet skanner Wi-Fi-nettverket og enhetene dine for å se etter svake passord, samt sårbar eller dårlig kryptert kommunikasjon. Foruten å oppdage potensielt uønskede brukere på Wi-Fi hjemme, som kan redusere nedlastingen og strømmen, tilbyr den detaljerte sikkerhetsanbefalinger for nettverket ditt. For å bruke programvaren, installer og kjør den, og klikk deretter Start Start Home Scanner-knappen. Bekreft at du kjører det på hjemmenettverket ditt, så går det til jobb.
En annen måte å utsette naboer som tømmer Wi-Fi på, er å bruke Wireless Network Watcher av Nirsoft i Windows eller Angry IP Scanner for Windows, Mac og Linux. Angry IP viser en liste over alle tilkoblede enheter du kan gå gjennom og identifisere.

Programvaren kjører i bakgrunnen, skanner nettverket ditt hvert femte minutt, og varsler deg når ukjente enheter blir funnet.