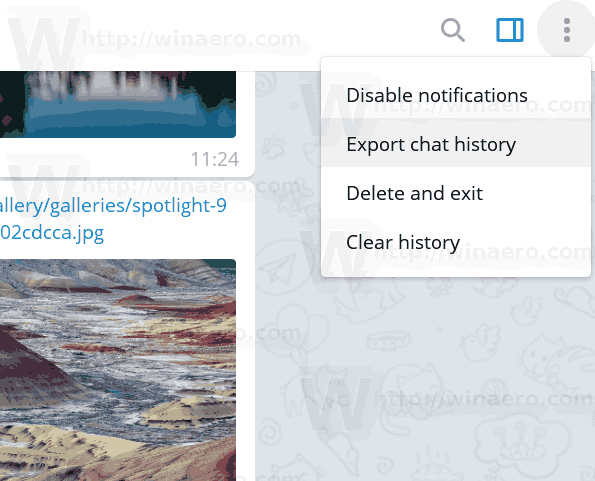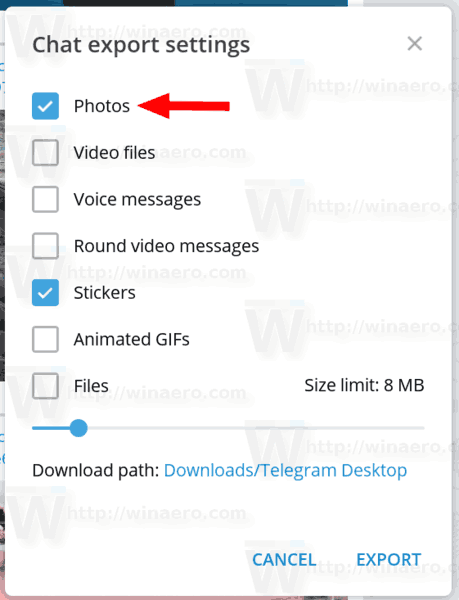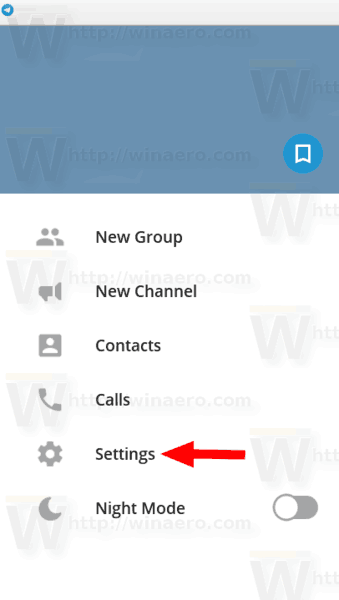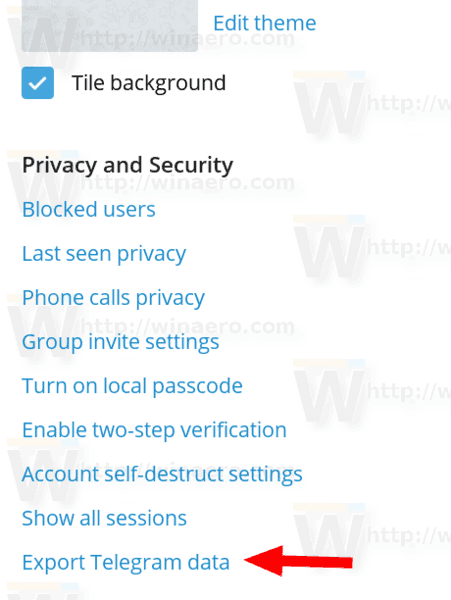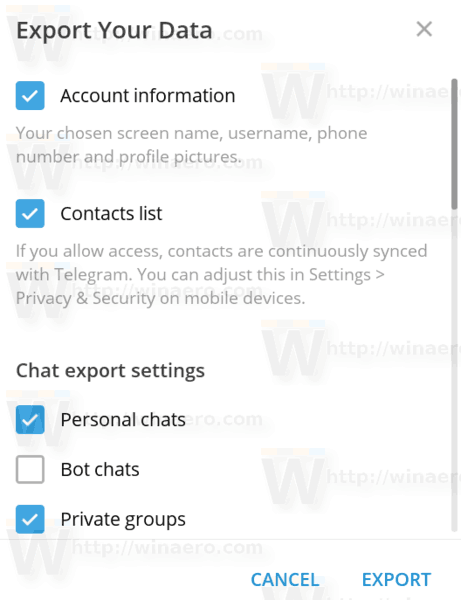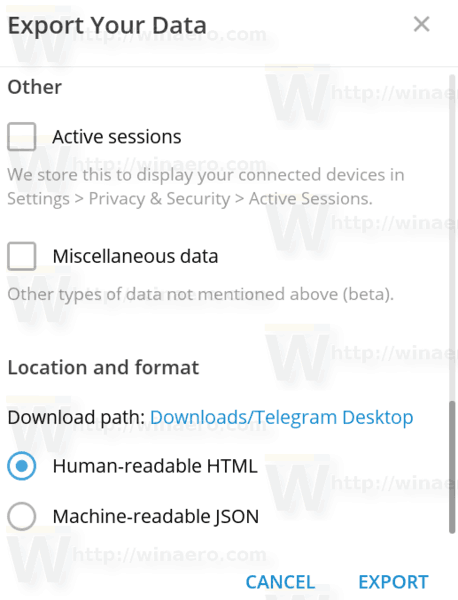Telegram Messenger-appen er veldig populær på både stasjonær og mobil. Hvis du installerte og brukte den, kan det hende du er interessert i å eksportere individuell chatlogg til en fil. Slik kan det gjøres.

Telegram Messenger har vært tilgjengelig på flere plattformer i mange år nå, inkludert Android, iOS, Windows PC og Windows Phone. Fra alle moderne budbringere har Telegram den letteste Desktop-appen og fine funksjoner som historie synkronisert på tvers av alle enhetene dine, stor filoverføring (opptil 2 GB), gratis klistremerker og mange andre funksjoner som ofte implementeres bedre enn i lignende apper.
Annonse
Fra og med versjon 1.3.13 tillater appen eksport av chatthistorikken for individuelle samtaler. Endringsloggen for appen ser ut som følger.
- Eksporter data fra individuelle samtaler ved hjelp av '...' menyen.
- Lagt til et nytt nattema.
- Du kan nå tilordne tilpassede temaer som natt- og dagstemaer for raskt å bytte mellom dem.
- Telegram Passport støtter nå flere typer data inkludert oversatte versjoner av dokumenter.
- Forbedret passordhash-algoritme for bedre å beskytte Telegram Passport-data.bind hopp til mushjul cs gå
Eksport chat chat-funksjonen støtter alle slags samtaler, inkludert dine personlige lagrede meldinger, bots, kanaler, gruppechatter og individuelle chatter.
For å eksportere en individuell chatlogg til en fil i Telegram Desktop , gjør følgende.
- Åpne ønsket samtale i Telegram.
- Klikk på menyknappen med tre vertikale prikker.
- Velg 'Eksporter chathistorikk' fra menyen.
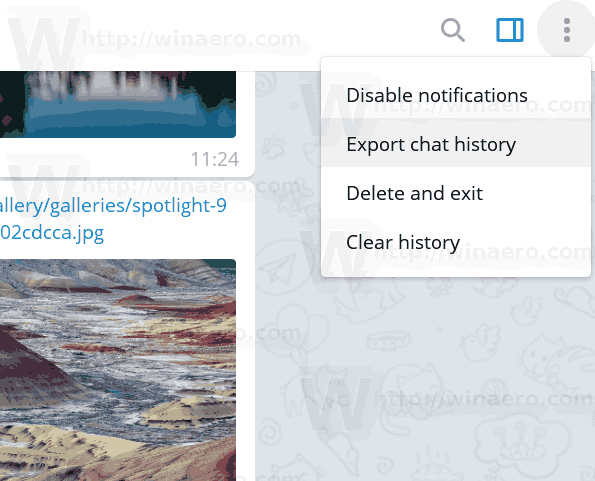
- I den neste dialogen velger du de ønskede elementene du vil eksportere, for eksempel bilder, videoer, lydfiler og så videre.
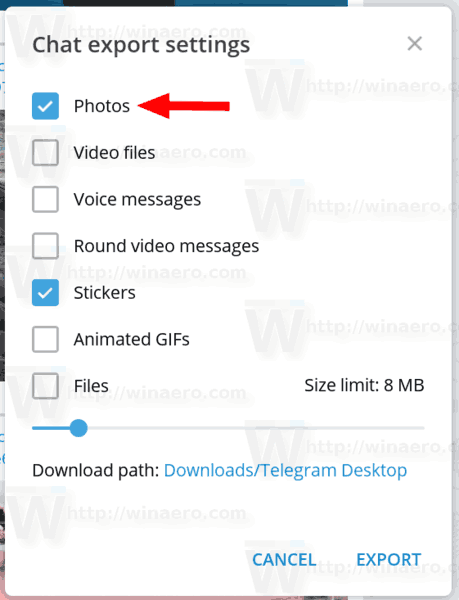
- UnderLast ned banen, kan du bla etter mappen som vil lagre den eksporterte chatloggen din.
- Klikk påEksportknapp.
Appen vil varsle deg om å fullføre eksportprosessen.

Chathistorikken blir eksportert til et antall HTML-filer. Mediedataene, f.eks. klistremerker, videoer, bilder osv., vil bli organisert i undermapper.

Den eksporterte historikken ser nærmere standard Telegram chat-stil. Funksjonen bruker ikke ekstra styling som ditt nåværende tema. I stedet bruker den en ren hvit bakgrunn og standardfarger.

Eksporter hele data fra Telegram-innstillinger
En annen måte å eksportere dataene fra Telegram-appen til en fil er et nytt alternativ i innstillingene. Det tillater eksport av hele Telegram-dataene.
- Klikk på hamburgermenyknappen.
- VelgeInnstillingerfra hovedmenyen.
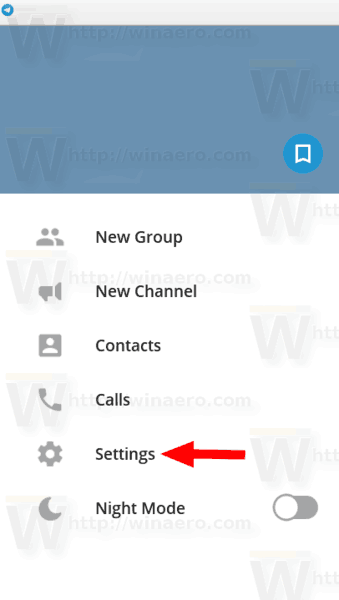
- I Innstillinger blar du ned tilPersonvern og sikkerhetseksjon.
- Der, klikk på lenkenEksporter telegramdata.
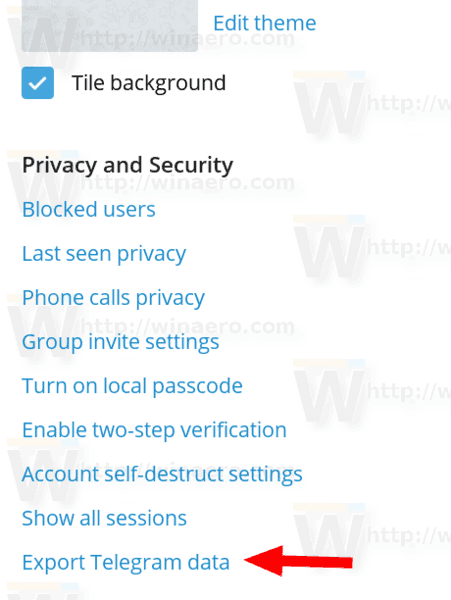
- I neste dialog, kryss av elementene du vil eksportere, og spesifiser målmappen.
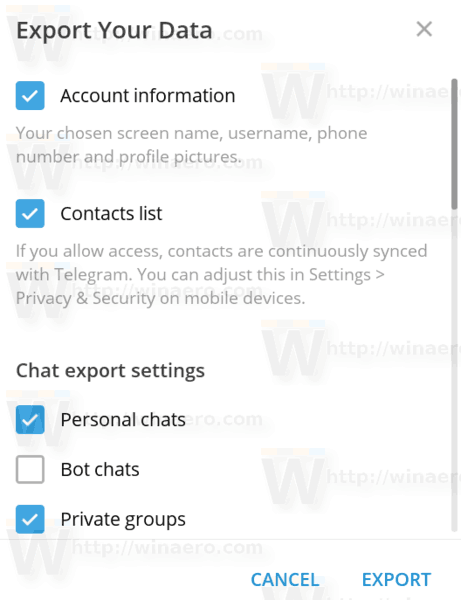
- Her kan du også velge mellom HTML- og JSON-formater.
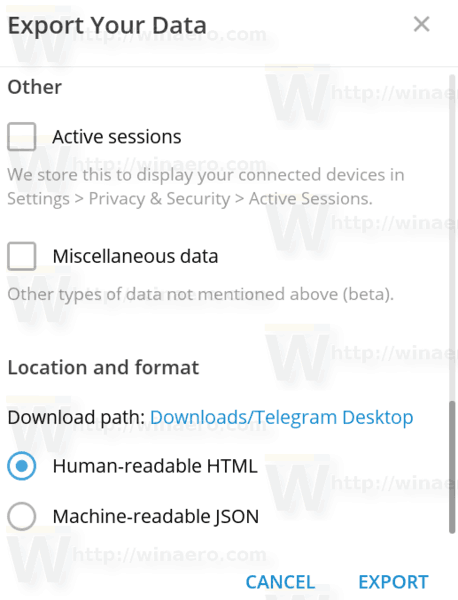
- Klikk påEksportknapp.
Følgende video viser prosedyren i aksjon.
Tips: Du kan abonner på YouTube-kanalen vår .
Det er det.