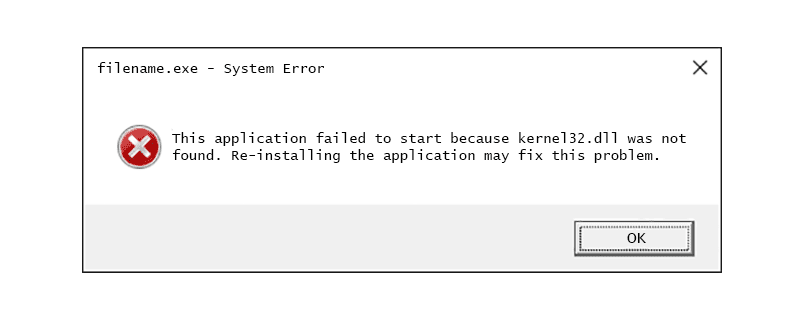Mac-er er ganske solide datamaskiner som gir pålitelig service i nesten alle situasjoner. De er vanligvis arbeidshester, som presser seg videre i situasjoner som vil få en blå skjerm på en Windows-PC. Men selv om det er sjeldent, kan og vil problemer skje; det er uunngåelig når det gjelder teknologi.
Disse problemene er desto mer frustrerende på grunn av deres sjeldenhet, og de kan trenge litt arbeid for å finne ut. Et av de mer frustrerende problemene du kan komme over er en ekstern harddisk som ikke vises på en Mac. Selv når du har fullført alle grunnleggende feilsøkingstips, kan det hende at det ikke vises. I denne artikkelen vil vi forklare hvordan du får den eksterne harddisken til å vises.
Hvordan koble den eksterne harddisken til en Mac
La oss først sørge for at du har koblet til den eksterne harddisken på riktig måte og gå gjennom noen grunnleggende oppsettstrinn. Trinnene kan variere avhengig av programvareversjonen din, så hvis vi har gått glipp av et trinn, sjekk ut Apples artikkel her . Vi bruker Catalina og Sierra, men instruksjonene er alle ganske like.
Eksterne stasjoner er en billig måte å utvide lagringen på uten å måtte bytte ut den interne harddisken. Slik kobler du til en.
- Alt du trenger å gjøre er å koble den eksterne harddisken til din Mac eller MacBook. Du kan bruke Thunderbolt-, USB- eller til og med USB-C-porten, avhengig av modellen du bruker.

- Herfra skal Finder åpne og vise den eksterne stasjonen din. Hvis den ikke vises i Finner skjønt, det vil sikkert dukke opp i Diskverktøy innenfor Verktøy .
- Dette er en undermappe i Programmer-mappen, med en krysset skrutrekker og skiftenøkkel på mappeikonet, mens Diskverktøy ser ut som en harddisk som undersøkes med et stetoskop. Begge vil bli referert mye.


- Hvis du har problemer med å finne den, er det bare å åpne Finner (ikonet som ser ut som et blått og grått ansikt) og klikk på applikasjoner på venstre side. Deretter bruker du Søkelinje i øvre høyre hjørne og søk etter Diskverktøy .

Derfra kan du feilsøke problemet og vanligvis fikse det.
Hvis den eksterne harddisken din fortsatt ikke vises, har vi et par enkle feilsøkingstips for å fikse en ekstern harddisk som ikke vises på Mac. Først skal vi sjekke det grunnleggende, og derfra sørger vi for at macOS er satt opp til å vise eksterne stasjoner, kan montere stasjonen, og at stasjonen ikke har noen feil på verken selve disken eller filstrukturen.
Feilsøking av en ekstern stasjon med en Mac
La oss sjekke alt det grunnleggende først. Ta for vanen med å gjøre dette med alle datamaskinproblemer, siden det kan spare tid, penger og problemer i det lange løp. Tross alt er det ingen som ønsker å kaste bort en halv dag fordi de ikke skjønte at noe bare ikke var koblet til riktig.
- Sjekk at kabelen fra harddisken til Mac-en er riktig tilkoblet.
- Sjekk at den eksterne harddisken har strøm hvis den trenger det.
- Sjekk tilstanden til kabelen og bytt den hvis du har en reserve.
- Bytt strømkabelen til harddisken hvis du har en ekstra.
- Prøv en annen stikkontakt hvis det er en i nærheten.
- Start Mac-en på nytt for å se om det var et åpent program eller en åpen app som hindrer stasjonen i å bli oppdaget.
- Kontroller at stasjonen er formatert. Noen importerte stasjoner kommer helt tomme, og selv om macOS skal oppdage og tilby å formatere dem, fungerer det ikke alltid.
- Prøv å koble den eksterne stasjonen til en annen datamaskin for å se om den fungerer på den for å utelukke skade på selve stasjonen.
- Sørg for at stasjonen din ikke har eller bruker en strømsparings- eller hvilefunksjon. Slå den av hvis den gjør det.
- Sjekk at stasjonen får nok strøm. En USB-kabel bærer 5V, og hvis dette er den eneste strømkilden for stasjonen, er det kanskje ikke nok. Bruk en USB-strømkabel hvis du mistenker at dette er problemet.
Avhengig av hva du finner her, kan du feilsøke enten stasjonen eller Mac-en.
Først må du sørge for at Finder viser stasjonsikoner. Som standard viser den ikke mye, og innstillingen for ikke å vise eksterne disker kan være aktivert.
- Åpne a Finner vindu. Velg øverst til venstre på skjermen Finner > Preferanser… > Generell , og sørg for at boksen ved siden av Eksterne disker er sjekket.

Hvis boksen er merket av, gå videre for å fikse den eksterne harddisken som ikke vises på Mac.
Monter den eksterne stasjonen i Finder
Hvis du synes stasjonen fungerer bra, la oss se om vi manuelt kan koble den til macOS. For det må vi montere den. Dette bør gjøres automatisk når macOS oppdager stasjonen, men det fungerer ikke alltid.
- Koble til stasjonen hvis den ikke allerede er tilkoblet.
- Åpne så Verktøy > Diskverktøy og sørg for at disken er oppført i det venstre vinduet. Det bør merkes Ekstern disk .

- Se etter et volum hvis disken er tilstede. Hvis et volum er tilstede, men ikke montert, skal det være nedtonet her.
- Marker volumet og velg Monter . Volumet skal skifte fra grått til normalt for å angi at det har blitt montert.
- Åpen Finner og naviger til innkjøringen Enheter .
Hvis dette ikke fungerer, må du kanskje bruke Bekreft disk verktøy for å sikre at alt fungerer som det skal.
- Åpen Verktøy og Diskverktøy , uthev det nedtonede volumet og velg Førstehjelp øverst i midten.

- Plukke ut Løpe for å utføre diskdiagnostikk og fikse eventuelle problemer.

Å kjøre førstehjelp på en ekstern disk er en nyttig måte å sikre at formatet eller filstrukturen ikke inneholder noen feil eller problemer. Hvis det er noen, vil First Aid fikse dem, og macOS bør da montere disken uten ytterligere problemer.
ofte stilte spørsmål
Mac-er, så enkelt som grensesnittet ser ut til å være, kan være ganske komplisert for et OS. Det er derfor vi har inkludert litt mer informasjon du kanskje trenger å vite her.
Diskverktøyet mitt sier 'Korrupt disk', hva betyr det?
Hvis du ser den eksterne harddisken din, men får feilmeldingen 'Korrupt disk', er det mange løsninger. Det første problemet ditt kan være at den eksterne harddisken ikke er formatert riktig for å fungere med Mac-en. Du kan formatere den eksterne stasjonen på nytt ved å bruke Diskverktøy.
1. Følg ganske enkelt instruksjonene ovenfor for å få tilgang til stasjonen og klikk på Viske ut (ja, du må slette stasjonen for å formatere den på nytt).
2. Klikk på rullegardinmenyen for format og velg ExFat , og klikk Viske ut . Nå skal den eksterne harddisken vises som den skal.
Jeg vil ikke slette den eksterne harddisken min for å fikse det. Finnes det en løsning på dette?
Som vi har diskutert, trenger du noen ganger bare å slette og formatere harddisken din for å få den til å fungere ordentlig. Hvis du har navigert gjennom trinnene ovenfor og ennå ikke har fått den eksterne harddisken til å fungere sammen, bør du overføre innholdet på den stasjonen til en annen enhet (for eksempel en Windows-PC) hvis mulig.
hvordan få mods for minecraft windows 10
På denne måten kan du laste ned alle viktige filer, og deretter bruke Mac-en til å formatere harddisken på nytt og få den til å fungere ordentlig.
Ekstern stasjon oppdaget
Det er vanligvis noe enkelt som gjør at Mac-en din ikke oppdager den eksterne stasjonen som er koblet til den. Begynn med å sjekke kabelen og innstillingene for å oppdage eksterne stasjoner. Hvis det ikke fungerer, sjekk Diskverktøy eller prøv å koble stasjonen til en annen datamaskin.
Har du noen andre måter å fikse den eksterne harddisken som ikke vises på Mac? Fortell oss om det nedenfor hvis du gjør det!