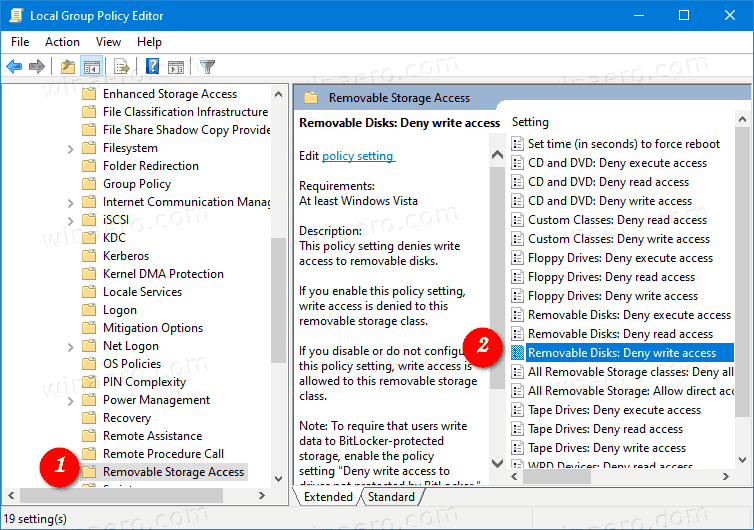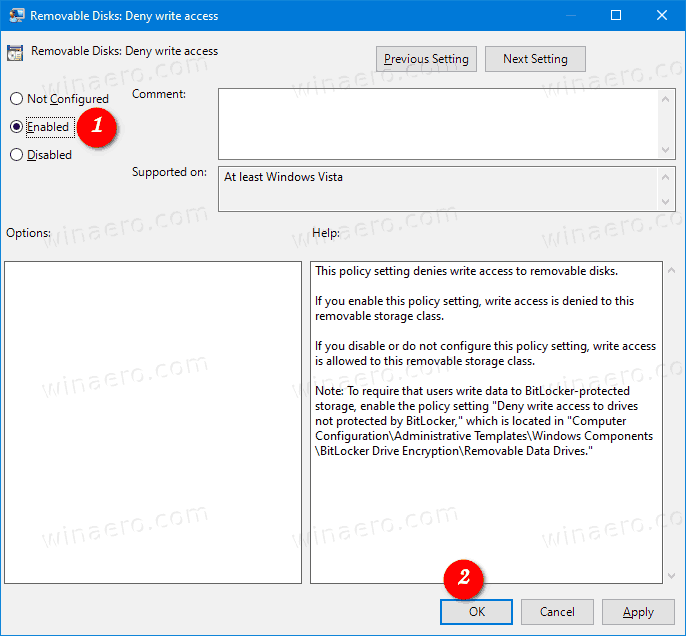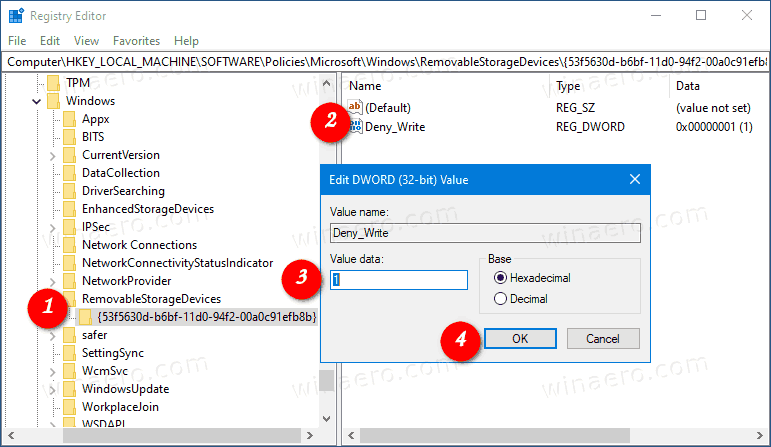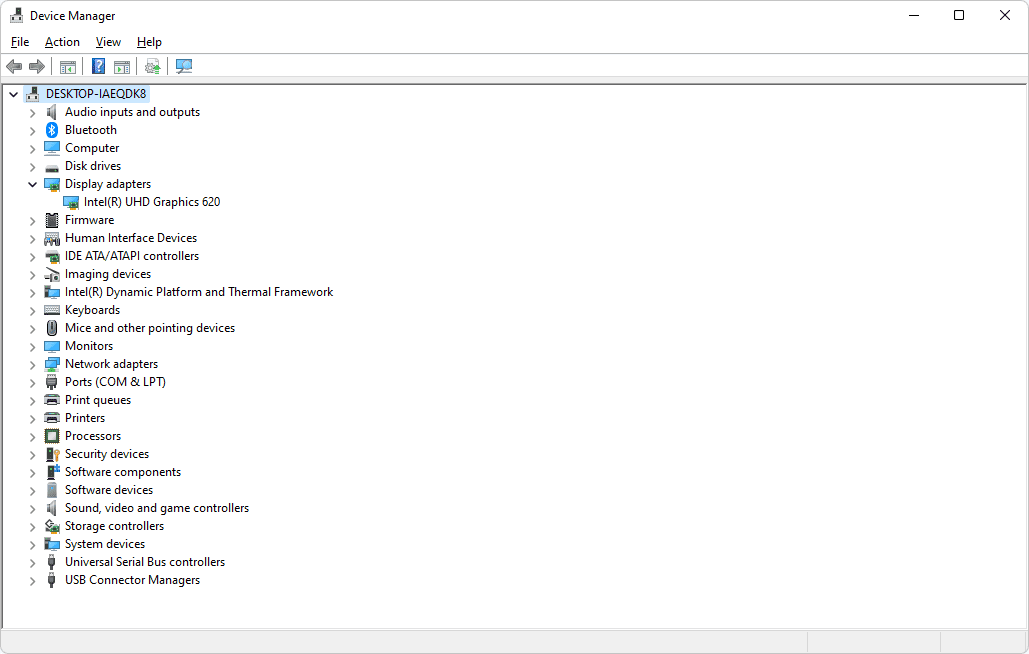Slik deaktiverer du skrivetilgang til flyttbare disker i Windows 10
Som standard i Windows 10 kan hver bruker skrive filer og mapper til alle flyttbare lagringsenheter de kobler til datamaskinen. Brukeren kan også slette eller endre hvilken som helst fil som er lagret på en flyttbar stasjon. Windows 10 inkluderer et alternativ for å deaktivere skrivetilgang til alle flyttbare disker for alle brukere.
Annonse
hvordan du kan gjøre et orddokument til en jpeg
Windows 10 inkluderer en spesiell gruppepolicy som, når den er aktivert, nekter skrivetilgang til flyttbare disker. Hvis du aktiverer denne policyinnstillingen, nektes skrivetilgang til alle flyttbare lagringsenheter. Dette påvirker ikke BitLocker-beskyttet lagring.
Hvis du trenger å bruke en begrensning og forhindre brukere i å ha skrivetilgang til flyttbare stasjoner, tilbyr Windows 10 deg minst to metoder, et gruppepolicyalternativ og en gruppepolicyregistrering. Den første metoden kan brukes i utgaver av Windows 10 som følger med Local Group Policy Editor-appen. Hvis du kjører Windows 10 Pro, Enterprise eller Education utgave , så er Local Group Policy Editor-appen tilgjengelig i operativsystemet. Windows 10 Home-brukere kan bruke en registerjustering. La oss se gjennom disse metodene.
For å deaktivere skrivetilgang til flyttbare disker i Windows 10,
- Åpne redigereren for lokal gruppepolicy app, eller start den for alle brukere unntatt administrator , eller for en spesifikk bruker .
- Navigere tilDatamaskinkonfigurasjon Administrative maler System Flyttbar lagringsadgangtil venstre.
- Til høyre, finn policyinnstillingenFlyttbare disker: Nekt skrivetilgang.
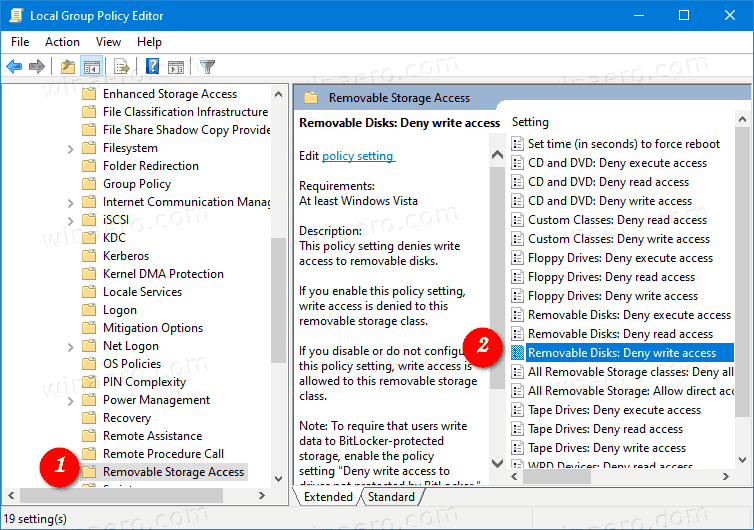
- Dobbeltklikk på den og sett policyen tilAktivert.
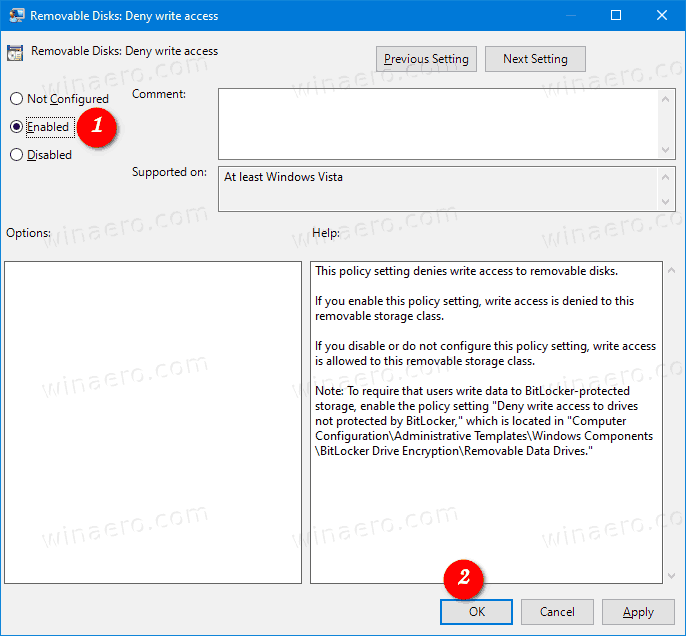
Du er ferdig. Hvis noen prøver å skrive på en flyttbar stasjon, vil operasjonen mislykkes medTilgang til destinasjonsmappe nektetbeskjed.
Tips: Se Slik tilbakestiller du alle lokale gruppepolicyinnstillinger samtidig i Windows 10 .
La oss nå se hvordan det samme kan gjøres med en registerjustering.
Deaktiver Skrivetilgang til flyttbare disker w med et registerjustering
- Åpen Registerredigering .
- Gå til følgende registernøkkel:
HKEY_LOCAL_MACHINE Software Policies Microsoft Windows RemovableStorageDevices {53f5630d-b6bf-11d0-94f2-00a0c91efb8b}. Tips: Se hvordan du hopper til ønsket registernøkkel med ett klikk . Hvis du ikke har en slik nøkkel, er det bare å opprette den. - Her oppretter du en ny 32-biters DWORD-verdi Deny_Write .Merk: Selv om du er det kjører 64-biters Windows , må du fremdeles bruke et 32-biters DWORD som verditype.
- Sett den til 1 for å deaktivere skrivetilgang.
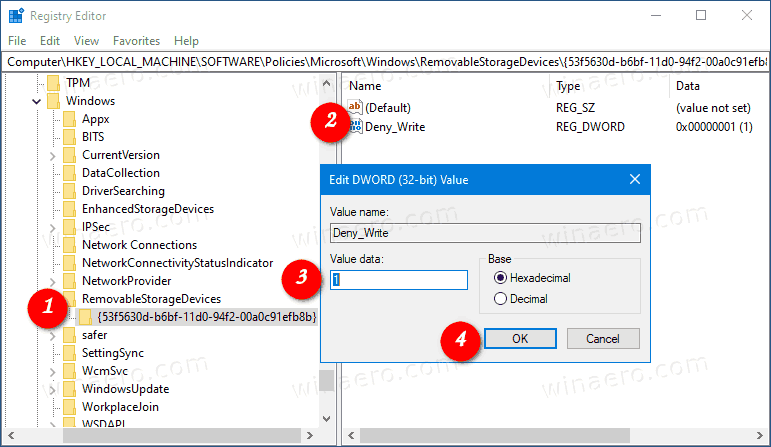
- Slett den eller sett den til 0 for å gjenopprette standardinnstillingene.
- For å få endringene gjort av registerjusteringen, start Windows 10 på nytt .
Interesserte brukere kan laste ned de klar-til-brukte registerfilene:
Last ned registerfiler
fikse lukkede øyne på bildet gratis
Angre tweak er inkludert.
Tips: Du kan prøv å aktivere GpEdit.msc i Windows 10 Home .
Artikler av interesse:
- Deaktiver tilgang til alle flyttbare lagringsenheter i Windows 10
- Deaktiver installasjon av flyttbare enheter i Windows 10
- Aktiver Removable Drive Write Protection i Windows 10
- Slik ser du anvendte gruppepolicyer i Windows 10
- Alle måter å åpne Local Group Policy Editor i Windows 10
- Bruk gruppepolicy for alle brukere bortsett fra administrator i Windows 10
- Bruk gruppepolicy på en bestemt bruker i Windows 10
- Tilbakestill alle lokale gruppepolicyinnstillinger samtidig i Windows 10
- Aktiver Gpedit.msc (gruppepolicy) i Windows 10 Home